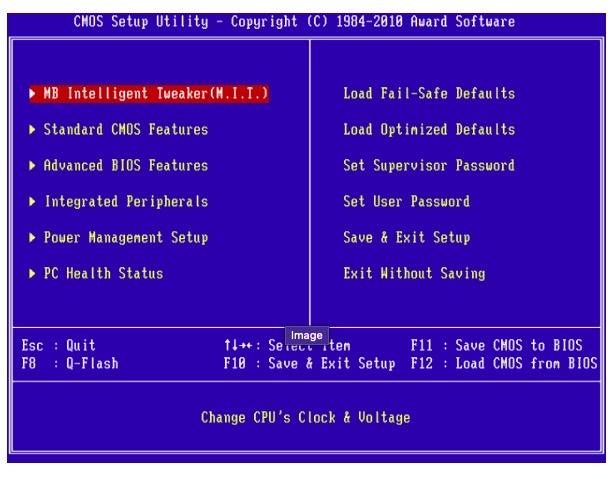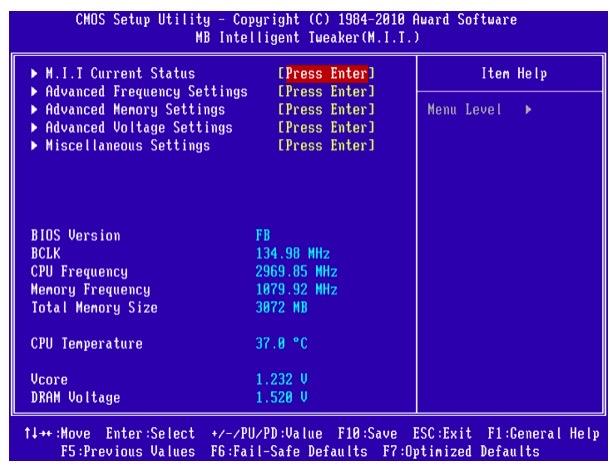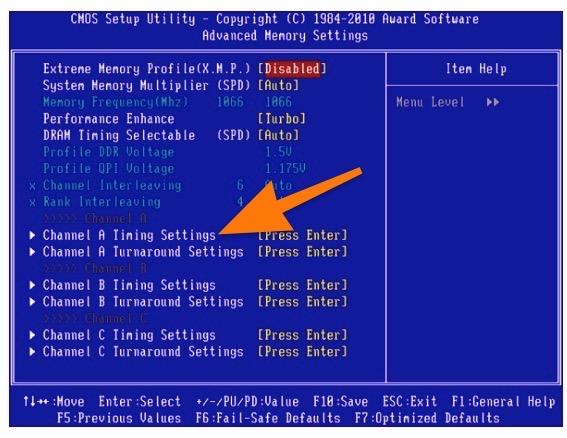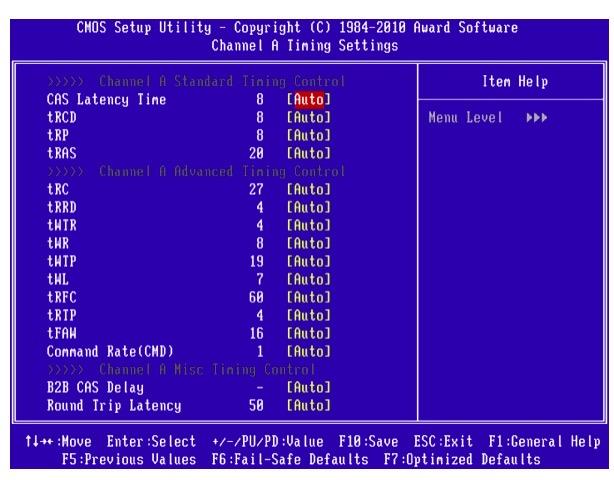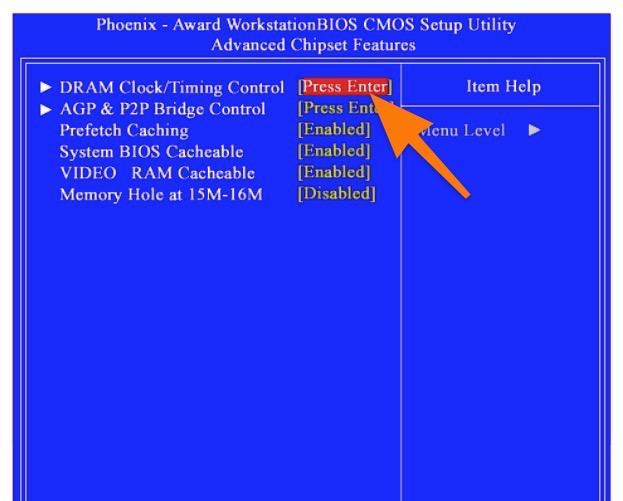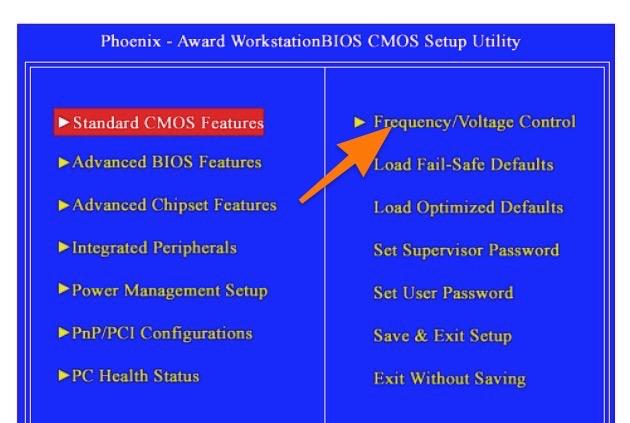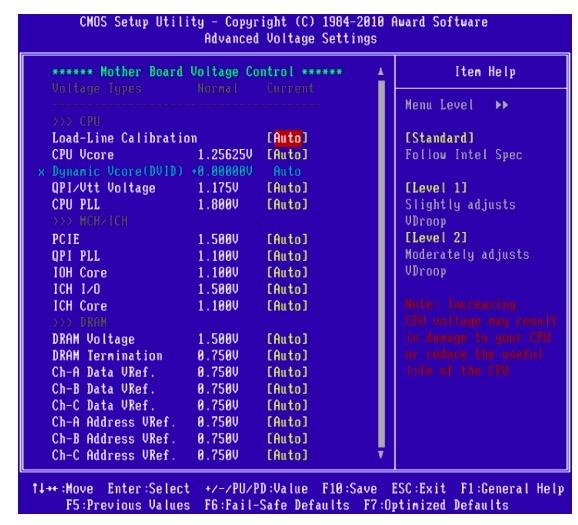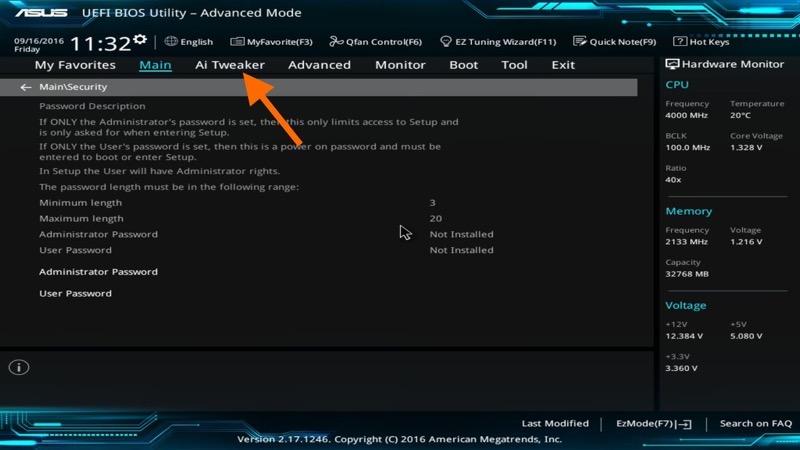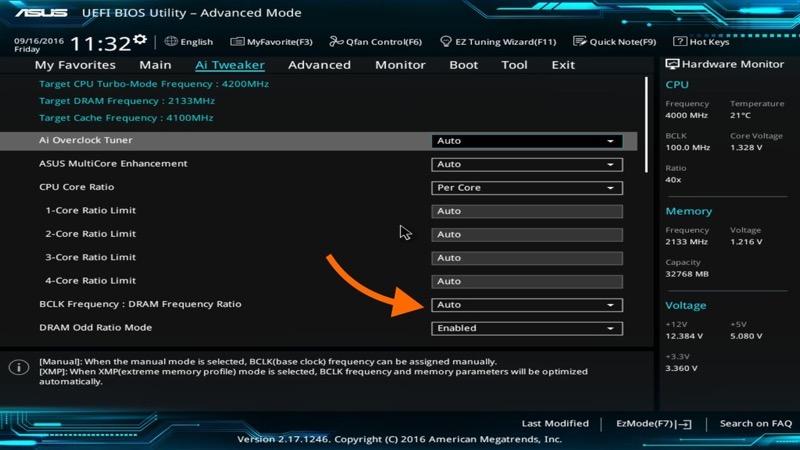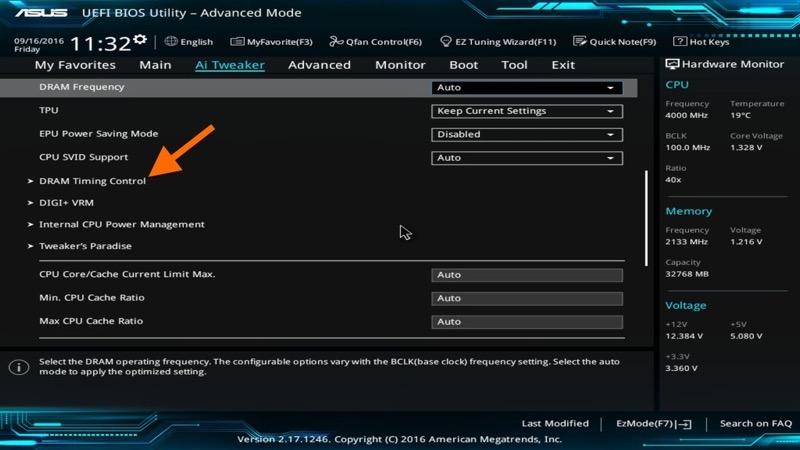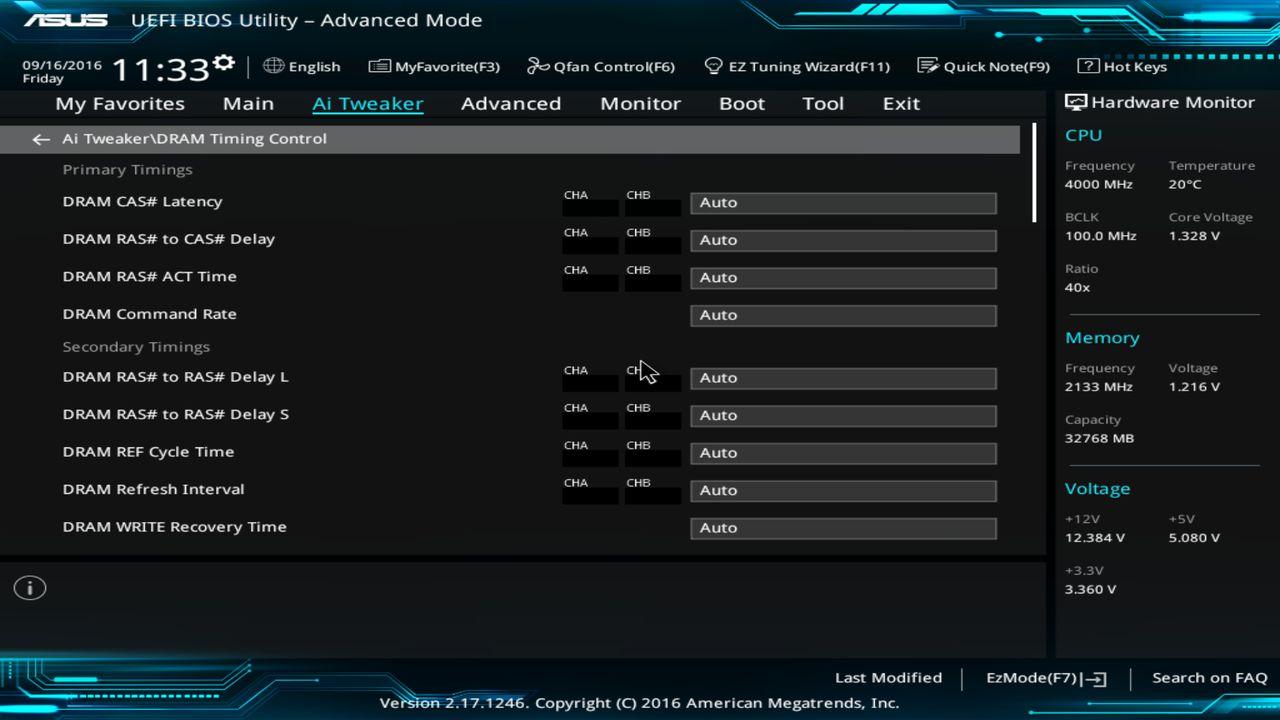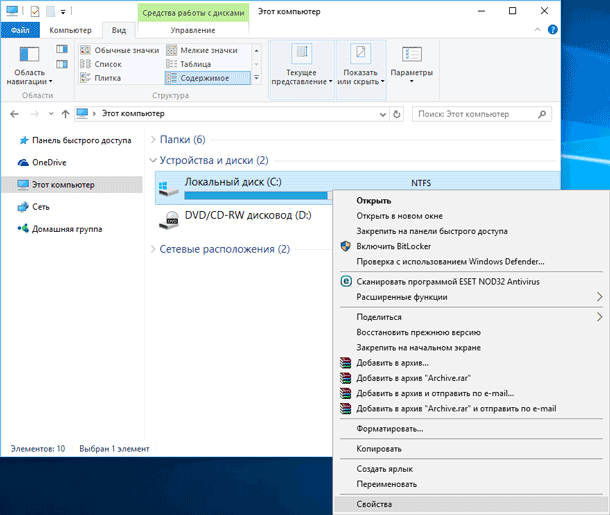Как изменить частоту оперативной памяти в БИОСе
Как изменить частоту оперативной памяти в БИОСе?
Вопрос о том, как в БИОСе выставить частоту оперативной памяти (ОЗУ), может заинтересовать многих пользователей. Разумеется, в большинстве случаев процедура ручной установки данного параметра оперативной памяти не требуется, поскольку BIOS автоматически подбирает необходимую частоту ОЗУ, исходя из номинальных значений модулей памяти. Однако может возникнуть такая ситуация, когда пользователю необходимо будет выставить значение частоты оперативной памяти, отличающееся от номинального. В этом пользователю могут помочь некоторые опции, доступные в BIOS.

Прежде, чем приступить к увеличению частоты памяти, отметим несколько важных моментов.
- Далеко не все материнские платы поддерживают такую функцию: чаще всего настройка частоты попадается в моделях, нацеленных на геймеров или компьютерных энтузиастов. Также подобные настройки обычно отсутствуют в ноутбуках.
- Обязательно нужно учитывать тип установленной RAM, особенно в БИОСах, где есть возможность вручную прописать значение частоты.
- Повышенные частоты обычно сопровождаются и повышением выделяемого тепла, поэтому строго рекомендуется установить серьёзное охлаждение.
Собственно процедура увеличения memory frequency отличается от типа BIOS, установленного на плату.
Внимание! Для полноценного разгона оперативной памяти просто увеличить частоту недостаточно – потребуется также изменить некоторые другие параметры вроде таймингов и вольтажа! Об этом рассказано в отдельном материале!
Рассмотрим на примерах наиболее распространённых вариантов. Разумеется, сперва в БИОС нужно зайти – в статье по ссылке ниже вы найдёте детальное руководство по входу в интерфейс микропрограммы.
Текстовый вариант
Классические текстовые БИОС с управлением с клавиатуры уходят в прошлое, но для некоторых пользователей всё ещё актуальны.
AMI
- Войдите в интерфейс прошивки и перейдите на вкладку «Advanced».

Воспользуйтесь опцией «DRAM Frequency» – выберите её стрелочками и нажмите Enter.

В некоторых вариантах этого интерфейса данная опция находится внутри подменю «JumperFree Configuration».
Выберите во всплывающем меню подходящую частоту. Обратите внимание, что для удобства приведены как числовые значения в МГц, так и соответствующие им типы памяти. Снова используйте стрелки и Enter.

Award
- В главном меню BIOS воспользуйтесь опцией «MB Intelligent Tweaker».

Для настройки частоты памяти первым делом переключите параметр «Set Memory Clock» в положение «Manual».

Далее воспользуйтесь настройкой «Memory Clock». В Award BIOS изменение частоты достигается за счёт выбора множителя. Если вам сложно ориентироваться в них, можете выставить любой и проверить значение в мегагерцах рядом с опцией. Пропорция очень простая – чем выше множитель, тем более высокая частота получается.

Phoenix
- В главном меню выберите вариант «Frequency/Voltage Control».

Далее воспользуйтесь меню «Memory Feature».

Найдите опцию «Memory Control Setting», её нужно установить в положение «Enable». Далее откройте меню «Memory Frequency» – установите желаемую частоту с помощью стрелок и клавиши Enter.

Обращаем ваше внимание – в некоторых случаях опции в каждом из рассматриваемых БИОС могут менять название или местоположение – зависит от производителя материнской платы.
Графическая оболочка
Практически все современные продвинутые платы идут с графическим UEFI-интерфейсом, более удобным в освоении. Следовательно, настройка тактовой частоты RAM в подобных вариантах микропрограммы достаточно простая.
ASRock
- Перейдите в Advanced Mode нажатием на клавишу F6.
- Откройте закладку «OC Tweaker», где воспользуйтесь меню «DRAM Configuration».

Зайдите в меню «DRAM Frequency» – появится список с доступными частотами, соответствующими типу ОЗУ. Выберите подходящий.


ASUS
- После загрузки БИОСа нажмите клавишу F7 для перехода в продвинутый режим.

В продвинутом режиме перейдите ко вкладке «AI Tweaker» (в некоторых вариантах плат называется «Extreme Tweaker»). Первым делом установите опцию «AI Overclock Tuner» в положение «D.O.C.P.».

Далее воспользуйтесь опцией «Memory Frequency». Появится всплывающее меню, в котором выберите подходящее значение для вашего типа оперативной памяти.


Gigabyte
- В главном меню БИОС нажмите клавишу F2 для перехода в продвинутый режим. Откройте вкладку «M.I.T».

Откройте меню «Advanced Memory Settings».

В «Extended Memory Profile» выберите новый профиль, должен появится «Profile 1».

Далее воспользуйтесь настройкой «System Memory Multiplier». Выберите в ней вариант, который соответствует конкретно вашему типу ОЗУ.

Остальные опции можно оставить по умолчанию, однако по желанию можно открыть меню «Channel Memory Subtimings» вручную прописать тайминги для каждого из используемых каналов.


MSI
- Воспользуйтесь кнопкой F7, чтобы открыть расширенный режим настроек. Используйте пункт меню «OC».

Читайте также: Настройка BIOS на MSI
Используйте пункт «DRAM Frequency». Выберите нужную частоту во всплывающем меню.


Заключение
На этом заканчиваем описание методов настройки частоты оперативной памяти через разнообразные BIOS. Напоследок ещё раз напоминаем – изменять эти параметры следует только в том случае, когда вы хорошо понимаете, что делаете.
Как задействовать XMP профиль оперативной памяти
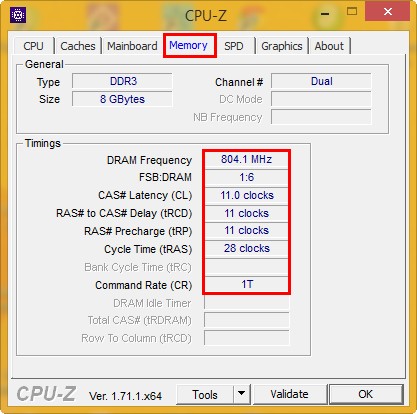
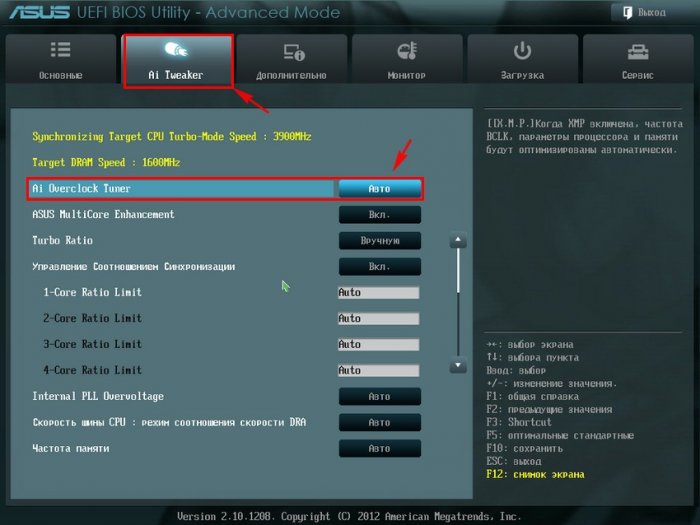
Здесь нам нужна опция Ai Overclock Tuner, она у нас находится в Авто значит профиль XMP не задействован, щёлкаем на Авто левой мышью и в появившемся меню выбираем X.M.P.
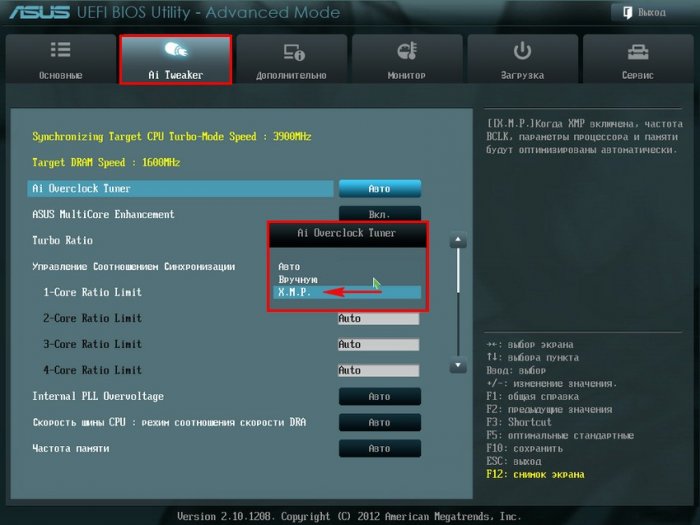
Как видим профиль X.M.P задействовать нам удалось и оперативная память теперь будет работать с более высокими таймингами.
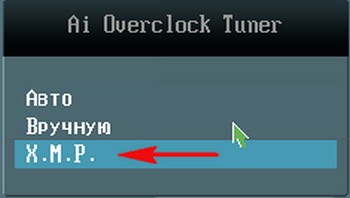
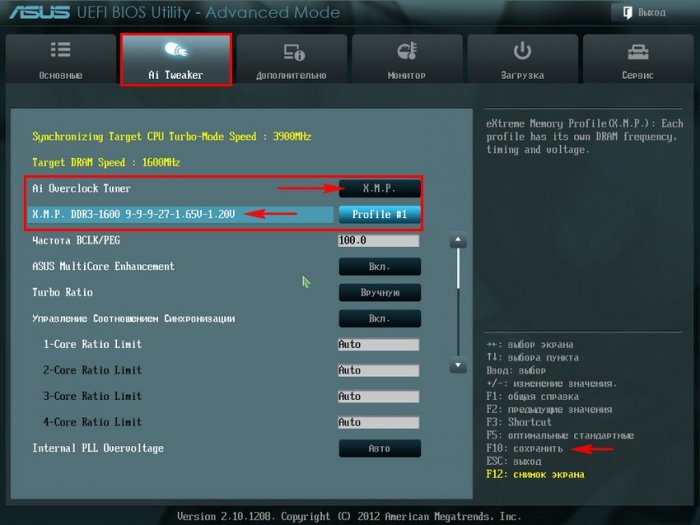
Жмём F10, этим мы сохраняем изменённые настройки БИОС, и перезагружаемся. Запускаем утилиту CPU-Z и видим, что у модуля оперативной памяти изменились тайминги, они стали меньше и память будет после этого работать чуть быстрее.
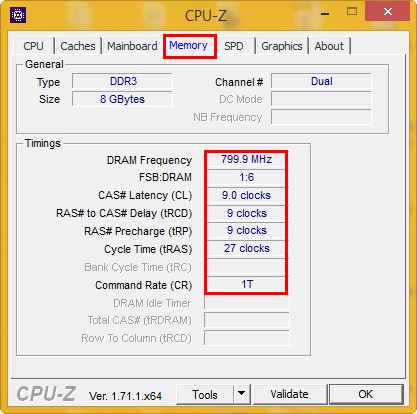
Следующая наша статья будет о таймингах.
Наш сайт рекомендует:
- Как, не разбирая ноутбук, узнать все характеристики установленных в него планок оперативной памяти
- Как заменить оперативную память в ноутбуке
- Как установить оперативную память
- Как узнать тип оперативной памяти
- Как проверить оперативную память компьютера

- Комментарии (140)
Популярные статьи
- Не могу войти в «Одноклассники»
- Где скачать Windows 10
- Как обновить Windows 7 до Windows 10
- Как перевернуть видео с телефона
- Как убрать поиск из панели задач Windows 10
- Opera: синхронизация пользовательских данных
- Ventoy: как пользоваться утилитой для создания загрузочного носителя UEFI и Legacy
- Лучшие PDF-редакторы для Windows
- Недорогой игровой компьютер 2020 за 50 тыс. руб.
- Отключение UAC
- Как увеличить громкость в браузере
- Бюджетная видеокарта для игр 2020
- Дешёвый игровой компьютер 2020 за 20-27 тыс. руб.
- Обновление Windows 10 October 2020 Update (20H2)
- Как в Windows 10 кнопки панели задач сделать маленькими
- Видеокарта для игр 2020
- Как сделать ссылку на текст на сайте
- Оптимальный игровой компьютер 2020
- Тёмный режим браузера
- Как изменить панель задач в Windows 10
Список категорий:
- Windows
- Windows
- Windows 10
- Лицензирование и активация
- Windows 8.1
- Windows 7
- Windows XP
- Установка Windows
- Драйвера
- Обновления Windows
- Восстановление Windows
- Перенос (миграция, клонирование) Windows
- Учётные записи и пароли
- Чистка, оптимизация, твики
- Сборки и дистрибутивы Windows
- Кастомизация
- Функционал Windows
- Безопасность
- Безопасность
- Антивирусы
- Восстановление данных
- Резервное копирование
- Шифрование данных
- Интернет
- Интернет
- Программы
- Программы
- Жёсткий диск
- Жёсткий диск
- BIOS
- BIOS
- Железо и периферия
- Железо и периферия
- Загрузочный носитель
- Загрузочный носитель
- LiveDisk
- Виртуальные машины
- Виртуальные машины
- Разное
- Разное
- Другие операционные системы
- Веб-дизайн
Выбираем оперативную память: руководство Hardwareluxx
Что такое XMP?
За XMP скрывается “Extreme Memory Profile”, представленный Intel вместе со стандартом DDR3 SDRAM, чтобы не столь опытные пользователи могли выставлять частоту памяти выше спецификаций JEDEC. Как и другие профили SPD (Serial Presence Detect), XMP хранится в памяти EEPROM (Electrically Erasable Programmable Read Only Memory) в отдельном чипе на модуле DIMM. Материнская плата с поддержкой XMP может считать соответствующий профиль. Существуют и модули, где записаны два разных профиля XMP.
В BIOS с поддержкой XMP можно выбрать соответствующий профиль. Материнские платы AMD тоже могут считывать Extreme Memory Profile. ASUS называет данную функцию D.O.C.P., MSI – A-XMP.

В профиле хранится тактовая частота, тайминги и напряжение памяти. При активации профиля в BIOS соответствующие настройки автоматически считываются и применяются. Пользователю остается лишь сохранить настройки BIOS и перезагрузить компьютер. Впрочем, проблемы могут возникнуть и здесь. Например, если профиль XMP в планках памяти выставлен на слишком высокую частоту для контроллера памяти процессора. Так что контроллер памяти тоже должен поддерживать частоту, записанную в XMP.
Профили SPD облегчают материнским платам загрузку DIMM с гарантированно рабочими значениями. Без SPD память пришлось бы настраивать вручную.
Где “золотая середина” для платформ AMD и Intel?
Сначала позвольте пояснить, что мы подразумеваем под “золотой серединой”. Речь идет о коридоре настроек, обеспечивающим баланс между производительностью и эффективностью. На современных платформах Intel “золотая середина” наблюдается с модулями DDR4-3600, то есть при эффективной частоте 3.600 МГц. Модули DDR4-3600 стоят довольно доступно, но при этом обеспечивают высокий уровень производительности.
Для платформ AMD оптимальная частота еще на 200 МГц выше, то есть порядка 3.800 МГц (1.900 МГц физическая). Но только в случае, если частота Infinity Fabric тоже выставлена на 1.900 МГц, что дает соотношение физических частот IF и памяти 1:1. Но подобная комбинация не гарантирована, и здесь требуется удача помимо выбора подходящих планок памяти.
Планки DDR4-3800 стоят довольно дорого, выбор ограничен, поэтому пользователи часто покупают модули DDR4-3600 и разгоняют их на 200 МГц. Но также можно купить память DDR4-4000 и снизить частоту на 200 МГц. Но чем выше заявленная частота, тем дороже стоят модули памяти.
Как выставить частоту памяти вручную?
Если BIOS материнской платы поддерживает ручную регулировку частоты памяти, то данная функция обычно скрыта в настройках разгона и напряжений. Доступные множители памяти позволяют выставить различные частоты памяти. В случае частоты шины, например, 100 МГц частота памяти легко выставляется кратно через множитель.


Частота DDR4-2666 выставляется как 26,66 x 100 МГц на платформах AMD, у платформ Intel берется базовая частота 100 или 133 МГц (100 МГц x 1 или 100 МГц x 1,33), здесь DDR4-2666 может быть выставлен как 20 x 100 МГц x 1,33, например.
Как выставить тайминги?
Если DIMM содержат XMP, то выставлять задержки вручную нет необходимости, как и частоту, поскольку все нужные значения таймингов уже имеются в профиле. Но если хочется выставить задержки вручную, например, чтобы выжать из планок памяти максимум, то их следует поочередно уменьшать шаг за шагом. При этом следует проверять загрузку системы, и продолжать снижение таймингов до тех пор, пока система откажется загружаться. Настройку Command Rate сначала следует выставить на 2T. На последнем этапе следует проверить стабильность работы системы.

Умеренные тайминги DDR4 на 3 600 МГц составляют CL17-19-19-39, но CL16-18-18-35 будут еще лучше. А избранные планки памяти могут работать и на CL15-17-17-32, что весьма достойно. Но следует помнить, что чем выше тактовая частота памяти, тем выше придется выставлять задержки, чтобы сохранять стабильность. Если требуется найти максимальную частоту памяти, то начинать стоит с увеличенных таймингов, например, CL19-26-26-42.
При желании можно попробовать настроить и вторичные тайминги, но на эту задачу уйдет довольно много времени.
Какие тайминги можно назвать оптимальными?
Конечно, лучше всего выставлять задержки как можно ниже. Но у стандарта DDR4 есть предел возможностей. Отличной комбинацией является режим CL14-14-14-34 на 3 600 МГц, но его поддерживают лишь немногие чипы памяти. Однако компромисс с уровнем CL16-16-16-35 тоже весьма неплох. Если модули в таком режиме не заработают, то следующий уровень – CL17-17-17-36.
Подписывайтесь на группы Hardwareluxx ВКонтакте и Facebook, а также на наш канал в Telegram (@hardwareluxxrussia).
Настраиваем ОЗУ
Процедура настройки оперативной памяти выглядит по-разному в зависимости от используемой версии BIOS. При этом изменяемые параметры всегда идентичны. Разница в том, как к ним можно добраться. Разберем три ключевые версии BIOS.
Не вносите кардинальных изменений в латентность и вольтаж. Они играют важную роль в работе компьютера и неосторожное действия со стороны пользователя могут физически вывести из строя оперативную память или другие компоненты устройства. Все изменения вы применяете на свой страх и риск. Действуйте осторожно.
Настройка для BIOS компании Award
Вот, что нужно делать, если вы используете материнскую плату с Award BIOS (или Phoenix).
- Перезагружаем компьютер (или включаем его, если еще этого не сделали). Заходим в BIOS, нажав на соответствующую клавишу.
- После того, как перед вами появится синий экран с параметрами компьютера, одновременно нажимаем на клавиши Ctrl + F1. Это откроет дополнительные настройки.
- В появившемся списке опций ищем строчку MB Intelligent Tweaker (M.I.T.), выделяем ее с помощью клавиш-стрелок и нажимаем на «Ввод» (Enter).

Иногда эта строчка появляется в правой панели
- Далее ищем раздел Advanced Memory Settings и переходим в него.

Здесь мы и будем вносить изменения
- После этого ищем канал памяти, тайминг в котором нужно изменить. Выделяем его с помощью клавиш стрелок и нажимаем «Ввод».

- В открывшемся меню ищем латентность, которую хотим поменять и переключаем режим в ручное управление (нажав «Ввод»).

Каждый пункт здесь — определенный параметр латентности, который можно скорректировать
В некоторых версиях Award BIOS нужно действовать иначе.
- Открываем BIOS.
- Переходим в раздел Advanced Chipset Features.
- Затем входим в подменю DRAM Clock/Timing Control.

- Настраиваем тайминг ОЗУ с учетом своих предпочтений. Узнать о свойствах каналов и особенностях тайминга можно из официальной документации производителя вашего «железа».
Отдельно стоит упомянуть возможность увеличения подачи тока на отдельные комплектующие. В том числе и память. Для этого:
- Открываем BIOS.
- Переходим в меню Frequency/Voltage Settings.

Иногда этот пункт прячется в меню M.I.T.
- Меняем показатели DRAM Voltage в соответствии со своими предпочтениями.

Изменения более чем на 0.15 единиц могут быть критичны для компьютера
После внесения изменений нужно проверить периферию компьютера с помощью специального программного обеспечения. Например, AIDA64. Там есть специальный режим для оценки состояния памяти и стабильности системы.
Настройки для BIOS AMI
Интерфейс в BIOS компании Amerian Megatrends сильно отличается. Мало того, что он сложнее, так он еще имеет кучу вариаций. Поэтому зачастую тяжело наверняка сказать, где в нем находятся те или иные настройки.
В некоторых вариациях на главной странице есть пункт Advanced BIOS Features.
- Выбираем этот пункт.
- Затем переходим в подменю Advance DRAM Configuration.
- Внутри переводим опцию DRAM Timing Mode в ручной режим управления и меняем значения латентности.
Есть и другая версия BIOS, интерфейс которой построен на вкладках в верхней части экрана. Там нужная опция может прятаться сразу в нескольких местах:
- Основная вкладка (пункт имеет схожее с предыдущим вариантов название).
- Вкладка Advanced, где хранится ряд настроек процессора.
- Вкладка PCI, где хранится информация и настройки для устройств, подключенных через PCI-разъемы.
Придется покататься во всех разделах самостоятельно, пока не наткнетесь на пункт управления оперативной памятью. Пункт будет называться как-то в духе DRAM Timings…
Впрочем, надо отметить, что у Award/Phoenix есть версии BIOS с дизайном, который очень сильно напоминает AMI. Поэтому у вас может быть интерфейс на вкладках даже в случае с совершенно иным поставщиком ПО для материнской платы.
Остальные опции и параметры будут идентичны.
Настройка для UEFI
В UEFI все устроено примерно так же. Чтобы настроить в нем оперативную память:
- Открываем BIOS, нажав на соответствующую клавишу во время загрузки компьютера.
- Оказавшись в UEFI BIOS Utility, кликаем (да, тут доступна мышь) по вкладке Ai Tweaker.

Вот и нужный пункт
- В открывшемся меню ищем пункт BCLK Frequency: DRAM Frequency Ratio и кликаем по кнопке справа от него.
- Появится список всех доступных частот оперативной памяти. Выбираем ту, что нам подходит.

Оптимально выбирать самую высокую частоту, доступную для вашей модели RAM
- Затем возвращаемся на предыдущий экран и кликаем по строчке DRAM Timing Control.

Переходим к следующему пункту…
- Перед нами появятся все доступные параметры таймингов. Настраиваем их на свое усмотрение.

Здесь доступны те же опции, что и в других версиях BIOS
- В конце просто сохраняем настройки и закрываем BIOS.
Опять же. Не забудьте протестировать оперативную память после изменения настроек. Нужно сразу фиксировать любые негативные последствия, чтобы не допустить серьезной поломки.
Какой прирост производительности от разгона?
В связи с ростом доли процессоров AMD Ryzen на рынке компьютерного железа потребность в разгоне памяти резко увеличилась. Процессоры Ryzen очень чувствительны к частоте ОЗУ из-за новой шины Infinity Fabric, которая связывает две четырехядерные части кристалла между собой. Старая шина Hyper Transfer не была столь требовательна к памяти. Тоже самое касается и других старых процессоров. Их пропускная способность и возможности взаимодействия с памятью зачастую ограничивались производителем. Поэтому учитывайте, что максимальный прирост от разгона будет зависеть от нескольких факторов: тип ОЗУ, архитектура процессора, возможности материнской платы.

Если постараться привести какие-то конкретные цифры, то мы получим, что максимальный прирост производительности будет ощущаться на платформах со свежими моделями Ryzen на борту. От 20% и выше. Что же касается Intel, то для них частота оперативной памяти не так важна, но 10% разницу вы, скорее всего, заметите. На старых материнских платах с типами памяти DDR2, DDR3 прирост будет еще меньше, но это не повод от него отказываться. Конечно, увеличение производительности зависит от степени самого разгона, но если говорить совсем обобщенно и усредненно, то вы, вероятно, увидите вышеописанные цифры.
XMP не будет делать всё за вас
Вы можете купить планку памяти от G.Skill, Crucial или Corsair, но эти компании не производят сами чипы DDR4, лежащие в основе RAM. Они покупают чипы у фабрик, изготавливающих полупроводниковые устройства, что означает, что вся память на рынке происходит из небольшого количества главных точек: Samsung, Micron и Hynix.
Кроме того, модные планки памяти, которые помечаются как 4000 МГц и выше, и у которых заявлена низкая CAS-латентность, на самом деле не отличаются от «медленной» памяти, стоящей в два раза дешевле. Оба варианта используют чипы памяти Samsung B-die DDR4, просто у одного из них золотистый радиатор, цветные огоньки и украшенный стразами верх (да, это реально можно купить).
Приходя с фабрики, чипы подвергаются проверкам при помощи процесса под названием «биннинг». И не вся память показывает наилучшие результаты. Некоторые чипы хорошо ведут себя на частотах 4000 МГц и выше с низкой CAS-латентностью, а некоторые не работают выше 3000 МГц. Это называется кремниевой лотереей, и именно она повышает цену на высокоскоростные планки.
Но заявленная скорость не обязательно ограничивает реальный потенциал вашей памяти. Скорость XMP – это просто рейтинг, гарантирующий, что планка памяти будет работать на указанной скорости 100% времени. Тут играют большую роль маркетинг и сегментация продуктов, чем ограничения RAM; никто не запрещает вашей памяти работать за пределами спецификаций, просто включить XMP легче, чем разгонять память самому.
Также XMP ограничен определённым набором таймингов. Согласно представителям Kingston, в памяти «настраиваются только ’основные’ тайминги (CL,RCD,RP,RAS)», и поскольку у SPD есть ограниченное место для хранения профилей XMP, всё остальное решает материнская плата, которая не всегда делает верный выбор. В моём случае материнка Asus в режиме «авто» установила очень странные значения некоторых таймингов. Моя планка памяти отказалась работать по умолчанию, пока я не исправил эти тайминги вручную.
Кроме того, биннинг на фабрике жёстко задаёт диапазон напряжения, в котором должна работать память. К примеру, фабрика протестирует память с напряжением в 1,35 В, не будет продолжать тест, если память не покажет максимальных результатов, и даст ей метку «3200 МГц», под которую попадает большинство планок. Но что, если запустить память с напряжением в 1,375 В? А 1,39 В? Эти цифры еще очень далеки от опасных для DDR4 напряжений, но даже небольшой прирост напряжения может помочь значительно увеличить частоту памяти.
Насколько частота влияет на производительность в играх?
Может ли частота оперативной памяти существенно повлиять на частоту кадров (FPS) в играх?
Если речь о частоте видеопамяти – да, конечно. Ведь именно она напрямую влияет на производительность.
Если говорить об оперативной памяти компьютера – нет, что подтверждается многими тестами. Большинству игр не требуется использование RAM.

На графике показан один из примеров. Чуть ниже видео со сравнением 3-х частот. Если вы собираете игровой компьютер — это не тот параметр, на который нужно обращать внимание.
Сравнение производительности в играх: 3000 Мгц, 3200 Мгц, 3600 Мгц
Управление временем
Высокая частота и низкие тайминги позволяют увеличить производительность, высокие тайминги и высокая частота — снижают ее. Тайминги или задержка — это количество тактовых импульсов для выполнения операций ОЗУ. Уменьшаем значения с минимальным шагом — 0,5. Получив повышение показателей производительности, можно продолжить, снизив время отклика. Подбирать правильные настройки придется методом проб и ошибок.

Повысить производительность оперативки можно, увеличивая напряжение с помощью параметра «Voltage Setting», безопасно 1.2–1.35 В, максимум — 1.6 В. С этим пунктом стоит быть очень острожным, электричество — не игрушки, есть риск спалить ОЗУ и потерять гарантию.
Увеличение частоты оперативной памяти с помощью готовых профилей — самый простой и быстрый способ получить желаемую производительность. Вариант с ручными настройками больше подходит энтузиастам, для которых дополнительный прирост быстродействия на дополнительные 10–15% — дело принципа.