Где посмотреть характеристики компьютера или ноутбука
Где посмотреть характеристики компьютера или ноутбука
 Мне всегда было интересно покапаться в характеристиках своего компьютера, даже в тех, в которых я ничего не понимал. Интересно было потестировать, «погонять комп». Зачем? Цели могут быть разные: сверить комплектующие компьютера со исходным списком, скачать нужные драйвера или чтобы продать компьютер. В этой статье я разберу три простых способа.
Мне всегда было интересно покапаться в характеристиках своего компьютера, даже в тех, в которых я ничего не понимал. Интересно было потестировать, «погонять комп». Зачем? Цели могут быть разные: сверить комплектующие компьютера со исходным списком, скачать нужные драйвера или чтобы продать компьютер. В этой статье я разберу три простых способа.
Windows 10: потянет ли ваш компьютер операционную систему?
Наверное, многие задаются вопросом: достаточно ли существующих аппаратных средства, чтобы перейти на Windows 10?
Основное
Итак, что же нужно для запуска Windows 10? Ну, к счастью для нас, Microsoft уже опубликовала системные требования для Windows 10.
Первое, на что вы должны обратить ваше внимание:
“В принципе, если ваш компьютер может работать на Windows 8.1, все хорошо. Если вы не уверены, не волнуйтесь – Windows проверит вашу систему, чтобы убедиться, что она сможет запустить preview .”
Так, а что, если у вас не Windows 8/8.1? Как определить, подходит ваше оборудование для Windows 10? Здесь помогут аппаратные спецификации.
Вот то, что Microsoft говорит, что вы должны запустить Windows 10:
- Процессор: 1 ГГц или выше
- RAM: 1 ГБ (32-бит) или 2 ГБ (64-разрядная версия)
- Свободное место на жестком диске: 16 Гб
- Видеокарта: Microsoft DirectX 9 с драйвером WDDM
- Аккаунт Microsoft и доступ в Интернет
Помимо основного
Теперь, если вы разбирающийся человек, то возможно заметите, что эти характеристики такие же, как для Windows 7. Но есть одно НО, в курсе которого вы должны быть, и это только тогда становится очевидным, когда смотрите технические характеристики Windows 8/8.1 и характеристики процессора:
- Процессор: 1 ГГц или выше с поддержкой PAE, NX и SSE2
Поэтому для того, чтобы запустить Windows 10 (или Windows 8/8.1), нужен процессор, который поддерживает PAE, NX и SSE2. Без этого Windows 10 не заработает.

Тестирование
Итак, как вы можете определить, поддерживает ли ваш процессор все это? Есть несколько способов:
- Загрузите и запустите Upgrade Assistant Windows 8/8.1. Если ваше оборудование не соответствует, вам об этом будет сообщено, при этом вы экономите гигабайт загрузки.
- Попробуйте установить Windows 8/8.1. Если она не будет работать, установщик скажет вам об этом, прежде, чем вы заберетесь слишком глубоко.
- Скачайте и запустите удобную утилиту CPU-Z. Посмотрите Инструкции, и, если вы видите SSE2, EM64T (указывает, что процессор имеет поддержку PAE) и либо VT-d или VT-х (что нужно для поддержки NX), то устанавливать.

- Вручную проверить процессор по списку. Это непосредственно скажет вам, поддерживает ли процессор NX, если да, то вы увидите “NX/XD / Execute Disable Bit”.
NX может стать проблемой, потому что, в то время как процессор может поддерживать эту технологию, она может быть отключена в системе BIOS, следовательно, возникает необходимость покопаться и включить ее.
Чтобы установить 64-разрядную версию Windows 8.1 (не Windows 8) на 64-разрядный компьютер, процессор также должен поддерживать CMPXCHG16b (нужна поддержка материнской платы), PrefetchW и LAHF/SAHF.
Некоторые предостережения
В спецификации Windows 10 есть такая строчка: “Некоторые процессоры и сборки на их основе не поддерживаются Technical Preview, в том числе небольшое число старых 64-битовых процессоров, некоторые 32 ГБ и все 16 ГБ устройства, работающие под управлением урезанной операционной системы.”
Это ограничение Technical Preview, которое должно исчезнуть, как только Windows 10 будет готова к выходу во всем мире. Тем не менее, это может озадачить некоторых людей, пытающихся проверить Technical Preview , к которым относится такие устройства, как, например, HP Stream 7, которые работают на урезанной версии Windows 8.
Машина маршрут виртуальной
Если вы хотите попробовать Windows 10 комфортно и безопасно, можно установить что-то вроде VirtualBox , Hyper-V или что-то вроде VMware Workstation.

Вы также можете поэкспериментировать с встроенной загрузкой VHD.
Windows
Windows 10 (64-битная) версий V1809, V1903, V1909 и V2004.
Windows Server версий V1607 (2017) и V1809 (2019).
Примечание. Не поддерживается в Windows 10 версий 1507, 1511, 1607, 1703, 1709 и 1803.
Разрешение 1024×768 (рекомендуется 1920×1080).
Чтобы использовать рабочую среду «Сенсорное управление» в Illustrator, требуется планшет/монитор с поддержкой сенсорного ввода под управлением Windows 10 (рекомендуемый вариант: Microsoft Surface Pro 3).
Необязательно: для использования функций графического процессора компьютер под управлением Windows должен иметь не менее 1 ГБ видеопамяти (рекомендуется 4 ГБ), а также поддерживать OpenGL версии 4.0 или более поздней.
Примечание.
- Функция масштабирования пользовательского интерфейса (минимальное разрешение — 1920×1080).
- Графический процессор в режиме контуров поддерживается монитором с разрешением экрана не менее 2000 пикселей в каждом из измерений.
Поддерживаемые видеоадаптеры
Следующие серии видеокарт поддерживают функции производительности графического процессора в Windows в приложении Illustrator:
NVIDIA
- NVIDIA серии Quadro K.
- NVIDIA Quadro 6xxx.
- NVIDIA Quadro 5xxx.
- NVIDIA Quadro 4xxx.
- NVIDIA Quadro 2xxx.
- NVIDIA Quadro 2xxxD.
- NVIDIA Quadro 6xx.
- NVIDIA серии GeForce GTX (4xx, 5xx, 6xx, 7xx, 9xx, Titan).
- NVIDIA серии Quadro M.
- NVIDIA серии Quadro P.
- NVIDIA Quadro RTX 4000.
Важно! Microsoft Windows может не обнаружить наличие новейших драйверов для видеокарт NVIDIA. Загрузите новейшие драйверы устройства для видеокарты:
INTEL
- Intel серии HD Graphics 4600.
- Intel серии HD Graphics 5000.
- Intel Iris Graphics серии 5000.
- Intel Iris Pro Graphics серии 5000.
- Intel серии HD Graphics 6000.
- Intel серии Iris Graphics 6000.
AMD
- Видеокарта AMD серии Radeon R9.
- Видеокарта AMD серии Radeon R7.
- Видеокарта AMD серии Radeon HD 7000.
- Видеокарта AMD серии Radeon HD 8000.
- Видеокарта AMD серии FirePro V.
- Видеокарта AMD серии FirePro W.
macOS
Необязательно: для использования функций графического процессора компьютер под управлением ОС Mac должен иметь не менее 1 ГБ видеопамяти (рекомендуется 2 ГБ), а также поддерживать OpenGL версии 4.0 или более поздней.
Примечание.
- Функция масштабирования пользовательского интерфейса (минимальное разрешение — 1920×1080).
- Графический процессор в режиме контуров поддерживается дисплеем Retina.
* ПРИМЕЧАНИЕ ДЛЯ ПОЛЬЗОВАТЕЛЕЙ.
- Для активации и использования этого продукта требуется наличие связи с Интернетом, Adobe ID и принятое лицензионное соглашение. Этот продукт может интегрироваться с отдельными онлайн-сервисами Adobe или сторонних производителей либо предоставлять к ним доступ. Онлайн-сервисы доступны только пользователям не младше 13 лет, для их использования нужно согласиться на дополнительные условия и принять Политику конфиденциальности Adobe. Приложения и сервисы могут быть доступны не во всех странах и не на всех языках, а также подлежать изменению или отмене без уведомления. Кроме того, за использование онлайн-сервисов или регистрацию может взиматься дополнительная плата.
- Illustrator не поддерживается в виртуализированных и серверных средах. К этим средам относятся, помимо прочего, Citrix Metaframe/Citrix Presentation Server, NVIDIA Grid, Microsoft App-V, VMWare, Parallels и Virtual PC. «Тонкие клиенты» также относятся к серверным средам.
- Illustrator не поддерживается файловой системой, чувствительной к регистру букв, съемными флеш-накопителями и сетевыми дисками.
Процессор и флэш-память
Дальнейшее наше изложение тоже касается мобильных устройств под управлением Windows 10. Теперь мы коснемся минимальных системных требований, предъявляемых данной осью к процессору и флэш-памяти.
Разработчиками операционной системы заявлено, что «десятка» может быть инсталлирована только на процессоры определенной модели и качества. Это вызывает огорчение у собственников не слишком качественной аппаратуры – ведь не имея на борту компьютера процессоров марки Qualcomm и Intel фантазировать об установке Windows Mobile последней версии – бессмысленно. На сайте Microsoft перечислены все допустимые модели «камней» — всего их восемнадцать.
 Что касается флэш-памяти, то здесь тоже имеются свои нюансы и ограничения. Понятно, что объем такой памяти ограничен снизу неслабым значением – имеется в виду то, что флэш-памяти на win mobile не может быть менее 4Гб. Второе условие – 1Гб должен быть отведен под нужды пользователя и свободен. Требования к производительности запоминающего устройства выглядят следующим образом:
Что касается флэш-памяти, то здесь тоже имеются свои нюансы и ограничения. Понятно, что объем такой памяти ограничен снизу неслабым значением – имеется в виду то, что флэш-памяти на win mobile не может быть менее 4Гб. Второе условие – 1Гб должен быть отведен под нужды пользователя и свободен. Требования к производительности запоминающего устройства выглядят следующим образом:
- IPOS >= 700 операций ввода-вывода в секунду.
- Скорость последовательного чтения с устройства – от 10 Мб в секунду.
- Для записи тот же параметр >= 6 Мб в секунду.
А вот наличие или отсутствие разъема под SD-карту никакого отношения к возможности инсталляции win mobile не имеет – такого требования не предъявляется. В интернет-прессе утверждается, что изначальные системные параметры для «вин мобиле» ожидались еще более жесткими. Так что нам, можно сказать, повезло.
Напоминаем, переход на десятку с предыдущих версий: 7-ой и 8-ой – происходит бесплатно в том случае, если в системе инсталлированы все необходимые пакеты обновлений.
Публикация данных о необходимом минимуме аппаратных средств вышла неожиданно поздно – буквально за неделю до появления новой ОС в продаже.

Просмотр сведений о видеокарте с помощью GPU-Z
GPU-Z является довольно популярной утилитой для получения полной информации о свойствах вашей видеокарты. Ее создателем является известный интернет портал www.techpowerup.com. Загрузить GPU-Z можно на этом же портале.
Утилита чем-то напоминает CPU-Z, но ее главной целью является освещение всей информации о видеоадаптере. Открыв утилиту, вы сразу получите всю информацию о видеокарте на первой вкладке. В нашем случае рассматривается видеоадаптер AMD Radeon HD 7540D.

На второй вкладке «Sensors» пользователь может получить информацию о частоте, температуре и напряжении видеоадаптера.

Кроме получения информации, GPU-Z умеет сохранять BIOS графического адаптера и делать скриншоты своего рабочего окна. GPU-Z можно запустить на версиях Windows XP, Vista, 7, 8, и 10.
Как узнать свою видеокарту встроенными средствами Windows

Инсталляция дополнительного программного обеспечения, с целью определить модель установленной в компьютер или ноутбук видеокарты, вовсе необязательна. Встроенных возможностей операционной системы Windows для этого достаточно.
Узнать модель видеокарты через «Диспетчер устройств»
Системное меню «Диспетчер устройств» позволяет владельцам компьютеров узнать все о подключенных к компьютеру или ноутбуку устройствах. Чтобы в него зайти, необходимо нажать на клавиатуре сочетание клавиш Windows+R, и в появившемся окне «Выполнить» прописать команду devmgmt.msc, после чего нажать «ОК».
В открывшемся меню «Диспетчер устройств» для определения видеокарты раскройте пункт «Видеоадаптеры», и в нем будет содержаться название модели устройства, установленного в компьютер или ноутбук.
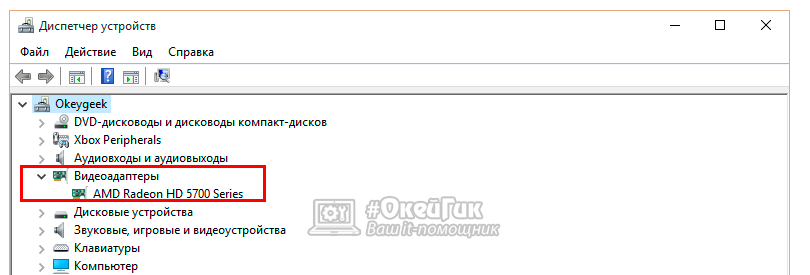
Внимание: Если на компьютере не установлены драйвера видеокарты, в графе «Видеоадаптеры» будет отображаться надпись «Стандартный VGA графический адаптер». В таком случае можно узнать модель видеокарты через DEVICE ID. Для этого нажмите правой кнопкой мыши на неопределенный графический адаптер, и выберите пункт «Свойства».
Далее перейдите на вкладку «Сведения», и в выпадающем меню «Свойства» установите значение «ИД оборудования». Ниже в графе «Значение» появится множество букв и цифр. Выберите самое верхнее (обычно максимально большое по количеству символов) значение, и нажмите на него правой кнопкой, после чего скопируйте представленные в графе буквы и цифры.
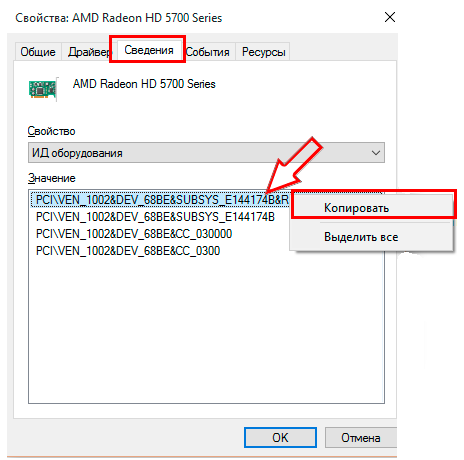
Теперь требуется зайти на специальный сайт, который позволяет найти драйвера для устройства по его коду. На этом сайте в поисковую строку вставьте скопированный идентификатор оборудования и нажмите «Искать». После этого сайт выдаст список драйверов для модели видеокарты, ИД которой был вставлен в поисковую строку. Обратите внимание, что на сайте будут представлены драйвера для различных Windows, и необходимо верно подобрать драйвер не только исходя из версии операционной системы, но и по разрядности Windows.
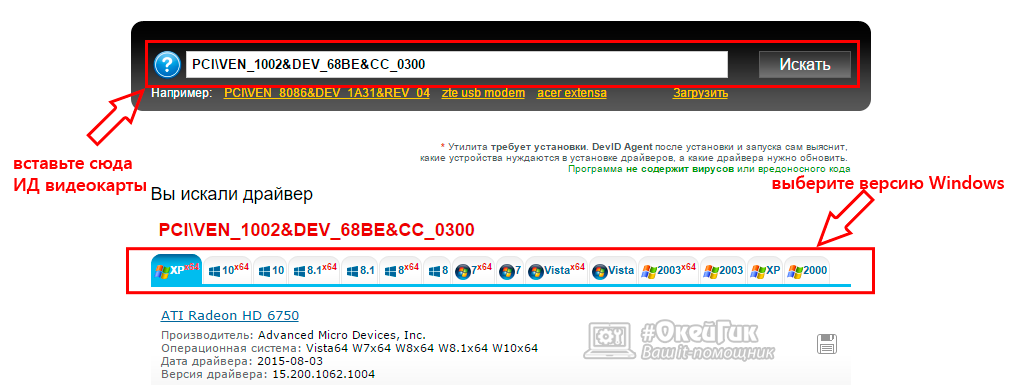
Установив драйвера вы заметите, что в сведениях о «Видеоадаптерах» начала верно отображаться модель видеокарты, установленной в компьютер.
Определить модель видеокарты через «Средство диагностики DirectX»
Встроенное в операционную систему Windows средство диагностики позволяет получить информацию о различных параметрах операционной системы, драйверов и оборудования, установленного в компьютер или ноутбук. Чтобы через него узнать модель видеокарты необходимо:
- Нажать на клавиатуре сочетание клавиш Windows+R, а после прописать в появившемся окне команду dxdiag и нажать «ОК»;
- В открывшемся окне «Средства диагностики» следует перейти на вкладку «Экран»;
- Далее в графе «Имя» вы увидите модель используемой видеокарты. Обратите внимание на графу «Примечание», в которой может выводиться информация о проблемах с устройством или конфликте его программного обеспечения с версией операционной системы.
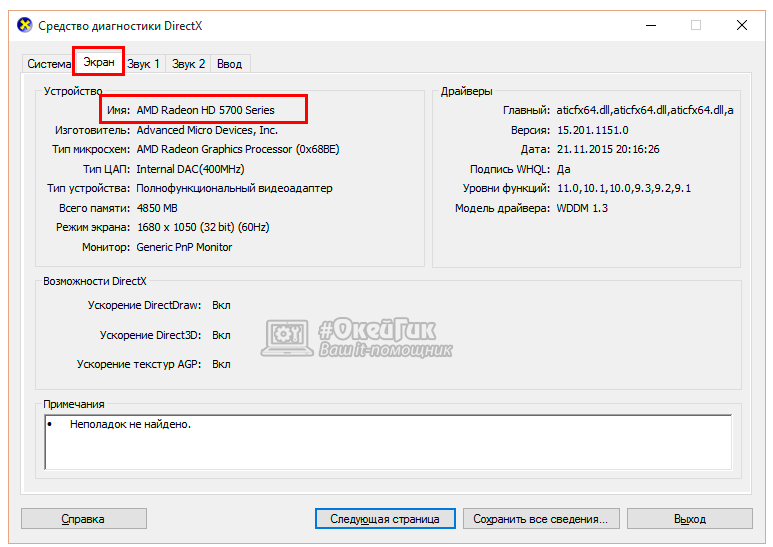
Следует отметить, что «Средство диагностики DirectX» позволяет только получить сведения о системе, тогда как вносить изменения в работу оборудования через него нельзя.
Через Свойства системы
Нажмите Win + Break, чтобы увидеть чуть более полную информацию.

Здесь уже представлены кое-какие данные о железе. Кроме того, мы видим, что разрядность системы составляет 64 бита. Вот что можно понять из скрина:
- Процессор Intel поколения i5 с частотой 3,2 ГГЦ.
- Размер ОЗУ составляет 16 ГБ, из которых доступно столько-то.
- Стали известны имя ПК и его рабочая группа.
Собственно, это все. По нашему мнению плохо, что не указано количество ядер, тип графики, размещение и занятость слотов DIMM, скорость обращения к памяти. На некоторых ноутбуках данное сочетание не работает (учитывая тот факт, что иногда приходится нажимать Fn). В таком случае идите через Панель управления:
- Win + X.
- Выбор соответствующей опции.
- Система и безопасность.
- Система.

Как узнать свои системные требования для установки Windows 10
Насколько ваш компьютер подходит для установки 10-ки вы сможете перед ее началом. Инсталлятор проанализирует вашу аппаратную часть и сообщит вам, хватит ли вам ресурсов.

Некоторые параметры вы можете узнать в свойствах системы. Нажмите правую кнопку на значке рабочего стола «Этот компьютер» и выберите последний пункт.

В окне свойств вы узнаете про ОЗУ и процессор.

Емкость винчестера можно выяснить в проводнике. Нажмите правую кнопку на ярлыке диска с установленной ОС и выберите свойства.

Посмотрите на значения.

Чтобы выяснить все вместе с видео показателями, воспользуйтесь утилитой dxdiag. Нажмите WIN+X и введите команду.

В окне вы увидите абсолютно все технические характеристики вашего ПК.

Если ваш ПК имеет нормальные параметры для Windows 10, но ОС все равно сильно тормозит и некорректно работает, возможно, у вас проблемы с реестром. Прочитайте как открыть редактор реестра в Windows 10 и почистить его.
Утилиты для просмотра характеристик компьютера
Вообще, подобных утилит достаточно много: как платных, так и бесплатных. В этом небольшом обзоре я привел те, с которыми удобнее всего работать (на мой взгляд они лучшие в своем сегменте). В своих статьях я не раз ссылаюсь на некоторые из (и еще буду ссылаться)…
1. Speccy
Официальный сайт: http://www.piriform.com/speccy/download (кстати, предлагается несколько версий программ на выбор)

Одна из лучших утилит на сегодняшний день! Во-первых, она бесплатная; во-вторых, поддерживает огромное количество оборудования (нетбуки, ноутбуки, компьютеры различных марок и модификаций); в-третьих, на русском языке.
И последнее, в ней можно узнать все основные сведения о характеристиках компьютера: информация о процессоре, ОС, оперативной памяти, звуковых устройствах, температуре процессора и HDD и т.д.
Кстати, на сайте производителя есть несколько версий программ: в том числе и портативная (которая не нуждается в установке).
Да, Speccy работает во всех популярных версиях Windows: XP, Vista, 7, 8 (32 и 64 bits).
2. Everest

Одна из самых знаменитых некогда программ в своем роде. Правда сейчас ее популярность несколько спала, и все же…
В этой утилите, вы не только сможете узнать характеристики компьютера, но и кучу нужной и не нужной информации. Особо радует, полная поддержка русского языка, во многих программах такое увидишь не часто. Одни из самых нужных возможностей программы (все их перечислять особого смысла нет):
1) Возможность просмотра температуры процессора. Кстати, об этом уже была отдельная статья: https://pcpro100.info/chem-pomerit-temperaturu-protsessora-diska/
2) Редактирование авто-загружаемых программ. Очень часто компьютер начинает тормозить из-за того, что в автозагрузку прописывается очень много утилит, которые большинство в каждодневной работе за ПК просто не нужны! Про то, как ускорить Windows, был отдельный пост.
3) Раздел со всеми подключенными устройствами. Благодаря нему вы сможете определить модель подключенного устройства, а затем найти нужный драйвер! Кстати, программа иногда подсказывает даже ссылку, по которой можно скачать и обновить драйвер. Очень удобно, тем более, что в нестабильной работе ПК, часто виноваты драйвера.
3. HWInfo

Небольшая, но очень мощная утилита. Информации она может дать не меньше Everest’a, удручает только отсутствие русского языка.
Кстати, если например, взглянуть на датчики с температурой — то помимо текущих показателей, программа покажет максимально допустимые для вашего оборудования. Если текущие градусы близки к максимуму — есть повод задуматься…
Работает утилита очень быстро, информация собирается буквально на лету. Есть поддержка разных ОС: XP, Vista, 7.
Удобно, кстати, обновлять драйвера, утилита внизу публикует ссылку на сайт производителя, экономя ваше время.
Кстати, на скриншоте слева показана суммарная информация о ПК, которая отображается сразу же после запуска утилиты.
4. PC Wizard
Официальный сайт: http://www.cpuid.com/softwares/pc-wizard.html (ссылка на страницу с программой)

Мощная утилита для просмотра множества параметров и характеристик ПК. Здесь можно найти и конфигурацию программ, и сведения о железе, и даже провести тест некоторых устройств: например, процессора. Кстати, стоит еще отметить, что PC Wizard, если вам не нужен, может быстро быть свернут в панели задач, изредка помигивая значками с уведомлениями.
Есть и минусы… Долго загружается при первом запуске ( что-то около пары минут). Плюс иногда программа притормаживает, показывая характеристики компьютера с запаздыванием. Честно, надоедает ждать по 10-20 сек., после того, как нажмешь на любой пункт из раздела статистики. В остальном — нормальная утилита. Если характеристики смотрите достаточно редко — то смело можно использовать!
PS
Кстати, некоторую информацию о компьютере можно узнать в BIOS: например модель процессора, жесткого диска, модель ноутбука и пр. параметры.

Ноутбук Acer ASPIRE. Информация о компьютере в BIOS.
Думаю будет весьма кстати ссылка на статью о том, как войти в BIOS (у разных производителей — разные кнопки входа!): https://pcpro100.info/kak-voyti-v-bios-klavishi-vhoda/
Кстати, какими утилитами для просмотра характеристик ПК пользуетесь?
А у меня на этом сегодня все. Всем удачи!





