Как спрятать файлы и папки в Windows и macOS
Встроенное средство
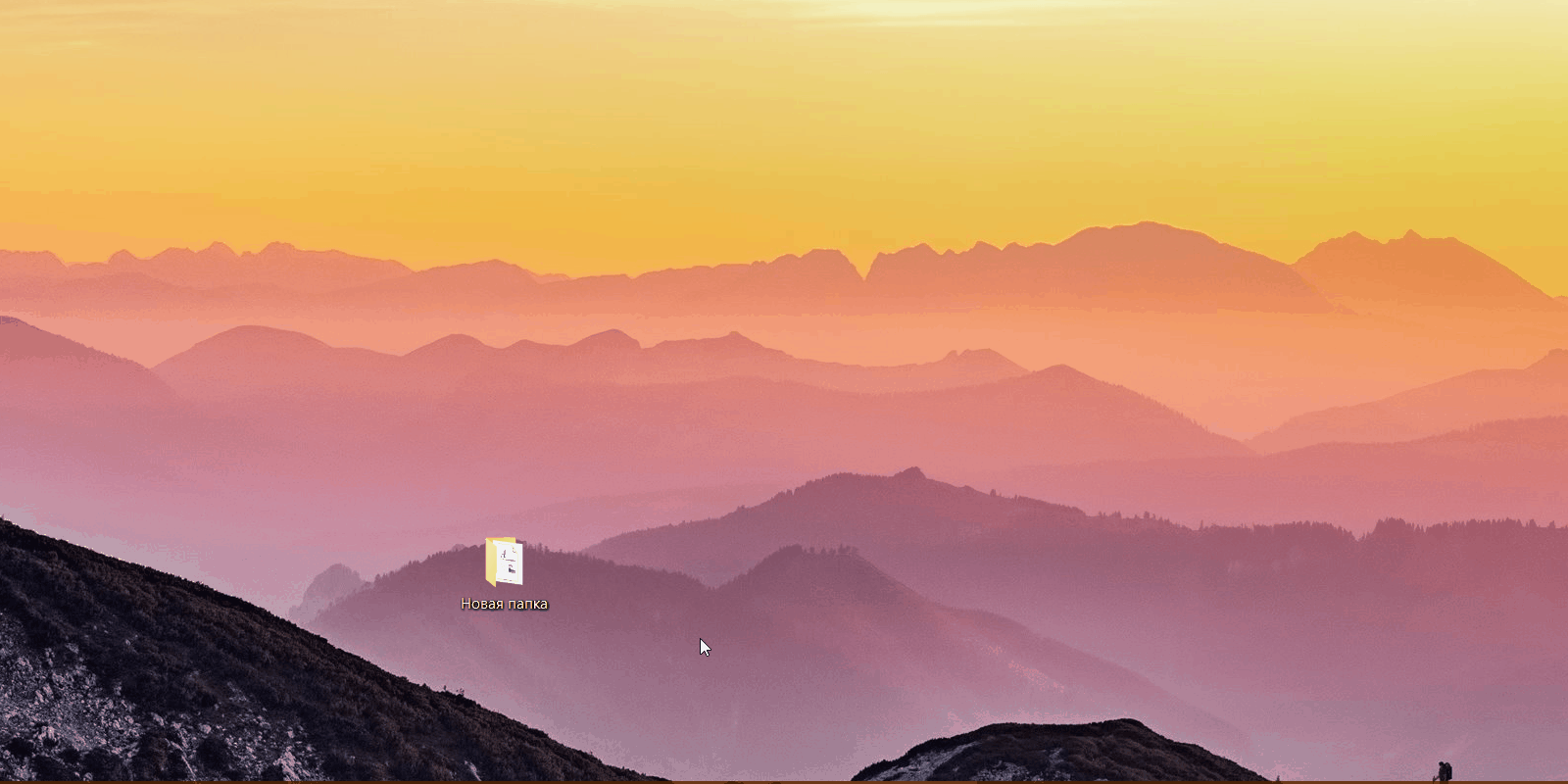
Это самый простой способ, и необходимые инструменты уже встроены в Windows. Порядок выполняемых действий ничем не отличается ни в Windows 7, ни в Windows 10:
- Создайте папку (или файл), которые хотите скрыть.
- Щёлкните по созданной папке правой кнопкой мыши и выберите в контекстном меню пункт «Свойства».
- В открывшемся окне свойств папки отметьте галочкой поле «Скрытый».
- Выберите, должна ли система скрывать все вложенные папки и файлы или достаточно скрыть только содержащую их папку. В принципе, достаточно скрыть только папку.
- Нажмите OK.
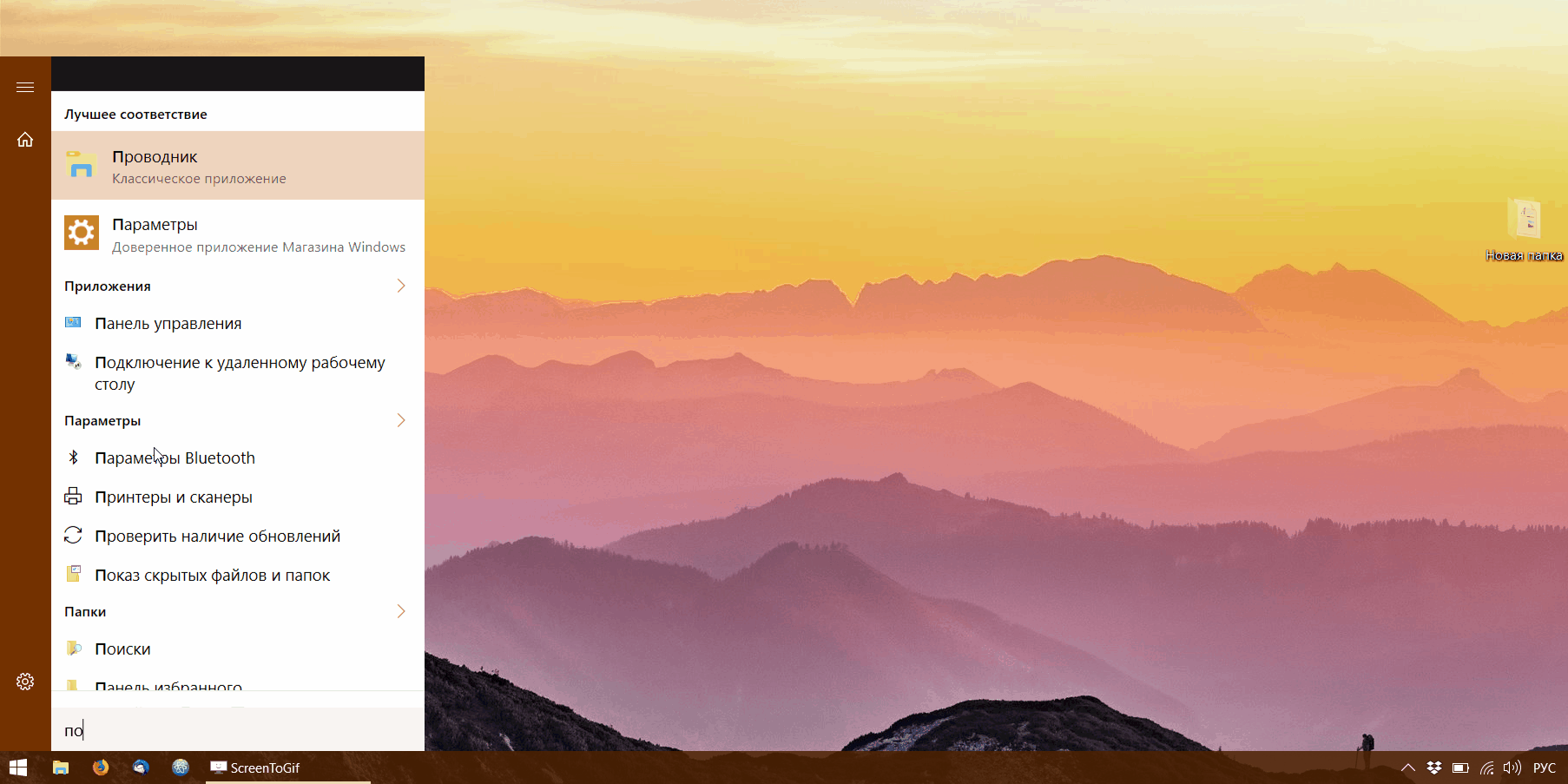
Готово, теперь папка скрыта. Но она ещё может быть видна, если на вашем компьютере включено отображение скрытых файлов. Чтобы отключить эту функцию, сделайте следующее:
- Откройте меню «Пуск» и начните вводить фразу «Показ скрытых файлов и папок».
- Откройте найденные настройки.
- В появившемся окне параметров перейдите на вкладку «Вид», промотайте список опций вниз и отыщите раздел «Скрытые файлы и папки». Отметьте пункт «Не показывать скрытые файлы, папки и диски». Нажмите OK.
Теперь скрытые файлы и папки не будут отображаться в «Проводнике» и в результатах поиска. Учтите, что сторонние файловые менеджеры всё равно увидят вашу папку.
Более хитрый способ
Чтобы спрятать что-нибудь, нужно разместить это у всех на виду. Руководствуясь этой древней мудростью, попробуем спрятать важные данные в какой-нибудь красивой картинке.
Этот трюк возможен благодаря особенностям файлов в формате JPEG. Программы для просмотра изображений начинают анализировать файлы JPEG с начала, игнорируя данные, записанные в конце файла. Архиваторы же распознают начало архивов по особым сигнатурам, которые могут быть расположены в файле где угодно.
Проще говоря, можно соединить файл изображения и архив так, что информация в архиве будет спрятана в файле картинки. Посторонний, открыв ваш файл в просмотрщике изображений, увидит только картинку. Вы же сможете открыть картинку архиватором и увидеть в ней спрятанные данные.
Сделать это довольно просто:
- Заархивируйте данные, которые нужно спрятать, в формате ZIP или RAR.
- Поместите архив и картинку, в которой вы хотите спрятать его, в одну папку на диске C (так, чтобы путь к папке был C:ваша_папка).
- Зажмите Win + R, введите команду cmd и нажмите Enter.
- В открывшейся командной строке введите cd C:ваша_папка , чтобы перейти к созданной папке.
- Затем наберите copy /b ваше_изображение.jpg+ваш_архив.rar новое_изображение.jpg .
Готово. Командная строка создаст картинку новое_изображение.jpg, которая будет открываться в любом просмотрщике. Но если вы откроете изображение архиватором, то увидите ваши спрятанные данные. Умно, правда?
Этим способом также можно пользоваться, чтобы передавать собеседникам какие-нибудь данные на форумах или в чатах, где запрещено обмениваться любыми файлами, кроме картинок.
Технически скрытые элементы ничем не отличаются от иных документов, поэтому основную сложность в их удалении составляет только их статус.
- Воспользуйтесь «Проводником», чтобы перейти к разделу накопителя, где находятся предназначенные для удаления документы. Теперь следует сделать нужные файлы видимыми – найдите на панели управления кнопку «Упорядочить». Откроется меню, в котором выберите вариант «Параметры папок и поиска».

Откроется окно параметров, в котором надо перейти ко вкладке «Вид». Первым делом включите пункт «Показывать скрытые файлы, папки и диски», далее по необходимости можете снять отметку с опции «Скрывать защищенные системные файлы». Не забудьте воспользоваться кнопками «Применить» и «ОК».


Если хотите удалить каталог полностью, вместо ПКМ нажмите сочетание клавиш Shift+Del, затем подтвердите желание бесповоротно удалить выбранное.

Стирание отдельных файлов происходит по тому же алгоритму, что и в случае с папками. Дополнительно можно пользоваться мышью и клавиатурой для выделения отдельных документов – клик ЛКМ с зажатой Shift отметит последовательную группу файлов, тогда как если зажать клавишу Ctrl, можно отметить отдельные файлы, находящиеся в разных местах.

Как видим, процедура элементарная, и справится с ней даже начинающий пользователь.
Решение возможных проблем
Иногда вышеописанные действия не получается выполнить, так как возникают разного рода ошибки. Рассмотрим наиболее распространённые и подскажем методы их устранения.
«Отказано в доступе»
Самой частой проблемой является появление окна с ошибкой, в котором говорится, что пользователю отказано в доступе к данным.

Как правило, эта ошибка возникает вследствие проблем с разрешениями на чтение и запись у текущей учётной записи. Проблему можно легко устранить, соответствующим образом настроив необходимые параметры.

«Папка уже используется»
Более неприятный вариант, когда попытка удалить каталог приводит к появлению сообщения «Папка уже используется». Причин у такого поведения может быть много – начиная от попытки удаления важной для работы системы директории и заканчивая работой вирусов. Методы устранения этой неполадки описаны в отдельных руководствах по ссылкам далее.
Папка появляется после удаления
Если скрытые файлы или каталоги самопроизвольно восстанавливаются даже после окончательного удаления, наверняка ваш компьютер оказался заражен вирусным ПО. К счастью, восстанавливают свои данные обычно не самые опасные представители этого класса, поэтому устранить угрозу будет несложно. 
Заключение
Итак, мы описали алгоритм действий при удалении скрытых файлов и папок на Windows 7, а также рассмотрели часто возникающие проблемы и методы их решения. Как видим, процедура принципиально ничем не отличается от таковой для обычных документов и директорий.
Способ второй. Через системный реестр
К сожалению, бывают ситуации, когда какой-то вирус скрыл папки или файлы и вам они не видны. Зачастую действия вируса делают невозможным выполнение предыдущего шага, т.к. блокируют настройки операционной системы..
В подобной ситуации на помощь приходит системный реестр, в котором нужно изменить параметры, отвечающие за отображение невидимых директорий и файлов и тем самым вернуть их отображение. Для этого необходимо проделать следующее:
- Перейдите в «Пуск» и нажмите кнопку «Выполнить». В открывшемся окошке введите «regedit» и нажмите «Enter» (для windows 7 и 8 достаточно ввести слово «regedit» в поисковую строку меню «Пуск»). Таким образом, на экране отобразится окно системного реестра, в котором требуется найти нужный нам пункт.
- С левой стороны окна вы увидите список разделов реестра. Перейдите в нём поочерёдно в следующие разделы: HKEY_CURRENT_USER, Software, Microsoft, Windows, CurrentVersion, Explorer, Advanced.
- После перехода в нужных раздел с правой стороны окна отыщите параметр «Hidden», кликните по нему два раза и замените в появившемся окошке в поле «Значение» цифру 0 на цифру 1. Если этого параметра в данном разделе нет, придётся создать его, кликнув по пустому пространству правой части окна реестра правой кнопкой мыши и выбрав в выпадающем списке пункт «Создать», а затем «Параметр». Переименуйте созданный параметр в «Hidden» и присвойте ему значение 1, кликнув по нему 2 раза.
- Далее следует перейти в раздел реестра: HKEY_LOCAL_MACHINE, SOFTWARE, Microsoft, Windows, CurrentVersion, Explorer, Advanced, Folder, Hidden, SHOWALL.
- Здесь найдите пункт «CheckedValue» и присвойте ему значение 1. Указанным выше способом создайте данный пункт при его отсутствии и также впишите в него цифру 1.
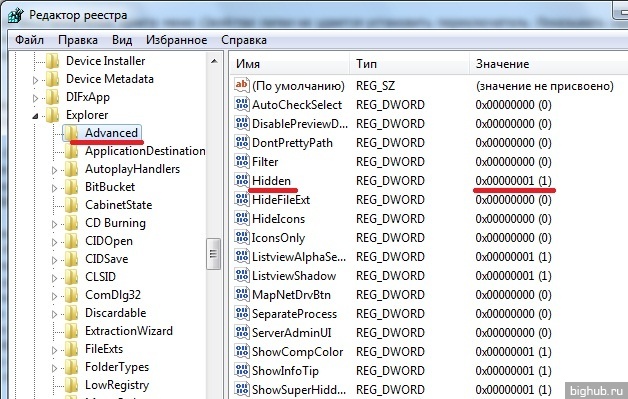
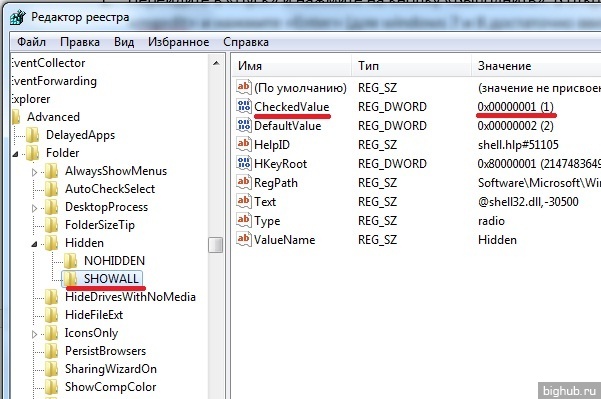
Используем Total Commander
Найти эту программу в сети не составит труда. Хоть она и платная, её можно бесплатно использовать некоторое время — этого более чем достаточно, чтобы посмотреть все скрытые папки или файлы в системе.
Для начала скачайте Total Commander и установите приложение. После её запуска вы увидите окно, поделённое на две панели — в них и отображаются папки и файлы, имеющиеся на диске.
Первоначально программа не позволяет посмотреть скрытые элементы — необходимо включить эту функцию. Для этого открываем меню «Конфигурация» (в верхней части окна), а затем нажимаем на пункт «Настройка…».
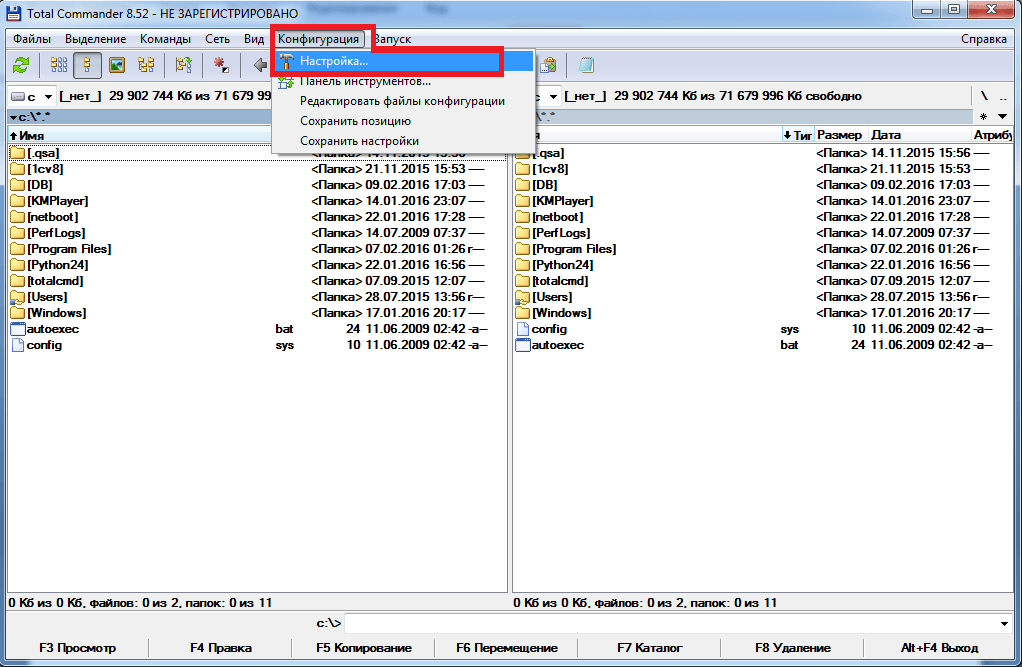
Осталось найти пункт «Содержимое панелей». Заходим в него и ставим галочку на «Показывать скрытые файлы» и «Показывать системные файлы», затем нажимаем Применить . Теперь программа будет видеть скрытые объекты.
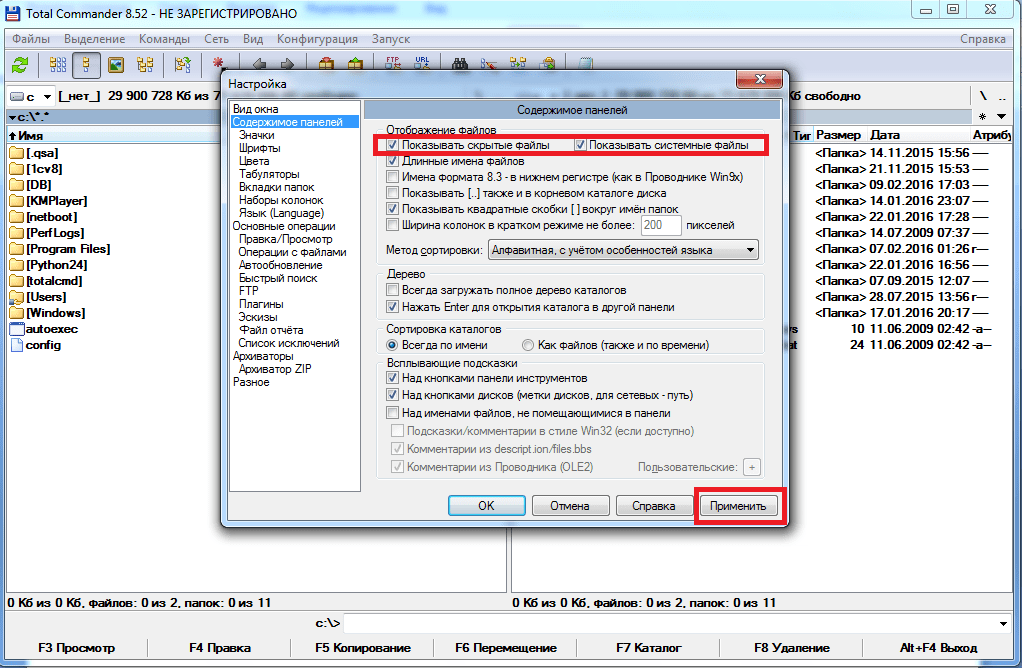
На рисунке ниже вы можете заметить, что некоторые папки отображены с красным знаком «!».
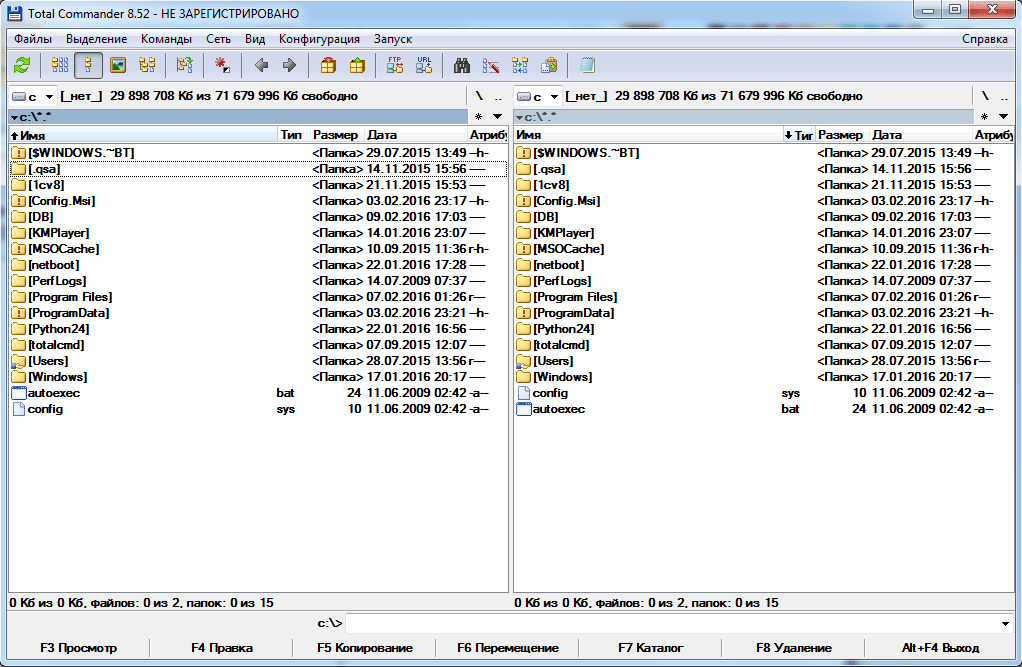
Это и есть скрытые папки.
Как скрыть системные файлы в Windows 7?
Совершенно не важно какая версия ОС Windows установлена у вас, так как любая операционная система Windows по умолчанию скрывает много различных папок и файлов, тем самым ставя запрет пользователям удалять или изменять файлы, которые они не должны трогать.
Но вы можете сделать Windows чтобы она показала скрытые файлы, изменив один параметр. Это легко сделает любой скрытый файл видимым. Для этого Вам нужно просто щёлкнуть правой кнопкой мыши на папке или файле, выберите “свойства” и выберите атрибут “скрытый” включить или выключить. Чтобы сделать папки и файлы в ОС Windows 10 невидимыми, нажмите кнопку “скрыть выбранные элементы”.
Показать скрытые файлы в Windows 10
Эта опция легко доступна в проводнике в Windows 10.

На ленте проводника вам нужно перейти на вкладку “Вид” и нажать кнопку “Скрытые элементы” флажок в разделе Показать/Скрыть. Файл Explorer будет автоматически показывать скрытые файлы и запомнит эту настройку, пока вы не измените её.
Показать скрытые файлы в Windows 7
Этот вариант немного более скрыт в Windows 7, он находится в окне «свойства папки».
Нажмите кнопку “упорядочить” в проводнике Windows в панели инструментов и выберите “параметры папок и поиска”, чтобы открыть её.
В свойства папки, в верхней части окна, перейдите на вкладку “Вид”. Затем, под скрытыми файлами и папками вам нужно выбрать “Показать скрытые файлы, папки и диски”. Чтобы сохранить новую настройку нажмите кнопку “ОК”.
В этом окне такая опция также доступна в Windows 8 и Windows 10 — просто нажмите кнопку “параметры” на панели инструментов в проводнике. Но будет быстрее, чтобы можно было легко переключаться между скрытыми элементами или выключить их с помощью ленты.
Это окно также доступно в любой версии Windows через панель управления. Панель управления > Оформление и Персонализация > Свойства папки. В Windows 8 и Windows 10, она называется “Параметры проводника”.
Просмотр защищённых файлов операционной системы в Windows 7, 8 и 10
В Windows 7, 8, 10 есть два разных типа скрытых файлов: нормальные скрытые элементы, и защищенные системные файлы. Когда вы сможете увидеть скрытые файлы и папки, Windows будет продолжать скрывать защищенные системные файлы. Эти скрытые файлы будут иметь атрибут “Система”.
Эти файлы являются “защищенными” по причине того, что это важные системные файлы, а также если их удалить или изменить, то это может повредить вашу операционную систему, возможно даже ОС Windows не сможет загрузиться. Но, если вы знаете, что вы делаете, и вам нужно просмотреть эти защищенные системные файлы, то там есть настройки которые вы можете изменить. Мы не рекомендуем делать это, если Вы не знаете, зачем вам нужно открыть один из этих файлов или папок.
Во-первых, откройте папку с нужным окном. В Windows 10, на панели инструментов нажмите кнопку “параметры”. В Windows 7 нажмите упорядочить > параметры папок и поиска.
Далее, вам нужно перейти на вкладку “Вид”. И уже здесь вам необходимо снять флажок “Скрывать защищенные системные файлы (рекомендуется)”.
Windows будет предупреждать вас, что удаление или изменение защищенных системных файлов может привести к поломке операционной системы. Если вы знаете, что вы делаете, нажмите кнопку “Да” для продолжения.
Нажмите кнопку “ОК” для сохранения настроек. Windows покажет вам защищенные системные файлы и скрытые файлы.
Если вы хотите, чтобы ещё раз скрыть все эти файлы, вам нужно будет вернуться в окно «Свойства папки» и уже здесь включить флажок “Скрывать защищенные системные файлы (рекомендуется)”.
Скрытые файлы в операционной системе Windows в основном нужны для того чтобы была возможность не отображать редко используемые файлы. Т.е. например, у Вас есть файлы, которыми Вы редко пользуетесь (но иногда пользуетесь), при этом они отображаются и занимают место на экране, тем самым затрудняя визуальный поиск нужного, в тот или иной момент, файла или папки.
Также возможность скрывать файлы можно использовать и для того чтобы не показывать какую-то конфиденциальную информацию другим пользователям компьютера, но это как Вы понимаете ненадежно, так как другой пользователь может, также как и Вы, отобразить эти файлы и посмотреть их. Но в тех случаях, когда Вы хотите чтобы некоторые файлы и папки просто не попадались на глаза другим пользователям, то возможность скрытия файлов использовать, конечно же, можно.
Еще скрытые файлы использует сама система Windows для того скрыть от пользователя какие-то системные файлы, которые пользователям не нужны и их лучше не видеть.
Скрываем папку в Windows 7, XP, 8, 10, Vista
По умолчанию на компьютере с этими системами некоторые системные файлы являются скрытыми и мы уже можем сделать любую папку или файл невидимым. Для этого достаточно кликнуть правой кнопкой мыши, выбрать Свойства, поставить галочку Скрытый и нажать ОК. Вот так это выглядит: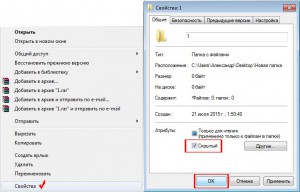 После этого вылезет еще одно окно, в котором будет спрашиваться, хотите ли вы применить это действие только к папке или ко всем вложенным файлам. Теперь этот документ нельзя будет увидеть, даже после перезагрузки.
После этого вылезет еще одно окно, в котором будет спрашиваться, хотите ли вы применить это действие только к папке или ко всем вложенным файлам. Теперь этот документ нельзя будет увидеть, даже после перезагрузки.
Если вы хотите скрыть папку или файл для другого пользователя конкретной учетной записи, то делаем правый клик, далее на пункт Безопасность, выбираем нужную УЗ, жмем Изменить и там уже ставим запрет на выполнение каких-либо действий. 
Касаемо съёмных накопителей
После удаления вирусов семейства Win32, которые скрывали все файлы на флешке и заменяли их собой, приходится изменять атрибуты всех пострадавших объектов. Посмотреть их список и сделать видимыми для текущего носителя без активации опции визуализации спрятанных в Проводнике директорий и файлов поможет небольшая хитрость.
- Открываем содержимое флешки в проводнике или файловом менеджере, посредством правой кнопки мыши вызываем контекстное меню свободной области и создаем новый текстовый файл с любым именем и разрешением «bat» (при его переименовании заменяем «txt» на «bat»).
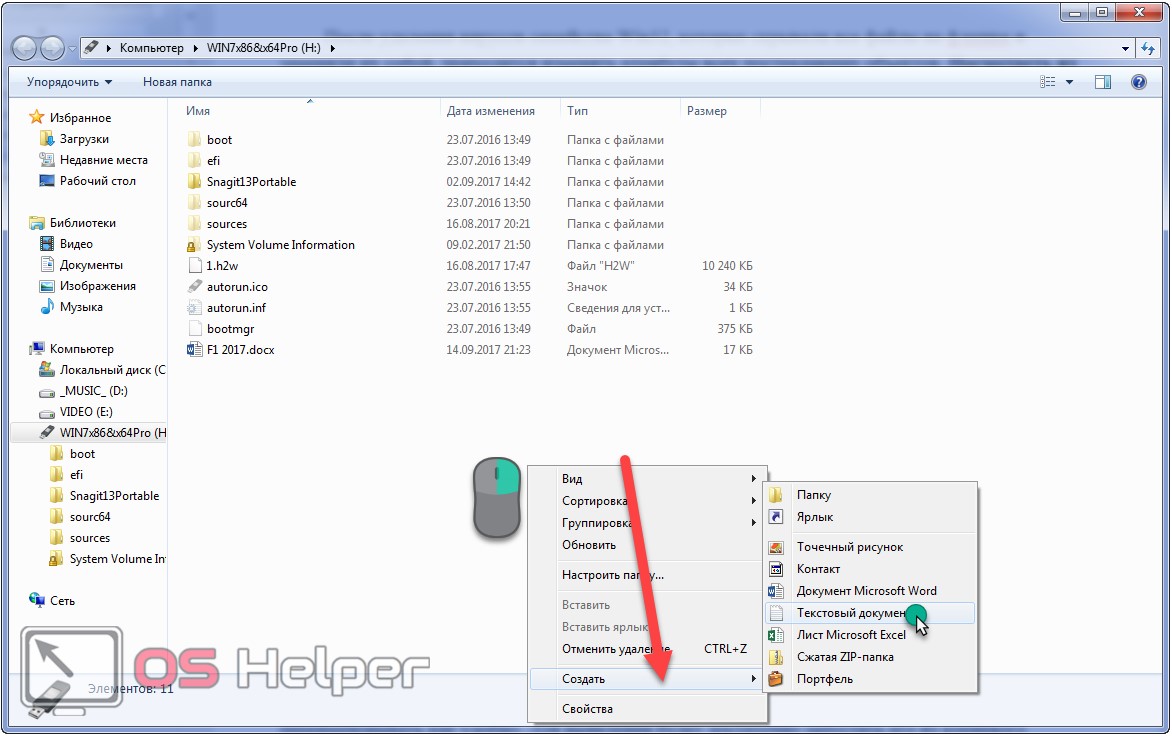
- Через его контекстное меню текстового файла вызываем команду «Изменить».
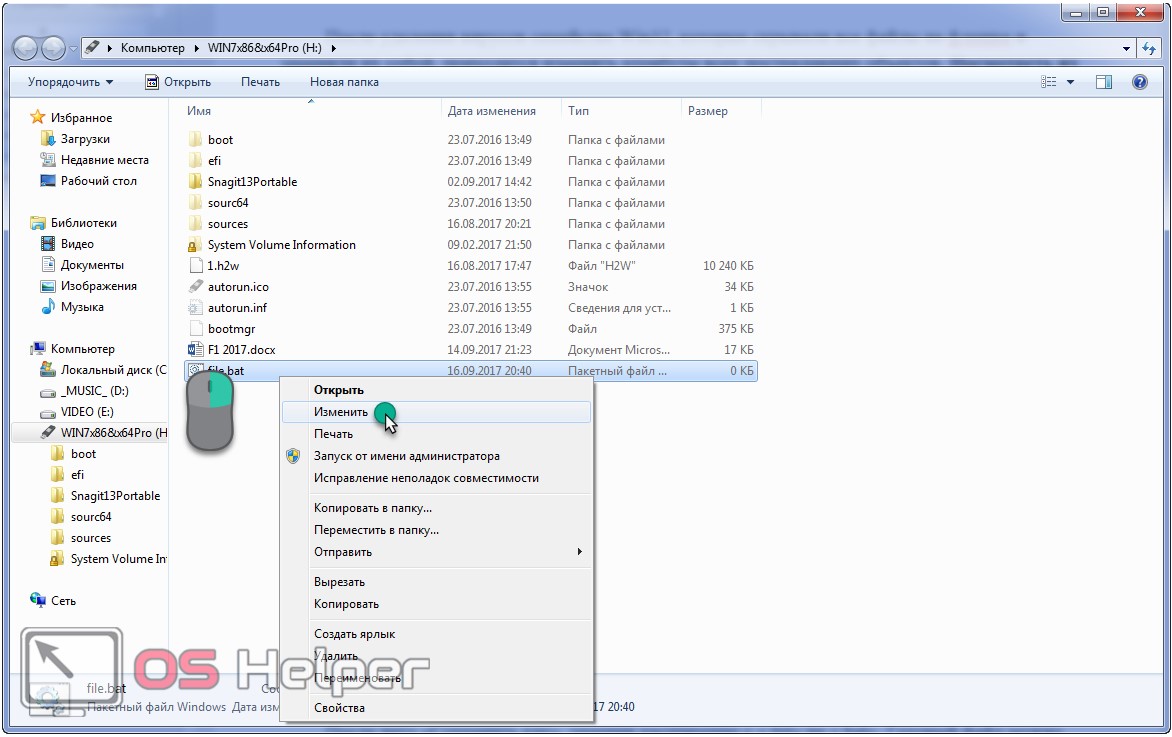
- Вставляем следующую строку «attrib -s -h -r -a *.* /s /d» и закрываем текстовый редактор с сохранением внесённых изменений.
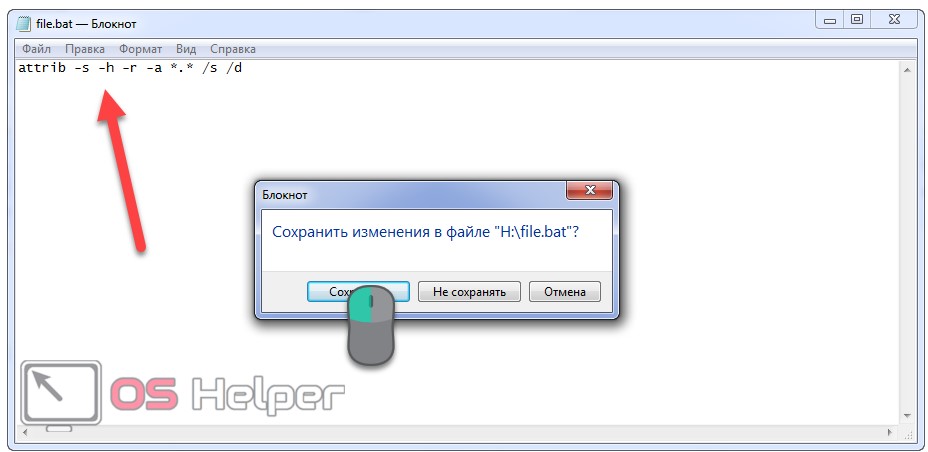
- Выполняем этот файл двойным кликом левой клавиши и дожидаемся закрытия окна командной строки.
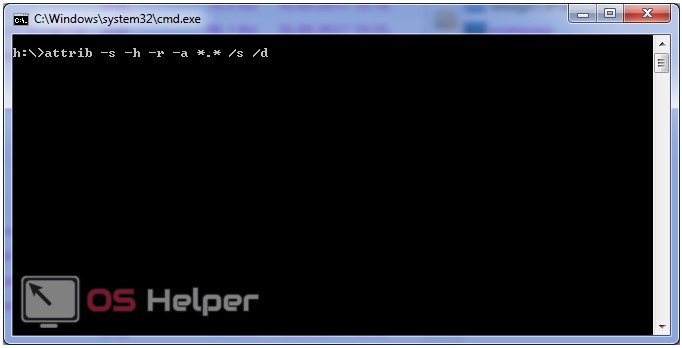
В результате атрибут «Скрытый» будет удалён для всех объектов, находящихся на флешке, и они станут видимыми без изменения каких-либо настроек.
Сторонние приложения
На рынке имеется ряд сторонних приложений, которые помогут вам легко управлять, скрывать или отображать файлы, папки и диски на компьютере с Windows 10. Эти приложения имеют ряд дополнительных функций, которые мы и обсудим.
Первый программа – это Secret Disk, которая создает скрытый еще и защищенный паролем виртуальный диск на вашем компьютере для сохранения конфиденциальных файлов и папок. Базовая версия приложения бесплатна, и для большинства пользователей ее функционала достаточно.
Второе приложение – My Lockbox, оно добавляет свой значок на рабочий стол. С помощью иконки можно быстро прятать или отображать файлы и папки в любом месте. Программа работает с сочетаниями клавиш. Бесплатная версия может заблокировать какую-то одну папку с неограниченным числом подкаталогов и файлов внутри.
Существуют и другие приложения, которые могут помочь вам спрятать файлы, папки и диски в Windows 10, но и этого должно быть достаточно для организации работы. В этой операционной системе есть несколько способов спрятать информацию, все зависит от того, какие файлы или папки вы пытаетесь скрыть и каким образом. Вы можете выбрать один из предложенных нами методов, только предварительно стоит убедиться, что четко понимаете все сложности, с которыми можете столкнуться.



