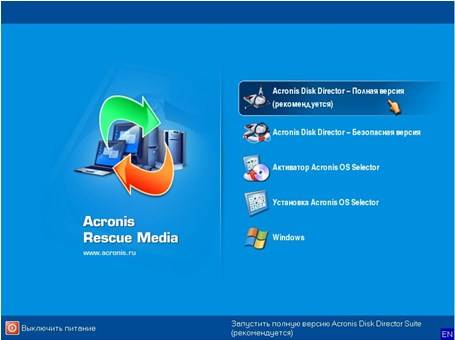Как отформатировать жесткий диск через БИОС
Как отформатировать жесткий диск через БИОС
![]()
Начинающие пользователи часто спрашивают, как отформатировать жесткий диск через BIOS. К сожалению, отформатировать диск только при помощи БИОС невозможно.
В БИОС просто не предусмотрена такая функция. Но, вы можете отформатировать жесткий диск при помощи установщика Windows или с помощью командной строки, которая доступна на установочном диске Windows. В этой статье мы рассмотрим обе эти возможности.
Форматирование с помощью консоли установщика Windows
Для форматирования Вам понадобится наличие специальной загрузочной флешки или загрузочного диска с записанной операционной системой. В качестве загрузочного диска идеально подойдет диск с лицензионной ОС Windows. Также возможен вариант использования самостоятельно созданного диска с записанной ОС.
Для начала перезагрузите компьютер. После старта необходимо нажать комбинацию на клавиатуре для входа в BIOS (чаще всего это DEL , F12 , F8 , Ctrl+F2 , Esc – подробнее вы можете прочитать в этой статье). Перед Вами появится основное окно BIOS, в котором с помощью клавиатуры необходимо нажать на вкладку “Boot“.

Далее выбираем пункт “Boot Device Priority”.
Теперь в качестве основного загрузочного устройства выберите свой дисковод (в случае использования загрузочного диска) или порт USB (при использовании загрузочной флешки).
После этого нажимаем F10 для того чтобы выйти из BIOS, сохранив при этом изменения о приоритете загрузочных устройств, и нажимаем “OK”. Ваш компьютер перезагрузится и на дисплее монитора появится надпись о загрузке с дисковода (или флешки), для начала просто нажмите любую клавишу.
Когда появится экран для выбора языка, воспользуйтесь комбинацией клавиш Shift+F10 для получения доступа к командной строке. Если Вы будете использовать диск с Windows 8, то открыть командную строку нужно иначе, перейдя по пунктам: “выберите язык” — “диагностика” — “дополнительные возможности” — “командная строка“.

При запуске компьютера с загрузочного диска или флешки буквенные обозначения дисков могут не совпадать с теми, что Вы привыкли. Форматирование жесткого диска через BIOS полностью удалит все данные, поэтому нужно не ошибиться с выбором диска. Для определения реального буквенного обозначения винчестера в командной строке необходимо ввести команду wmic logicaldisk get deviceid, volumename, size, description .
Для форматирования выбранного диска в командной строке записываем команду (вместо X – обозначение Вашего диска):
- format /FS:NTFS X: /q – быстрый формат в системе NTFS
- format /FS:FAT32 X: /q – быстрый формат в FAT32
Нажимаем “Enter” и ждем окончания форматирования.
Для выполнения поставленной задачи нам понадобится DVD или USB-накопитель с дистрибутивом Виндовс, который имеется в запаснике у любого мудрого пользователя ПК. Попробуем также сами создать аварийный загрузочный носитель.
Способ 1: Использование стороннего софта
Для форматирования жесткого диска через BIOS можно применить один из множества дисковых менеджеров от различных разработчиков. Например, свободно распространяемый AOMEI Partition Assistant Standard Edition.
- Скачиваем, устанавливаем и запускаем программу. Сначала нам надо создать загрузочный носитель на платформе Windows PE, облегченной версии оперативной системы. Для этого переходим в раздел «Сделать загрузочный CD».


Дожидаемся окончания процесса. Завершаем кнопкой «Конец».


Способ 2: Использование командной строки
Вспомним старый добрый MS-DOS и давно известные команды, которые многие пользователи незаслуженно игнорируют. А зря, ведь это очень просто и удобно. Командная строка предоставляет широкие функциональные возможности для управления ПК. Разберемся, как применить её в данном случае.
- Вставляем установочный диск в дисковод или флешку в порт USB.
- По аналогии со способом, приведенным выше, заходим в BIOS и ставим первым источником загрузки DVD-привод или флешку в зависимости от места нахождения загрузочных файлов Виндовс.

Сохраняем внесенные изменения и выходим из BIOS.

Компьютер начинает загружать установочные файлы Windows и на странице выбора языка инсталляции системы нажимаем сочетание клавиш Shift + F10 и попадаем в командную строку.


- format /FS:FAT32 С: /q — быстрое форматирование в FAT32;
- format /FS:NTFS С: /q — быстрое форматирование в NTFS;
- format /FS:FAT32 С: /u — полное форматирование в FAT32;
- format /FS:NTFS С: /u — полное форматирование в NTFS, где C: — имя раздела жесткого диска.

Способ 3: Применение установщика Windows
В любом установщике Виндовс присутствует встроенная возможность отформатировать нужный раздел винчестера перед инсталляцией оперативной системы. Интерфейс здесь элементарно понятен для пользователя. Трудностей быть не должно.
- Повторяем четыре начальных шага из способа № 2.
- После начала инсталляции ОС выбираем параметр «Полная установка» или «Выборочная установка» в зависимости от версии Windows.

На следующей странице выбираем раздел винчестера и нажимаем «Форматировать».

Мы рассмотрели несколько способов того, как можно отформатировать жесткий диск через BIOS. И будем с нетерпением ждать, когда разработчики «вшитых» микропрограмм для материнских плат создадут встроенный инструмент для этого процесса.
Что делать дальше?
Далее появится экран, на котором вам следует задать язык установки. Вам уже не нужно форматировать через Биос, все будет делаться в данном окне. Нажимайте “Shift+F10”, что позволит запустить командную строку. Учтите, что запуская ПК с загрузочного диска, обозначения жестких дисков могут быть иными. При этом форматировать Hard через Bios необходимо обязательно и при этом стираются абсолютно все данные, поэтому важно не перепутать диск. Чтобы узнать точное буквенное обозначение жесткого диска введите команду “wmic logicaldisk get deviceid, volumename, size, description”.
Для того, чтобы быстро отформатировать выбранный раздел в командной строке указываем команду, где вместо “X” должно быть написано наименование вашего диска:
- “format /FS:NTFS X: /q” — процесс быстрого форматирования в системе NTFS;
- “format /FS:FAT32 X: /q” — процесс быстрого форматирования в системе FAT32;
Жмем “Enter” и ожидаем пока процедура завершится. Сейчас Виндовс Семерка считается одной из наиболее популярных версий ОС, тем более выполнить ее установку несложно. Теперь вы знаете, как форматировать HDD в Windows для ее последующей установки.
Форматирование через инсталлятор OC Windows
После настройки БИОС, компьютер начинает загружаться с внешнего носителя с дистрибутивом ОС Windows. Терпеливо ждём, когда пройдёт «бегущая строка» внизу монитора, выбираем русский язык и клавиатуру, жмём кнопку «Установить», принимаем лицензионные условия. Когда дойдёте до типа установки, необходимо кликнуть «Полная» — именно там имеется возможность отформатировать нужный «винт».

На следующем этапе инсталляции покажется окно, на котором отобразятся все подключенные на данный момент диски. Кликаем на тот, который хотим исправить, жмём «Настройка диска», выбираем «Форматировать», запускается процесс форматирования. По окончании исправления винчестера, отменяем установку.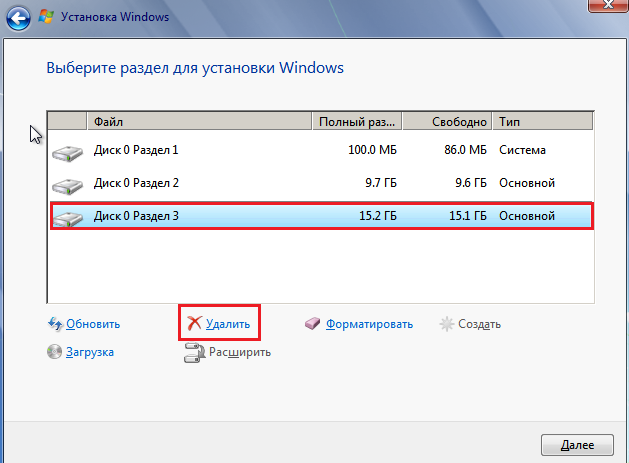
Форматирование через командную строку
Командной строки нет в BIOS, да и как отдельную программу записать её на флешку не получится. Но если у вас есть установочный носитель Windows, то его можно использовать для запуска консоли, после чего уже форматировать диск.
- Подключаем установочную флешку и перезагружаем компьютер.
- Заходим в BIOS и выставляем на первом месте в списке загрузки USB-накопитель.
- Сохраняем конфигурацию.

Выходим из BIOS с сохранением изменений
После перезагрузки с флешки запустится установщик Windows. Если это загрузочный диск «семёрки», то для перехода к командной строке нажимаем сочетание клавиш Shift-F10. На Windows 8/8.1/10 можно пройти по пути «Восстановление» — «Диагностика» — «Дополнительно» — «Командная строка».

Запускаем командную строку из-под установщика Windows 10
Синтаксис команды зависит от того, какой тип форматирования и в какую файловую систему нужно выполнить. Распространённые примеры:
- format /FS:FAT32 С: /q — быстрое форматирование в FAT32;
- format /FS:NTFS С: /q — быстрое форматирование в NTFS;
- format /FS:FAT32 С: /u — полное форматирование в FAT32;
- format /FS:NTFS С: /u — полное форматирование в NTFS.
«C» в синтаксисе всех команд — буква раздела, который вы форматируете. Она может отличаться от той литеры, которая закреплена за томом в «Компьютере». Чтобы проверить букву, предварительно выполните команды diskpart и list volume.

Смотрим буквы разделов, прежде чем их форматировать
После проверки буквы можно форматировать нужный раздел, не опасаясь случайного удаления важных данных.
Работа с винчестером сторонними программами
Существует масса программных решений для работы с дисками. Наиболее популярная программа для форматирования жесткого диска это Acronis Disk Director Suite. Пользоваться ей очень просто, она чаще всего присутствует в различных сборках LiveCD.
- Загружаетесь с Live CD.
- Выбираете Acronis Disk Director Suite.Программа Acronis Disk Director.

- В появившемся окне о выборе режима работы следует выбрать Ручной режим.
- После чего выбрать необходимый раздел меню.Интерфейс программы Acronis.

- Произведите дополнительные настройки (тип файловой системы, размер кластера).
- После процедуры настройки нажмите Выполнить (клетчатый флажок в верхней части окна).
Форматирование жесткого диска через BIOS
Ниже мы рассмотрим два доступных каждому пользователю способа, которые позволят отформатировать жесткий диск через BIOS. Каждый из способов будет использовать в своей работе дополнительные инструменты (без них никуда), а вам же лишь остается остановиться на наиболее подходящем.
Способ 1: форматирование жесткого диска через меню установки Windows
Данный способ является наиболее распространенным, поскольку сегодня загрузочный диск или флешка с дистрибутивом любой Windows имеется у многих пользователей.
Как вы уже могли понять, вам потребуется загрузочное устройство, на котором записан установщик Windows. В данном случае мы не будем устанавливать Windows, а запустим через BIOS программу установки, в которой и будет запущен процесс форматирования.
Нюанс заключается в том, что с помощью установщика Windows можно выполнить исключительно быстрое форматирование – никаких дополнительных настроек здесь не предусмотрено. Кроме этого, размер установщика Windows значительно больше, чем утилита во втором способе.
1. Прежде всего, вам потребуется загрузочный диск или флешка. В том случае, если у вас нет ни того, ни другого, самое удобное – это записать загрузочную флешку с дистрибутивом. Например, на официальном сайте Microsoft по ссылке ниже есть специальная утилита, которая загрузит на компьютер дистрибутив Windows, а затем позволит легко и быстро записать его на флешку, тем самым сделав флешкой загрузочной.
2. Как только у вас на руках будет загрузочное устройство, его необходимо подключить к компьютеру, на котором будет выполняться форматирование жесткого диска, а затем выполнить вход в BIOS. Как правило, для большинства компьютеров вход в BIOS выполняется путем быстрого нажатия на самом раннем этапе включения специальной горячей клавиши – это чаще всего F2, Del или F1.
3. Как только вы попадете в BIOS, вам потребуется найти «Boot MENU», в котором можно выставить загрузочное устройство, которое будет запускаться в первую очередь. В разных версиях BIOS данный пункт может располагаться по-разному и иметь несколько другую вариацию названия, но суть одна. В нашем случае необходимый нам пункт находится в меню «Advanced BIOS Features» – «First Boot Device», где в качестве первого загрузочного устройства нужно установить наименование флешки (если название флешки не отображается, выбираем USB-HDD) или CDROM (в случае, если используется диск с Windows).
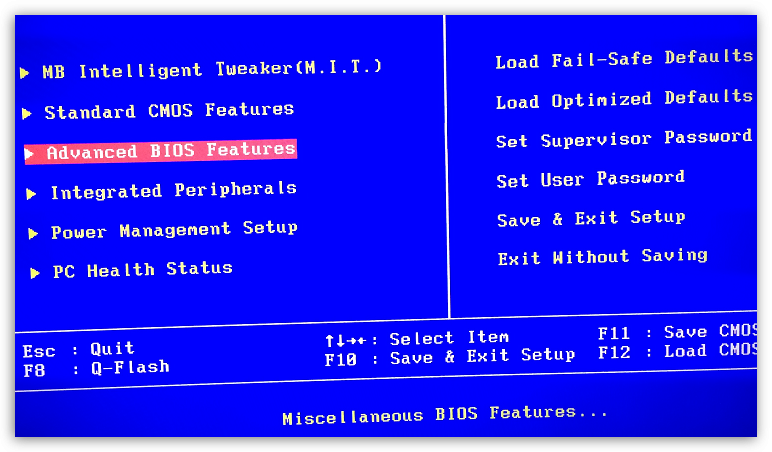
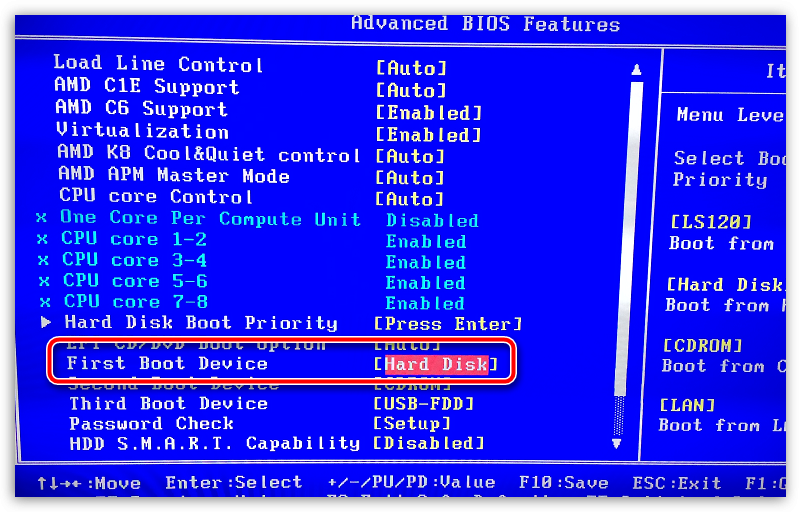
4. Когда нужные настройки будут выставлены, вам лишь остается выйти из BIOS, после чего компьютер начнет перезагружаться, и в результате на экране отобразится меню установки Windows.
5. Выбрав язык, на экране отобразится окно, в котором потребуется выбрать диск, на который будет установлена Windows. Выделите диск одной кнопкой мыши, а затем ниже щелкните по кнопке «Настройка диска».
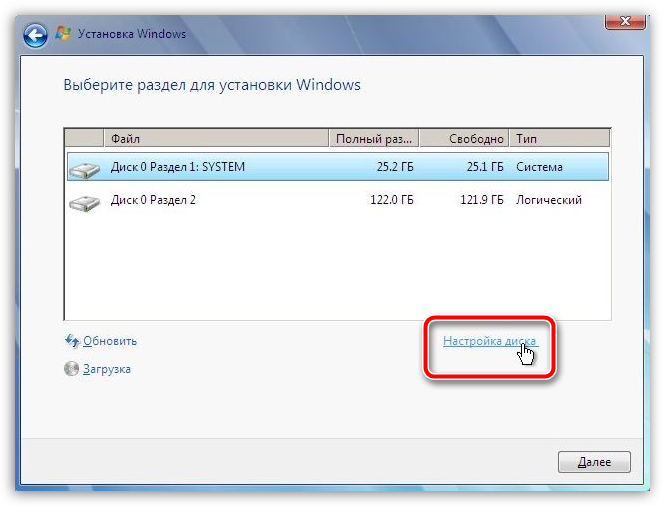
6. На экране отобразится дополнительный набор опций, где требуется выбрать пункт «Форматировать».
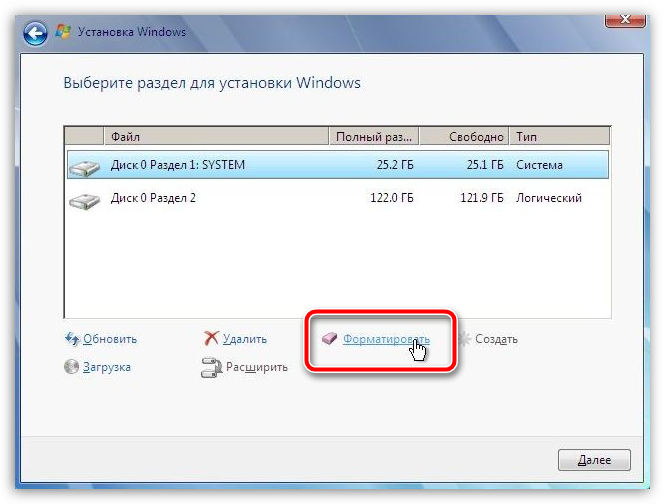
7. На экране высветится предупреждение о том, что форматирование удалит с диска все данные. Если вы согласны с этим, нажмите «ОК» для продолжения.
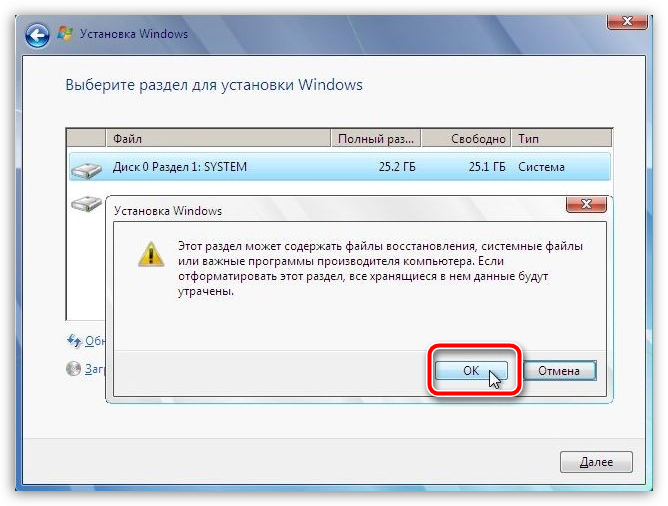
Начнется выполнение процесса. Как только форматирование будет завершено, на экране отобразится сообщение об успешном завершении процедуры.
Способ 2: форматирование диска с помощью Acronis Disk Director
В том случае, если у вас нет загрузочного носителя с ОС Windows, то лучше сразу переходить к данному способу, поскольку в таком случае вам потребуется записывать куда меньше информации на диск или флешку (3-4 Гбайт против 15 Мбайт).
Популярный инструмент Acronis Disk Director позволяет осуществлять комплексную работу с жесткими дисками даже в том случае, если на компьютере отсутствует установленная операционная система. Утилита является платной, но у нее есть бесплатная демо-версия, которая позволит убедиться в возможностях этой программы и, конечно, выполнить поставленную нами задачу форматирования.
1. Загрузив утилиту с официального сайта разработчика, вам потребуется выполнить ее инсталляцию на компьютер, а затем и запуск.
2. Подключите к компьютеру флешку или диск, на который будет записан Live-CD Acronis. В левой области открывшегося окна программы щелкните по кнопке «Мастер создания загрузочных носителей Acronis».
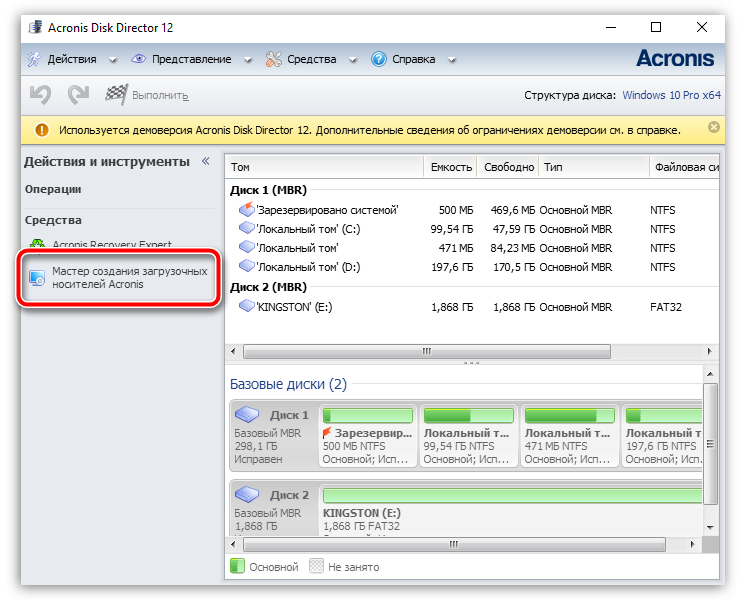
3. На экране отобразится окно утилиты, в котором потребуется щелкнуть по кнопке «Далее».
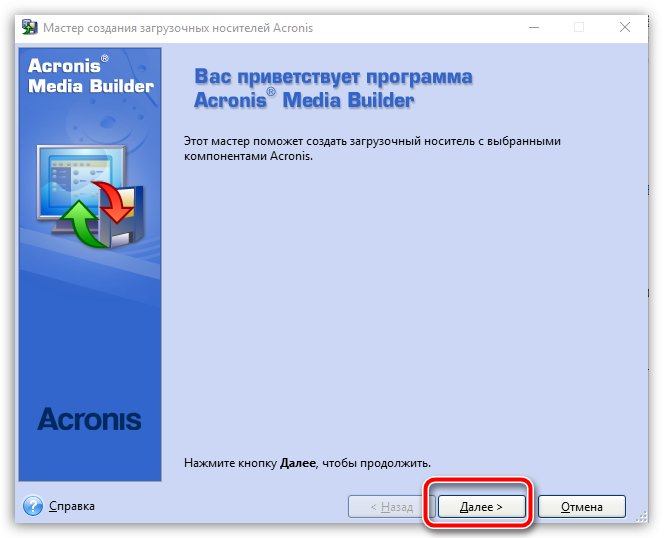
4. Параметры, представленные в следующем окне, оставьте по умолчанию.
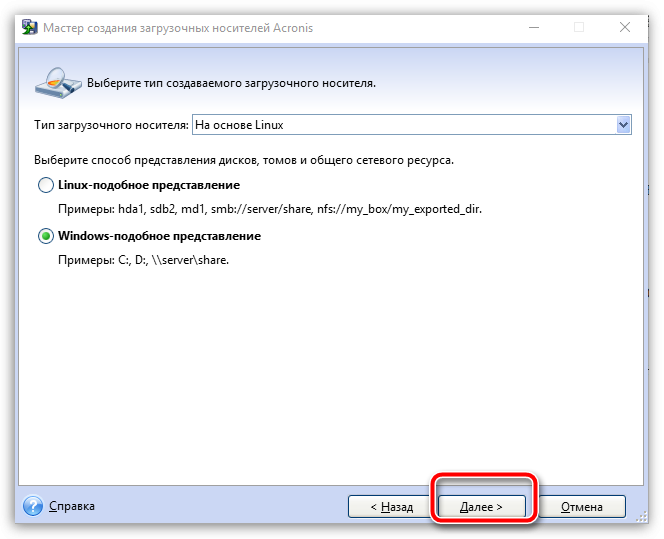
5. Укажите компоненты, которые будут записаны на загрузочный носитель (в нашем случае, например, будет использован компонент для 64-разрядных систем, но если вы не знаете разрядность компьютера, выберите оба).
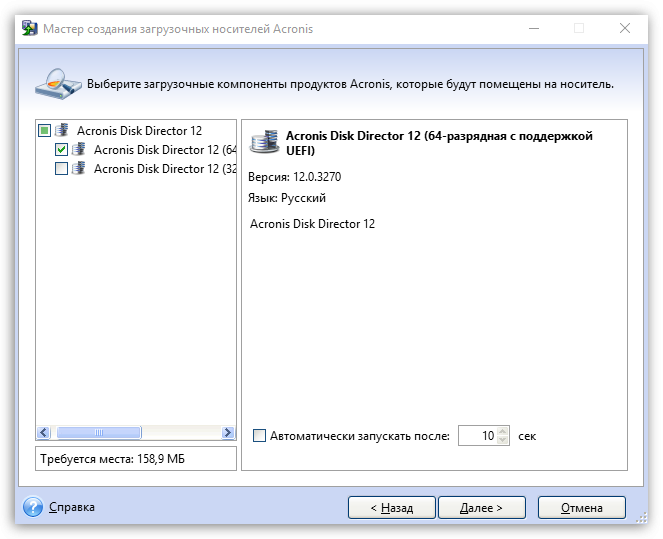
6. Наконец, потребуется выбрать, куда будет записана утилита: сразу на флешку или сохранена в виде ISO-образа для последующей записи его на диск. Поскольку в нашем случае к компьютеру подключена флешка, мы выбираем ее и переходим далее.
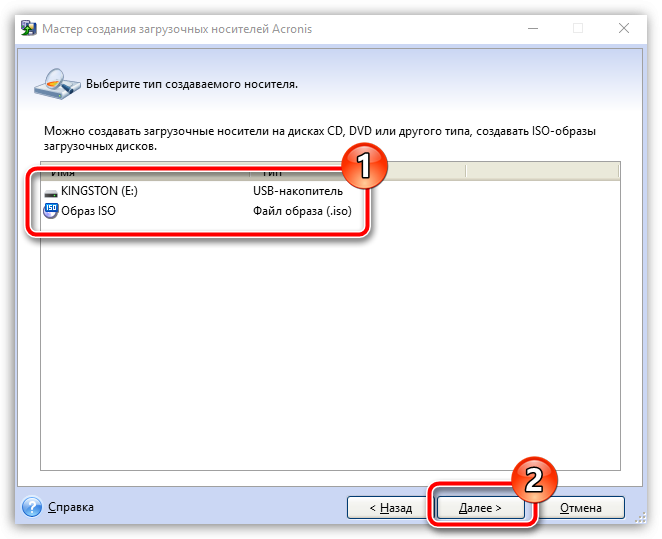
7. Если вам необходимо добавить драйверы, на следующем этапе программа предложит это сделать.
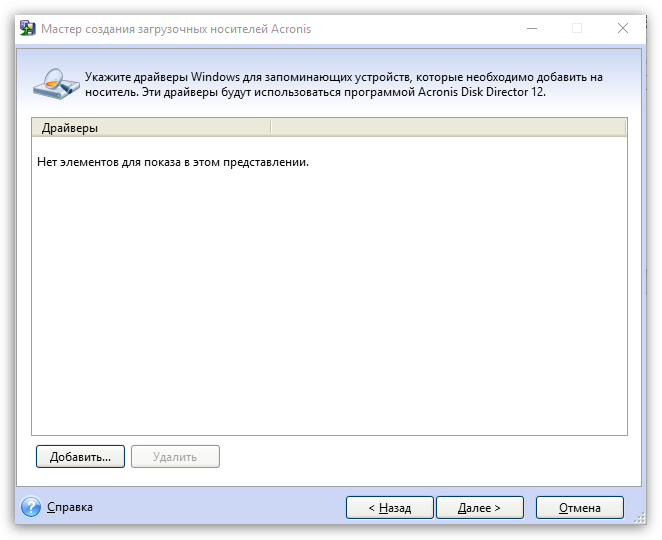
8. Нажмите кнопку «Продолжить», чтобы начать запись загрузочного носителя.
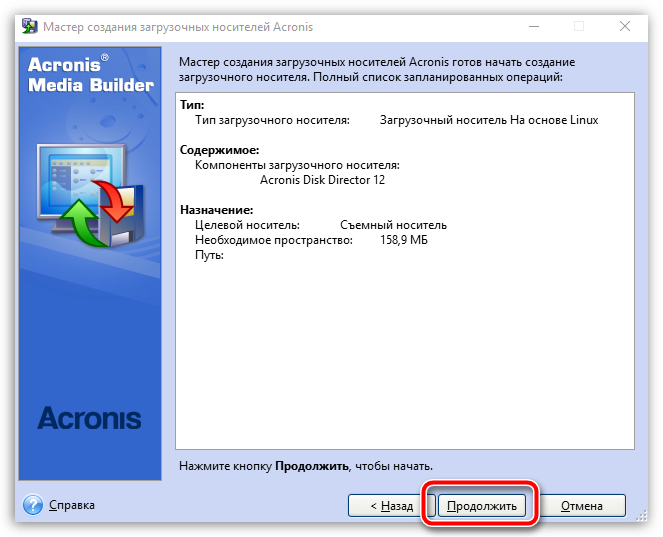
9. Начнется выполнение записи загрузочного носителя, который займет немного времени, поскольку размер записываемой утилиты не превышает 20 Мбайт. Как только на экране отобразится сообщение об успешном завершении процесса, флешку или диск можно изымать из компьютера и подключать к тому, на котором будет выполняться форматирование жесткого диска через BIOS.
10. Вам потребуется войти в BIOS и установить свое загрузочное устройство основным. Как это сделать, было описано в первом способе со второго пункта по четвертый, поэтому на данном этапе мы останавливаться не будем.
11. На экране отобразится окно Acronis. Чтобы продолжить с программой работу, вам потребуется выбрать нужную утилиту. В нашем случае была записана только одна версия, поэтому выбираем «Acronis Disk Director».

12. Начнется загрузка утилиты, которая может занять несколько минут. На экране отобразится окно просмотра дисков, в котором будут видны доступные диски. Для продолжения щелкните по кнопке “ОК”.
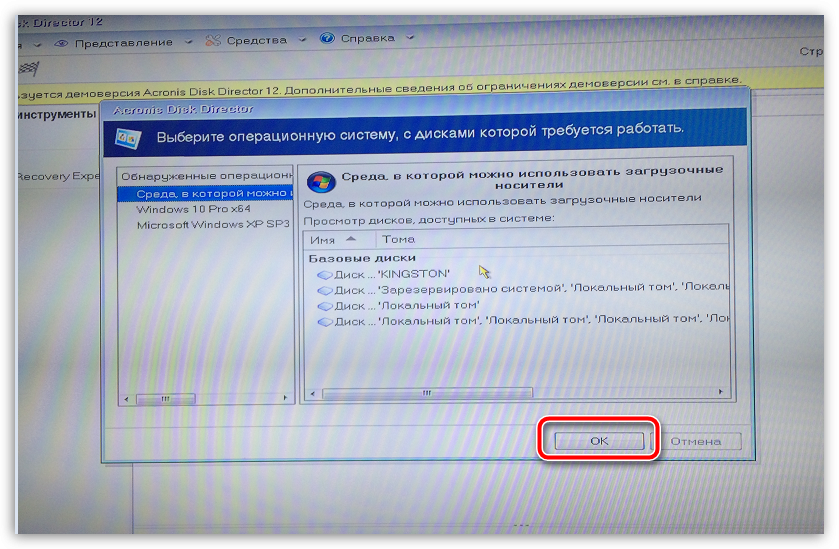
13. Щелкните по своему диску правой кнопкой мыши и в отобразившемся контекстном меню выберите пункт «Форматировать».
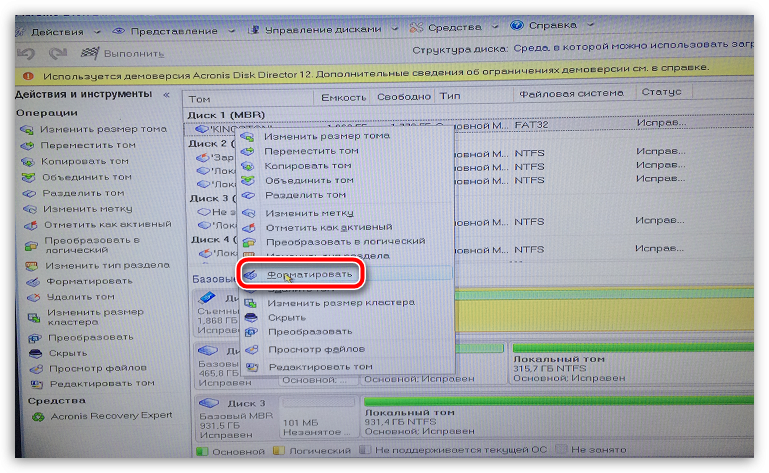
14. На экране отобразится окно настройки форматирования, в котором, при необходимости, можно поменять файловую систему, задать размер кластера, а также метку тома на ваше усмотрение. Система также предупредит, что в процессе форматирования с диска будут удалены все данные. Для продолжения щелкните по кнопке «ОК».
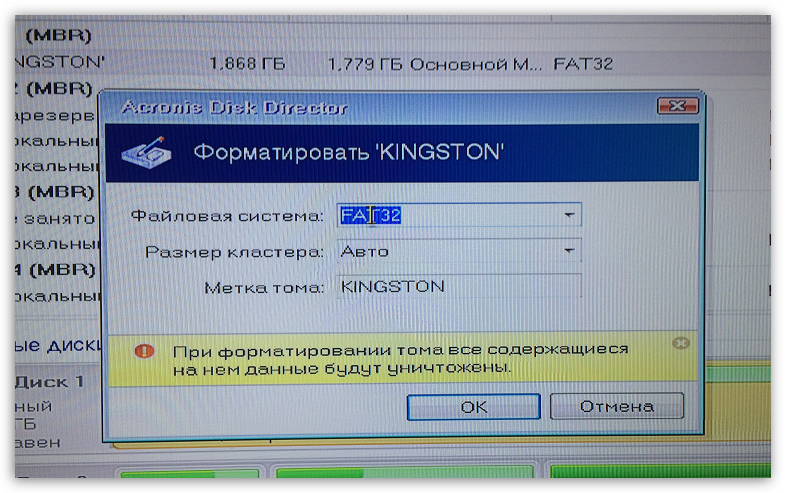
Как только форматирование будет завершено, утилиту можно спокойно закрыть, после чего компьютер автоматически начнет перезагружаться.
Существует ряд и других утилит для форматирования жесткого диска на компьютере без установленной операционной системы. В статье были рассмотрены два показательных примера, которые, надеемся, были для вас полезны.
Как восстановить отформатированный жесткий диск
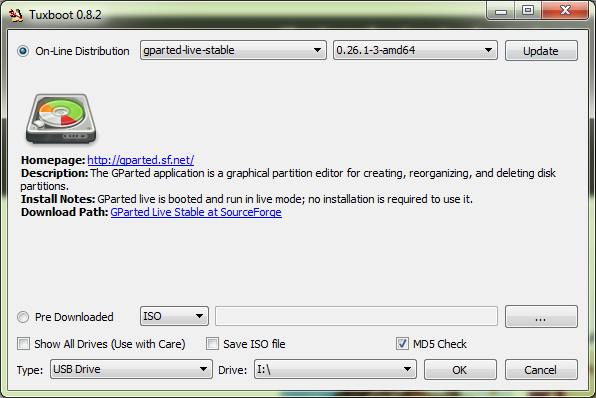
Перед тем, как отформатировать жесткий диск на ноутбуке или настольном ПК, стоит 10 раз подумать: точно ли на нем нет файлов, которые нужны. Если таковые имеются, следует сделать резервную копию на флешку или другой носитель, например, скопировать в облако. Если неудача все-же случилась, и случайно был отформатирован не тот диск, или не были сохранены важные файлы — можно попытаться исправить ситуацию.
Восстановить можно только жесткий диск, отформатированный быстрым способом. Полное восстановление уничтожает файлы безвозвратно и ничем помочь уже невозможно!
Для восстановления случайно отформатированного жесткого диска нужны следующие составляющие:
- Программа Wise Data Recovery. Она восстанавливает данные, которые были удалены.
- Второй накопитель. Нужен для сохранения восстановленных файлов. Его емкость должна быть не меньше, чем объем удаленных случайно данных.
Для восстановления информации нужно выбрать диск, на котором следует искать удаленные данные. По нажатии кнопки «Поиск» приложение начнет сканировать все пространство на диске. После этого будет отображен список найденных удаленных файлов. Файлы, которые можно спасти, отмечены зеленым, красные и желтые точки указывают, что информация повреждена. Пытаться восстановить файл, отмеченный красным, бесполезно.
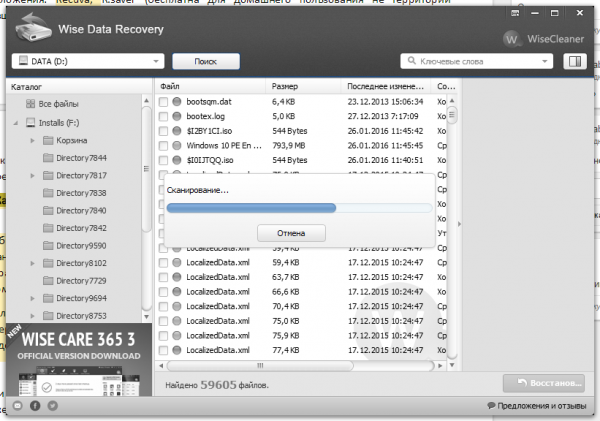
Выбрав и отметив галочками файлы для восстановления, нужно указать, куда их сохранять (тот самый резервный накопитель) и дождаться окончания процесса. Не стоит выбирать для сохранения тот диск, который нужно восстановить! В таком случае программа, спасая одни данные, уничтожит другие, перезаписав поверх них восстановленные файлы.