Как почистить оперативную память в Windows 7
Как почистить оперативную память в Windows 7
Оперативная память – один из самых главных ресурсов, необходимый для нормального функционирования системы и запуска прикладных программ. Благодаря вы можете спокойно играть в игры без потери данных с жёсткого диска, делать несколько задач сразу и не боятся, что какая-то из них повлияет на другую. Но, если так уже произошло, что памяти не хватает, а денег на покупку новой планки у вас нет – прочтите эту статью о том, как почистить оперативную память в Windows 7 и решите для себя, какой самый оптимальный способ очистки конкретно для вашего компьютера.
Зачем нужно освобождать оперативную память компьютера на Windows
Освободить оперативную память от мусора необходимо в том случае, когда система подвисает, очень медленно работает. Если после запуска операционка работает быстро, но через некоторое время программы начинают «тормозить», дело, скорее всего, в нехватке оперативной памяти. Чтобы исправить такое положение дел, достаточно закрыть фоновые программы и удалить ненужные файлы. Однако, перед этим убедитесь, что проблема не в жестком диске. Для этого проверьте объем памяти и, при необходимости, очистите жесткий диск. Чтобы удостовериться в том, что ОЗУ действительно перезагружена, можно запустить Диспетчер задач. Для этого стоит набрать комбинацию Ctrl+Shift+Esc и перейти во вкладку «Процессы». Так получится увидеть перечень всех процессов, которые выполняет компьютер.
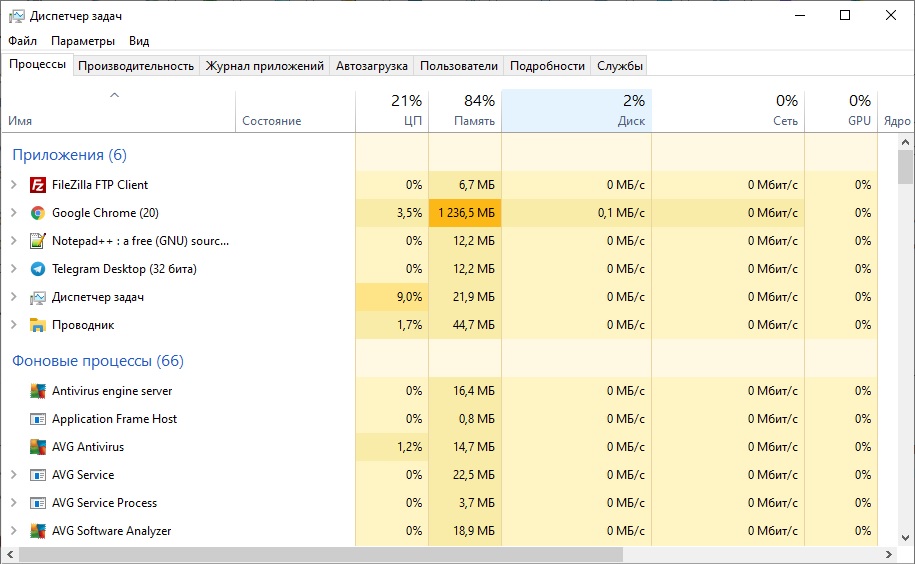
Запустите Диспетчер задач, чтобы узнать о загруженности ПК
Автоматические способы очистки оперативной памяти
Существует множество приложений, которые позволяют оптимизировать работу оперативной памяти на компьютере. Рассмотрим две наиболее распространенные и удобные для использования программы – Kcleaner и Mz RAM Booster.
Kcleaner
Бесплатное простое приложение, которое хорошо справляется с задачей очистки оперативной памяти. Загрузить программу можно с официального сайта разработчиков, после чего ее потребуется установить на компьютер. Далее запустите приложение и нажмите «Очистить», после чего стартует процесс вычищения «мусора» из оперативной памяти. Процесс очистки оперативной памяти от лишней информации будет сопровождаться соответствующими записями об операциях и подсказками.

Mz RAM Booster
Еще одно простое и эффективное приложение для очистки оперативной памяти. Программа хорошо справляется с задачей оптимизации оперативной памяти, но у нее есть и еще ряд функций, например, она может разогнать процессор.
Как разгрузить оперативную память встроенными средствами
Разгрузка ОЗУ заметно улучшит работу девайса, а выполнить эту задачу можно довольно просто и быстро. В этом разделе — три метода, которые не потребуют установки специальных утилит: все делается с помощью встроенных в Windows 10 средств.
Закрытие фоновых программ
Для начала почистить оперативку можно, вызвав Диспетчер задач.
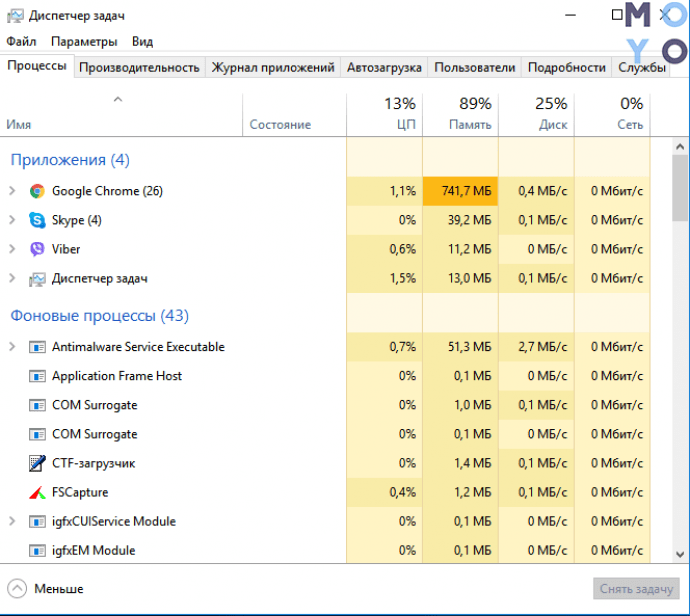
Отключение автозагрузки программ
Еще один эффективный способ очистки. Как и в предыдущем случае, все делается через Диспетчер:
- Перейти в «Автозагрузку».
- На мониторе будут показаны приложения, которые запускаются сразу же после ОС.
- Отследить потребляемый объем памяти тем или иным софтом можно во «Влиянии на запуск».
- Нужно лишь выбрать необходимую строку в списке, кликнуть ПКМ и нажать «Отключить».
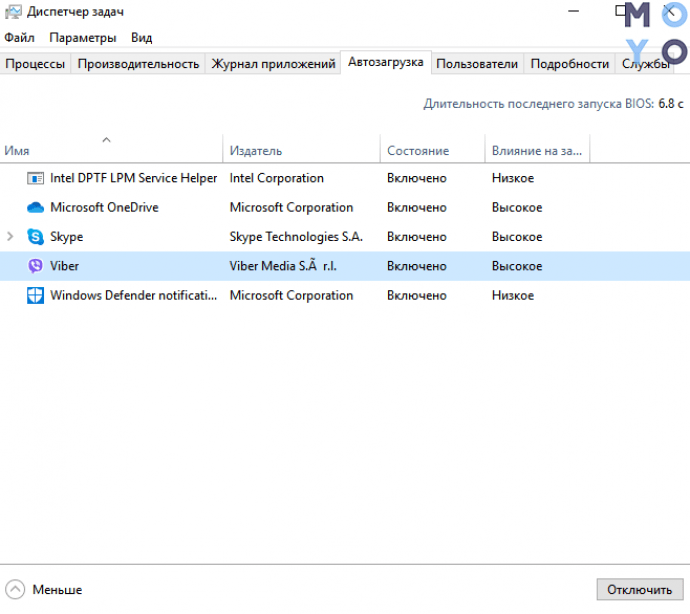
Перезапускаем проводник
Еще один простой и быстрый метод освобождения RAM — перезагрузка девайса. В этом случае память очищается автоматически. Способ хорош, если оперативка не слишком загружена. Если же перезапуск не решил проблему, то можно воспользоваться инструкциями, описанными выше, или установить специальный софт.
Рекомендации по очистке кэша и оперативной памяти
Помните! Использование компьютера в течение многих часов вместе с открытием и закрытием программ замедляет его работу, поскольку память занимает кэш неработающих приложений.
Итак, вот несколько советов:
- Перезагрузите систему. При использовании ПК многие рабочие процессы перезагружают систему. Либо выключите устройство, либо перезагрузите его. Если для запуска сложных программ компьютеру требуется много времени, тогда просто выйдите из системы, а затем снова войдите. Такой нехитрый трюк поможет уменьшить объем оперативной памяти.
- Не запускайте много программ одновременно. Их слишком большое количество замедляет работу ПК. Закрывайте лишние приложения и сохраняйте только нужные.
- Не открывайте миллион вкладок во время просмотра. Это также тормозит работу устройства. Используйте только нужные. Так вы уменьшите загруженность ОЗУ.
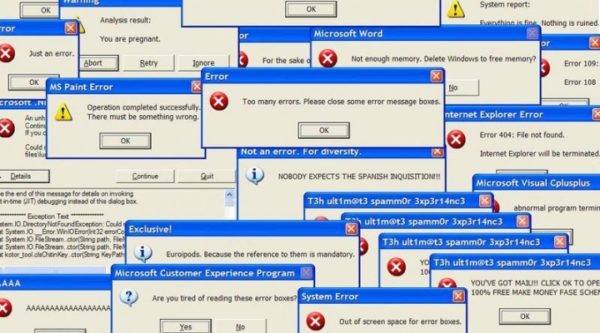
Запущено много программ
Видео — Как очистить оперативную память компьютера виндовс 10
Как максимально эффективно использовать вашу оперативную память
Достичь использования всей доступной оперативной памяти достаточно легко, потому что она поддерживает очень много функций. Прежде чем вы начнете удалять программы с компьютера, попробуйте выполнить следующие быстрые действия, которые позволят вам высвободить место в оперативной памяти.
Перезагрузите ваш компьютер
Первое, что вы можете сделать, чтобы попытаться освободить оперативную память, – это перезагрузить компьютер. Когда вы перезагружаете или выключаете компьютер, вся ваша оперативная память (сохраненные данные) будет стерта, а программы будут перезагружены. Это потенциально может очистить некоторые процессы и программы, которые работают в фоновом режиме и используют вашу оперативную память.
Обновите ваше ПО
Очень важно, чтобы на вашем компьютере использовались самые последние версии программного обеспечения и установленных приложений. Более старые версии программного обеспечения и приложений могут занимать больше памяти для обработки, что приводит к замедлению работы компьютера.

Попробуйте другой браузер
Что еще вы можете попробовать – это использовать другой браузер, так как некоторые из них, как известно, используют больше данных, чем другие. Попробуйте использовать, например, Chrome или Firefox, которые обычно являются хорошими браузерами с точки зрения потребления оперативной памяти.
Очистите ваш кэш
Если вам все еще не хватает оперативной памяти, следующий шаг – это попытаться очистить свой кэш (скешированные данные). Иногда ваш кэш может занимать много места, потому что он использует оперативную память. Кэш хранит информацию, которую ваш компьютер использует для перезагрузки страниц, которые он открывал ранее, чтобы не загружать их снова. Это может сэкономить вам время при просмотре, но если вам не хватает оперативной памяти, то кэшем вы можете пожертвовать без проблем.
Удалите расширения браузера
Наверняка, для упрощения ряда операций вы устанавливали в своем браузере дополнительные расширения. Однако они также требуют постоянного использования оперативной памяти, поэтому можно попробовать отключить или даже удалить эти расширения и дополнения к браузеру.
 Отключите ненужные программы в автозагрузке
Отключите ненужные программы в автозагрузке
Программы, настроенные на автозагрузку, запускаются при включении компьютера независимо от вашего желания и работают в фоновом режиме, занимая место в оперативной памяти компьютера. Уберите из автозагрузки Skype, uTorrent и сервисы обновления разных драйверов, и память немного разгрузится.
Для этого наберите msconfig в строке поиска Windows и откройте утилиту конфигурации Windows. Перейдите на вкладку Автозагрузка и снимите галочки (или нажмите правой кнопкой мыши и выберите Отключить в Windows 8.1) с программ, запускающихся в фоновом режиме.

Как узнать степень загруженности ОЗУ?
Чтобы узнать, насколько загружена оперативная память в компьютере, мы выполним следующие действия:
- Откроем «Диспетчер задач». В Windows 10 это можно сделать нажатием на комбинацию клавиш Ctrl + Shift+ Esc или через контекстное меню панели «Пуск».

Еще можно воспользоваться системным поиском на панели задач. 


Как не допустить перегрузки оперативной памяти?
Для исключения зависаний компьютера и появления каких-либо проблем необходимо строго придерживаться нескольких правил:
- После прекращения использования приложения закрывайте его. Ведь чем меньше процессов запущено одновременно, тем ниже нагрузка на оперативку.
- Не надо устанавливать лишних программ. Если в них нет надобности, но при этом вы хотите, чтобы они были в компьютере для галочки, лучше откажитесь от этой затеи. Они не занимают оперативную память в выключенном состоянии, но запускают фоновые процессы. Вы об этом знать не будете, а память будет загружена.
- Проводите чистку компьютера от ненужных программ и проверяйте наличие вирусов хотя бы раз в месяц. Вирусы тоже могут сильно грузить ОЗУ, и это нужно предусмотреть.
- Пользуйтесь функцией автоматической очистки оперативной памяти в системных утилитах или сторонних программах. Можно проводить проверку вручную, но при этом не нужно останавливать или удалять системные процессы, иначе могут возникнуть сбои в работе компа.
Заключение
Итак, выше мы рассмотрели способы оптимизации оперативной памяти компьютера и ее очистки. Конечно, использовать приложения намного проще, но лучшие результаты достигаются при применении ручных и автоматических методов. Стоит об этом помнить.
ВИДЕО: Как ОЧИСТИТЬ ОПЕРАТИВНУЮ ПАМЯТЬ на Компьютере
Как ОЧИСТИТЬ ОПЕРАТИВНУЮ ПАМЯТЬ на Компьютере
ТОП-3 Простых способа как очистить оперативную память на компьютере или ноутбуке под управлением в Windows 7/10
Для нас очень важна обратная связь с нашими читателями. Если Вы не согласны с данными оценками, оставьте свой рейтинг в комментариях с аргументацией Вашего выбора. Ваше мнение будет полезно другим пользователям.


 Отключите ненужные программы в автозагрузке
Отключите ненужные программы в автозагрузке
