Как начать установку Windows 7 с флешки
SetupComp

Мы знаем как установить Windows 7 на ноутбук или компьютер с диска. Все бы хорошо, но что делать если нет DVD-привода? А ведь это довольно частая ситуация. С ней обычно сталкиваются владельцы нетбуков, портативных ноутбуков, а также те, у кого просто не работает DVD привод или просто диска нет.
На самом деле у этой проблемы есть простое решение: нужно записать установочные файлы на USB-флешку или карту памяти, а потом с нее загрузится и установить систему.
Что нужно знать перед установкой? Ну конечно мы уже про это знаем
Подготовка флешки или карты памяти с дистрибутивом Windows 7
Будет описано три способа записи дистрибутива с Windows 7 на флешку. По сложности первый способ попроще второго, а третий попроще первого.
Первый способ установки Windows с флешки
- Дистрибутив с операционной системой Windows. Рекомендуется использовать оригинальные MSDN сборки так как с оригинальными сборками меньше всего проблем;
- Утилиты UltraISO, 7-Zip или WinRAR;
- Флешка или карта памяти объемом 4 Гб и больше. Желательно использовать флешку или внешний USB-картридер с картой памяти. Дело в том, что не всегда у ноутбука или нетбука есть возможность загрузиться с карты памяти во встроенном картридере.
Сначала копируем образ Windows 7 в формате iso на винчестер. Потом устанавливаем и запускаем утилиту UltraISO. Должно открыться такое вот окошко:

Поскольку мы используем демо-версию этой утилиты, нажимаем на Пробный период. Теперь нужно открыть iso образ с операционной системой. Для этого щелкаем по меню Файл -> Открыть. :

Указываем где размещен образ с операционной системой:

Переходим в меню Самозагрузка и выбираем пункт Записать образ жесткого диска:
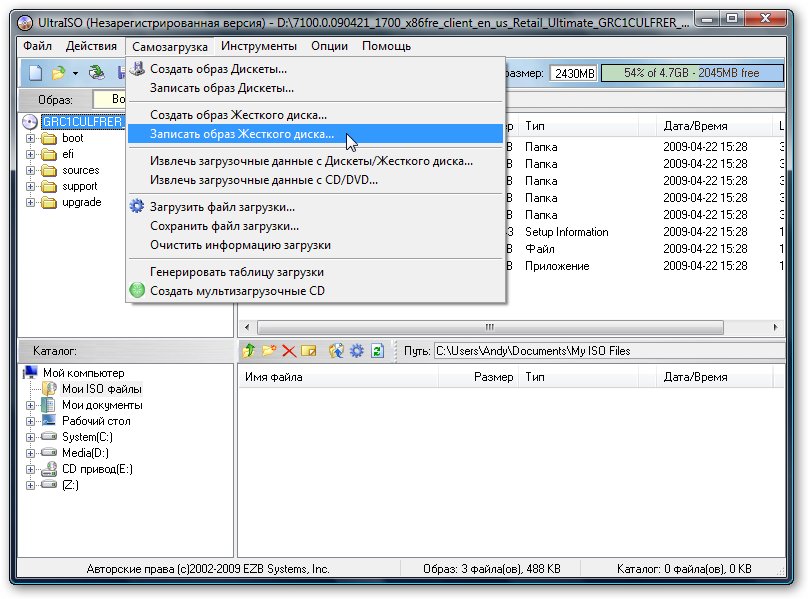 Теперь вставляем флешку или карту памяти в ноутбук или компьютер.
Теперь вставляем флешку или карту памяти в ноутбук или компьютер.
Важное замечание: содержимое флешки или карты памяти будет удалено в процессе записи на нее образа системы. Поэтому необходимо скопировать все важные данные или на жесткий диск, или на другой компьютер.
Нажимаем на кнопку Форматировать:

Выбираем тип файловой системы и нажимаем Начать:


 Теперь нажимаем на кнопку Записать:
Теперь нажимаем на кнопку Записать:


Вот и все. Теперь у вас есть карта памяти или флешка с системой.
И так. С подготовкой флешки закончили.
В результате на флешке должны находится примерно такие файлы и папки:

Рассмотрим теперь второй способ. Он посложнее будет. Дальше
Подготовка к установке Windows 7
Подготовка носителя, с которого будет происходить инсталляция.
Существуют следующие варианты установки, в зависимости от носителя, с которого производится установка:
- Установка с компакт диска. Это класический способ установки, широко используется до нашего времени. В современных ноутбуках хоть и нет привода DVD-ROM, но для установки Windows 7 используются переносные приводы DVD-ROM.
- Установка с USB диска. Второй по популярности способ установки. Не у каждого есть переносной привод DVD-ROM, зато у каждого имеется USB накопитель, в простонародии называемый флешка.
- Установка по сети. Не самый популярный способ, в виду его технической сложности по сравнению с предыдущими способами, применяется в корпоративной среде, где имеются все возможности для организации данного способа установки. Удобен при одновременном развертывании большого количества компьютеров и серверов.
- Клонирование жеского диска. После установки WIndows создается копия логического диска, где она установлена. Данный способ, хоть и не является процессом установки Windows, в класическом его понимании, но в результате будет получена полностью рабочая копия Windows, актуальная на момент создания образа.
Все перечисленные способы различаются только в одном – в носителе информации, с которого производится загрузка и копирование установочных файлов. Сам процес установки, кроме последнего одинаков для всех вариантов.
Устанавливаем очередность загрузки устройств в BIOS (Base Input-Output system).
Следует установить устройство, на котором записан дистрибутив Windows 7 первым в очереди, вторым ставим жесткий диск компьютера. Подробно данный вопрос рассмотрен в статье Как в BIOS изменить порядок загрузки.
Изменение параметров загрузки в системе BIOS
Прежде чем вносить изменения в настройки BIOS, проверьте наличие такой возможности в документации компьютера или на веб-сайте его производителя.
Процедура входа в систему BIOS и внесения изменений в ее настройки может отличаться в зависимости от производителя компьютера, или, возможно, выбрать устройство загрузки можно и без изменения настроек BIOS.
Внимание! Изменять настройки BIOS следует осторожно. Интерфейс BIOS предназначен для опытных пользователей, и изменение параметров может помешать запуску компьютера должным образом.
- Включите компьютер, вставьте установочный диск Windows 7 или USB флэш-память и перезагрузите компьютер.
- В современных компьютерах обычно отображается меню загрузки. В меню загрузки выберите BIOS setup, BIOS settings, или пункт с похожим названием.
Процедуры могут различаться в зависимости от производителя BIOS. Обычно нужно нажать определенную клавишу (например, F2 , F12 , Delete , Esc ) или комбинацию клавиш сразу после включения компьютера, но до запуска Windows. Если на экране появилась эмблема Windows, следует повторить попытку, выждав появления приглашение войти в Windows и снова перезагрузив компьютер.
- Появится экран настроек BIOS. На экране настроек BIOS выберите пункт, который называется Boot order или похожий. Настройки порядка загрузки могут также быть приведены в разделе Advanced settings или подобном этому.

Как загрузить ноутбук с флешки?
Для того что бы мы могли загрузить ноутбук с флешки, диска или других носителей и были придуманы так называемые горячие клавиши, позволяющие попасть в загрузочное меню в обход настроек БИОС.
Приведу пример, как попасть в такое загрузочное меню на различных моделях ноутбуков. Перезагружаем ноутбук и в зависимости от вашей модели в момент начала загрузки жмем соответствующую горячую клавишу. В моем ноутбуке Asus это клавиша ESC.

Выглядеть это будет примерно так. Выбираем USB-флешку и запускаем установку. Если вам нужно создать загрузочную флешку Windows 10 с поддержкой UEFI, то читаем руководство по ссылке.

Кстати, рекомендую вам прочитать мою новую статью «Пять программ для создания загрузочной флешки», которую вы найдете здесь.
Как я уже сказал, сам процесс установки Windows с флешки идентичен установке Windows с диска. Как сделать загрузочную флешку с Windows 7 и Windows 8 или способ номер 2, читаем здесь. На этом все. Удачи и до встречи в новых статьях!
Запись образа Windows 7 на диск
Ну и начнем мы пожалуй с первого способа установки Windows – с помощью обычного DVD диска. Для этого нам потребуется программа, позволяющая записывать на него образ операционной системы, делая наш диск загрузочным, ну и собственно, сам диск. Как вы понимаете, обычный CD для наших нужд не подойдет, ибо его потенциальная емкость ограничена как правило 700 мегабайтами, это учитывая, что образ системы весит около 2,5 гигабайт, то есть в три с половиной раза больше.
Причем совершенно неважно, какой именно DVD диск будет использоваться для этой цели, перезаписываемый (DVD+/-RW) или так называемый “одноразовый” (DVD+/-R), просто первый из них, имеет меньшую максимально возможную скорость записи, нежели второй. Если захотите использовать старый перезаписываемый DVD, на котором уже находится какая-то информация, придется его отформатировать, как это сделать – об этом будет рассказано чуть ниже.
Теперь насчет программы, конечно же программ для записи образов системы, да и вообще любых файлов, существует великое множество. Я просто расскажу про то, какой программой пользуюсь лично я, можете последовать моему примеру, либо же самостоятельно выбрать и использовать понравившуюся вам программу. Программа эта называется UltraISO, она довольно простая, но ее функционала с лихвой хватает для решения задач, подобных сегодняшней.
Прошу обратить внимание на то, что она условно-бесплатная и полная ее версия, стоит порядка 30 баксов. В полной версии вы получите возможность пожизненного обновления программы и избавление от некоторых незначительных ограничений, в сравнении с ее бесплатным вариантом. В общем не советую покупать программу, если по другому, кроме как для записи образов на диск или флешку, ее использование не предполагается.
Итак, теперь предлагаю перейти к самому процессу записи образа Windows 7 на диск. Каждый запуск приложения сопровождается окном, в котором предлагается таки не жадничать и купить программу, но если вы этого делать не собираетесь, просто нажмите кнопку “Пробный период”.

В окне программы через пункт меню “Файл-Открыть”, либо через значок в виде желтой папки с зеленой стрелкой (второй слева), выбираете образ системы и открываете его. После чего, в правой части окна можно наблюдать список всех файлов, их которых состоит образ системы.
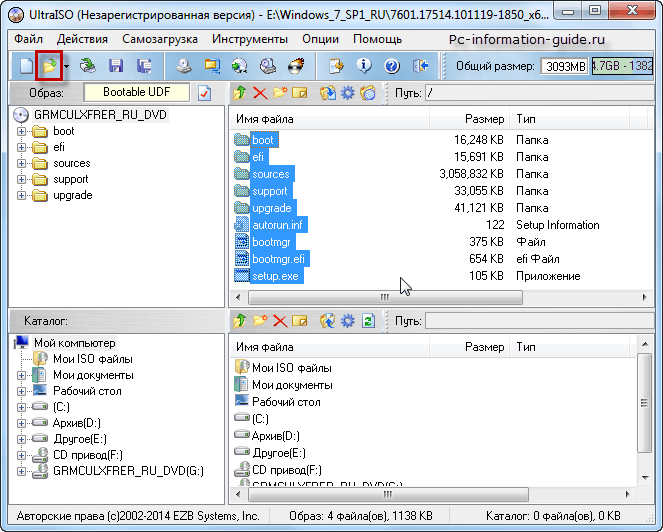
Далее, нужно будет перейти в пункт меню “Инструменты” и найти там “Записать образ CD. “, тоже самое можно сделать, просто нажав клавишу F7, находясь в главном окне программы. После чего откроется окно, в котором можно будет выбрать скорость записи на диск. Можете еще поставить галочку напротив пункта “Проверка”.
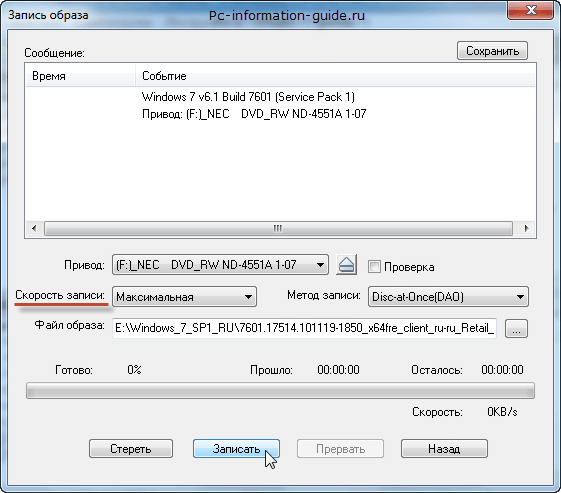
Также можно стереть диск перед записью, конечно при условии, что он является перезаписываемым. Все, после нажатия кнопки “Записать”, начнется запись образа на диск, процент выполнения записи покажет нижний индикатор, а вы в это время можете пока пойти выпить чаю, например.
2. Создание загрузочной флешки
Существует несколько способов установить операционную систему windows 7. Установка с флешки, используя программу Windows 7 USB/DVD Download Tool 1.0 – самый простой и быстрый. Подключите флешку к компьютеру, предварительно скопировав с нее всю важную информацию. Далее запустите программу USB/DVD Download Tool и нажмите Browse.

Выберите ISO образ операционной системы и нажмите Открыть.

После того как вы указали на компьютере ISO образ, нажимайте Next.

Нажмите USB device.

В этом окне выберите подключенную флешку и нажмите Begin copying, что запустит процесс копирования.

Нажмите Erase USB Device, чтобы отформатировать флешку.

Нажмите Да, подтверждая свое решение.

Начался процесс записи образа на флешку.

Как только запись завершена, появится надпись Backup completed. Можете смело закрывать программу.

Вот и все. Вы сами создали загрузочную флешку. Как видите, установка windows 7 с флешки вовсе не сложная, если следовать этим шагам.
Как восстановить утерянные в результате переустановки системы данные
Если в результате установки, переустановки, обновления или сброса Windows вами были утеряны файлы, вы можете их восстановить их с помощью Hetman Partition Recovery.
Если во время установки Windows у вас возникли какие-то проблемы, ошибки или просто вопросы, то задавайте их все в комментариях.
- Автор: Michael Miroshnichenko,
- 22.08.2019 9:40
- Метки:
- Windows 7 ОС
- Компьютер
- Ноутбук
Для нормальной работы операционной системы рекомендуется установить актуальные драйвера для всех устройств системы. Очень хорошо, если у Вас остался диск от компьютера, на котором собраны все драйвера. В этом случае Вы просто вставляете диск в дисковод и по порядку проводите установку всех драйверов. Если такого диска у Вас нет, то все драйвера можно найти в сети. Это займет больше времени, но способ рабочий.
Тем пользователям, кто не хочет самостоятельно в ручном режиме искать все драйвера, можно порекомендовать программы для автоматического поиска и установки подходящих драйверов. У нас на сайте есть отдельная статья про программы для установки драйверов.
Установка Windows 7
Если предыдущие пункты проделаны корректно, то после перезагрузки появится следующая надпись: “Press any key to boot from CD or DVD” (“Нажмите любую клавишу, чтобы продолжить загрузку с CD или DVD”). Нажмите пробел, и установка продолжится.
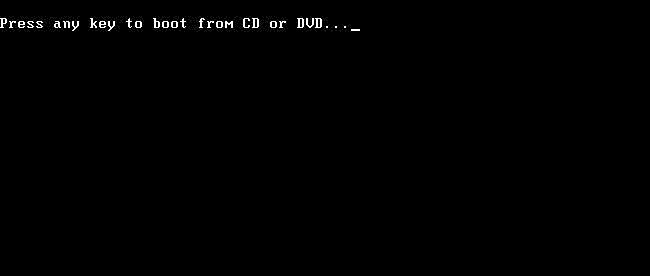 При появлении этой надписи просто нажмите любую клавишу
При появлении этой надписи просто нажмите любую клавишу
В ряде случаев эта надпись не появится и просто начнется процесс установки надписью “Starting Windows”, а затем появится само окно установки Windows 7.
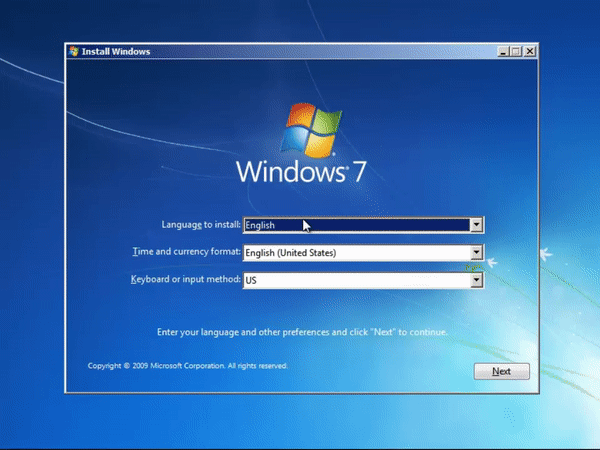 Процесс загрузки установщика Windows 7
Процесс загрузки установщика Windows 7
Далее нам нужно выбрать язык (если доступен) Windows 7. Затем принимаем условия лицензии.
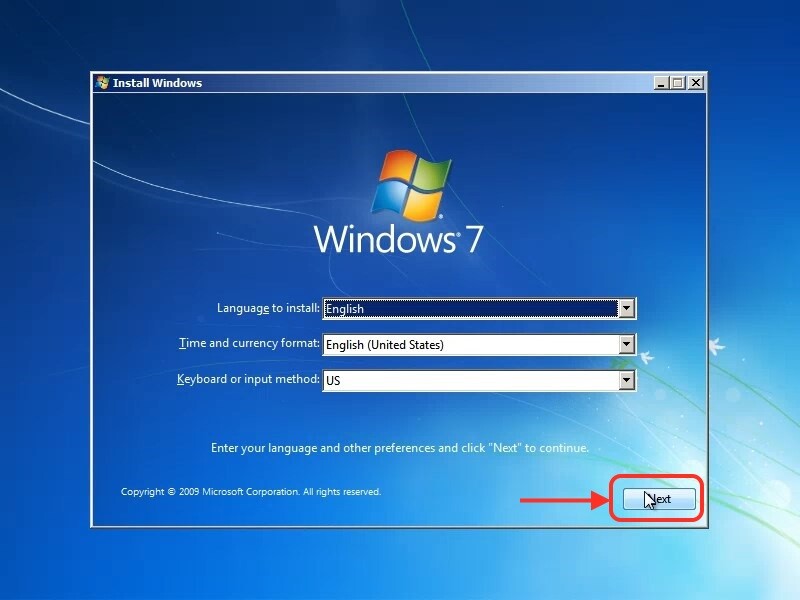 Нажимаем кнопку “Next”
Нажимаем кнопку “Next”
Далее нам нужно выбрать тип установки – выбираем “Custom” (“Полная установка”). Выбираем жесткий диск, на который будет производиться инсталляция ОС и жмем кнопку “Next” – установка началась.
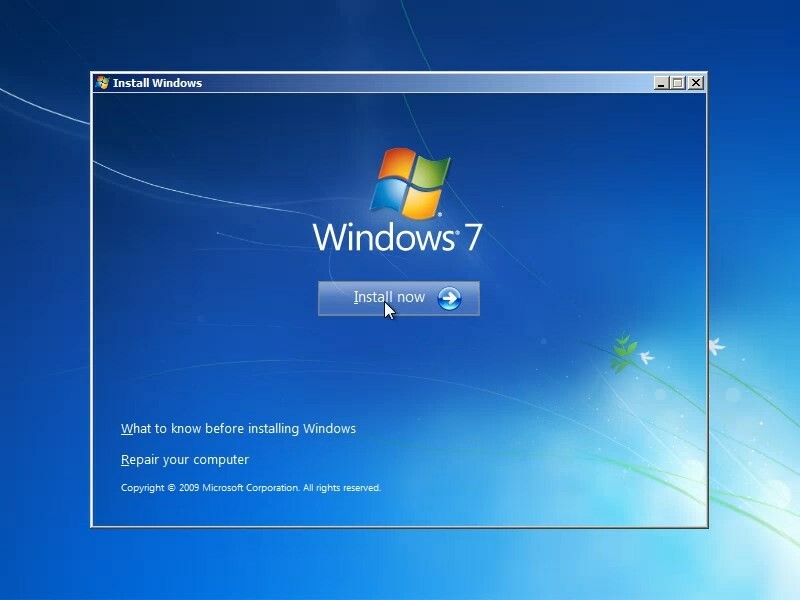 Нажимаем “Install Now”
Нажимаем “Install Now” 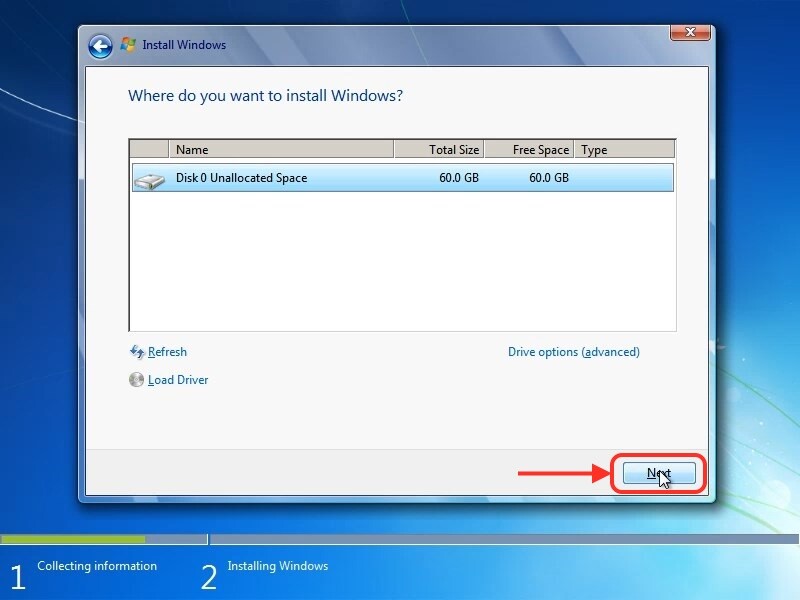 Выбираем жесткий диск, где будет установлена Windows 7 и нажимаем “Next”
Выбираем жесткий диск, где будет установлена Windows 7 и нажимаем “Next” 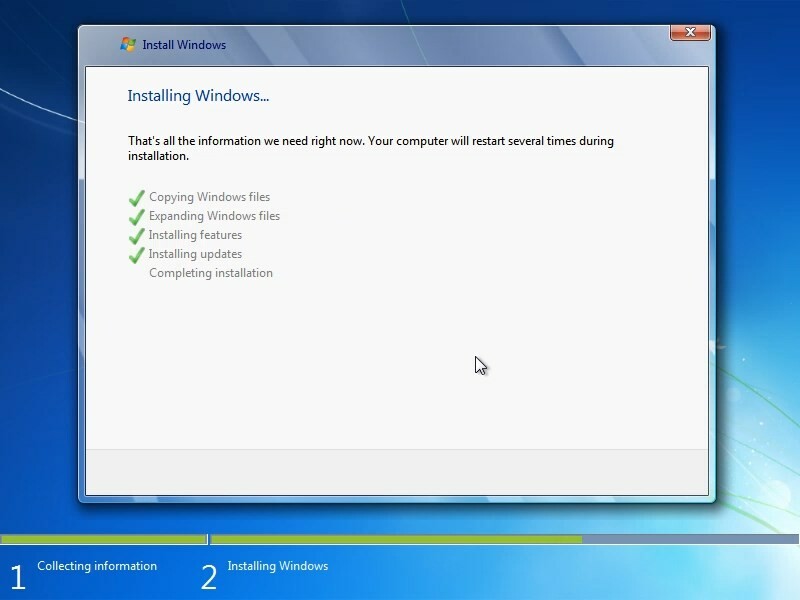 Ждем окончание процесса инсталляции
Ждем окончание процесса инсталляции 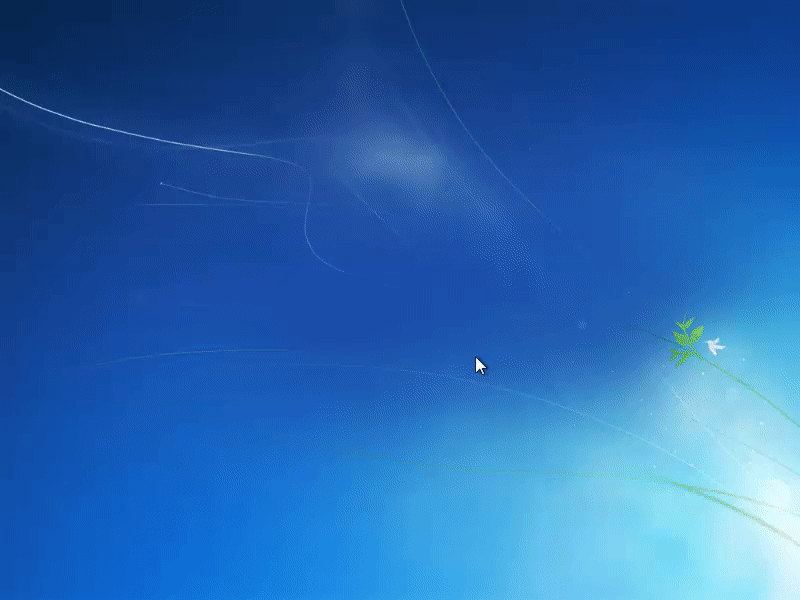 Устанавливаем Windows 7
Устанавливаем Windows 7
После перезагрузки установка продолжится – просто ждем завершения процедуры.
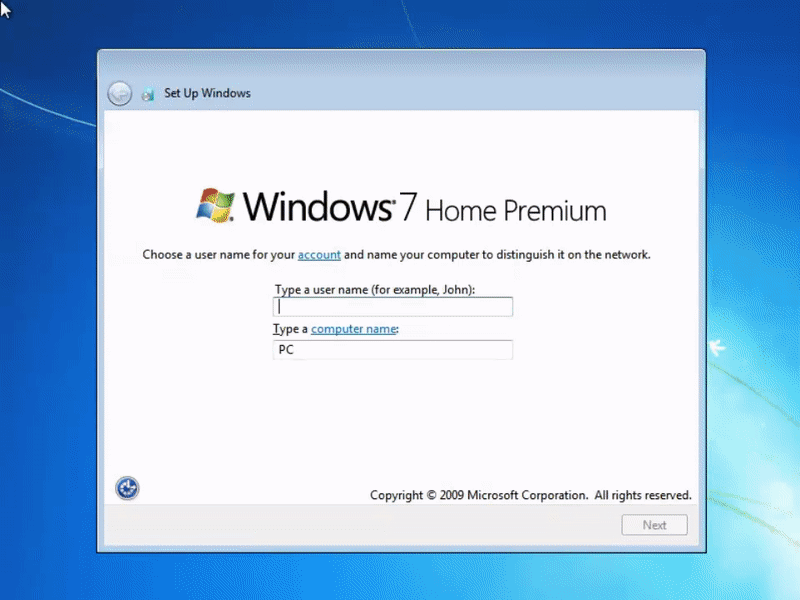 Просто ждем продолжение установки до появления окна ввода названия компьютера
Просто ждем продолжение установки до появления окна ввода названия компьютера
Последняя перезагрузка перед первым запуском. Далее необходимо дать имя компьютеру, ввести лицензионный ключ и установка Windows 7 завершена.
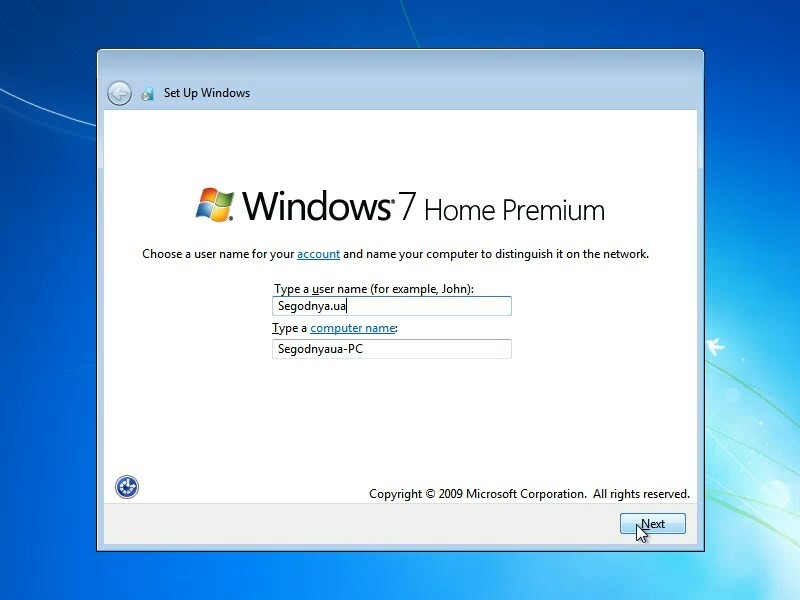 Введите название компьютера
Введите название компьютера
Осталось дать название компьютеру, выбрать свой часовой пояс и включить брандмауэр.
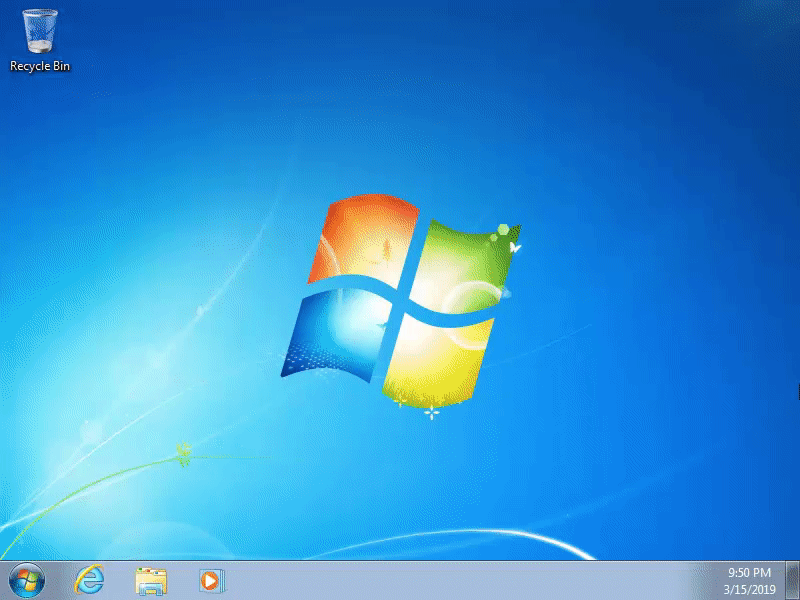 Завершающий этап: вводим название ПК, выбираем часовой пояс и включаем защиту
Завершающий этап: вводим название ПК, выбираем часовой пояс и включаем защиту
Руководство получилось немалым, но достаточно информативным. Рассчитано оно в первую очередь на новичков, кто впервые столкнется с самостоятельной установкой Windows 7, поэтому мы старались описать каждую мелочь. Приятного пользования.
Смотрите также сюжет о том, что украинские программисты одни из лучших в мире:
Напомним, что в этом году Windows 7 напомнит о “скорой смерти” уведомлениями. В то же время пользователи начали активно возвращаться на Windows 7.



