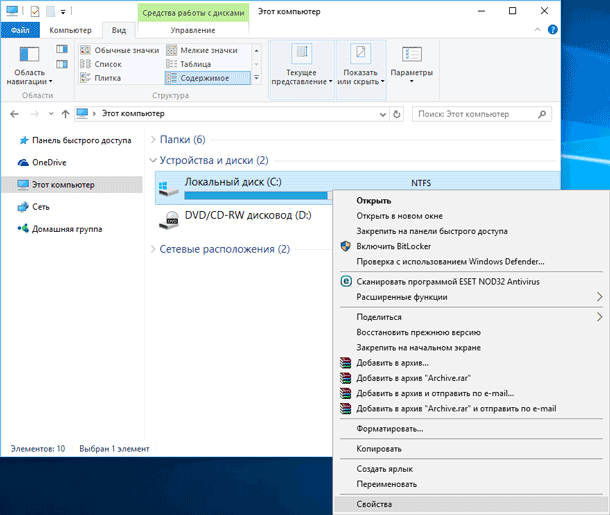Как изменить звуковую схему Windows 10, 8, 8
Как изменить звуковую схему Windows 10, 8, 8.1
Windows 10, 8 и Windows 8.1 – отличные операционные системы для использования на вашем настольном компьютере, ноутбуке или планшете. Используя свою систему Windows, вы можете персонализировать свое устройство, поскольку в этом случае могут использоваться различные встроенные функции. Отличный способ настроить систему Windows 10, 8, 8.1 – изменить звуковую схему.
Итак, в настоящем пошаговом руководстве я покажу вам, как легко изменить звуковую схему Windows 10, 8 и Windows 8.1. Как вы увидите, после доступа к разделу настроек звука на вашем устройстве вы сможете выбирать различные звуковые схемы, и если вы действительно хотите оживить, вы даже можете создать свою собственную звуковую схему, потому что в Windows 10, 8, 8.1 это возможно.
Делать все это легко, потому что вам не нужно использовать пользовательские приложения или программы; вам просто нужно перейти к окну оптимизации звуковой схемы (см. строки ниже) и использовать встроенные функции, которые затем будут отображаться на вашем устройстве Windows 10, 8.
- Измените звуковую схему на Windows 10, 8.1
- 1. Перейдите в окно оптимизации звуковой схемы.
- 2. Смена Windows 10, 8 Звуковая схема с легкостью
- 3. Используйте страницу настроек
Программные события
Системные звуки связаны только с тем, за что отвечает сама Windows. В данном списке вы можете выбрать отдельный сигнал для каждого действия из трех категорий: общие Windows, Проводник и Windows Speech Recognition.
Первая категория включает в себя события, связанные с системными уведомлениями (восклицание, закрытие программы, контроль учетных записей, критическая ошибка и прочее). Те позиции, которые имеют музыкальное оповещение, отмечены значком мегафона слева.
Категория “Проводник” подразумевает системные звуки Windows, которые воспроизводятся при выполнении каких-либо действий в папках (переход между категориями, очистка корзины, перемещение элементов и так далее). В третий раздел входят голосовые оповещения на английском языке.
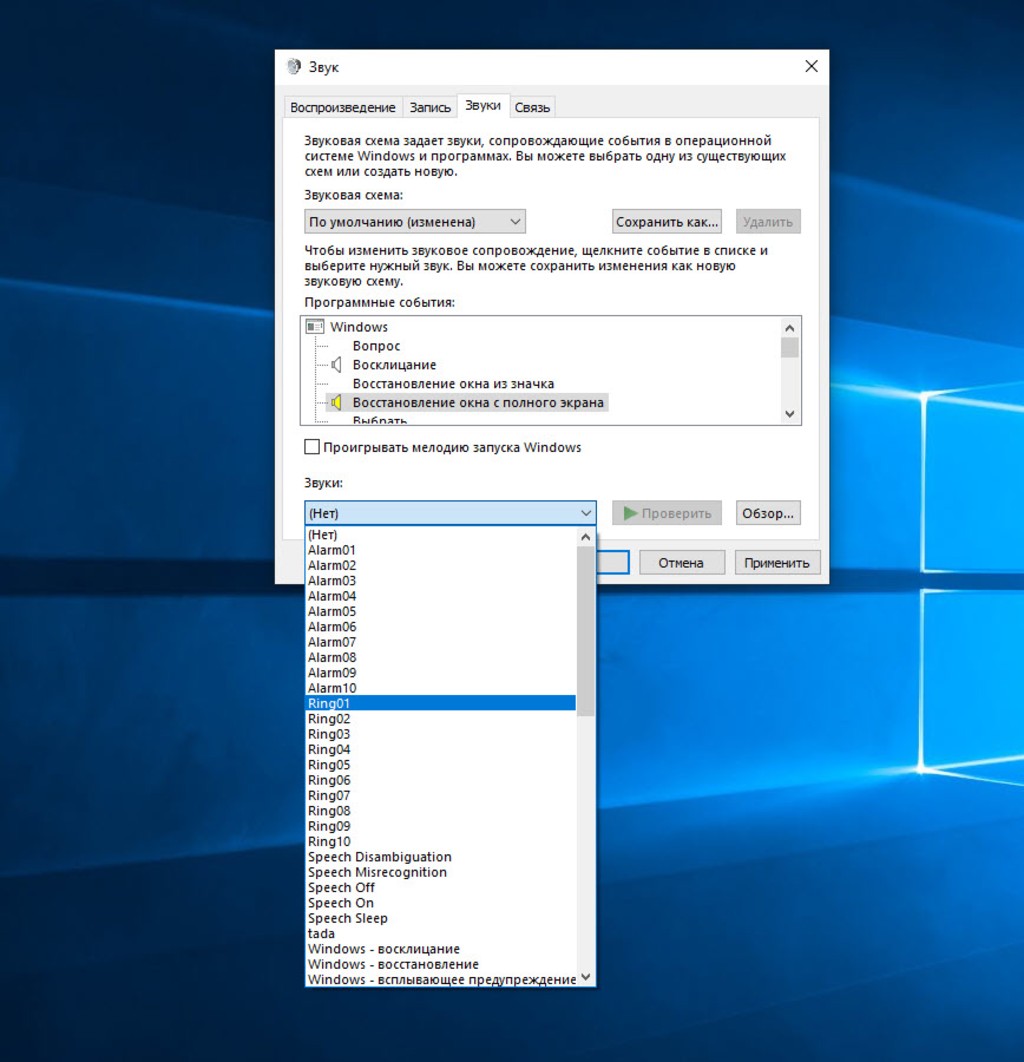
Скачать Startup Sound Changer
| Предназначение: | Бесплатная портативная программа для замены системного звука запуска Windows |
| Название программы: | Startup Sound Changer |
| Производитель (автор): | Sergey Tkachenko |
| Статус: | Бесплатно |
| Категория: | Украшательство |
| Размер инсталлятора (архива): | 318 кб |
| Поддержка ОС: | Windows 7,8,10 |
| Язык интерфейса: | Английский |
| Безопасность: | Вирусов нет |
| Похожие программы: | — |
| Ссылка на инсталлятор/сайт: | Скачать/Перейти |
Как писал в самом начале — Startup Sound Changer портативная и устанавливать её в систему не надо.
Теперь знаете, как изменить системный звук Windows 10 при запуске. До новых полезных компьютерных программ и интересных приложений для Андроид.
Меняем звуки входа, выхода и выключения ОС Windows 10
- ” onclick=”window.open(this.href,’win2′,’status=no,toolbar=no,scrollbars=yes,titlebar=no,menubar=no,resizable=yes,width=640,height=480,directories=no,location=no’); return false;” rel=”nofollow”>
Информация о материале Категория: Windows Опубликовано: 21.10.2017 16:06 Автор: HelpDesk Просмотров: 754 
В предыдущих версиях операционной системы Windows у пользователя была возможность изменить системные звуки через «Панель управления» —> «Звук» на разделе «Звуки». Это точно так же можно сделать и в версии ОС Windows 10, однако в перечне доступных для изменения звуков нет «Входа в Windows», «Выхода из Windows», «Завершения работы Windows».
Как вернуть изменение звуков входа (мелодию запуска) Windows 10, выхода из ОС и выключения ПК (разблокировки), если не устраивают стандартные звуки по какой-либо причине.
Увеличение громкости в настройках
Еще одна причина отсутствия звука – он может быть отключен в настройках. Проверьте для начала на панели инструментов, не имеет ли меню увеличения громкости такое состояние:

Данное состояние говорит о том, что звук был выключен пользователем. Передвиньте ползунок, чтобы снова включить звук.
Зайдите в меню управления звуком, которое находится в Панели управления компьютером. Убедитесь, что все аудиоустройства, которые использует компьютер, включены, как показано на рисунке ниже:

В противном случае, откройте отключенное устройство и включите его. Данный процесс показан на нижеприведенном рисунке. После подключения перезагрузите компьютер.

В случае обновления драйверов и правильного выполнения всех действий по включению аудиоустройств, проблема со звуком будет устранена.
Вариант 2: Отключение звука уведомлений
В Windows 10 есть отдельный раздел, в котором настраиваются уведомления. Благодаря ему вы можете отключить их звуковое сопровождение, сняв галочку всего с одного пункта.
- В том же меню «Параметры» выберите первый раздел «Система».

Через левую панель переместитесь в «Уведомления и действия».

Снимите галочку с пункта «Разрешить воспроизведение звуков уведомлениями».

1. Как отключить звуки в Windows 10
Шаг 1
Для настройки системных звуков мы получим доступ к опции Sounds, используя две альтернативы:
Щелкните правой кнопкой мыши значок громкости на панели задач и выберите параметр «Звуки».

Зайдите в Панель управления Путь к оборудованию и звуку и там выберите опцию Звук

Шаг 2
Появится следующее окно:

Шаг 3
Оттуда мы будем контролировать все звуки системы. Чтобы отключить звуки Windows, перейдите в поле «Комбинация звуков» и выберите параметр «Нет звуков».

Шаг 4
Звуки можно отключить вручную, поскольку при выборе предыдущей опции все звуки будут отключены, чтобы отключить конкретный, просто выберите его, например, звездочку, и в поле «Звуки», расположенном внизу, мы выбираем «Нет».

Это отключит этот конкретный звук.
Правильная конфигурация BIOS
В BIOS/UEFI можно отключать многие аппаратные компоненты. Проверьте состояние опции
OnBoard Audio, High Definition Audio или их вариаций или сокращений. Называться может как угодно. Находится опция в Integrated Peripherals или ином разделе с подобным названием. Значение параметра должно быть «Enabled» — включен.

Все рекомендации даны. Пора бы задействовать их на практике.
Как изменить звук при загрузке в Windows 10
Вернитесь в окно « Звук», используя инструкции из первого раздела этого руководства, на вкладке « Звуки ». В списке событий программы перейдите в Windows и найдите вновь добавленную запись входа в Windows . Выберите его, нажмите Обзор и выберите файл, который вы загрузили для звука при запуске. Нажмите или коснитесь Открыть , а затем убедитесь, что вы проверили настройку « Воспроизвести звук запуска Windows». Если вы не проверите эту настройку, выбранный звук запуска не воспроизводится. Наконец, нажмите или нажмите OK, чтобы сохранить изменения.

Подробное руководство по редактированию звуковой схемы в Windows см. В разделе «Как настроить звуковую схему, используемую на компьютере с Windows».