Как посмотреть характеристики компьютера: Несколько способов
Как посмотреть характеристики компьютера: Несколько способов
Необходимость узнать, как посмотреть характеристики компьютера, может возникнуть у пользователя в ряде случаев:
- При модернизации деталей или замене износившихся аналогичными;
- Перед приобретением другого компьютера, для оценки существующей комплектации;
- Для обновления или замены драйверов;
- При проверке возможностей компьютера для сравнения с системными требованиями программы или игры;
- Для повышения уровня знаний о своём ПК.

Содержание:
- Средства Windows
- Программа Piriform Speccy
- Приложение PC Wizard
- Программа CPU-Z
- AIDA64
- Выводы
Самым простым вариантом определения характеристик компьютера является использование утилит, встроенных в Windows.
Но гораздо больше информации можно получить с помощью дополнительных приложений, чаще всего бесплатных или условно бесплатных.
Узнаём базовую информацию с помощью стандартного приложения «Параметры»
Если вы хотите посмотреть базовый обзор вашей системы, то его можно найти в стандартном приложении «Параметры», как Windows 8 так и Windows 10. Чтобы открыть приложение, нажмите «Пуск» и далее кликните на кнопке «Параметры» (иконка в виде шестерёнки) в левом нижнем углу окна, или нажмите сочетание клавиш «Windows + I». Далее в приложении щелкните по значку «Система».

После этого, на открывшейся странице, перейдите на вкладку «О системе» в меню слева.

В правой части окна будут выведены три раздела с информацией. В первом, будет показана информация о защите вашего ПК в реальном времени, в разделе «Характеристики устройства» приведены основные сведения о конфигурации вашего ПК, модель процессора, объем оперативной памяти, идентификаторы устройства и продукта, а также тип используемой системы (32-разрядной или 64-разрядной).

В разделе «Характеристики Windows» указаны название и версия вашей операционной системы, дата установки и номер сборки Windows. Также в этом окне можно перейти по ссылкам: обновление ключа и переактивация ОС, прочитать лицензионное соглашение и соглашение об использовании служб «Microsoft».

Как узнать свои системные требования для установки Windows 10
Насколько ваш компьютер подходит для установки 10-ки вы сможете перед ее началом. Инсталлятор проанализирует вашу аппаратную часть и сообщит вам, хватит ли вам ресурсов.

Некоторые параметры вы можете узнать в свойствах системы. Нажмите правую кнопку на значке рабочего стола «Этот компьютер» и выберите последний пункт.

В окне свойств вы узнаете про ОЗУ и процессор.

Емкость винчестера можно выяснить в проводнике. Нажмите правую кнопку на ярлыке диска с установленной ОС и выберите свойства.

Посмотрите на значения.

Чтобы выяснить все вместе с видео показателями, воспользуйтесь утилитой dxdiag. Нажмите WIN+X и введите команду.

В окне вы увидите абсолютно все технические характеристики вашего ПК.

Если ваш ПК имеет нормальные параметры для Windows 10, но ОС все равно сильно тормозит и некорректно работает, возможно, у вас проблемы с реестром. Прочитайте как открыть редактор реестра в Windows 10 и почистить его.
Аппаратные возможности настольного компьютера или ноутбука можно просмотреть двумя способами: с помощью стороннего приложения или встроенных в систему средств. Первый вариант зачастую удобнее и функциональнее, поэтому начать хотим именно с него.
Способ 1: Сторонние программы
Существует великое множество приложений, которые позволяют просматривать системные характеристики компьютеров. Одним из лучших решений для Виндовс 10 является утилита System Info For Windows, или сокращённо SIW.
- После установки запускайте SIW и выберите пункт «Сводка о системе» в разделе «Оборудование».

- производитель, семейство и модель;
- оценка быстродействия системных компонентов;
- объём и загрузка HDD и оперативной памяти;
- сведения о файле подкачки.

Более подробные сведения о том или ином аппаратном компоненте можно просмотреть в других разделах древа «Оборудование».


Как видим, рассматриваемая утилита отображает нужные сведения весьма подробно. К сожалению, не обошлось без недостатков: программа платная, а пробная версия не только ограничена по времени своего функционирования, но и не показывает часть информации. Если вы не готовы мириться с этим недостатком, к вашим услугам подборка альтернатив System Info For Windows.
Способ 2: Системные средства
Все без исключения версии редмондской ОС имеют встроенный функционал просмотра параметров компьютера. Конечно, эти инструменты не предоставляют таких подробностей, как сторонние решения, но сгодятся начинающим пользователям. Отметим, что нужная информация рассредоточена, поэтому потребуется задействовать несколько решений для получения полноценных сведений.
- Найдите кнопку «Пуск» и кликните по ней правой кнопкой мыши. В контекстном меню выберите пункт «Система».


С помощью этого инструмента можно узнать только базовые данные о характеристиках компьютера, поэтому для полноты получаемой информации следует также задействовать «Средство диагностики DirectX».
- Воспользуйтесь сочетанием клавиш Win+R для вызова окошка «Выполнить». Введите в текстовое поле команду dxdiag и нажмите «ОК».

Откроется окно диагностической утилиты. На первой вкладке, «Система», можно просмотреть расширенную информацию об аппаратных возможностях компьютера – кроме сведений о CPU и RAM, доступны данные об установленной видеокарте и поддерживаемой версии DirectX.

Вкладка «Экран» содержит данные о видеоускорителе девайса: тип и объём памяти, режим и многое другое. Для ноутбуков с двумя GPU отображается также вкладка «Преобразователь», где размещена информация о незадействованной в данный момент видеокарте.

В разделе «Звук» можно просмотреть сведения о звуковых устройствах (карте и динамиках).


Если же требуется определить оборудование, подключённое к ПК, понадобится задействовать «Диспетчер устройств».
- Откройте «Поиск» и напечатайте в строке слова диспетчер устройств, после чего кликните один раз левой кнопкой мышки по единственному результату.


Просматривайте все подробности о том или ином устройстве, перемещаясь по вкладкам «Свойств».

Заключение
Мы рассмотрели два способа просмотра параметров компьютера под управлением Windows 10. Оба они имеют свои преимущества и недостатки: стороннее приложение отображает информацию более детально и упорядочено, однако системные средства надёжнее, и не требуют установки каких-либо сторонних компонентов.
Утилита «Сведения о системе»
Встроенная утилита называется «Сведения о системе». Заходим в меню «Пуск -> Все программы -> Стандартные -> Служебные -> Сведения о системе» , или просто пишем в строке поиска меню Пуск: «сведения» и также запускаем программу.
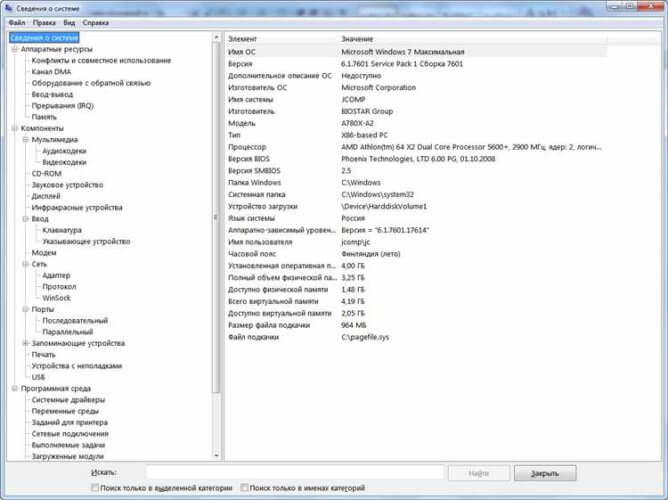
Здесь можно узнать только основную информацию о железе, такую как модель материнской платы, тип процессора, версия BIOS, объём оперативной памяти и некоторые другие. Если пройтись по «дереву», то можно найти даже более тонкие характеристики компьютера.
Например, в разделе «Компоненты» есть информация о CD/DVD приводе, звуковой карте, какая видеокарта установлена («Дисплей»). Но вообще, этот инструмент очень ненаглядный и предназначен для технических специалистов для отладки работы компьютера. Рекомендую им пользоваться, если под рукой не оказалось ничего получше.
Версия DirectX
DirectX является сложным комплексом систем, которые позволяют работать на компьютере играм и различным графическим приложениям, требующим мощностей видеокарты.
Как правило, при установке нового приложения, версия DirectX будет автоматически обновлена, но, если возникла нужда узнать дополнительную информацию, следует выполнить команду «dxdiag».
Нажимаем ПКМ по «Пуск», выбираем пункт «Выполнить» и вводим команду dxdiag.

В открывшемся окне будут показаны все основные данные о системе и версии DirectX. Также вверху можно обнаружить вкладки «Система», «Экран», «Звук», где можно посмотреть информацию о драйвере и характеристиках оборудования.

Также узнать полную информацию о компьютере можно с помощью специализированных программ, в которых можно увидеть температуру видеокарты, процессора и других компонентов или отслеживать стабильность работы конкретного компонента. Программы CPU-Z, AIDA или их аналоги – превосходно сгодятся для этих задач.
Просмотр сведений о видеокарте с помощью GPU-Z
GPU-Z является довольно популярной утилитой для получения полной информации о свойствах вашей видеокарты. Ее создателем является известный интернет портал www.techpowerup.com. Загрузить GPU-Z можно на этом же портале.
Утилита чем-то напоминает CPU-Z, но ее главной целью является освещение всей информации о видеоадаптере. Открыв утилиту, вы сразу получите всю информацию о видеокарте на первой вкладке. В нашем случае рассматривается видеоадаптер AMD Radeon HD 7540D.

На второй вкладке «Sensors» пользователь может получить информацию о частоте, температуре и напряжении видеоадаптера.

Кроме получения информации, GPU-Z умеет сохранять BIOS графического адаптера и делать скриншоты своего рабочего окна. GPU-Z можно запустить на версиях Windows XP, Vista, 7, 8, и 10.
Прочая информация через диалог DirectX
- Win + R.
- Набираем dxdiag.
- Enter.
Материнская плата
Уже в первом окне мы видим недостающую информацию.

После языка по порядку идут данные:
- Изготовитель материнской платы.
- Название материнской платы.
- Версия прошивки BIOS.
- Размер файла подкачки.
- Версия DirectX.
Графика
Следующий скрин демонстрирует возможности графики.

По порядку здесь указаны:
- Тип графики. В данном случае это встроенная в процессор HD Graphics 530.
- Память.
- Текущее разрешение экрана.
Можно посмотреть и другие закладки, но информация, взятая оттуда, многое скажет лишь профессионалам.
Программы, через которые можно узнать характеристики своего компьютера более подробно
Рассмотренные выше способы узнать характеристики своего компьютера хороши тем, что доступны каждому и не требуют установки дополнительного ПО. Однако некоторые характеристики компьютерного “железа” можно узнать только в специализированном софте. Ещё одно преимущество этого способа – простота, намного проще смотреть характеристики в структурированном виде в меню программы, чем использовать для этого командную строку.
CPU-Z – бесплатная программа для определения характеристик процессора, оперативной памяти и материнской платы
CPU-Z — это свободно распространяющаяся утилита с богатым функционалом. Ее обязательно держат в своем арсенале оверклокеры, которые разгоняют процессоры, чтобы контролировать состояние ЦП. Мы уже неоднократно писали о CPU-Z самых разных наших статьях, поэтому не будем останавливаться на ней сильно подробно. Если нужно, можете воспользоваться поиском по сайту.

CPU-Z позволяет узнать подробные характеристики:
- ЦП;
- материнской платы;
- оперативной памяти.
GPU-Z – бесплатная программа для определения характеристик видеокарты
В отличие от средств Windows, GPU-Z позволяет определить количество шейдерных процессоров, блоков растеризации операций и текстурирования, пропускную способность видеопамяти, тайминги видеопамяти и многие другие характеристики видеокарты. Это по сути аналог CPU-Z, только заточенный специально под видеокарту.
CrystalDiskInfo – бесплатная программа для определения характеристик дисковых накопителей
Позволяет узнать подробные характеристики накопителей (намного больше информации, чем даёт Windows). Кроме того, сигнализирует о “здоровье” накопителей, о количестве найденных и переназначенных “бед-секторов”.
CrystalDiscInfo одна из немногих программ своего класса, которая умеет работать не только с HDD накопителями, но и с твердотельными накопителями нового поколения — SSD.
Программа имеет богатый функционал, поддерживает русский язык и абсолютно бесплатная. Аналоги искать не придется, поверьте.
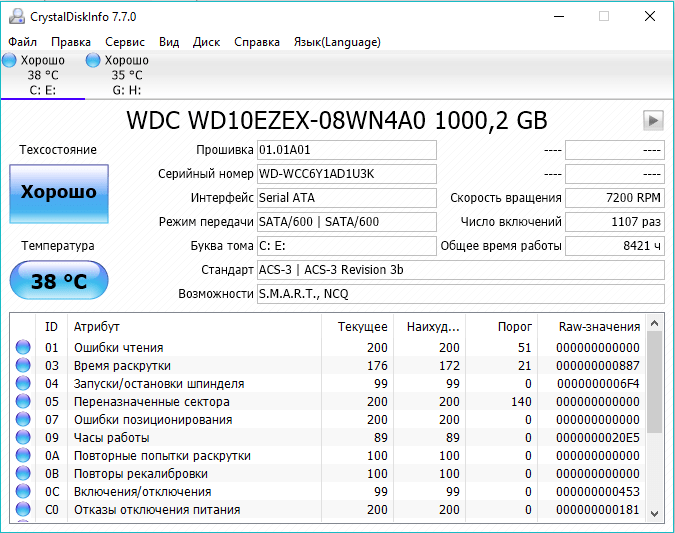
AIDA64 – универсальная программа, позволяющая узнать характеристики своего компьютера очень детально
AIDA64 является платной программой, но существует возможность установки ее trial версии на 30 дней. AIDA64 позволяет узнать подробные характеристики всех комплектующих компьютера, доступные программам. Функционал программы на этом не ограничивается, в ней присутствуют тесты стабильности системы, встроенные тесты на ПСП и латентность, и многое-многое другое. Все функции AIDA отлично структурированы, объединены в разделы и подразделы, что облегчает использование программы.
Насколько мощным является функционал этой программы? Что если я вам скажу, что она сможет поведать вам даже о физических размерах ваших комплектующих? Неплохо, да?

AIDA64 имеет очень богатый функционал. Только взгляните на этот скриншот



