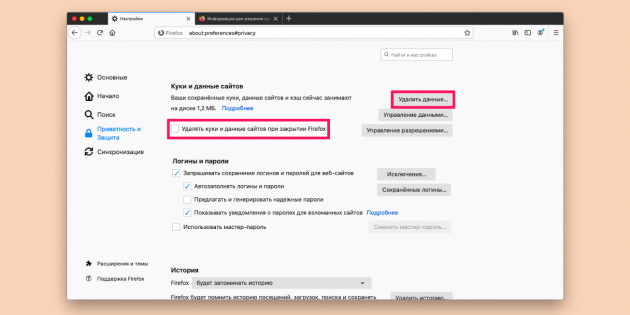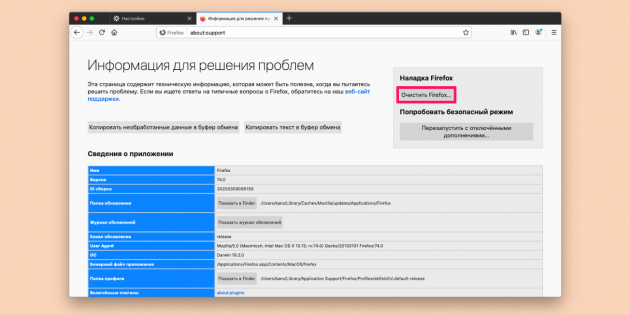Opera сброс настроек по умолчанию

Всем привет, сегодня хочу вам рассказать как производится сброс настроек браузера на начальные. Для чего это делается, тут все просто, начинаются глюки, не запланированное закрытие браузера, плохо функционируют различные плагины, либо не отображается какой то контент. Вот для таких моментов и есть откат на дефолтовые настройки. Мы рассмотрим самые популярные программы, для серфинга в интернете.
Приступаем к сбросу настроек браузеров, и начнем с самого вам известного.
Браузеры на движке Chromium
Google Chrome
Сбросить настройки и историю в Google Chrome очень просто.

Либо можно воспользоваться специальной командой, которую необходимо ввести в адресной строке:
Так вы попадаете сразу на нужную операцию.
Яндекс.Браузер
Яндекс.Браузер имеет некоторое отличие от Google Chrome. В нем сброса настроек как такового пока нет. Но можно удалить профиль пользователя, который все настройки содержит, а потом создать новый. Делается это в «Настройках» — нажмите кнопку «Удалить профиль».

Команда chrome://settings/resetProfileSettings в этом браузере не работает!
Firefox
В Firefox есть два вида сброса настроек:
- Ручной. Откройте настройки и перейдите в раздел «Приватность и защита». В пункте «Куки и данные сайтов» нажмите «Удалить данные», чтобы очистить cookie, разрешения сайтов, историю просмотра и другие параметры. Кроме того, в этом же разделе есть чекбокс для автоматического удаления cookie и данных сайтов каждый раз, когда вы закрываете браузер. Ниже в разделе «История» можно запретить браузеру запоминать историю посещений, загрузок, поиска и сохранять данные форм.

- Стандартный сброс (который в Firefox называют очисткой). Для этого откройте новую вкладку и введите в адресной строке «about:support» без кавычек. На открывшейся странице нажмите «Очистить Firefox». Это стирает все пользовательские настройки браузера, включая дополнения и темы. При этом файлы cookie и пароли не пострадают.

Чтобы настроить синхронизацию данных между устройствами с одним аккаунтом, кликните на раздел «Синхронизация» в настройках. Здесь вы можете выбрать, какие типы данных с этого компьютера будут доступны на других устройствах.
Сброс настроек через командную строку
Есть и другой способ того, как сбросить оперу до заводских настроек, для чего понадобится командная строка. Для этого запускаем браузер и выполняем следующее:
- В адресной строке вводим opera:config#User Prefs|Opera Directory и нажимаем Ввод.
- Возле надписи Opera Directory будет прописан путь к папке, который необходимо скопировать.
- Жмем кнопку Пуск на компьютере и в поле Выполнить вводим команду CMD /R DEL.
- После нее вставляем путь к папке с настройками (скопированный ранее в буфер обмена) и прописываем operaprefs.ini.
- Закрываем браузер.
- Жмем Ввод.
Проделанные действия удалили файл с настройками. Теперь при следующем запуске браузера, программа не найдет нужную информацию и создаст новый файл, в котором будут установлены параметры по умолчанию. Как видим, все достаточно просто.
Веб-браузер Opera 51 доступен для загрузки
Среди новых функций можно отметить быстрый возврат в начало страницы и кнопку импорта в менеджере закладок. Разработчики также поработали над усовершенствованиями видеофреймов, вкладок, обновили дизайн приватного окна и реализовали другие изменения.
Улучшения скорости загрузки страниц
Opera 51 переходит на использования компилятора фронтенда Clang, а значит пользователи должны заметить улучшения производительности в синтетических тестах, например, в Speedometer 2.0. На тестовом компьютере HP Spectre с Windows 10 результаты Opera в тесте оказались на 38% лучше, чем у Firefox.

Возврат в начало страницы
Некоторые сайты, например, Twitter или Facebook, предлагают бесконечную ленту веб-контента, для навигации по которой приходится много скроллить. Разработчики добавили в Opera полезную функцию, которая поможет вернуться в начало страницы. Просто нажмите по заголовку вкладки и страница будет прокручена до начального положения. Повторное нажатие по вкладке снова вернет вас в ту часть страницы, на которой вы остановились.

Импорт закладок
В менеджер закладок добавлена кнопка импорта, которая размещается вместо с кнопкой экспорта в раскрываем меню. Это еще один способ для импорта закладок из других браузеров. Вы можете также импортировать закладке в меню “Простая настройка” на стартовой странице.
Список открытых и закрытых вкладок
Для пользователей, которые любят работать с огромным числом вкладок, есть повод для радости. Opera 51 теперь получала два сворачиваемых списка для ваших открытых и недавно закрытых вкладок соответственно. Эти списки вы найдете справа от панели вкладок. Таким образом, навигация по вкладкам будет упрощена.
Еще одно улучшение работы с вкладками – запоминание закрепленных вкладок независимо от выбранной опции перезапуска (открыть стартовую страницу, продолжить с того же места или открыть определенную страницу). Теперь ваши закрепленные вкладки будут восстановлены после запуска нового сеанса.
Приватное окно
Разработчики обновили дизайн приватного режима в macOS. Теперь он соответствует дизайну Windows версии. Статические изображения теперь заменены анимацией на всех платформах.
При желании можно отключить показ анимации с помощью опции “Больше не показывать” – в этом случае вы сразу сможете перейти к Экспресс-панели.

Кнопка “Назад ко вкладке” для видеофреймов
Видеофреймы позволяют одновременно просматривать видеоролики и посещать веб-страницы. Новая ссылка “Назад ко вкладке” позволяет вернуться на вкладку проигрывания видео. Ссылка появляется в верхней части видеофрейма при наведении на нее курсора мыши. После выбора новой опции видеоролик будет продолжать проигрываться в компактном окне.
Использование Flash
В Opera 51 реализована возможность изменения настройки запуска Adobe Flash без запросов. По умолчанию Opera показывает пользователю запрос, прежде чем разрешить запуск Flash.
Включить запуск Flash на всех сайтах можно в Настройки > Сайты > Flash .

Сброс настроек
Сброс настроек Opera может улучшить быстродействия серфинга. Со временем в браузере накапливается большое количество журналов, кэшированных страниц, файлов cookie и неиспользуемых расширений, которые могут снижать производительность. Сброс настроек браузера позволяет очистить эти данные, но сохраненные пароли, закладки и история посещений при этом не будут удаляться.
Ранее для сброса настроек Opera нужно было удалять браузер, предварительно сохранив настройки в отдельный файл. В Opera 51 появилась отдельная кнопка для сброса настроек в один клик. Она доступна в Настройки > Браузер > Сбросить настройки браузера .

При сбросе будет восстановлена поисковая система по умолчанию, будут удалены закрепленные вкладки, отключены расширения и очищены временные данные.
Резервное копирование настроек
В Opera реализован механизм резервного копирования настроек профиля во избежание непреднамеренных изменений или повреждения этих параметров. Каждый раз, когда настройки профиля были успешно прочитаны, создается резервная копия файлов. Если последняя конфигурация не может быть загружена, Opera вместо этого будет использовать резервную копию.
Процесс сброса настроек
Так как на рынке представлено множество разных браузеров, то процесс сброса настроек для каждого из них будет различаться. Дополнительно стоит понимать, что далеко не во всех веб-обозревателях есть возможность восстановить ранее сброшенные настройки.
Ниже рассмотрим, как сбросить параметры для самых популярных браузеров.
Opera
Опера не даёт возможность сбросить все настройки, нажав всего пару кнопок, поэтому придётся выполнить несколько дополнительных действий вручную. Инструкция в данном случае выглядит так:
- Для начала вам придётся удалить все пользовательские данные, хранимые в памяти браузера. Это пароли, история посещения сайтов и т.д. Нажмите на логотип Оперы в верхнем левом углу окна.
- В контекстном меню перейдите в пункт «Настройки».

Теперь выберите раздел «Безопасность».

В блоке «Конфиденциальность» нажмите на кнопку «Очистить историю посещений».

Появится окошко с настройками параметров очистки. Здесь рекомендуется отметить галочками все элементы.

Также в поле под надписью «Уничтожить указанные элементы за следующий период» нужно поставить значение «С самого начала».

Когда вы завершить очистку пользовательских данных, вам придётся удалить ранее установленные в браузер расширения. Стоит отметить, что некоторые из них не могут быть удалены, а могут быть только приостановлены. Убрать все расширения, а также следы их деятельности можно по следующей инструкции:
- Нажмите на логотип Оперы в верхнем левом углу окна.
- Из контекстного меню перейдите в «Расширения», а затем в «Управления расширениями».

Откроется вкладка, где представлены все установленные в браузере расширения. Чтобы удалить какое-либо из них нужно нажать на крестик в верхней правой части блока расширения.

Появится окошко, где нужно подтвердить свои намеренья удалить то или иное расширение. Подтвердите его.

Сброс настроек в Opera можно произвести быстрее, но это не рекомендуется делать неопытным пользователям, так как есть риск серьёзно нарушить работу браузера. Данный способ подразумевает удалить специальных папок в директории браузера на диске C. Инструкция выглядит следующим образом:
- Изначально вам рекомендуется узнать точное расположение папок со всеми пользовательскими данными. Сделать это можно, нажав на иконку браузера в верхней левой части и выбрав из контекстного меню пункт «О программе».

Обратите внимание на строки с наименованием «Профиль» и «Кэш». Данные из них нужно запомнить или где-то записать. Можно просто скопировать путь в буфер обмена, однако следует понимать, что для совершения каких-либо манипуляций в основной директории Оперы браузер придётся закрыть.

Откройте «Проводник» и вставьте в адресную строку путь к одной из папок. В данном случае изначально был вставлен путь к данным профиля.

Найдите по этому адресу папку «Opera Stable» и удалите её. Для этого её можно просто выделить кликом мыши и нажать на клавишу Delete.

Mozilla Firefox
Это тоже очень популярный веб-обозреватель. Здесь, к счастью, процесс сброса настроек очень упрощён и может быть произведён всего в пару кликов, но очистку от основных пользовательских данных всё равно придётся проводить отдельно. Представленная ниже инструкция подразумевает под собой именно сброс настроек (темы оформления, установленные расширения и т.д.):
- Запустите браузер. Здесь в верхней правой части нажмите на иконку в виде трёх полос, чтобы получить доступ к контекстному меню с основными элементами.
- В выпавшем меню нажмите на иконку в виде вопросительного знака. Она расположена в самом низу блока меню.

Появится ещё одно меню со «Справкой». Здесь нужно выбрать пункт «Информация по решению проблем».

Обратите внимание на блок «Наладка Firefox». Нажмите на кнопку «Очистить Firefox».

Откроется окошко, где нужно подтвердить свои намеренья, кликнув на кнопку «Очистить Firefox».

Однако для полного сброса настроек в Firefox рекомендуется дополнительно очистить историю из «Журнала»:
- Опять нажмите на иконку в виде трёх полос, расположенную в верхней правой части окна браузера. Если вы на старой версии Mozilla Firefox, то сразу переходите в пункт «Журнал». Пользователи новых версий должны перейти в пункт «Библиотека», а из ещё одного контекстного меню выбрать пункт «Журнал».

Здесь нажмите на «Удалить историю».


Google Chrome
В этом популярном браузере удобнее всего сбрасывать настройки, так как после сброса удаляются все пользовательские данные, правда, только для профиля, через который в данный момент происходит взаимодействие с браузером.
Чтобы сделать сброс настроек по умолчанию в Google Chrome, нужно воспользоваться следующей инструкцией:
- После запуска браузера нажмите на значок в виде троеточия в правом верхнем углу экрана.
- Из контекстного меню выберите вариант «Настройки».

В нижней части страницы нужно выбрать вариант «Дополнительные».

Найдите и воспользуйтесь кнопкой «Восстановление настроек по умолчанию», что расположена в соответствующем разделе настроек.

Яндекс Браузер
Здесь ситуация во многом аналогична с Google Chrome, так как оба браузера работают на одинаковых движках. Правда, инструкция всё равно будет несколько отличаться:
- Раскройте контекстное меню с основными настройками браузера. Здесь вам нужно нажать на иконку в виде трёх полос, которая расположена рядом с иконками «Свернуть», «Раскрыть во всё окно» и «Закрыть».
- Из контекстного меню выберите пункт «Настройки».

Теперь пролистайте страницу до самого конца и нажмите там на кнопку «Показать дополнительные настройки».

Обратите внимание на блок под названием «Сброс настроек браузера». Там нужно нажать на кнопку «Сброс настроек браузера».

Internet Explorer
К счастью, здесь тоже нет ничего сложного в том, чтобы сбросить настройки Internet Explorer до начального состояния. Однако при сбросе настроек могут сохраниться некоторые пользовательские данные, например, история посещений, список паролей и т.д. Их желательно потом удалить отдельно.
Но для начала нужно выполнить сам сброс настроек:
- Раскройте контекстное меню с основными настройками. Нажмите на кнопку в виде шестерёнки, расположенной в верхней правой части окна.
- Откроется контекстное меню, где вам нужно перейти в пункт «Свойства браузера».


Теперь, чтобы наверняка избавиться от старых данных, нужно лишь очистить историю Internet Explorer’а:
- Снова нажмите на иконку настроек, что в виде шестерёнки.
- В контекстном меню выберите раздел «Безопасность».
- Появится ещё одно подменю, где нужно выбрать вариант «Удалить журнал браузера».


MS Edge
Это относительно новый браузер от компании Microsoft. Здесь тоже можно сбросить пользовательские настройки до тех, что были выставлены по умолчанию. Инструкция для этого выглядит следующим образом:
- Нажмите на троеточие в правой верхней части окна.
- Появится выпадающее меню, где нужно выбрать вариант «Параметры».

Найдите блок «Очистить данные браузера» и нажмите там на кнопку «Выберите, что нужно очистить».

Отметьте все галочки и нажмите «Очистить».

Таким образом вы очистите всю пользовательскую информацию и произведёте сброс некоторых настроек. К сожалению, сделать полноценный сброс настроек в Edge сегодня невозможно. «Неудобные» настройки придётся менять вручную.
В статье был рассмотрен процесс сброса настроек для самых основных браузеров на рынке. Как видите, в откате параметров браузеров нет ничего сложного. С этим может справиться даже не очень опытный пользователь. При необходимости удалённые данные могут быть восстановлены.
Включить опции в настройках обозревателя не получится. Для этого используется отдельная команда в адресной строке. Всего в Опере есть три разделах настроек:
- Основные.
- Дополнительные.
- Экспериментальные.
Здесь подробно рассматривается третий вид параметров Opera: как и когда их активировать, какие возможности дают скрытые функции.

Как показать скрытые настройки Оперы
Для Opera flags предусмотрена отдельная веб-страница. Чтобы открыть экспериментальные настройки, выполним следующие действия.
- Нажать значок «+» для открытия новой вкладки в Опере.

- В адресной строке набрать комбинацию текст «opera://flags» и нажать «Enter» на клавиатуре.

- Откроется веб-страница с полным списком скрытых опций веб-браузера. Сверху две кнопки, показывающие доступные («Available») и недоступные («Unavailable») настройки для текущих версий обозревателя и операционной системы.

Список параметров очень большой. Можно убедиться в этом, пролистав страницу до конца. В правом углу предусмотрено окно поиска опций и кнопка для сброса всех установленных значений к стандартным.

Каждый пункт содержит название надстройки и краткое описание с указанием поддерживаемых операционных систем. Все функции из представленного списка не были полностью протестированы. О любой надстройке можно написать в техподдержку или оставить отзыв о ее работе на сайте Оперы. Для каждой строки flags возможны три состояния.
- «Enabled». Активное состояние, опция работает.
- «Default». Значение по умолчанию – отключено или включено, как задано изначально. Если опция активна, в списке выбора дополнительно отображается бука «E», если нет – буква «D».
- «Disabled». Настройка не применена.

При активации команды Unavailable сверху страница Opera flags покажет недоступные для используемой платформы надстройки. Эти функции не применимы в этой версии Опера или операционной системы.

Замечание. При попытке применения любой настройки все изменения вступают в силу только после перезапуска обозревателя.

Как применить настройку
Следующая инструкция приводит алгоритм действий для включения опции flags в браузере Opera.
- Открыть страницу с адресом «opera://flags».
- Найти нужную опцию и изменить ее состояние в списке выбора справа. Слева от названия появится синяя точка.

- На панели снизу в правом уголке нажать кнопку перезапуска браузера, чтобы сохранить изменения. После перезагрузки выбранная опция flags активируется.

Обзор некоторых Opera flags
Приведем наименование и описание некоторых функций из перечня скрытых настроек Оперы на русском языке.
- Уведомления на панели задач. При наличии непрочитанных сообщений с любых устройств на панели задач будут показываться уведомления.
- Измененная страница закладок. Новое оформление веб-страницы закладок с поддержкой «темной» темы.
- Подтверждение закрытия с несколькими вкладками. При выходе из Оперы обозреватель спросит подтверждения, если открыто более одной вкладки.
- Новости «Яндекс.Дзен». Показывает новостную ленту Яндекс.Дзен, если это поддерживается на территории страны.
- Сохранение в форматеMHTML. Сохраняет веб-страницы в MHTML – одиночный текстовый файл с вложенными ресурсами.
- Перетаскивание объектов. Для сенсорных экранов при нажатии и удержании на элемент будет доступно его перетаскивание на другое место.
- Улучшенная адресная строка. Расширяет возможности самораскрывающегося списка адресной строки обозревателя.
- Определение направленности набираемого текста. Определяет направленность текста для каждого печатаемого символа – слева направо или справа налево. Функция полезна при наборе на разных языках.

На странице Opera flags настройка выполняется за несколько «кликов». Опции хотя и являются тестовыми, но позволяют существенно расширить функционал Оперы и упростить навигацию в интернете.
Сбросить настройки Internet Explorer по умолчанию

Чтобы сбросить настройки Internet Explorer, это повлияет на следующее:
- Отключить панели инструментов и надстройки
- Настройки веб-браузера по умолчанию
- Настройки конфиденциальности
- Настройки безопасности
- Расширенные настройки
- Просмотр с вкладками настройки
- Настройки всплывающих окон
Сбросьте настройки браузера Internet Explorer, перейдя сюда: Свойства обозревателя> Дополнительно> Сброс> Сброс.
Вот шаги для сброса Internet Explorer снова с соответствующими скриншотами:
Шаг 1: Откройте меню Internet Explorer и выберите настройки интернета,

Шаг 2: Введите передовой вкладку и нажмите кнопку с надписью Сброс настроек,

Шаг 3: Подтвердите сброс, выбрав Сброс настроек еще раз.

При желании можно удалить личные настройки, чтобы вернуть Internet Explorer обратно в исходное состояние, в котором удаляются такие настройки, как поставщик поиска, временные файлы, файлы cookie и пароли.
IT Blog. Code Inside

Убираем строку поиска с экспресс-панели Opera
В предыдущей статье мы изменяли строку поиска с Яндекса на Google. Если же ни одна из этих поисковых систем не нравится, либо достаточно поиска через адресную строку, можно освободить немного места для закладок на экспресс панели.
Для начала открываем расширенные настройки, затем находим пункт “Скрыть поле поиска на Экспресс панели” и отмечаем его.
Доступ к расширенным настройкам Opera новых версий

В браузере Opera после смены движкиа и общей политики развития расширенные настройки спрятаны не хуже, чем “пасхалки” в некоторых других программах. Итак, чтобы добраться до расширенных настроек Opera:
Заходим в “Настройки” -> “Браузер” (эта вкладка скорее всего откроется по умолчанию) и щелкаем мышью в любом месте окна, чтобы тектовое поле ввода не было активным.
Ошибка «не удается завершить защищенную транзакцию» в Opera 12.17

Ошибка “не удается завершить защищенную транзакцию” у пользователей браузера Opera 12.16 – 12.17 может возникать при попытке авторизоваться на некоторых сервисах, использующих HTTPS протокол: Яндекс-почте, ВКонтакте, Твиттере и т д.
Если переустановка браузера и чистка cookies не помогла решить эту проблему, попробуйте следующее:
- Откройте настройки конфигурации Opera. Сделать это можно, введя в адресной строке opera:config
- Найдите раздел Security Prefs, и уберите галочку с OCSP Validate Certificates
- Не забудьте сохранить сделанные изменения
- Перезапустите браузер.
Изменяем поисковую систему на экспресс-панели Opera новых версий

В верхней части экспресс панели Opera новых версий (тех, что на движке Blink) есть традиционная панель поиска. Однако, для русскоязычных пользователей по умолчанию стоит поиск Яндекс и поменять его штатными средствами невозможно (подобная настройка, в отличие от старой версии, не предусмотрена принципиально).
Таким образом, изменить поиск Яндекс на Google в экспресс-панели Opera штатными настройками браузера не получится. Сделаем это через изменения конфиурационных файлов браузера.
Читать далее.
Копирование форматированного текста с картинками и ссылками из Opera

Политика разработчиков Opera такова, что до сих пор они так и не реализовали корректную работу с буфером обмена.
При копировании текста, например, в виде таблицы в текстовый процессор этот текст переносится не форматированным текстом, большинству пользователей хотелось бы чтобы этот функционал был исправлен, поскольку для этой операции приходится прибегать к помощи других браузеров.
Существуют сторонние программы, которые устанавливаются как плагины к Opera, но их функционал весьма сырой, и с каждым существенным обновлением браузера они перестают работать.
Читать далее.
Настройка Оперы
Прежде чем приступить к тонким настройкам Оперы, необходимо разобраться с навигацией:
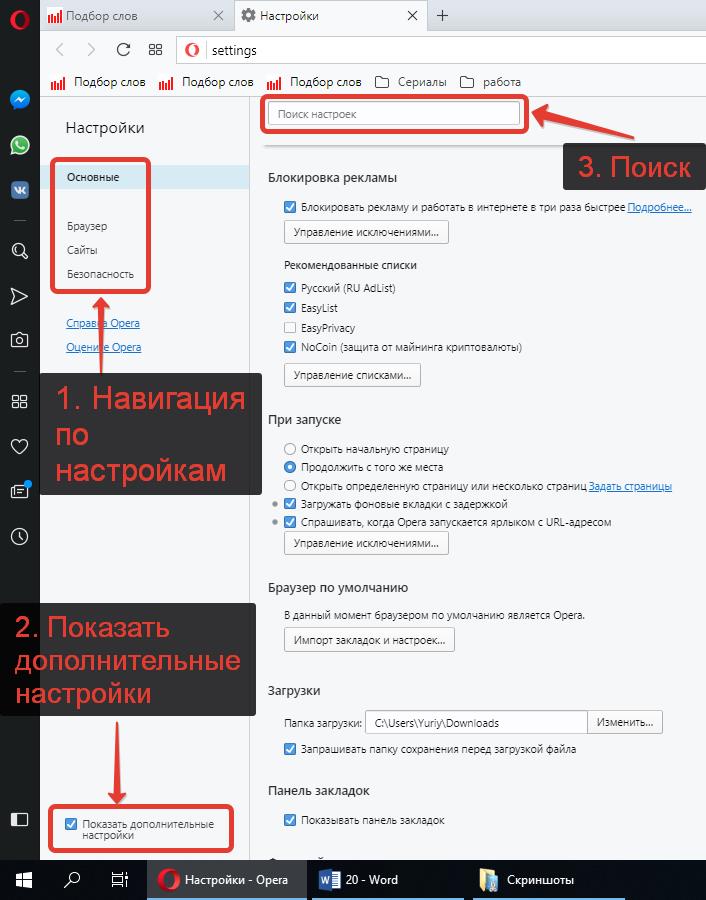
Как настроить браузер Опера
Всего в левом меню есть 4 категории:
- Основные – это общие настройки Оперы. В этой категории собраны самые частоиспользуемые настройки из 3-х других категорий.
- Браузер – категория, в которой производятся настройки самого браузера.
- Сайты – тут настраивается отображение сайтов.
- Безопасность – раздел с настройками, отвечающими за безопасность пользователя в сети интернет.
Для того, чтобы иметь доступ к расширенным настройкам Оперы, необходимо активировать галочку напротив пункта «Показать дополнительные настройки».
Более опытные пользователи, которые точно знают, что они ищут, могут найти необходимую функцию или настройку с помощью строки поиска, расположенной в самом верху.
Раздел «Браузер»
В категории «Браузер» пользователь может произвести следующие настройки:
- Синхронизация. Включение данной функции позволяет пользователю создать связь между всеми своими устройствами, посредством аккаунта, в котором будут храниться некоторые данные (закладки, вкладки). То есть, пользователь, добавив какую-либо закладку на свой компьютер, который синхронизирован, например, со смартфоном, сможет увидеть добавленный сайт в закладках и на смартфоне. Функция синхронизации очень удобна и практична. Кроме того, с помощью нее можно будет легко восстановить свои закладки, в случае переустановки операционной системы на компьютер, или при установке Оперы на новое устройство.
- «При запуске». В данном пункте пользователь может настроить стартовую (домашнюю, начальную) страницу Оперы, которая открывается при первом запуске браузера.
Открыть начальную страницу – запуск всегда с новой чистой страницы (со страницы визуальных закладок).
Продолжить с того же места – после запуска браузер откроется все те же страницы, которые были открыты при его закрытии. Этот вариант самый оптимальный, так как позволит легко вернутся к просмотру сайтов, в случае, если браузер был случайно закрыт.
Открыть определенную страницу или несколько страниц – тут можно указать самостоятельно, какие страницы должны открываться при запуске. - Поиск. При вводе в адресную строку поискового запроса, браузер автоматически перекидывает пользователя в поисковик, который выбран в этом пункте. Стандартные варианты: Google и Яндекс.
- Браузер по умолчанию. Это важный пункт. Если основной браузер Опера, то обязательно следует указать его в качестве браузера по умолчанию.
В этом же пункте есть функция, позволяющая перенести настройки из других браузеров в Оперу. - Сбросить данные Opera. Эта функция отвечает за сброс настроек Оперы до заводских. Сбросятся: поисковая система, закроются все открытые вкладки, сбросятся все прочие настройки до исходного состояния. А также отключатся все расширения, и очистится весь кэщ (cookie). При этом сохранятся: история посещений и закладки и пароли.
- Сеть. Настройка для более продвинутых пользователей. В разделе «Подключения» — «Настройка сети» можно самостоятельно указать ip-адрес прокси сервера. Данная функция используется для обхода блокировки сайтов.
Но для рядовых пользователей разработчики Оперы сделали функцию VPN, о которой речь пойдет чуть дальше. - Языки. Тут следует указать язык, на котором будет отображаться интерфейс браузера.
Тут же можно изменить или добавить словарь, по которому проверяется орфография. Но лучше не трогать. - Загрузки. По умолчанию папка загрузки в Опере тут: C:UsersИмя пользователяDownloads. Ее можно изменить на любую другую. Но идеальным вариантом является активация функции «Запрашивать папку сохранения перед загрузкой файла».
- Клавиши и жесты. Крайне нежелательно тут что-либо менять, так как потом могут возникнуть неприятные ситуации из-за случайно нажатых горячих клавиш. Зато очень полезно будет выучить основные сочетания клавиш, ведь они позволят сделать работу с браузером более быстрой и комфортной. Изучить горячие клавиши можно вбив в адресную строку следующее:
opera://settings/configureCommands - Персонализированные новости. Тут можно включить отображение доступных лент новостей. Как по мне, функция не очень удобная, гораздо проще читать новости на любимых новостных сайтах или в агрегаторах новостей.
- Интерфейс пользователя. Тут можно показать или скрыть панель закладок, изменить тона темы на темные, настроить конвертацию валюты, при выборе текста и некоторые другие настройки.
- Фоновый рисунок. Это – заставка, которая будет отображаться на экспресс-панели Оперы.
- Боковая панель. Данный пункт отвечает за включение и отключение боковой левой панели. А также позволяет выбрать, какие именно функции будут отображаться на этой панели.
- Начальная страница. Эти настройки отвечают за экспресс-панель. Если убрать галочку напротив «Показывать подсказки Экспресс-панели», то из Экспресс-панели исчезнет строка «Варианты», которая некоторым мешает.
Тут же можно настроить количество колонок Экспресс-панели Оперы. - Система. Скрытая активная по умолчанию опция. Лучше не трогать.
- Экономия заряда батареи. Тут можно включить или отключить режим экономии заряда батареи. А также задать условия, при которых он будет включаться и отключаться.
- Мой Flow. Это облако от разработчиков Оперы. Функция новая.
- Opera Turbo. Данный режим позволяет экономить трафик и ускорять работу сайта.
Раздел «Сайты»
В этом разделе можно сделать следующие конфигурации:
- Отображение. Изменение размера шрифта и масштаба страницы в браузере Опера.
- Изображения. Можно отключить загрузку всех изображений. Когда-то было весьма актуальной функцией, позволявшей экономить трафик.
- JavaScript. Включает или отключает выполнение JavaScript. Лучше не трогать.
- Flash. Разрешение или блокировка запуска Flash на сайтах.
- Всплывающие окна. Отображение или блокировка всплывающих окон.
- Всплывающее окно с видео. Что делает эта опция мне неизвестно.
- Виртуальная реальность. Если вы один из владельцев дивайсов виртуальной реальности, то данная функция может быть полезна.
- Местоположение. Многие сайты, при посещении, запрашивают местоположение пользователя. Интернет магазины, карты и т.д. Можно включить или отключить возможность для этих сайтов отслеживать местоположении, либо оставить по умолчанию – спрашивать по запросу.
- Уведомления. Разрешение или запрет сайтам показывать системные уведомления.
- Защищенное соединение. Тут ничего не трогаем, безопасность превыше всего.
- Микрофон. Разрешение или запрет на использования микрофона в Опере.
- Камера. Разрешение или запрет на использования веб камеры в Опере.
- Полное управление MIDI. Разрешение или запрет доступа к аудиоустройствам MIDI.
- Фоновая синхронизация. Возможность для недавно закрытых сайтов завершить прием или передачу данных.
- Документы PDF. Опера позволяет открывать многие форматы файлов прямо в браузере, в том числе PDF. Но можно, при необходимости, установить загрузку PDF файлов на компьютер.
Раздел «Безопасность»
В этом разделе выполняются следующие настройки:
- Блокировка рекламы. Очень удобная предустановленная функция по блокировке рекламы в Опере. Нет необходимости устанавливать дополнительные расширения и плагины, вроде Adblock Plus. Достаточно просто активировать галочку и наслаждаться отсутствием назойливых рекламных блоков.
- Конфиденциальность. В этом разделе несколько функций, которые обеспечивают комфортную работу в сети. Они уже все по умолчанию включены, поэтому никаких настроек желательно не делать.
Тут же можно очистить историю посещения сайтов в Опере. - VPN. Суперполезная функция. ВПН позволяет обходить блокировки сайтов в Опере со стороны Роскомнадзора без использования сторонних прокси-серверов и расширений.
- Автозаполнение. Тут можно указать шаблон для заполнения адреса и кредитной карты.
- Пароли. Включение или отключение предложений сохранить пароль в браузере.
Тут же можно посмотреть все сохраненные для сайтов в Опере пароли. - HTTPS/SSL. Управление сертификатами. Обычному пользователю без надобности.
- WebRTC. Настройка сетевых интерфейсов.
- Файлы cookie. Разрешение, блокировки и настройка хранения файлов cookie на компьютере.
- Обработчики. Разрешение на обработку протоколов.