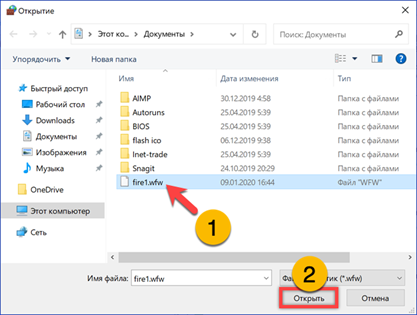Как включить и настроить брандмауэр в Windows
Как включить и настроить брандмауэр в Windows
Брандмауэр в Windows – это программа защиты компьютера, которая проверяет и контролирует исходящие и входящие данные (трафик) между компьютером и сетью. Сеть может быть как локальная, так и сеть Интернет, что более распространено. Без включенного брандмауэра весь сетевой трафик бесконтрольно проходит через PC, в то время когда работающий брандмауэр, в зависимости от его настроек блокирует или пропускает данные. Включенный брандмауэр совместно с антивирусной программой становится настоящей стеной от вредоносных программ и сетевых атак. Кстати, второе название такого типа программ – Firewall, что в переводе с английского и означает «огненная стена». Также можно встретить название сетевой экран.
Как включить брандмауэр windows 10?
Для включения фаервола на виндовс 10 выполните следующую инструкцию:
- — в окне брандмауэра найдите ссылку «Включение и отключение брандмауэра Windows»;
- — включите программу с помощью кнопки «Включить»;
- — подтвердите действие согласием «ОК».

Раздел параметров частной и общественной сети брандмауэра включается установкой соответствующих отметок возле фразы: «включить брандмауэр Windows».
Включение/отключение брандмауэра Windows 8.
В главном окне брандмауэра Windows, можно изменить параметры уведомлений и включить/отключить брандмауэр Windows. Обе ссылки ведут на одно и тоже место.
Настоятельно рекомендуется использовать эти опции только при использовании стороннего брандмауэра.
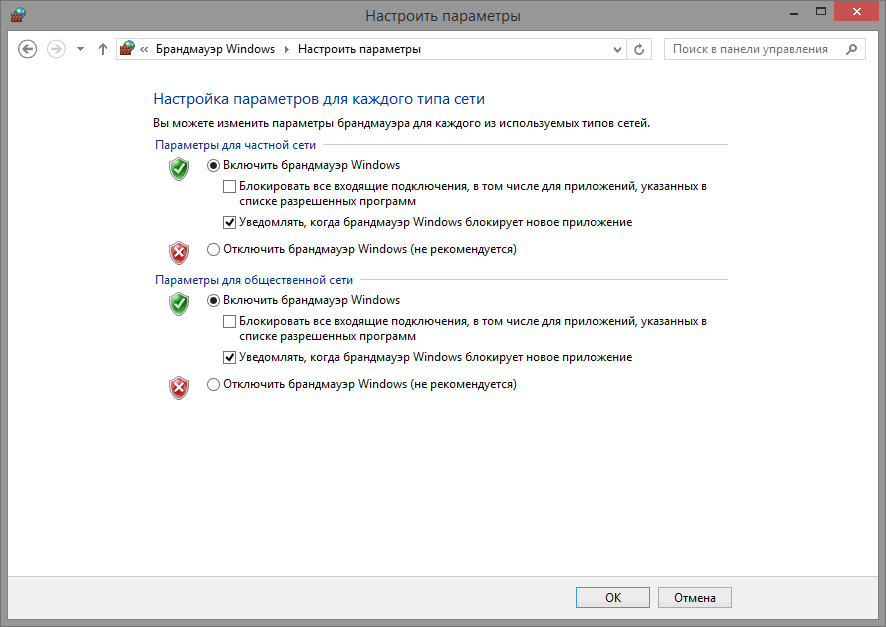
Хотя вы можете отключить сетевой экран в частных сетях, но оставить его работающим в общественных сетях. Зачем это может понадобиться? Допустим вы геймер и брандмауэр мешает вам в онлайн играх дома, или офисный работник, чей ИТ-отдел требует выключения брандмауэра Windows, так как он конфликтует с чем-то на компьютере.
Но на ноутбуке, если вы вне дома, иметь защиту межсетевого экрана включенной все же рекомендуется. Так что оставьте брандмауэр включенным для публичных сетей и отключите для частных.
Firewall: настройка межсетевого экрана сервера
Инструкция по настройке правил Firewall для виртуальных серверов в панели управления oblako.kz.
Что это такое?
С помощью межсетевого экрана прямо из панели управления можно управлять доступом к серверу, сетевыми пакетами данных. Данная опция отдельно не тарифицируется и входит в стоимость сервера.
На данный момент существует ограничение в 50 правил, если вам будет недостаточно этого лимита, то увеличить его можно по запросу в техническую поддержку.
Сетевая архитектура
Для избежания конфликта правил межсетевого экрана и его правильной настройки необходимо понимать порядок действия существующих брандмауэров. Во-первых, вы можете настроить брандмауэр для частной сети. Во-вторых, для сервера через панель управления. В-третьих, вы можете настроить внутренний брандмауэр, например, для Linux через iptables, для Windows – встроенный.
Для входящих пакетов первым будет применяться брандмауэр на уровне сети (при наличии). Если пакет прошел, дальше будет применяться фаерволл на уровне сервера, в последнюю очередь будет использоваться внутренний программный механизм. Для исходящих пакетов будет применена обратная последовательность действий.
Мы не рекомендуем одновременно использовать межсетевой экран на уровне сервера и внутренний программный.

Создание правила
Конфигурация брандмауэра доступна для всех VPS и находится в настройках сервера в разделе Firewall.
Важно:
– порядок правил имеет значение, чем меньше порядковый номер правила (чем выше он в списке), тем выше его приоритет. Изменять последовательность правил можно с помощью Drag and Drop, перетащив правило левой кнопкой мыши на нужную позицию;
– по умолчанию – все пакеты данных, как входящие, так и исходящие разрешены.
Для создания правила нажмите кнопку Добавить.

Перед вами откроется окно добавления правила. Необходимо заполнить следующие поля:
- Name – понятное для пользователя название (не более 50 символов), как правило кратко описывает назначение правила;
- Direction – направление пакетов, для которых необходимо применить правило, принимает одно из двух значений: Incoming или Outgoing. Incoming – правило распространяется на входящие пакеты данных, Outgoing – на исходящие;
- Source/Destination – в зависимости от направления содержит IP-адрес сервера или одно из значений: IP-адрес, CIDR, диапазон IP-адресов и any;
- SourcePort/DestinationPort – при выборе протокола TCP, UDP или TCP and UDP возможно указать порт, диапазон портов, либо Any;
- Action – действие, которое необходимо применить, принимает одно из двух значений: Allow или Deny. Allow – разрешение пересылки пакетов данных, Deny – запрет пересылки;
- Protocol – тип протокола, доступно ANY, TCP, UDP, TCP and UDP и ICMP.
Для создания правила нажмите Сохранить.
В нашем примере правило блокирует все входящие на сервер пакеты.

Чтобы созданное правило вступило в силу необходимо сохранить изменения с помощью кнопки Сохранить. Вы можете создать несколько правил и затем сохранить все разом.

После этого страница будет выглядеть следующим образом.

Приоритет правил
Чем меньше порядковый номер правила (чем выше оно в списке), тем выше его приоритет. Например, после того как было создано запрещающее правило для всего входящего трафика, создадим правило разрешающее получать входящие пакеты по 80 порту протокола Tcp. После сохранения изменений при такой конфигурации данный порт все также будет недоступен, в связи с тем, что запрещающее правило имеет более высокий приоритет.

Для изменения приоритета правил перетащите с помощью левой кнопки мыши разрешающее правило на первое место и сохраните изменения.

После сохранение порядковые номера правил изменятся, а также изменится их приоритет.

Теперь конфигурация брандмауэра позволяет получать пакеты по протоколу Tcp по 80 порту, остальные пакеты проходить не будут.
Практика
Мы разобрали основные функции брандмауэра, теперь перейдем к практической части, в которой научимся создавать правила, открывать порты и работать с исключениями.
Создание правил для программ
Как мы уже знаем, правила бывают входящие и исходящие. С помощью первых настраиваются условия получения трафика от программ, а вторые определяют, смогут ли они передавать данные в сеть.
- В окне «Монитора» («Дополнительные параметры») кликаем по пункту «Правила для входящих подключений» и в правом блоке выбираем «Создать правило».

Оставляем переключатель в положении «Для программы» и жмем «Далее».

Переключаемся на «Путь программы» и жмем кнопку «Обзор».

С помощью «Проводника» ищем исполняемый файл целевого приложения, кликаем по нему и нажимаем «Открыть».


В следующем окне видим варианты действия. Здесь можно разрешить или запретить подключение, а также предоставить доступ через IPSec. Выберем третий пункт.

Определяем, для каких профилей будет работать наше новое правило. Сделаем так, чтобы программа не могла подключаться только к общественным сетям (напрямую к интернету), а в домашнем окружении работала бы в штатном режиме.

Даем имя правилу, под которым оно будет отображаться в списке, и, по желанию, создаем описание. После нажатия кнопки «Готово» правило будет создано и немедленно применено.

Исходящие правила создаются аналогично на соответствующей вкладке.

Работа с исключениями
Добавление программы в исключения брандмауэра позволяет быстро создать разрешающее правило. Также в этом списке можно настроить некоторые параметры – включить или отключить позицию и выбрать тип сети, в которой она действует.

Правила для портов
Такие правила создаются точно так же, как входящие и исходящие позиции для программ с той лишь разницей, что на этапе определения типа выбирается пункт «Для порта».

Наиболее распространенный вариант применения – взаимодействие с игровыми серверами, почтовыми клиентами и мессенджерами.
Заключение
Сегодня мы познакомились с брандмауэром Windows и научились использовать его основные функции. При настройке следует помнить о том, что изменения в существующих (установленных по умолчанию) правилах могут привести к снижению уровня безопасности системы, а излишние ограничения – к сбоям в работе некоторых приложений и компонентов, не функционирующих без доступа к сети.
Настройка брандмауэра Windows 7
Если вы используете брандмауэр Windows и имеете проблемы с подключением в Firefox:
- На левой стороне панели брандмауэра Windows нажмите Разрешение взаимодействия с приложением или компонентом в брандмауэре Windows. Появится панель Разрешенные программы.

Щёлкните по кнопке Изменить параметры .


Что вызывает «Входящий трафик заблокирован, проверьте настройки брандмауэра» ошибка?
Мы исследовали эту конкретную проблему, просмотрев различные пользовательские отчеты и стратегии исправления, которые обычно используются для решения этой конкретной проблемы. Как выясняется, есть несколько разных потенциальных виновников, которые могут быть ответственны за эту конкретную проблему:
- Hamachi входит в список защищенных сетей — Один из наиболее распространенных виновников, приводящих к этой ошибке, — это когда Hamachi входит в список защищенных сетевых подключений. Несколько пользователей, которые столкнулись с этой проблемой, сообщили, что им удалось решить проблему, настроив сетевое подключение защиты по умолчанию.
- Hamachi блокируется брандмауэром Windows — Другой распространенный сценарий, в котором возникает эта ошибка, заключается в том, что LogMeIn Hamachi блокируется вашим брандмауэром Windows. Если этот сценарий применим, одним из быстрых решений этой проблемы является добавление Hamachi в список исключенных элементов брандмауэра.
- Брандмауэр Windows не имеет входящего правила для Hamachi — Если настройки безопасности вашего брандмауэра являются строгими, я могу гарантировать, что Hamachi не сможет поддерживать входящие соединения. Элегантный способ, который позволит вам сохранить текущий уровень безопасности брандмауэра и использовать Hamachi, — это установить правило для входящей сети VPN.
- Водитель Hamachi отсутствует или неполный — Как оказалось, эта конкретная ошибка также может возникать, если в Hamachi отсутствует драйвер туннелирования или драйвер установлен неправильно. В этом случае вы сможете решить проблему, установив отсутствующий драйвер Hamachi вручную с помощью диспетчера устройств.
Если в настоящее время вы пытаетесь устранить то же самое сообщение об ошибке, эта статья предоставит вам несколько руководств по устранению неполадок. Ниже вы найдете набор методов, которые другие пользователи в аналогичной ситуации успешно использовали для исправления «Входящий трафик заблокирован, проверьте настройки брандмауэра» ошибка.
Каждое из возможных исправлений, представленных ниже, подтверждено, что оно работает как минимум одним уязвимым пользователем. Поскольку методы упорядочены по эффективности и сложности, мы советуем вам следовать им в том порядке, в котором они представлены. Один из них должен решить проблему независимо от того, кто виноват, на самом деле его вызывающего.
Способ 1: удаление Hamachi из списка защищенных сетевых подключений (если применимо)
Если вы столкнулись с этой проблемой в Hamachi и используете стандартную защиту Windows (Защитник Windows + брандмауэр Windows), скорее всего, проблема возникает из-за того, что ваш брандмауэр блокирует входящие соединения в попытке защитить виртуальную сеть.
Замечания: Если вы не используете брандмауэр Windows в качестве программного обеспечения для защиты сети по умолчанию, перейдите непосредственно к способу 4, поскольку этот способ не изменится.
Несколько пострадавших пользователей сообщили, что им удалось решить эту проблему путем доступа к настройкам брандмауэра Защитника Windows и настройки по умолчанию. Защита сетевого подключения поведение так, что Хамачи исключен из списка защищаемых предметов.
Вот краткое руководство по удалению Hamachi из списка защищенных сетевых подключений:
- Нажмите Windows ключ + R открыть Бежать диалоговое окно. Затем введите «Firewall.cpl» и нажмите Войти открыть меню брандмауэра Защитника Windows.
- Как только вы попадете в меню брандмауэра Защитника Windows, нажмите Расширенные настройки из вертикального меню в левой части экрана.
- Когда вы доберетесь до Брандмауэр Защитника Windows с повышенной безопасностью окно, перейдите на правую панель. Как только вы окажетесь там, прокрутите вниз до нижней части обзор раздел и нажмите на Свойства брандмауэра Защитника Windows.
- Внутри брандмауэра Защитника Windows с Расширенная безопасность выберите Общедоступный профиль вкладку, затем нажмите на Настроить кнопка связана с Защищенные сетевые подключения.
- Далее в окне Защищенные сетевые подключения для общего профиля вы должны увидеть список сетевых подключений. Если Hamachi присутствует там, снимите флажок, связанный с ним, и нажмите Ok.
- Нажмите Применять сохранить новую конфигурацию.
- Перезагрузите компьютер и посмотрите, «Входящий трафик заблокирован, проверьте настройки брандмауэра» Ошибка устраняется после завершения следующей последовательности запуска.
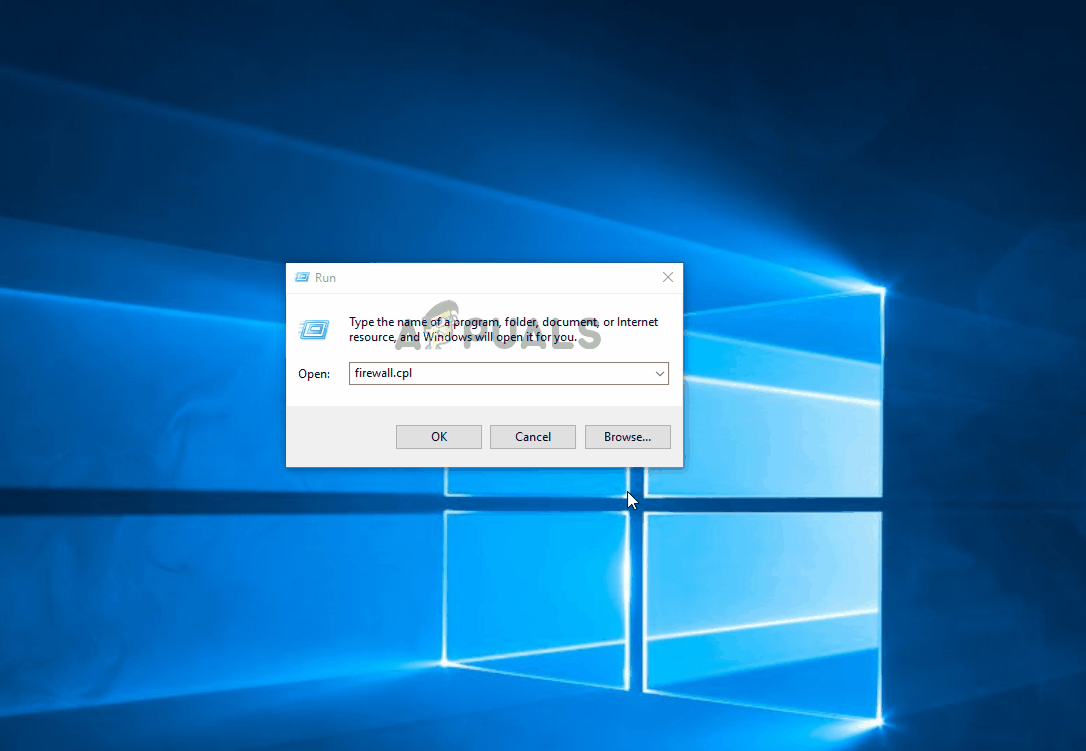 Удаление Hamachi из списка защищенных сетевых подключений
Удаление Hamachi из списка защищенных сетевых подключений
Замечания: Помните, что если у вас есть несколько компьютеров, подключенных к одной и той же сети Hamachi, вам нужно повторить этот шаг для каждого подключенного компьютера.
Если вы все еще сталкиваетесь с тем же сообщением об ошибке при попытке использовать Hamachi, или этот метод не применим, перейдите к следующему способу ниже.
Способ 2: добавление Hamachi в список исключенных элементов брандмауэра
Некоторые затронутые пользователи смогли полностью решить проблему, добавив основной исполняемый файл Hamachi в список исключенных элементов брандмауэра. Это может показаться рискованной процедурой, но это не так долго, пока вы доверяете используемой вами сети Hamachi. Мы видели, как это исправление было подтверждено пару раз, и похоже, что вероятность успеха выше в Windows 10.
Заметка: Если вы используете сторонний брандмауэр, перейдите непосредственно к Способ 4.
Вот краткое руководство по добавлению Hamachi в список исключенных элементов брандмауэра:
- Нажмите Windows ключ + R открыть Бежать диалоговое окно. Затем введите «Firewall.cpl» и нажмите Войти открыть Брандмауэр Защитника Windows меню.
- Когда вы окажетесь в окне брандмауэра Защитника Windows, нажмите Разрешить приложение или функцию через брандмауэр Защитника Windows из вертикального меню в левой части экрана.
- Внутри Разрешенные приложения меню, нажмите на Разрешить другое приложение (под списком Разрешенные приложения и функции).
Замечания: Если Разрешить другое приложение кнопка неактивна, нажмите на Изменить настройки кнопку в верхней части и принять UAC (запрос учетной записи пользователя). После этого кнопка станет доступной. - От Добавить приложение меню, нажмите на Просматривать и перейдите к следующему местоположению, выберите Hamachi-2.exe и нажмите Открыто:
Замечания: Если вы используете 32-разрядную версию Windows, перейдите сюда, выберите Hamachi-2-ui.exe и нажмите Открыто:
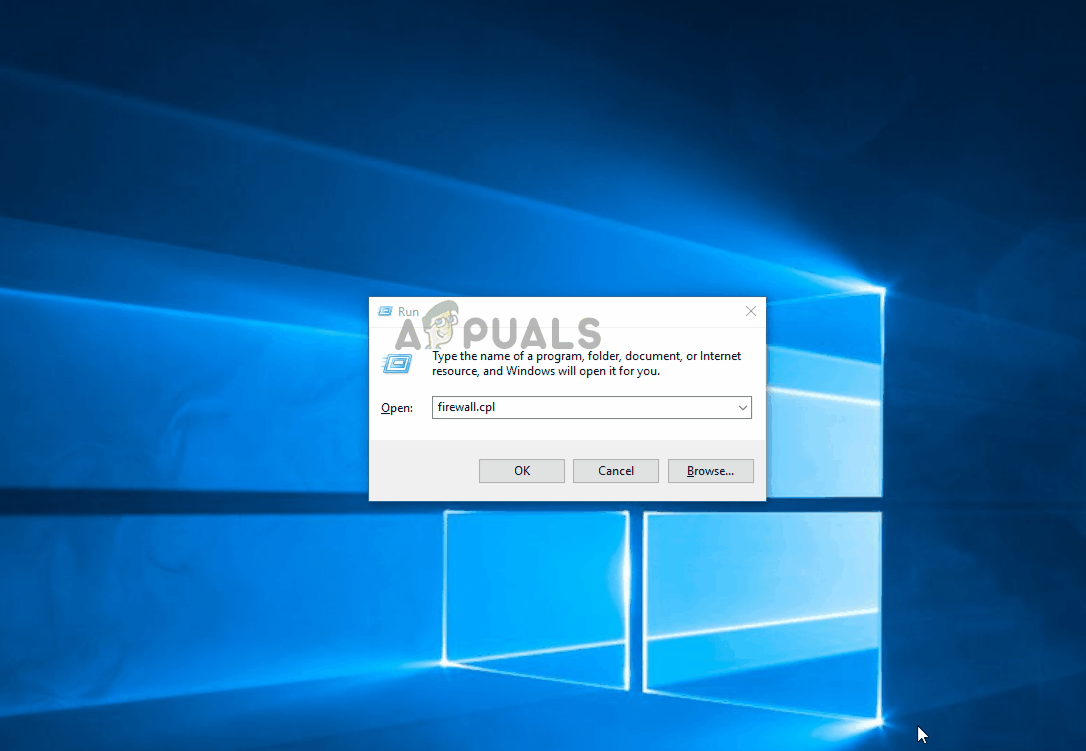 Добавление основного исполняемого файла Hamachi в список исключений брандмауэра Windows
Добавление основного исполняемого файла Hamachi в список исключений брандмауэра Windows
Если вы все еще сталкиваетесь с «Входящий трафик заблокирован, проверьте настройки брандмауэра» Ошибка при попытке использовать Hamachi (или этот метод не был применим), перейдите к следующему способу ниже.
Метод 3: Создание нового входящего правила для Hamachi
Если первые два метода не помогли «Входящий трафик заблокирован, проверьте настройки брандмауэра» ошибка, и вы используете брандмауэр Windows, тогда вы сможете решить эту проблему, установив новое правило для входящих подключений для Hamachi. Эта процедура немного сложнее, чем первые два, но вы должны быть в состоянии выполнить работу, если будете тщательно следовать инструкциям.
Несколько затронутых пользователей, которые также сталкивались с этой проблемой, сообщили, что им удалось решить эту проблему путем создания нового входящего правила, которое исключило Hamachi из списка управляемых элементов.
Вот краткое руководство о том, как создать новое правило для Hamachi:
- Нажмите Windows ключ + R открыть диалоговое окно «Выполнить». Затем введите «Firewall.cpl» и нажмите Войти открыть Брандмауэр Защитника Windows окно.
- Как только вы окажетесь в меню брандмауэра Защитника Windows, нажмите Расширенные настройки из вертикального меню в левой части экрана для доступа к параметрам повышенной безопасности брандмауэра Windows.
- Когда вы внутри Брандмауэр Защитника Windows с повышенной безопасностью окно, нажмите на Входящие правила из вертикального меню слева.
- Затем перейдите в правую часть экрана и нажмите Новое правило (под Действия).
- Внутри Мастер создания нового входящего правила, убедитесь, что Тип правила установлен в программа и нажмите следующий перейти к следующему меню.
- Как только вы доберетесь до программа шаг, выберите переключатель, связанный с Путь к этой программе и нажмите Просматривать.
- Затем используйте открыто окно, чтобы перейти к следующему местоположению, выберите Hamachi-2.exe и нажмите Открыто:
Замечания: Если вы используете 32-разрядную версию Windows, перейдите сюда, выберите Hamachi-2-ui.exe и нажмите Открыто:
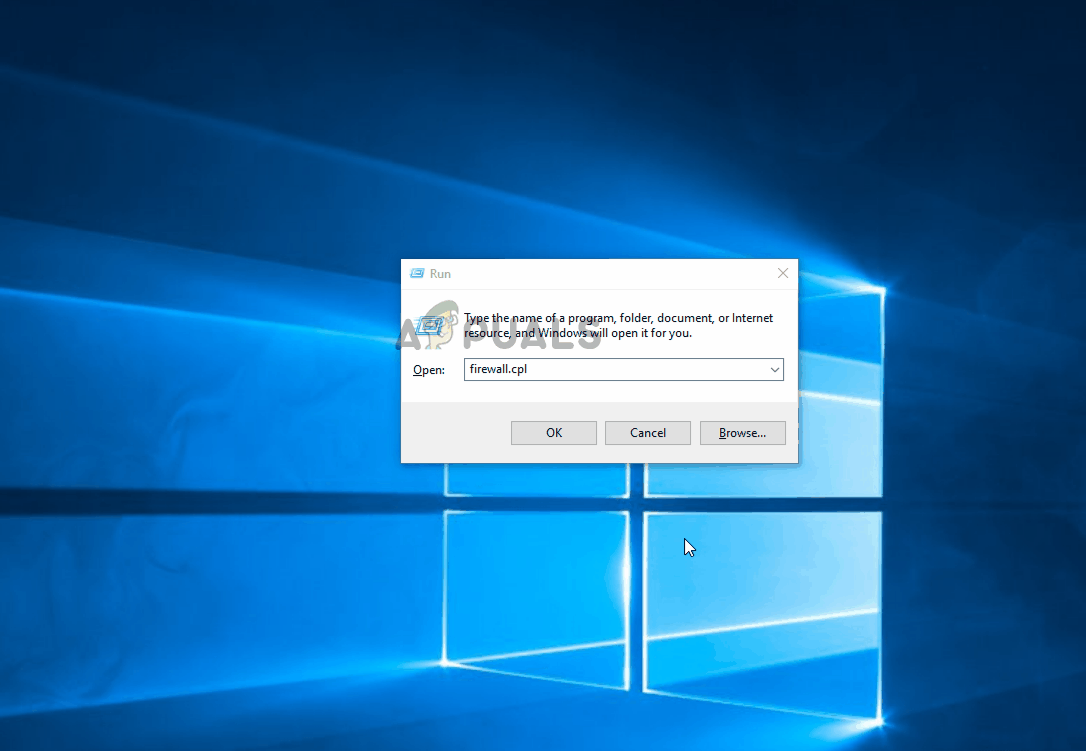 Установление правила брандмауэра Windows для Hamachi
Установление правила брандмауэра Windows для Hamachi
Если вы все еще видите «Входящий трафик заблокирован, проверьте настройки брандмауэра» ошибка или это исправление не применимо, перейдите к следующему способу ниже.
Способ 4: установка драйвера LogMeIn Hamachi вручную
Также возможно, что вы столкнулись с проблемой, потому что основной драйвер LogMeIn Hamachi, который должен обрабатывать входящее соединение, был установлен неправильно. Несколько затронутых пользователей сообщили, что проблема была решена после того, как они использовали Диспетчер устройств, чтобы вручную установить требуемый драйвер через файл .ini.
Хотя это звучит как техническая процедура, это довольно просто, если вы будете следовать инструкциям к письму. Вот что вам нужно сделать:
- Нажмите Windows ключ + R открыть Бежать диалоговое окно. Затем введите «Devmgmt.msc» и нажмите Войти открыть диспетчер устройств. Если вас попросят UAC (контроль учетных записей пользователей), щелчок да предоставить административные привилегии.
- внутри Диспетчер устройств, нажмите на действия с панели ленты в верхней части, затем нажмите на Добавить устаревшее оборудование из контекстного меню.
- Внутри Добавить оборудование мастер, нажмите следующий в первом запросе выберите переключатель, связанный с Установите оборудование, которое я выбираю вручную из списка (Дополнительно) и нажмите следующий снова.
- Из списка Общие типы оборудования окно, прокрутите вниз до Сетевые адаптеры и дважды щелкните по нему.
- Как только вы перейдете к следующему экрану, нажмите Есть кнопка диска в левой части экрана.
- Внутри Установить с диска нажмите кнопку Просматривать кнопку, перейдите к следующему месту, выберите hamachi.inf и нажмите Открыто. Затем нажмите Хорошо загрузить драйвер .ini в диспетчере устройств.
- Когда вы вернетесь к Добавить оборудование окно, нажмите следующий снова.
- Нажмите следующий чтобы запустить установку драйвера Hamachi, и следуйте инструкциям на экране для завершения установки.
- После завершения установки перезагрузите компьютер и посмотрите, решена ли проблема после завершения следующей последовательности запуска.
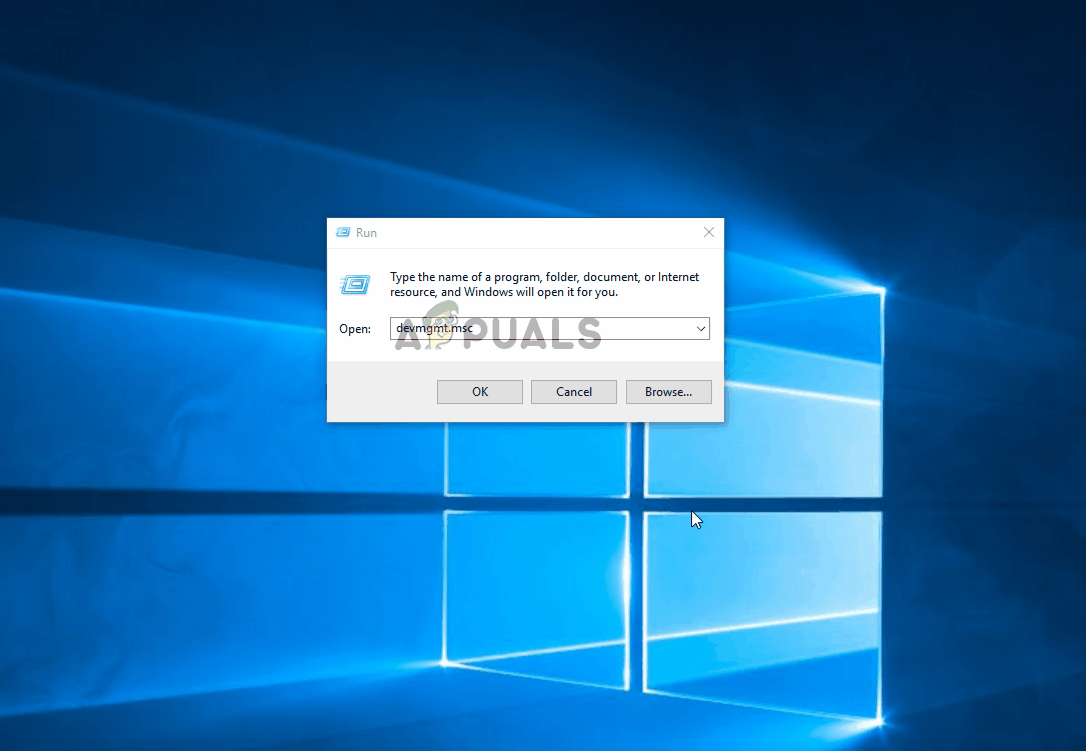 Установка драйвера Hamachi с помощью диспетчера устройств
Установка драйвера Hamachi с помощью диспетчера устройств
Исключения, работа с проблемами, изоляция
Опять же, если после всех настроек работа нормализовалась, но не полностью (например, торренты скачивают, но не раздают), то возможно есть смысл настроить разрешение для входящих соединений брандмауэра для конкретно этой программы (настраивается аналогично, просто на соседней вкладке, а именно на вкладке ” Правила для входящих подключений “).
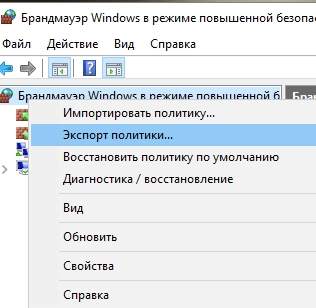
Потратив некое количество времени Вы будете сидеть в изолированной среде и ничего лишнего не будет стучаться к Вам извне или наоборот выгружать Ваши данные на сторону.
Перенос профиля
Настроенный на одном компьютере профиль брандмауэра может быть экспортирован для использования на другом.
Заходим в раздел управления дополнительными параметрами сетевого экрана. Выделяем в левой части консоли MMC пункт «Монитор». В правой части, в области действий появляются пункты, обозначенные на скриншоте двойкой.
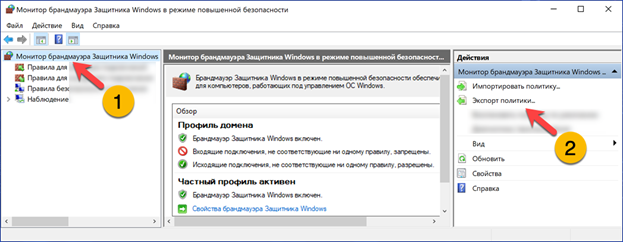
Для сохранения выполненных настроек выбираем пункт «Экспорт». В диалоговом окне Проводника указываем конечную директорию и задаем имя файла. Заканчиваем операцию нажатием кнопки «Сохранить».

При выборе в меню действий пункта «Импортировать» появится системное предупреждение. Windows напоминает, что настройки сетевого экрана будет заменены новыми без сохранения текущих значений. Нажимаем «Да», подтверждая решение о переносе параметров с другого ПК.
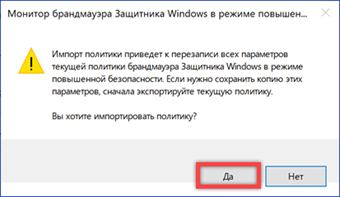
В диалоговом окне Проводника указываем расположение файла политики с расширением WFW. Выделяем его мышкой и кликаем «Открыть» для применения параметров.