Самостоятельная установка Windows 8 (8
Самостоятельная установка Windows 8 (8.1)
1. Подготовка к установке Windows
Все подробности по подготовке к установке ОС можно посмотреть в соответственной статье .
2. Настройка BIOS компьютера для загрузки с диска
Чтобы прочесть как настроить BIOS и посмотреть множество графических примеров пройдите по этой ссылке .
3. Установка Windows 8 (8.1)
Если диск у нас записан правильно и в BIOS настройки выставлены, верно, мы увидим перед собой следующее изображение,
Выглядит это так:
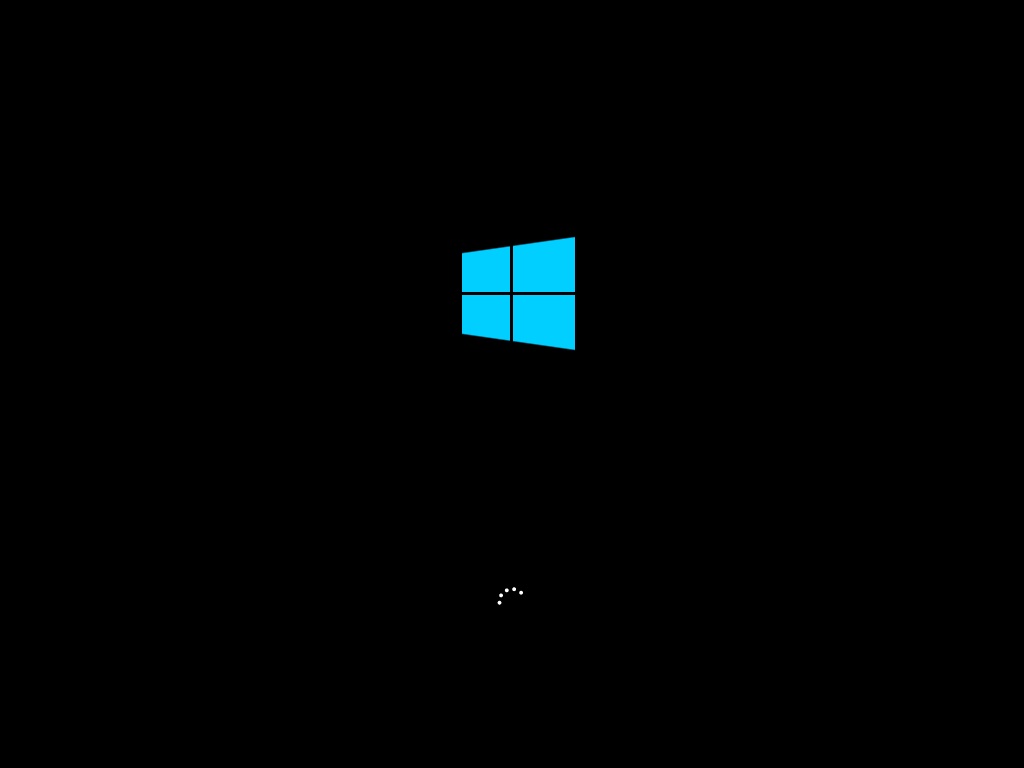
Если такой надписи у вас не появилось, то возможно что-то из выше написанного вы сделали не так. В таком случае проверьте ещё раз BIOS, сохранились ли настройки, если в BIOS все установлено правильно, тогда, скорее всего ваш диск не загрузочный и вам придется искать другой установочный диск или качать другой образ Windows 8 (8.1).
Выбираем язык, и жмем «Далее»
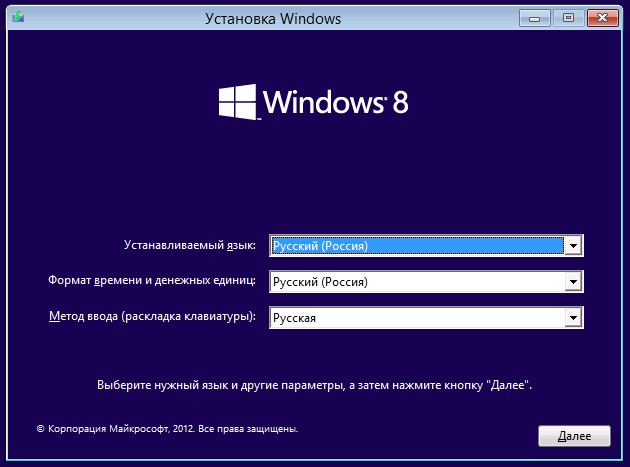
Для начала установки жмем «Установить».
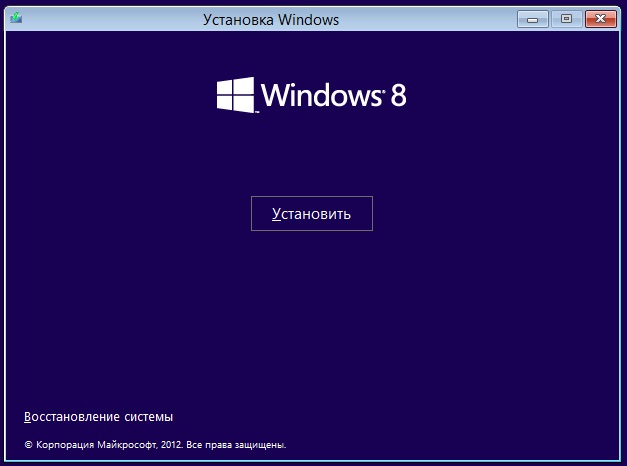
В следующем окне необходимо ввести ключ Windows, обычно он указан на коробке с диском.
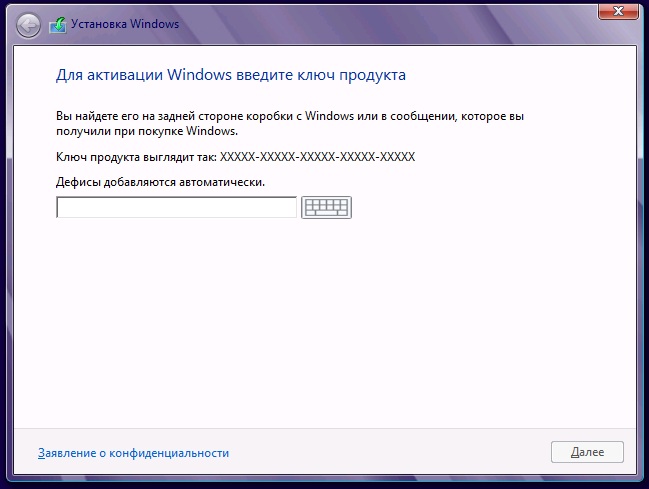
Дальше Вы увидите лицензионное соглашение, которое необходимо принять для продолжения установки. Для этого поставьте галочку возле пункта “Я принимаю условия лицензии” и нажмите кнопку “Далее”

Теперь нужно выбрать тип установки: Обновление или Выборочная (новая установка).
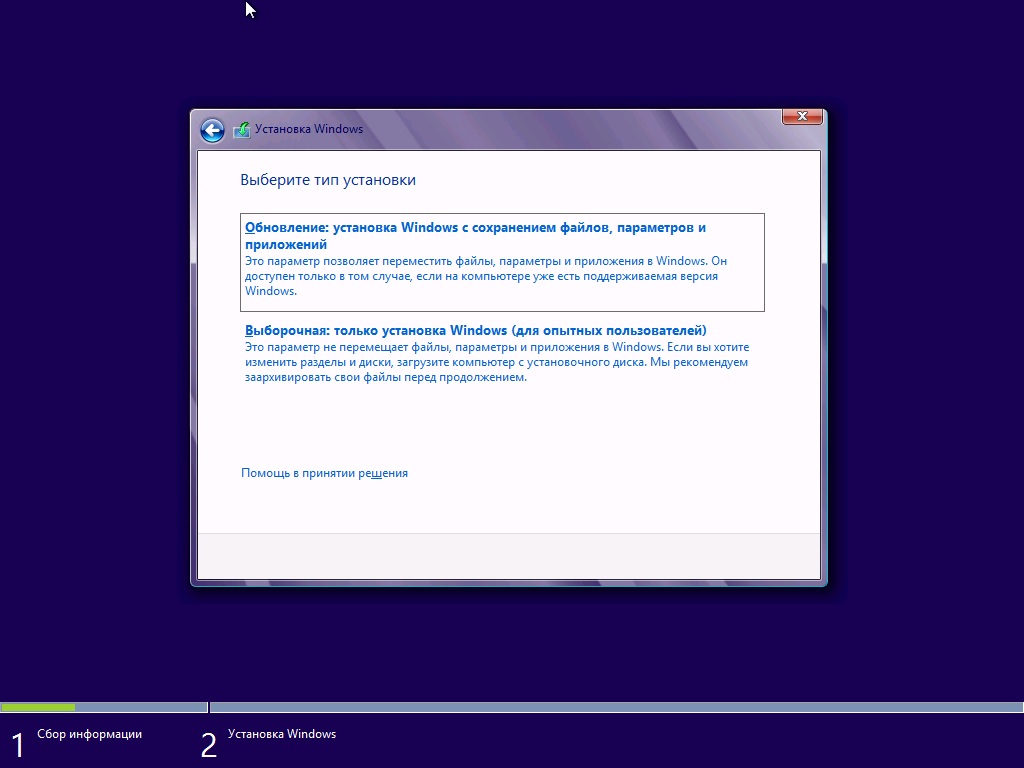
На следующем этапе необходимо выбрать раздел диска в который будет выполнена установка, если диск еще не размечен, то нужно нажать ссылку “Настройка диска” и создать разделы.
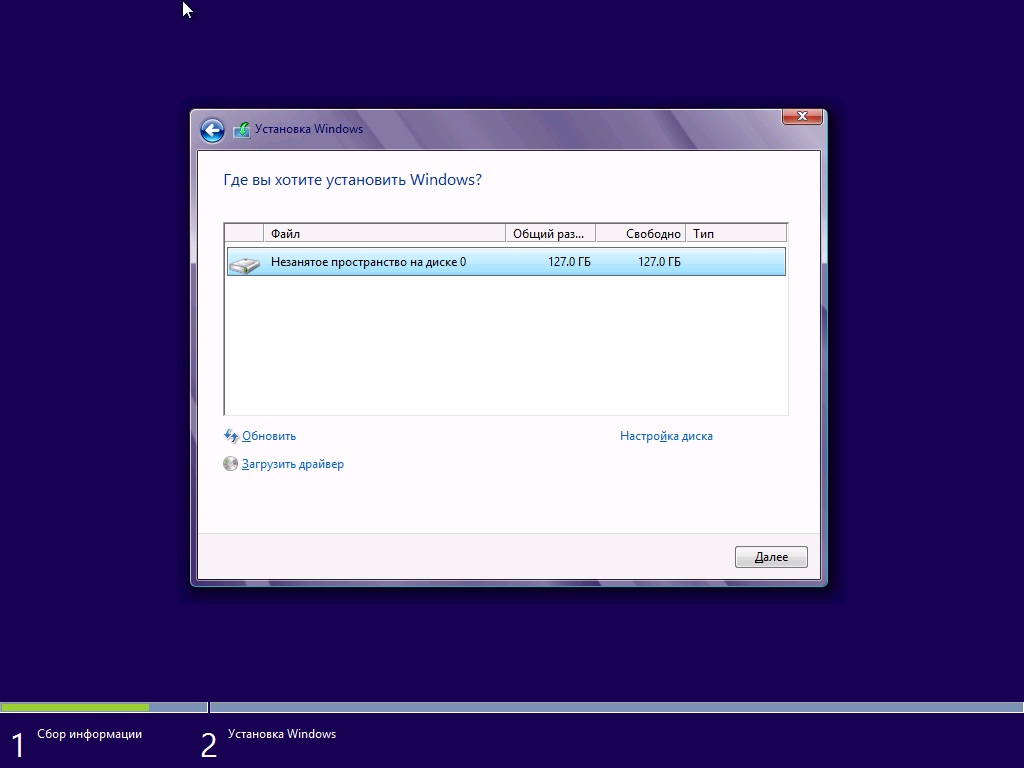
В “Настройке диска” появится меню дисковой утилиты.
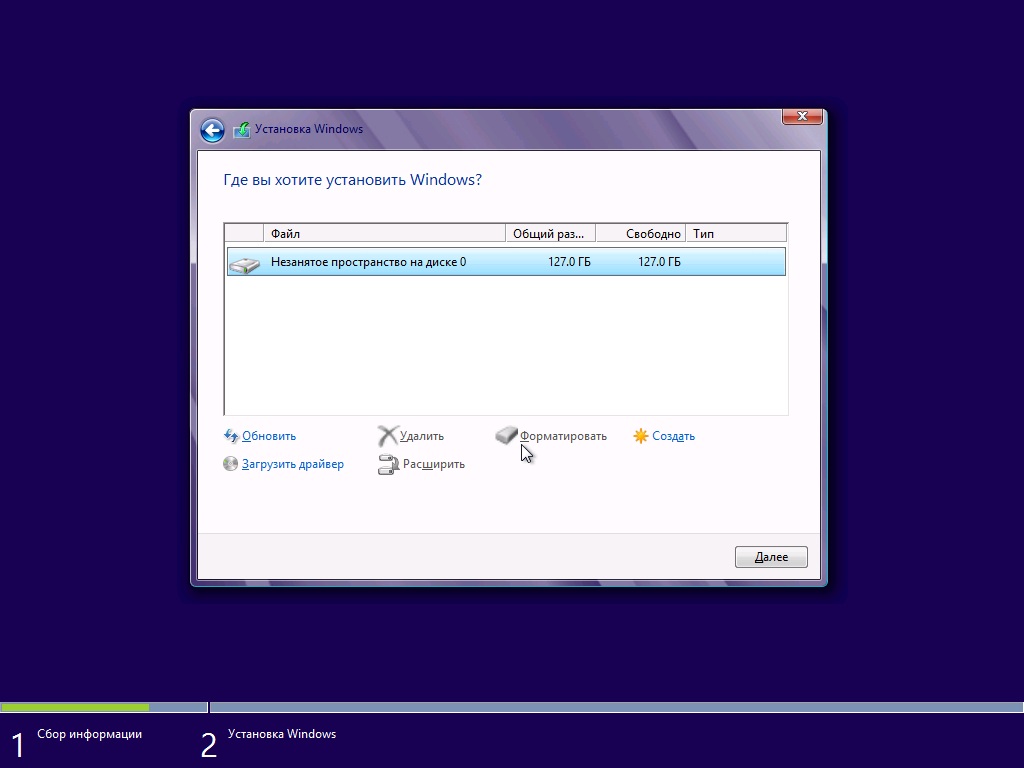
В нем нужно выбрать “Создать” и указать желаемый размер раздела для диска С: (в мегабайтах). Предпочтительно делать диск C: не меньше 40 Gb.
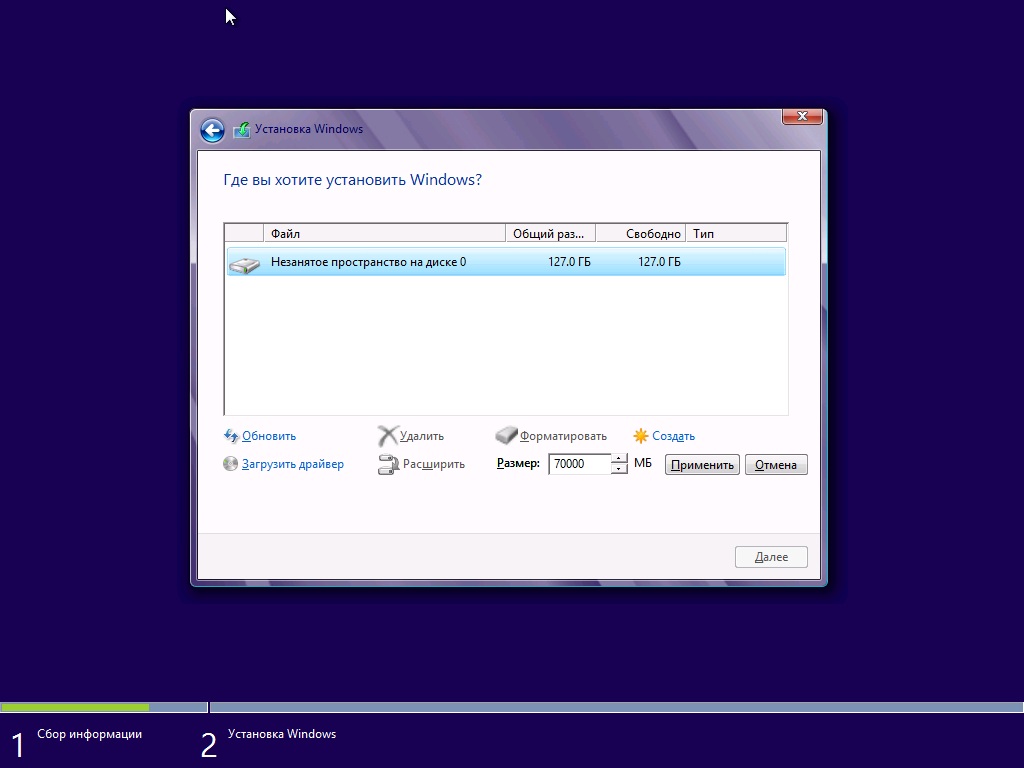
После этого нажмите кнопку “Применить“. Вы увидите сообщение о том, что для установки Windows система создаст еще один дополнительный скрытый раздел для системных файлов. И нажмите кнопку “ОК“. Раздел создан.
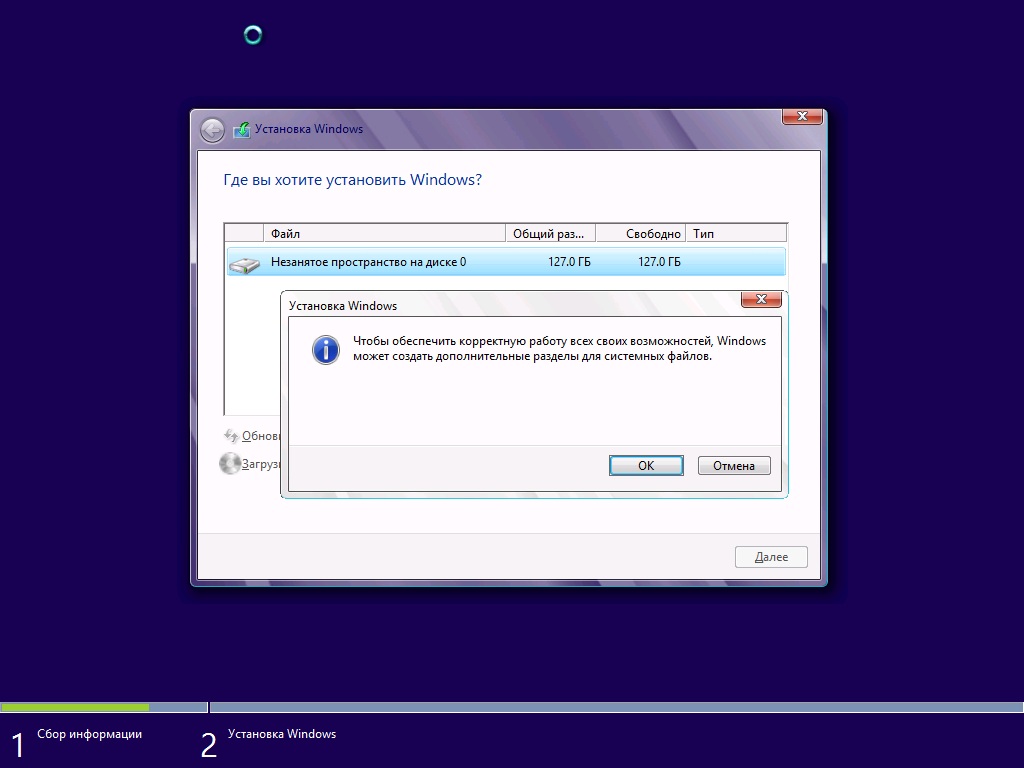
Когда Раздел создан – выбираем его и жмем кнопку “Далее”

Начнется установка Windows – копирование файлов, подготовка файлов для установки, установка компонентов и обновлений.
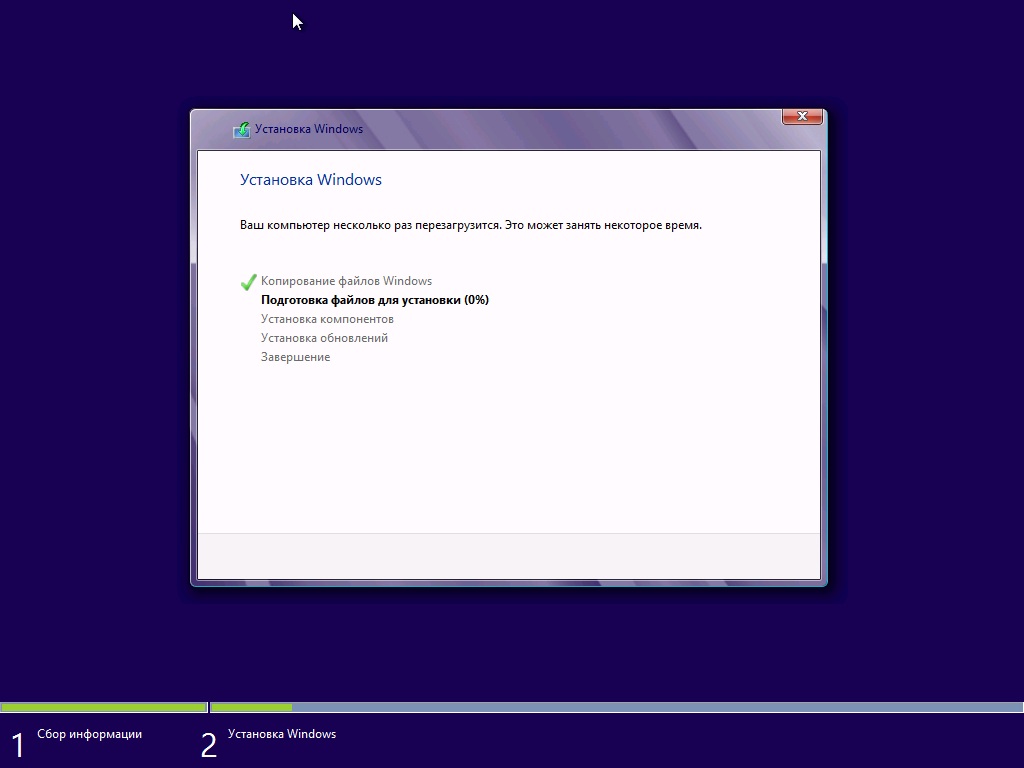
После этого выполнится первая перезагрузка.
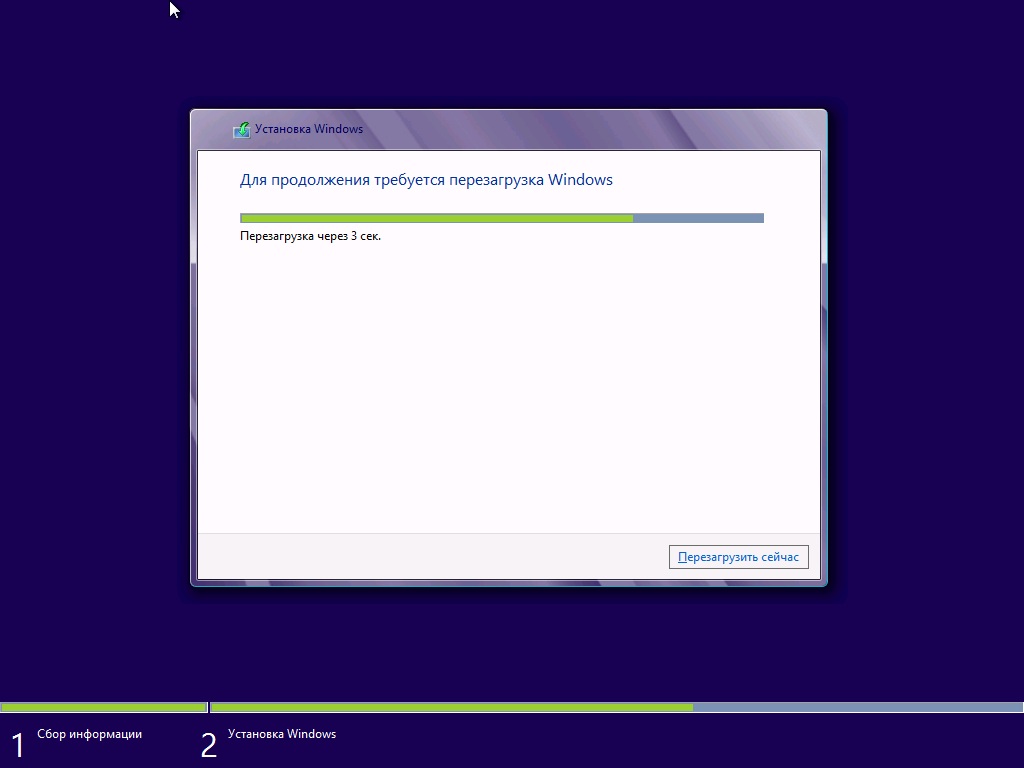
После перезагрузки начинается подготовка устройств.
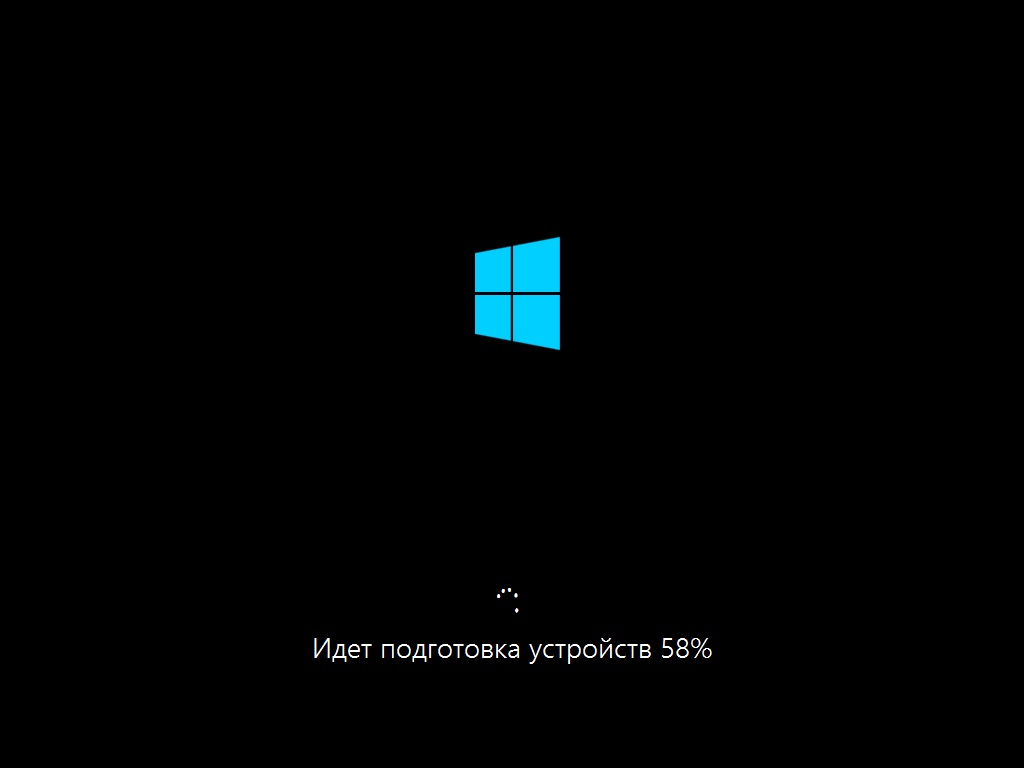
После подготовки устройств снова произойдет перезагрузка.
После загрузки Вам потребуется выбрать нужные параметры. Выбираем цветовую схему и имя для компьютера. После выбора – нажмите “Далее”
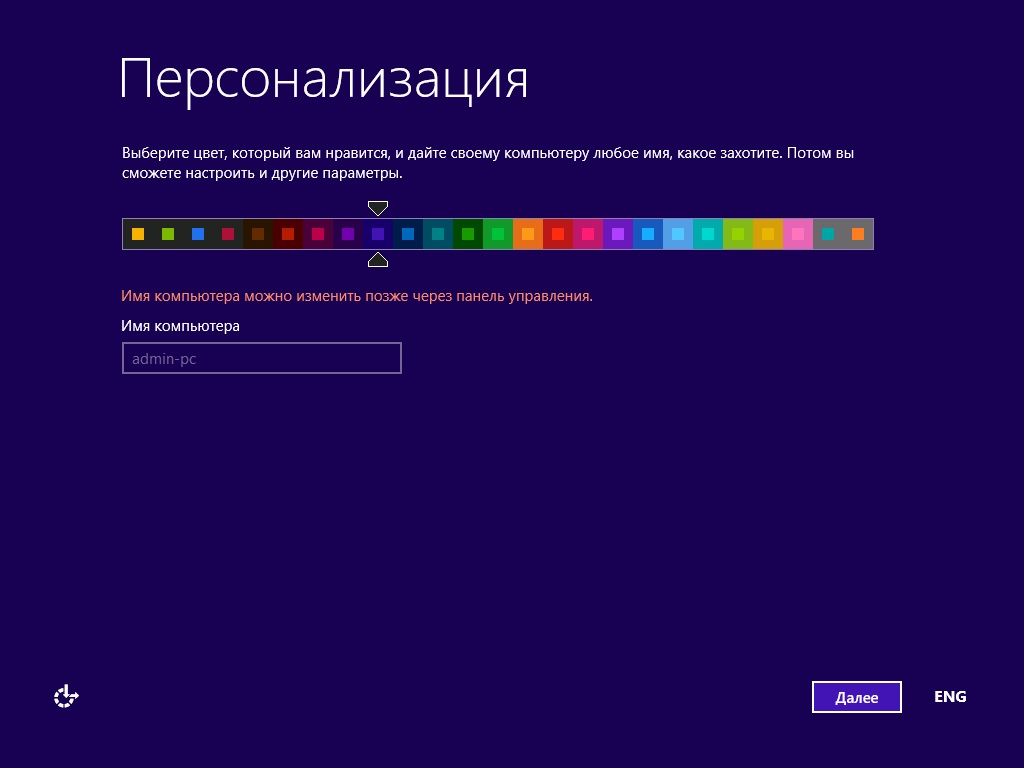
Затем нужно выбрать параметры обновления, защиты компьютера, отправки отчетов, общего доступа и т.д. Если Вы опытный пользователь, то можете нажать кнопку “Настроить” для более точной настройки. Но для большинства подойдут настройки “по-умолчанию”, поэтому можете просто нажать кнопку “Использовать стандартные параметры”
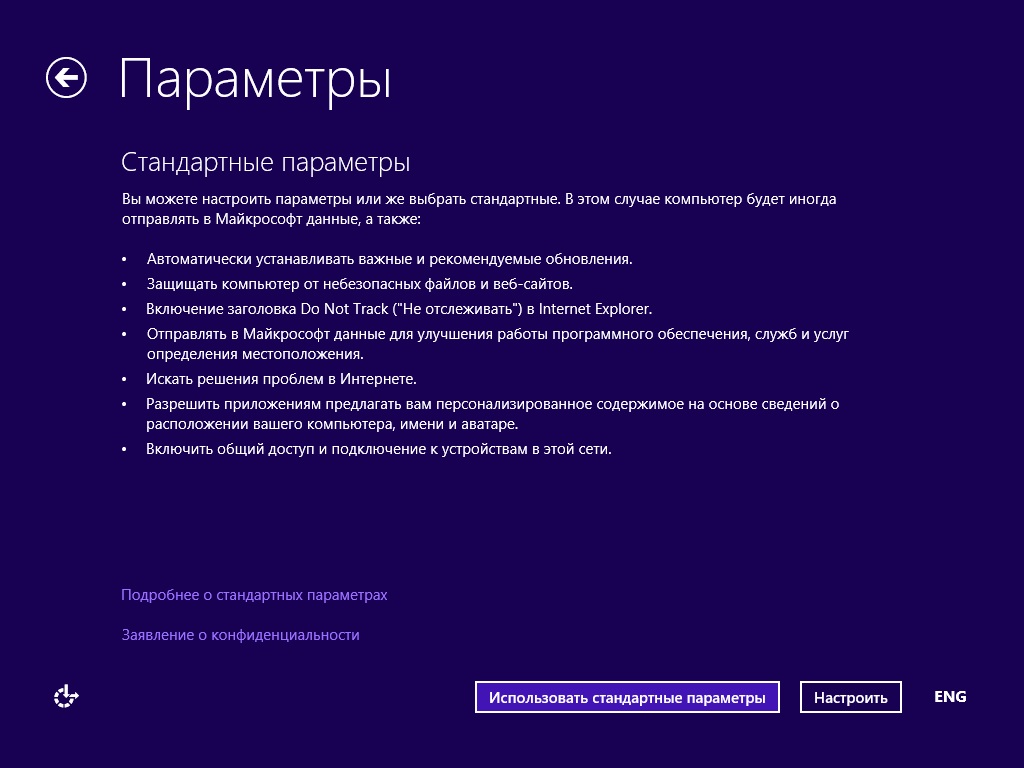
И последний этап настройки – выбор имени пользователя и ввод пароля.
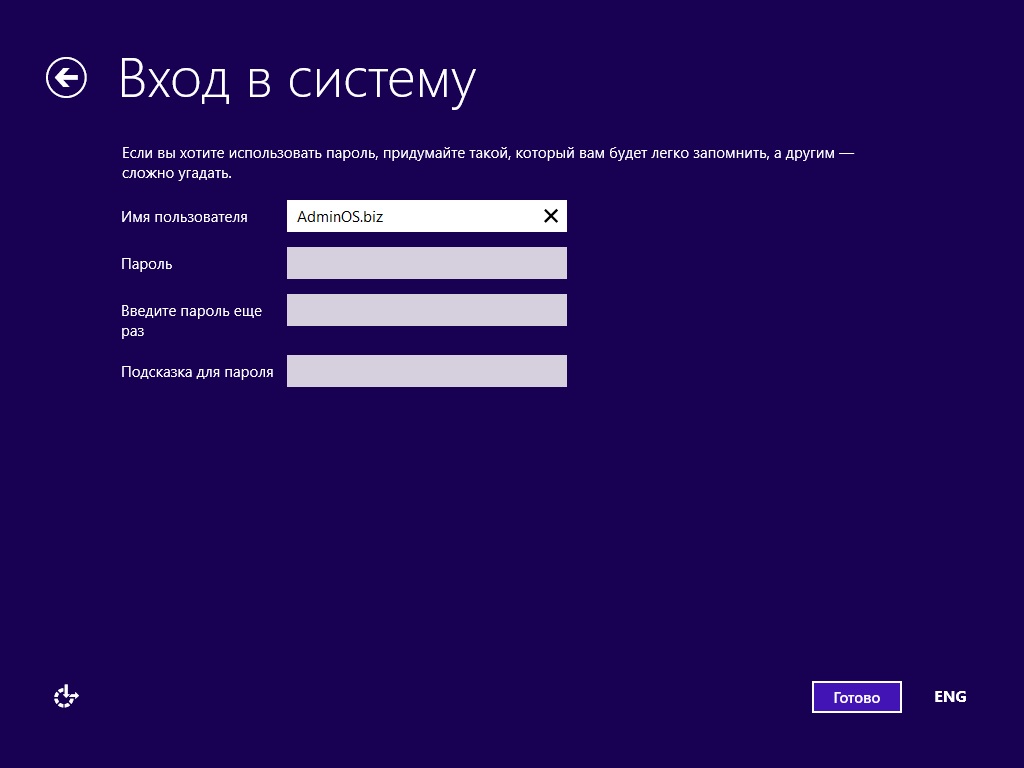
Нажмите кнопку “Готово”
Пока Windows 8 (8.1) подготавливается к первому запуску Вам рассказывают о новом меню “Пуск”

Удаление старых установочных файлов Windows
При обновлении старой версии Windows, Windows хранит в папке C:Windows.old старые файлы на случай возникновения проблемы. Если процесс обновления прошел успешно, у вас есть все старые файлы, вы можете удалить эту папку, чтобы освободить гигабайт дискового пространства.
Чтобы сделать это, нажмите кнопку Windows+S, найдите Disk Cleanup – Очистка диска и нажмите Free up disk space – Освободить место на диске. Нажмите Clean up system files – Очистить системные файлы, включите Previous Windows installation(s) – Предыдущие установки Windows и запустить очистку диска. Если этой опции нет, значит, нечего очищать.

Этап 2. Установка
Все предварительные этапы пройдены, настал черед решающего аккорда. Сейчас разберемся по шагам, как устанавливается Windows 8.1. Стоит сразу отметить, что процесс установки ОС значительно упростился, практически все этапы производятся в автоматическом режиме.
Шаг №1. Вставляем флешку в USB-порт, перезагружаемся. Во время загрузки на экране должно появиться сообщение такого содержания «Press any key to boot». Оно значит, что нужно нажать любую клавишу (сделать это следует быстро). Если все нормально — появится значок Windows.
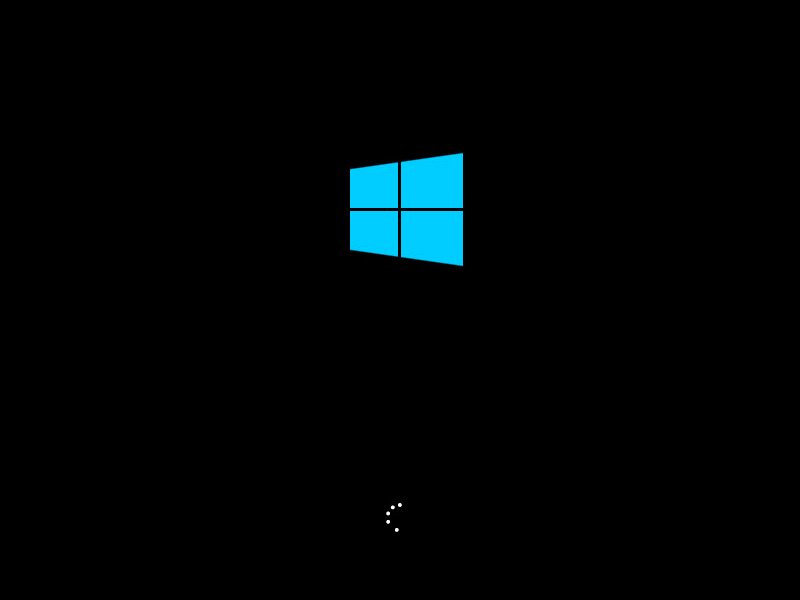
Шаг №2. Языковые настройки. Первый пункт — язык системы. Второй — формат, в котором будет отображаться время и валюта. Третий — метод ввода с клавиатуры. Везде выставляем русский и жмём «Далее».
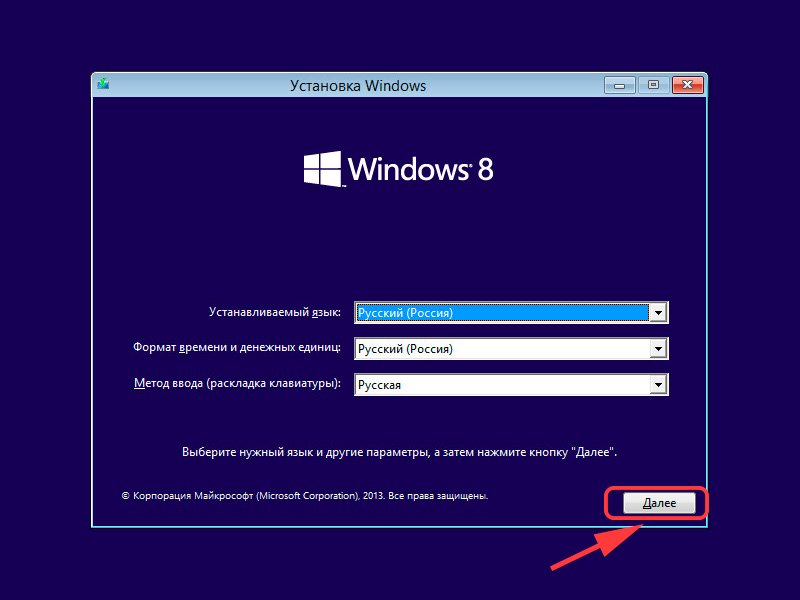
Шаг №3. Начало установки. Появится окно, в котором необходимо нажать кнопку «Установить». Также в этом разделе можно осуществить восстановление системы, нажав на соответствующую кнопку в нижнем левом углу.
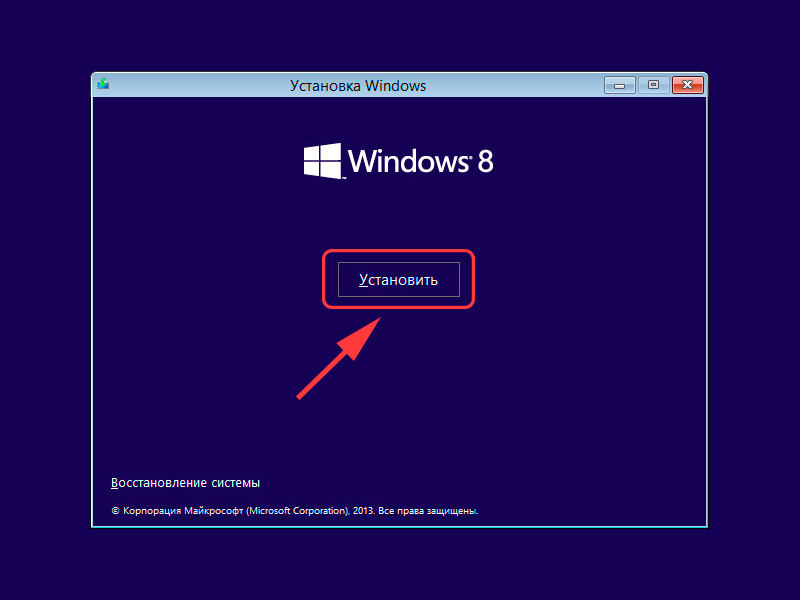
Шаг №3. Выбор редакции Windows. Выберите ту версию, от которой у вас имеется ключ активации. Если ключа нет, выбирайте proferssional — активируем позже вот так.

Шаг №4. Соглашаемся с условиями лицензии. Оно может отличаться в зависимости от сборки, поэтому его стоит прочитать. Затем жмем «Далее».
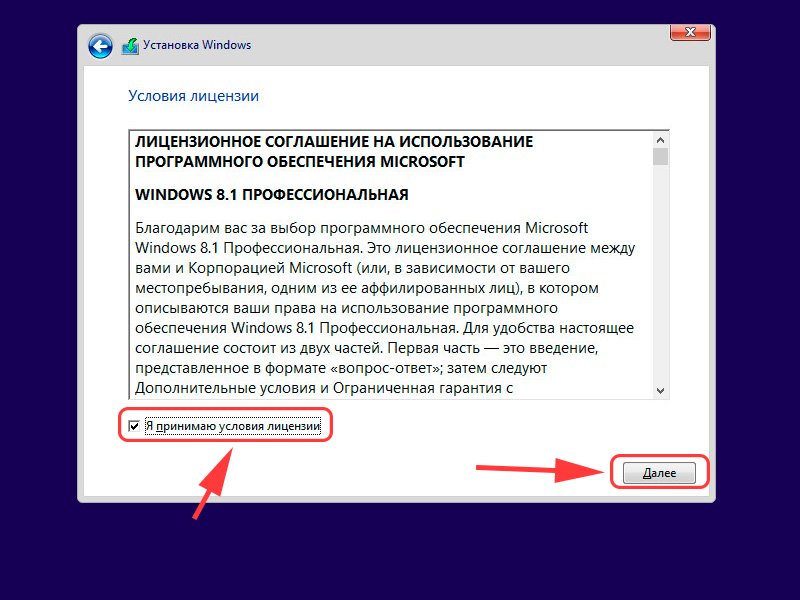
Шаг №5. Тип установки. Выбираем выборочную установку, укажем все параметры вручную и отформатируем диск. В итоге получим чистую систему без всякого мусора.
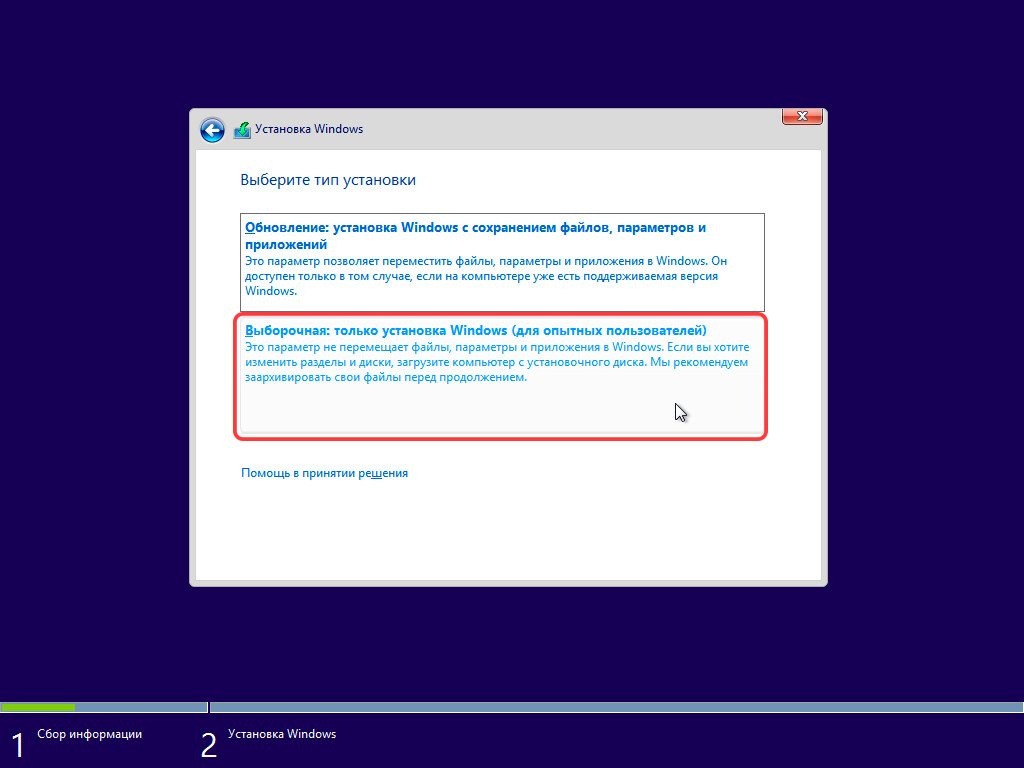
Шаг №6. Разметка диска. Появится окно выбора раздела для установки. Это самый ответственный шаг, поэтому рассмотрим его подробнее. Еще раз убедитесь что сделали резервные копии важных файлов.
Шаг №6.1 При установке на новый диск. Рассмотрим случай, когда вы устанавливаете Windows на новый компьютер или ноутбук с неразмеченным жестким диском.
1. Создадим раздел для установки системы. Размер — не меньше 30 Гб. На вопрос «Чтобы обеспечить корректную работу всех своих возможностей, Windows может создать дополнительные разделы для системных файлов» отвечаем «Ок».
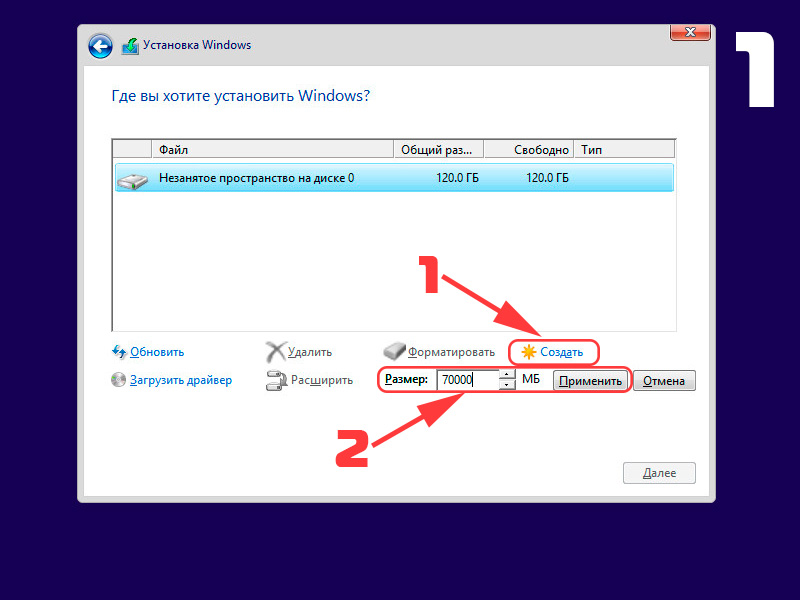
2. Создадим раздел для хранения данных. Это будет диск D:. Во время следующей переустановки системы все файлы на этом диске сохранятся. Поэтому фотографии, фильмы и любимую музыку хранят на диске D:, а не на рабочем столе
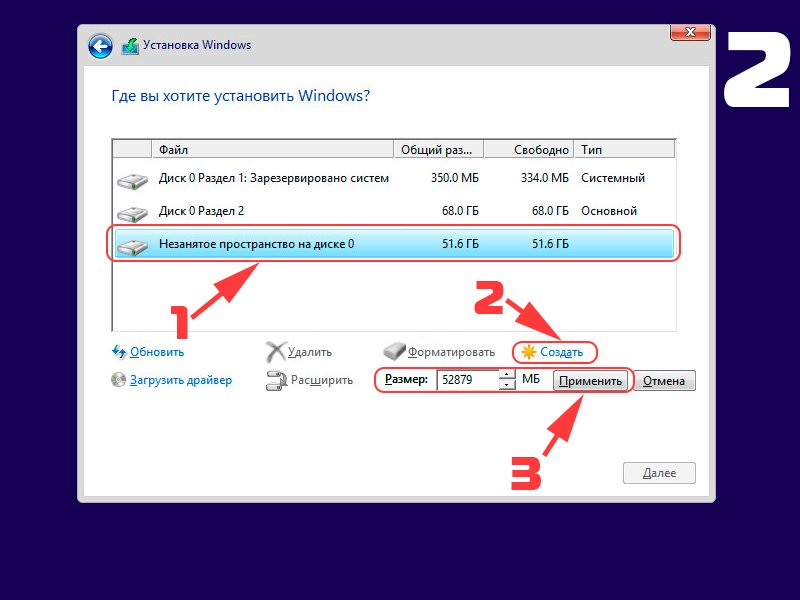
3. Выбираем раздел для установки системы (будущий диск С:), жмём далее.
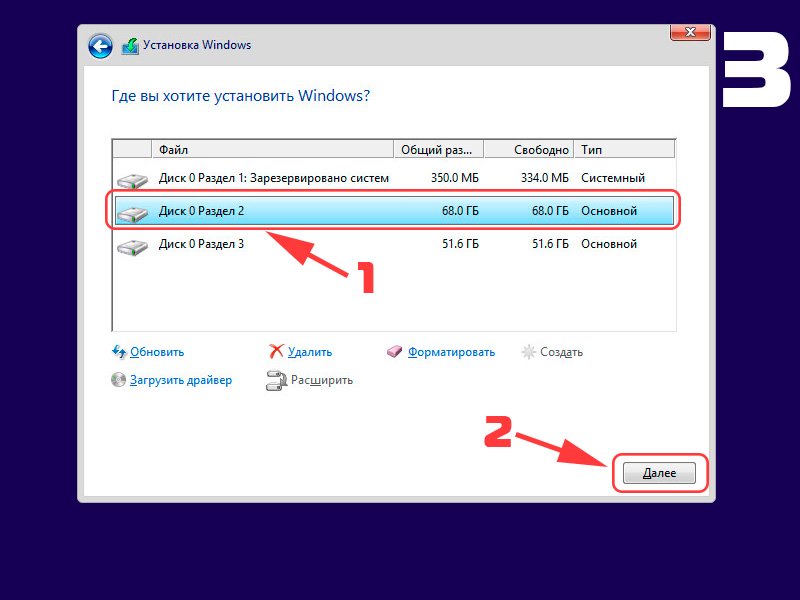
Шаг 6.2. При переустановке. В случае переустановки Windows просто отформатируем раздел старой системы и установим туда новую. Это удалит все файлы, в том числе и вирусы. На вопрос что форматирование уничтожит все данные, отвечаем «Ok». Раздел «Зарезервировано системой» не трогаем.
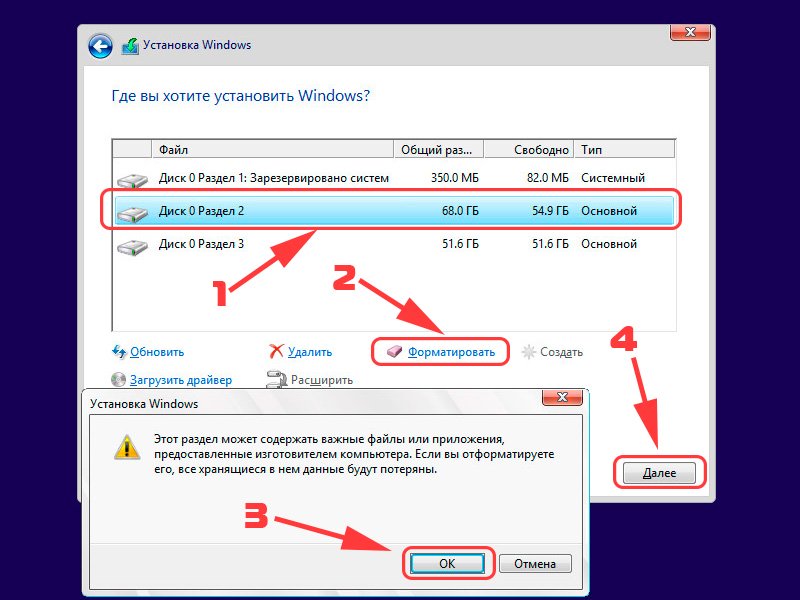
Шаг №7. Ждём. Далее компьютер начнет копирование файлов и несколько раз перезагрузится.
Шаг №8. Ввод ключа. Если он есть — вводите. Если нет — нажмите кнопку «Пропустить»
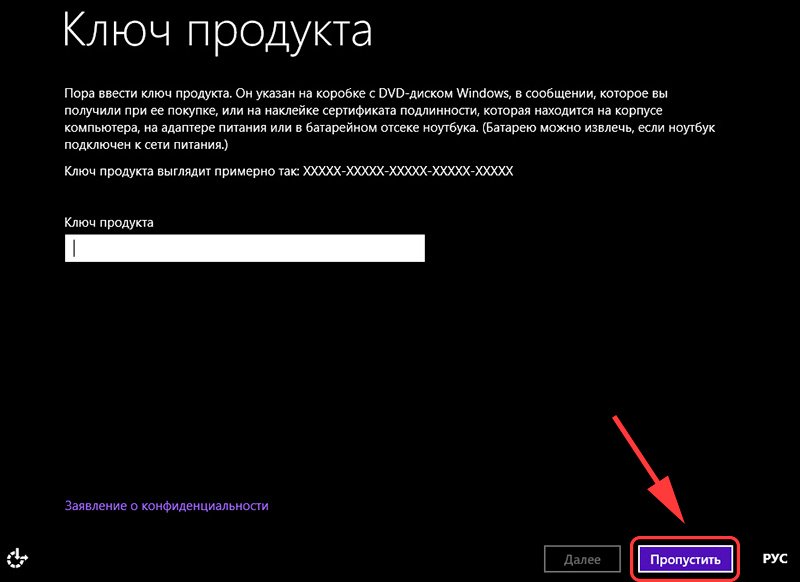
Шаг №9. Персонализация . Здесь нужно выбрать цветовую палитру по желанию, а также задать имя компьютера желательно латинскими буквами .
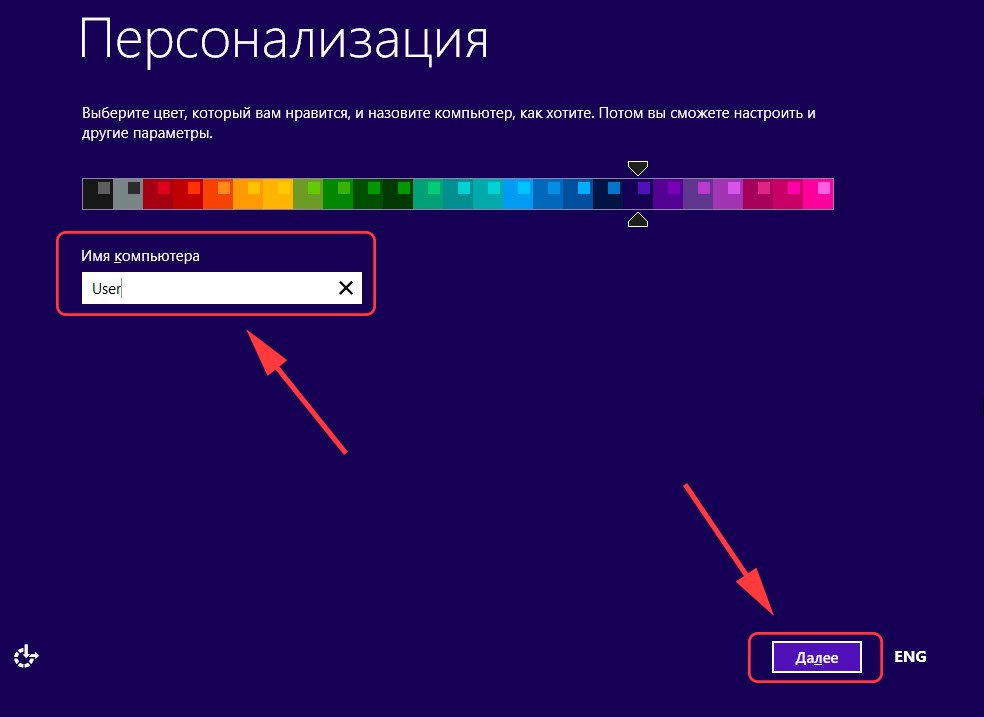
Шаг №10. Подключение к сети. Затем система предложит подключиться к беспроводной сети. Если она имеется -подключаемся. Для этого нажимаем на имя сети, и вводим её пароль. В противном случае выбираем пункт «подключиться позже». В нашем случае это окно не появилось, потому что компьютер подключен к интернету по локальной сети (через роутер).
Шаг №11. Настройка параметров. В следующем окне нажимаем на кнопку «Настроить» и выставляем всё как в этом слайде:
Шаг №12. Учётная запись Microsoft. Выбираем «Создать новую учётную запись».

Шаг №13. Выбираем «Войти без учётной записи Майкрософт». Для авторизации в системе необходимо создать локальную учётную запись.

Шаг №14. Ввод имени пользователя и пароля. Пароль можно установить позже, введем только имя пользователя. Желательно латиницей.
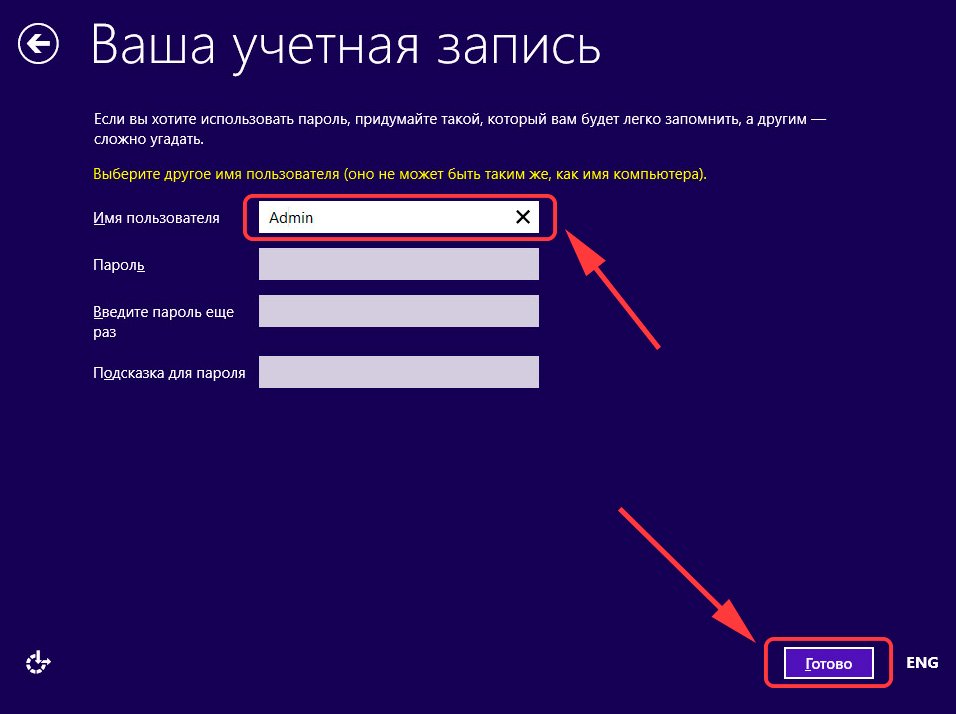
Шаг №15. Ждём окончания установки. Система выполнит первоначальные настройки, установит критические обновления и несколько раз перезагрузится.
Поздравляем, Windows 8 установлена!

В боковом меню можно зайти в пункт «Параметры» и изменить некоторые настройки, которые были выбраны при установке. Как видите, процесс установки весьма прост и с ним под силу справиться любому. Совет напоследок – как можно чаще создавайте бэкап системы, чтобы в случае непредвиденных ошибок вернуть её в рабочее состояние. Вам осталось лишь активировать систему, установить драйвера и необходимые программы, вот статья с подробной инструкцией.
Для написания экспертной статьи, возможно, потребуется несколько больше времени, чем обычно, поэтому прошу простить за публикацию частями и вносимые со временем изменения. Уже все наслышаны об относительно новой Windows 8. О её первой революционной версии и о вышедшем обновлении с урезанным меню Пуск — редакция Windows 8.1.
У нас она появилась чуть позже. Надо сказать, что релиз «восьмёрки» состоялся достаточно давно, в октябре 2012 года. Сначала «полетели ласточки» в виде завезённых из-за границы ноутбуков Vaio, потом пошёл поток из ноутбуков других производителей, ультрабуков, телефонов, планшетов. Вдаваться в подробности интерфейса и нововведений в данной статье не будем, приступим сразу к настройке Windows 8 для удобной и полноценной работы на ноутбуке или домашнем компьютере.
Почему не упоминается компьютер, стоящий на работе или использующийся для дел? Всё дело в том, что некоторые специальные программы по крайней мере нами не были проверены на совместимость. К таким программам относятся в первую очередь различные версии Клиент-банк белорусских разработчиков.
Как проверить можно ли установить Windows 8 на конкретный компьютер?
Вот, что об этом пишется на официальном сайте компании MicroSoft: Для нормальной работы в среде новой ОС понадобится:
- Процессор: 1 гигагерц (ГГц) или выше с поддержкой PAE, NX и SSE2;
- ОЗУ: 1 гигабайт (ГБ) для 32-разрядной версии или 2 ГБ для 64-разрядной версии;
- Свободное место на жестком диске: 16 гигабайт (ГБ) для 32-разрядной версии или 20 ГБ для 64-разрядной версии;
- Графический адаптер: графическое устройство Microsoft DirectX 9 с драйвером WDDM.
Дополнительные требования для использования некоторых функций:
Для использования сенсорных возможностей требуется планшет или монитор с поддержкой мультисенсорной технологии;
Чтобы получить доступ к Магазину Windows для загрузки и запуска приложений, требуется активное подключение к Интернету и разрешение экрана не менее 1024 x 768 пикселей;
Для привязки приложений требуется разрешение экрана не менее 1366 x 768; Доступ к Интернету;
Для защищенной загрузки необходима прошивка, которая поддерживает UEFI v2.3.1 Errata B и имеет в базе сигнатур UEFI сертификат центра сертификации Microsoft Windows;
Для обеспечения оптимальной производительности некоторых игр и программ может потребоваться графическая плата, совместимая с технологией DirectX 10 или более поздними ее версиями;
Для некоторых функций необходима учетная запись Майкрософт;
Для просмотра DVD-дисков требуется отдельное программное обеспечение; Лицензия Windows Media Center продается отдельно;
Для функции BitLocker To Go необходимо наличие USB-устройства флэш-памяти (только для выпуска Windows 8 Профессиональная);
Для функции BitLocker требуется доверенный платформенный модуль (TPM) 1.2 или USB-устройство флэш-памяти (только для выпуска Windows 8 Профессиональная);
Для клиента Hyper-V требуется 64-разрядная система с поддержкой преобразования адресов второго уровня (SLAT) и дополнительные 2 ГБ ОЗУ (только для выпуска Windows 8 Профессиональная);
Для просмотра и записи телепередач в Windows Media Center требуется ТВ-тюнер (только для программы обновления до Windows 8 Профессиональная и пакета Media Center для Windows 8);
Бесплатный контент интернет-телевидения зависит от расположения. Некоторые виды контента могут предполагать дополнительную плату (только для программы обновления до Windows 8 Профессиональная и пакета Media Center для Windows 8). Для автоматической проверки возможности миграции на восьмёрку можно скачать фирменную утилиту MicroSoft. 
Итак, использование любой операционной системы логично начинается после установки, с неё и начнём.
Инсталляцию можно провести с загрузочной USB-флешки. Для этого необходимо будет её подготовить. Подготовить USB Flash с образом Windows 8 можно воспользовавшись фирменной утилитой от Microsoft Windows 7 USB/DVD Download tool. Для создания USB установщика понадобится флешка объёмом не менее 4 Gb, пустая от пользовательских данных.
Если устанавливать с оригинального образа, без добавления файла ie.cfg, то во время установки, Windows 8 «задаст вопрос» по поводу серийного номера, поэтому его придётся ввести вручную. В тоже время, можно подготовить файл для установщика заранее, тогда установка будет происходить «без вопросов» до самого конца инсталляции ОС. Для установки «без вопросов» необходимо подготовить файл ie.cfg. Это просто. Создаём пустой текстовый файл с содержимым:
[EditionID] Professional [Channel] Retail [VL] 1
Сохраняем полученный файл с расширением .cfg в папке sources на подготовленной флешке. Далее устанавливаем Windows 8 на компьютер как обычно: входим в биос, выбираем загрузочной нашу флешку и т.д.
Непосредственно сама настройка операционной системы
После установки и вопросов с выбором имени компьютера, пользователя и цвета интерфейса, нас выбрасывает на волшебный (плиточный) рабочий стол Windows 8 — это не что иное, как наше потерянное меню Пуск. Там и будут в дальнейшем появляться все установленные нами программы. Вообще надо заметить, что в новой Windows 8 достаточно много революционных и необычных т.е. «волшебных» нововведений.
Настройку начинаем перейдя в режим обычного рабочего стола Windows 8 из волшебного Пуска с плиточным интерфейсом. Жмём мышкой на значок рабочего стола слева внизу. Попадаем на совершенно пустой десктоп. 1. Для начала необходимо настроить значки на рабочем столе.
Для этого вызываем правой кнопкой мыши контекстное меню и выбираем Персонализация — Изменение значков рабочего стола. Выбираем те значки, которые нам хочется видеть. В данном случае я выбрал все — мало ли вдруг понадобится в процессе настройки.  2. Не знаю как кому, а лично мне очень не хватает меню Пуск, рука так и тянется нажать на заветный прямоугольник внизу экрана. И это не просто привычка, есть объективная потребность периодически пользоваться пунктами меню Пуск. Для того, чтобы привыкание проходило быстрее лучше запомнить некоторые быстрые комбинации клавиш для Windows 8.
2. Не знаю как кому, а лично мне очень не хватает меню Пуск, рука так и тянется нажать на заветный прямоугольник внизу экрана. И это не просто привычка, есть объективная потребность периодически пользоваться пунктами меню Пуск. Для того, чтобы привыкание проходило быстрее лучше запомнить некоторые быстрые комбинации клавиш для Windows 8.
Самая, по моему, полезная комбинация кнопок для Windows 8 — это одновременное WINDOWS+X. C её помощью можно вызвать целый список полезных ссылок: программы и компоненты, управление электропитанием, система, панель управления и прочее. Поэтому запоминаем и пользуемся. Вторая комбинация, которая может понадобится — сочетание клавиш WIN+C: вызывает «волшебное меню» и часы.
Третья полезная комбинация кнопок — это давно забытое, быстрое завершение приложений: ALT+F4. Эта комбинация позволяет выполнить выключение компьютера под управлением Windows 8 (прим. автора — в Windows 8.1 это неудобство было устранено) лишних нажатий иконок (без ожидания выхода пользователя). Этот момент также связан от отсутствием кнопки Пуск, где, как известно, находились такие полезные функции как Завершение работы, Перезагрузка, Гибернация и Сон.
3. Устанавливаем драйвера для для нашей OS Windows. Здесь всё так же, как и в седьмой версии. Скачиваем последний драйвер-пак либо устанавливаем драйвера с диска поставки. Драйвера для различных ноутбуков марок Acer,ASUS, HP, Dell, MSI, Samsung, Toshiba, Sony, Lenovo, Fujitsu, Fujitsu Siemens, eMachines, Apple, Packard Bell, Clevo, LG, BenQ, Compaq, IBM, Intel, NEC, Gigabyte, K-Systems, Gericom, Matsushita, Gateway, Medion, DEPO для Windows XP, Windows 7 и 8 можно скачать отсюда.
Естественно, желательно устанавливать драйвера, которые прошли проверку на совместимость с данной версией ОС. Если, всё же, в устройствах остались «вопросики», т.е. неустановленные драйвера, можно провести поиск по ID устройства. Толковый сайт, на котором можно провести поиск нужного устройства по ID — это http://drp.su.  4. Устанавливаем программное обеспечение. Здесь немного проще. Дело в том, что в принципе все программы, что работали на Windows 7 без проблем должны работать и на Windows 8. Иногда, конечно, теория и практика расходятся в мелочах.
4. Устанавливаем программное обеспечение. Здесь немного проще. Дело в том, что в принципе все программы, что работали на Windows 7 без проблем должны работать и на Windows 8. Иногда, конечно, теория и практика расходятся в мелочах.
Поэтому для максимально стабильного результата желательно устанавливать проверенное ПО, его самые новые версии. Скачать программы для Windows 8 и подготовить ОС для нормальной работы не должно вызвать трудностей даже у пользователя-новичка, иначе придётся вызывать мастера. Установить Windows 8 со всеми драйверами и программами в Минске в мастерской, конечно же, проще и надёжнее, особенно если ваш компьютер работает со сбоями.
Настройка подключения Windows 8 и 8.1
Настройка подключения Windows 8 и 8.1 производится в 2 этапа – настройка подключения по локальной сети и настройка высокоскоростного PPPoE подключения.
1. Откройте боковое меню (курсор в верхний правый угол и вниз или пальцем от правого края экрана в центр) – пункт Параметры

2. В открывшемся меню выберите пункт Панель управления

3. В открывшейся панели управления выберите пункт Сеть и Интернет

4. Выберите Центр управления сетями и общим доступом
5. В левом меню выберите Изменение параметров адаптера

6. В открывшемся окне с вашими сетевыми подключениями выберите то, которое подключено к сети Express. Нажмите на нем правой кнопкой мыши и выберите Свойства

7. В списке компонентов выберите Протокол интернета версии 4 (TCP/IPv4) и нажмите кнопку Свойства

8. Отметьте Использовать следующий IP-адрес и Использовать следующие адреса DNS-серверов . Введите в поля IP-адрес , Маска подсети , Основной шлюз и предпочитаемый DNS-сервер соответствующие данные из вашей карточки клиента, из раздела ” Настройка сетевого подключения “. Сохраните введенные данные, нажав кнопку ОК .

Подключение по локальной сети настроено! Теперь необходимо настроить Высокоскоростное PPPoE подключение.
9. Откройте Центр управления сетями и общим доступом и выберите Создание и настройка нового подключения или сети

10. Выберите Подключение к интернету

11. Выберите Высокоскоростное (с PPPoE)

12. Введите Имя пользователя и Пароль в соответствии с данными, указанными в вашей карточке клиента в разделе ” Настройка PPPoE подключения “. В поле Имя подключения введите желаемое название нового подключения (например Express). Так же рекомендуем установить галочку Запомнить этот пароль и нажмите кнопку Подключить .

13. Если все введено правильно – система проверит подключение и предложит Приступить к обзору Интернета

В дальнейшем для подключения откройте боковое меню – Параметры и нажмите на значок сети

В открывшемся списке сетевых подключений выберите созданное подключение и нажмите кнопку Подключить
Отключите интеграцию с SkyDrive


Если вы не используете облачный сервис SkyDrive, отвечающую за его интеграцию службу целесообразно будет отключить. Основных способов «избавиться» от услуг SkyDrive два и оба мы уже рассматривали в одном из наших постов, так что повторяться не будем. Напомним лишь что сделать это можно через реестр либо изменив некоторые настройки в редакторе групповой политики.
Первое, что нужно сделать после установки Windows 8
Главная страница » Статьи » Windows » Первое, что нужно сделать после установки Windows 8

Простая начальная настройка Windows 8 для безопасной и комфортной работы
Удобство использования — возвращаем Пуск
Если вы работаете на обычном компьютере или ноутбуке, тогда заходим сюда и устанавливаем кнопку Пуск, такую же, как в windows 7. Благодаря этому вам будет намного проще работать с новой Windows.
Ускоряем Windows 8
Настраиваем производительность системы для более быстрой загрузки и работы Windows 8. О том, как это сделать, мы писали здесь
Разделяем диск C на два логических диска
Обычно предустановленная Windows 8 имеет только один диск С. Это не очень удобно, так как все ваши файлы будут хранится на том же диске, что и система, и в случае сбоя вы рискуете потерять свои данные.
Как разделить диск С на два логических диска смотрите здесь.
Устанавливаем антивирус
Мы не советуем вам полагаться на встроенный антивирус Windows Defender и рекомендуем установить другой. Наш выбор AVG, который вы можете скачать по ссылке .
Включаем учетную запись Администратор
На установленной Windows 8 вам нужно для полной защиты работать под пользователем с ограниченными правами. Для этого в панеле управления компьютером нужно активировать учетную запись Администратора и установить ему пароль. А затем убрать полные права у своей учетной записи.
По умолчанию Администратор отключен. Нажимаем сочетание клавиш Win+x и в списке выбираем «управление компьютером», в появившемся окне выбираем «локальные пользователи», затем — «пользователи». Заходим в свойства администратора и снимаем галочку «отключить учетную запись».

Для установки пароля нужно кликнуть правой кнопкой мыши на Администратор и выбрать изменить пароль.
Ограничиваем свою учетную запись
Перед тем как ограничить права вашей учетной записи, установите все необходимые вам программы.
Заходим в систему под учетной записью Администратор. В свойствах своей учетной записи в закладке «членство в группах» удаляем группу Администраторы, оставив только группу Пользователи. Потом заходим под своей учетной записью. Таким образом, если вирус попадет на ваш компьютер, когда вы работаете под ограниченной учетной записью, он не сможет запуститься и заразить вашу систему.

Если вы захотите что-то поменять в системе или удалить программу, вы можете опять добавить себе права Администратора таким же способом.
После этих простых действий ваша система будет работать быстро и ваши данные будут в безопасности.
Как исправить использование ОЗУ, если оно возросло после установки Windows 10 или Windows 8.1
- Отрегулируйте производительность ОЗУ
- Проверьте проблемные приложения
- Отключить автозапуск программ
- Дефрагментируйте ваши диски
- Открывайте только нужные приложения
- Запустите сканирование на наличие вирусов и вредоносных программ.
- Периодически перезагружайте свой компьютер
Первый вариант: настроить производительность ОЗУ
- На начальном экране устройства Windows 8.1 или Windows 10 вам нужно щелкнуть левой кнопкой мыши или нажать значок «Рабочий стол».
- У вас будет иконка «Компьютер». Вам нужно будет щелкнуть по нему правой кнопкой мыши или нажать и удерживать, чтобы открыть следующее меню.
- Щелкните левой кнопкой мыши или нажмите на «Свойства» вариант.
- Теперь в окне свойств вам нужно будет щелкнуть левой кнопкой мыши или нажать на «Расширенные настройки системы», расположенную в левой части окна.
- Теперь перед вами окно «Свойства системы».
- В окне выше у вас должна быть тема «Производительность», и вам нужно щелкнуть левой кнопкой мыши или нажать на значок «Настройки».
- Теперь перед вами окно «Параметры производительности».
- Щелкните левой кнопкой мыши или коснитесь опции «Настроить для лучшей производительности».
- Щелкните левой кнопкой мыши или нажмите на кнопку «Применить».
- Щелкните левой кнопкой мыши или нажмите кнопку «ОК», чтобы закрыть это окно.
- Закройте все остальные открытые окна.
- Перезагрузите операционную систему Windows 8.1 или Windows 10.
- Проверьте и посмотрите, как сейчас работает ваша оперативная память.
Второй вариант: проверять проблемные приложения
Чтобы улучшить использование ОЗУ, вам также необходимо проверить все приложения, которые вы используете в операционной системе Windows 8.1 или Windows 10.
Примечание 1: удалите приложения, которые вы используете. не используется или не требуется в операционной системе Windows 8.1 или Windows 10.
Примечание два: проверьте, использует ли одно из ваших приложений больше оперативной памяти, чем предполагается (вы можете проверьте это, открыв диспетчер задач и заглянув на вкладку процессов, чтобы увидеть, какое приложение использует больше всего памяти).
Третий вариант: отключить запуск программ
Посмотрите, какие программы работают при запуске устройства с Windows 8.1 или Windows 10.
Если вам не нужны все из них для запуска при загрузке Windows 8.1 или Windows 10, я бы предложил вынуть их и открывать только тогда, когда вам это нужно. Вы можете использовать описанные ниже шаги, чтобы вынуть определенное приложение из функции запуска.
- Нажмите и удерживайте кнопку «Windows» и кнопку «R».
- Теперь, когда ваше окно запуска показывает, что вам нужно будет написать «msconfig» без кавычек.
- Нажмите кнопку «Ввод» на клавиатуре.
- Теперь, когда перед вами окно «Диспетчер задач», щелкните левой кнопкой мыши или нажмите на вкладку «Запуск», расположенную в верхней части окна.
- У вас будет список программ, которые запускаются при запуске.
- Если вы хотите отключить их, вам нужно всего лишь щелкнуть правой кнопкой мыши или нажать и удерживать определенное приложение, а затем щелкнуть левой кнопкой мыши или нажать кнопку «Отключить».
Четвертый вариант: дефрагментация дисков
- Нажмите и удерживайте кнопку «Windows» и кнопку «R».
- В окне запуска вам нужно написать следующее: «dfrgui» без кавычек.
- Нажмите кнопку «Ввод» на клавиатуре.
- В новом окне, которое показывает, вам нужно будет щелкнуть левой кнопкой мыши или нажать на жесткие диски, которые вы хотите дефрагментировать.
- После того, как вы выбрали жесткие диски, вам нужно будет щелкнуть левой кнопкой мыши или нажать кнопку «Оптимизировать» и следовать инструкциям на экране, чтобы завершить процесс дефрагментации.
- После завершения дефрагментации перезагрузите устройство Windows 8.1 или Windows 10 и попробуйте посмотреть, улучшило ли оно использование памяти.
Пятый вариант: открывать только нужные приложения
Попробуйте открыть только те приложения, которые вам нужны в Windows 8.1 или Windows 10. Если у вас открыто больше приложений, которые вы не используете, закройте их, чтобы обеспечить лучшую функциональность системы Windows 8.1 или Windows 10.
Шестой вариант: запускать сканирование на наличие вирусов и вредоносных программ
Запустите полное сканирование системы на наличие вирусов, чтобы убедиться, что у вас нет сторонних программ, которые заставляют вашу системную оперативную память занимать больше места.
Седьмой вариант: периодически перезагружайте компьютер
Это всегда полезно в том случае, если ваша операционная система Windows 10 или Windows 8.1 не работает со скоростью, с которой вы хотите, чтобы она периодически перезагружалась. Если вы перезагрузите систему, это гарантирует, что вы не заблокировали приложения в своих процессах, даже если вы закрыли ранее.
Послесловие
Вот такие вот пироги. Надеюсь, что Вас не сильно смутило, что процесс установки был описан на примере английских скриншотов и версии системы, благо всё вроде понятно, а установка не так сложна, как могло бы кому-то показаться.
Да и теперь у Вас куда больше опыта и понимания, как установить Windows 8 на чужеродном языке, – вдруг придется когда-то столкнуться 😉
Как и всегда, буду рад Вашим вопросам, благодарностям, дополнениям и всему такому прочему. Пишите комментарии, делитесь статьей с друзьями и миром, ну и, само собой, оставайтесь с проектом – здесь Вам всегда рады.


















