Как настроить RDP (удаленный рабочий стол) в Windows 7
Как настроить RDP (удаленный рабочий стол) в Windows 7
Приветствую вас, дорогие читатели и снова Тришкин Денис на связи.
Недавно я встретился с таким вопросом, как «Удаленный рабочий стол» (RDP Windows 7). Это инструмент позволяет работать с компьютером, используя другое устройство. Так, например, пользователь может с помощью домашнего оборудования выполнять все необходимые функции на ПК, расположенном в офисе. Согласитесь, в некоторых ситуациях такая возможность является удобной. Но при этом сначала необходимо все правильно отладить.
Содержание статьи
Настройка ( к содержанию ↑ )
Для того, чтобы включить rdp, нужно выполнить несколько действий:
Проверить наличие пароля на учетной записи, через которую будет осуществляться подключение. И если его нет – установить. В противном случае взаимосвязь сделать не удастся.
Настроить rdp сервер:
— заходим в «Пуск», и на иконке «Компьютер» вызываем контекстное меню, а потом «Свойства»;
— выбираем «Настройка удаленного доступа»;
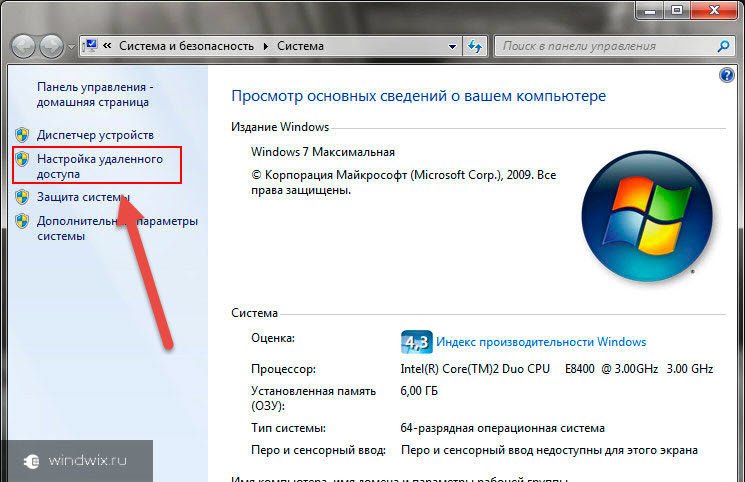
— появится окно, в котором нажимаем «Разрешить подключения удаленного помощника…» (если планируется осуществлять соединение только с оборудования на Win 7 и выше, лучше поставить галочку напротив пункта с проверкой подлинности);
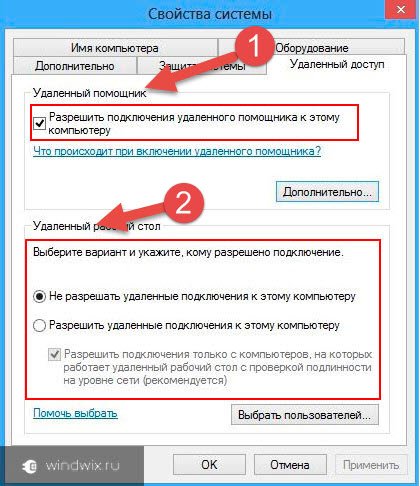
— кнопка «Дополнительно» ограничивает или разрешает пользователю использовать компьютер удаленно (если установить запрет, человек будет только видеть, что происходит на другом компьютере);

— на вкладке «Выбрать пользователей» указываются люди, которые смогут подсоединяться к устройству удаленно (при этом у каждого обязательно должен быть установлен пароль).

Важно! В Windows не предусмотрена возможность подключения нескольких пользователей одновременно. Это специально ограничено лицензией. Для снятия предусмотрен специальный патч от сторонней команды разработчиков. Его можно без проблем найти на просторах Интернета.
В случае использования точки доступа, роутера или любого другого оборудования, через которое подключается Интернет, нужно для начала пробросить порты. Либо возможен вариант использования DMZ – выставление нужных настроек посредством единого компьютера.
Важно наличие внешнего динамического или статического IP-адреса.
Установка соединения ( к содержанию ↑ )
Чтобы установить подключение по rdp, необходимо для начала знать его IP-адрес. Для этого на искомом устройстве заходим в командную строку (открываем «Выполнить» и прописываем «cmd»).

В появившемся окне указываем «ipconfig». Откроется список, в котором необходимо отыскать строку с параметром IPv4. Цифры, которые указаны напротив, и есть нужные нам данные.

После этого на компьютере, с которого планируем осуществлять подключение, запускаем rdp клиент или «Подключение к удаленному столу». Для этого необходимо зайти в «Пуск», а затем отправиться в «Стандартные».
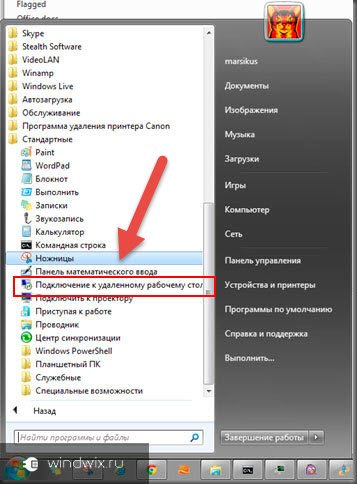
Откроется окно, где задается адрес оборудования (IPv4). Затем нажать «Подключить».

Если все указано, как и положено, появится меню, в которое нужно ввести логин и пароль для установки связи.

Перед этим есть возможность выбора «Параметров», где предусмотрены различные настройки rdp:
Общие. Задается имя, а также адрес соединения. Есть возможность сохранить нужные параметры в специальном файле. Это поможет в будущем обойтись от постоянного запуска программы и ввода данных.
Экран. Здесь указываются свойства монитора, включая число цветов и разрешение.
Локальные ресурсы. Предусмотрена возможность настройки передачи звуковой информации, использования различных сочетаний кнопок. Кроме того, можно открыть доступ к локальным данным, хранящимся на устройстве, с которого происходит соединение. Пользователь может открыть доступ к принтеру, жесткому диску и другим компонентам. Это позволит быстро обмениваться данными.
Программы. Указывается список программ, которые будут запускаться самостоятельно после соединения.
Подключение. Тут предусмотрены инструменты изменения настроек защиты и уведомлений.

Обновление ( к содержанию ↑ )
Важно понимать, что при постоянной работе с этим инструментом, нужно, чтобы он выполнял все свои функции на 100%. В противном случае пользователи могут просто не добиться своих целей.
Для корректного функционирования необходимо правильно указать все настройки. Но в некоторых случаях этого недостаточно. Также стоит вовремя устанавливать все выходящие обновления rdp от Microsoft. Это можно делать не только в соответствующем центре, предусмотренном в самой операционной системе, но и на официальной странице разработчика.
Смена порта RDP ( к содержанию ↑ )
Для стандартного подключения к удаленному компьютеру используется порт 3389. При этом взаимодействие происходит посредством TCP протокола. Поэтому он используется без udp.
Чтобы повысить безопасность соединения предусмотрена возможность изменения порта RDP. Смена значения сократит риск вторжения в систему в случае автоматизированного подбора паролей.
Для процедуры необходимо воспользоваться редактором реестра:
Запускаем «Выполнить» через пуск или сочетание кнопок «Win+R». Вводим «regedit».

Откроется окно, где нужно пройти в каталог «HKEY_LOCAL_MACHINE», «CurrentControlSet».
Затем в «Control», «Terminal Server», «WinStations». Нас интересует папка «RDP-Tcp».
В правой части окна находим файл PortNumber. Открываем его свойства, где ищем значение «00000D3D». Это сочетание соответствует цифрам 3389.

Для смены удаляем имеющиеся данные, ставим галочку напротив «Десятичное» и вводим подходящие четыре цифры.
Сохраняемся и перезагружаемся. Только после этого изменения вступят в силу.
Нет подключения ( к содержанию ↑ )
Иногда пользователи могут столкнуться с ситуацией, когда rdp не работает. При этом важно отметить, что, если судить по статистике, пользователю удается все же попасть на сервер, но какие-то инструменты сети не пускают его дальше. Для решения этой проблемы есть несколько действенных способов.
Чтобы долго не капаться в проблеме, можно скачать альтернативный клиент Remote Desktop Manager.

Устанавливаем его и запускаем.
Выставляем все настройки. Не стоит сразу пугаться их количества – просто пользуемся подсказками.
В некоторых случаях помогает обновление стандартного клиента до последней версии. Как говорилось выше, найти его можно на официальном сайте.
Подобный инструмент является удобным, если вы не можете по каким-то причинам попасть за рабочую станцию, чтобы скопировать определенные данные.
Кроме того, он полезен, если необходимо помочь кому-либо с проблемой, связанной с компьютером и при этом проще будет сделать самому, чем рассказывать на протяжении долгого времени.
Что ж, надеюсь, вы найдете для себя здесь много нового. Подписывайтесь и рассказывайте друзьям о моем блоге.
Подключение к удаленному рабочему столу Windows 10
С выходом юбилейным обновлением microsoft добавила родную функцию в Windows 10 для подключения к другому удаленному компьютеру на рабочий стол. Можно подключатся через интернет к другому компьютеру без сторонних программ. Вы можете открыть его с помощью функции поиска для быстрой помощи в меню “Пуск”.
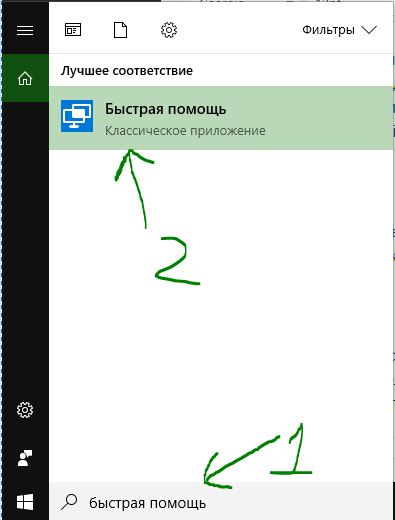
Если вы хотите оказать помощь другому человеку по удаленному подключению, то нужно нажать Оказать помощь и передать появившийся код другому. Другой же человек должен нажать Получить помощь и ввести полученный код от первого человека.

Настраиваем RDP в Windows 7
Все приведенные далее действия будут изложены поэтапно, чтобы даже у начинающих пользователей не возникло никаких вопросов по данной теме. От вас требуется лишь внимательно ознакомиться со всей информацией и следовать шагам, обязательно придерживаясь руководства и рекомендаций, чтобы без каких-либо проблем наладить удаленное соединение. Сегодня мы будем задействовать как удаленный компьютер, так и тот, с которого осуществляется подключение, поэтому следите за переходами, читая вступления перед инструкциями.
Шаг 1: Обновление и активация RDP
Вся процедура начинается с обновления и активации протокола удаленного рабочего стола. Рекомендуется использовать последнюю версию, чтобы во время соединения не возникло никаких проблем, однако администраторы могут подстроиться под ПК участников локальной сети, активировав седьмую или восьмую версию технологии. Более детально об осуществлении поставленной задачи читайте в отдельных статьях на нашем сайте, перейдя по ссылкам ниже.
Шаг 2: Установка пароля для учетной записи
Обязательным предварительным действием перед началом основной конфигурации будет установка пароля на учетную запись юзера, к которому выполняется подключение. Сделайте это в том случае, если ключ доступа еще не установлен. Для этого потребуется задействовать профиль администратора, зная при этом имя учетной записи необходимого пользователя. Детальное описание этой задачи вы можете найти в материале от другого нашего автора далее.
Шаг 3: Установка разрешения для подключения к удаленному десктопу
Функция RDP может быть активирована на устройстве, но при этом обладать определенными ограничениями, из-за которых другой юзер и не сможет подключиться к компьютеру. Потому в этом этапе мы поговорим о выдаче разрешений, подразумевающих открытие доступа для подключений указанным юзерам. Вам необходимо лишь следовать инструкции ниже, чтобы буквально в два клика выставить подходящие параметры.
- Обязательно выполните вход в систему под учетной записью администратора. Если вы еще не сделали этого, читайте далее о том, как именно производится вход.
Теперь откройте меню «Пуск» и перейдите в «Панель управления».

Здесь вас интересует раздел «Система».


В окне «Свойства системы» сразу же откроется вкладка «Удаленный доступ». В ней вам нужен раздел «Удаленный рабочий стол», где отметьте маркером последний пункт, подразумевающий предоставление подключения для проверенных устройств.

По завершении конфигурации не забудьте щелкнуть по кнопке «Применить», чтобы сохранить внесенные изменения.

Можете не закрывать текущее окно, поскольку действия следующего шага тоже будут производиться в нем.
Шаг 4: Добавление проверенных пользователей
Только что вы узнали, как самостоятельно разрешить удаленное соединение через окно свойств системы. Однако подключиться к ПК смогут только те юзеры, кому был предоставлен доступ. Именно об этом процессе мы и хотим поговорить сейчас.
- Находясь все в том же окне «Свойства системы», кликните по специально отведенной кнопке «Выбрать пользователей».

Сейчас ни один из юзеров не добавлен в проверенный список, поэтому требуется перейти к созданию нового перечня.

Вручную в соответствующее поле начните вводить имена выбираемых объектов. Можете просмотреть имеющиеся примеры, если затрудняетесь правильно составить имя ПК. Обязательно разделяйте каждое имя пробелом, избегая знаков препинания.

Проверьте имена с помощью системного алгоритма, чтобы убедиться в корректности ввода и отображения в сети.

Если какое-то имя не будет найдено, откроется дополнительная форма, где используются вспомогательные средства для решения этой проблемы.

Существует более простой метод добавления пользователей для тех ситуаций, когда надо указать большое число имен. Осуществляется поставленная задача через встроенную функцию поиска по локальной сети. Соответственно, если вы хотите добавить учетную запись, не входящую в группу, этот вариант вам не подойдет.
- Сейчас вы находитесь в окне «Выбор: «Пользователи»». Здесь щелкните по расположенной в левом углу кнопке «Дополнительно».

Справа вы увидите возможные действия. Нажмите на «Поиск» для начала сканирования.

Отыщите необходимый профиль и выделите его левой кнопкой мыши.

Он будет добавлен в список, о котором мы говорили ранее. По окончании его создания кликните на «ОК».

Теперь в окне «Пользователи удаленного рабочего стола» вы увидите список юзеров, входящих в разрешенный список.

Если вдруг вы столкнулись с трудностями в определении полного имени компьютера, давайте вкратце разберем, как это сделать меньше, чем за минуту:
- Откройте меню «Пуск», щелкните ПКМ по строке «Компьютер» и выберите пункт «Свойства».

Здесь обратите внимание на «Полное имя». Его и нужно использовать при добавлении, указывая перед именем юзера.

Сейчас вы ознакомились с двумя принципами разрешения доступа юзерам для подключения к удаленному десктопу. На этом можно закончить конфигурацию и сразу переходить к соединению, однако важно учитывать еще некоторые моменты, на которые мы тоже хотим обратить внимание в рамках сегодняшнего материла.
Шаг 5: Настройка правила брандмауэра
В большинстве случаев установленные по умолчанию правила встроенного межсетевого экрана операционной системы не подразумевают блокировку удаленных подключений, однако если такие параметры все же присутствуют, на экране появится ошибка 3389. Во избежание этого лучше сразу проверить конфигурацию брандмауэра, тем более, что это делается очень быстро и легко.
- Зайдите в «Панель управления» через «Пуск» или запустите это меню другим удобным для вас методом.

Переместитесь в раздел «Брандмауэр Windows».

Здесь щелкните по «Разрешить запуск программы или компонента через брандмауэр Windows».

Опуститесь вниз по появившемуся списку и убедитесь в том, что пункт «Удаленный рабочий стол» отмечен галочкой. В противном случае надо поставить ее, а затем применить изменения и перезагрузить компьютер.

Шаг 6: Проброс порта TCP 3389
Если предыдущий способ не сработал для тех юзеров, кто пытается подключиться к удаленному рабочему столу через глобальную сеть, обладателю ПК придется самостоятельно открывать порт TCP 3389 через настройки маршрутизатора, а также необходимо убедиться в том, что используется статический IP-адрес. Инструкции по пробросу портов ищите в отдельном материале на нашем сайте, щелкнув по следующей ссылке.
Что касается статического IP-адреса, то получить его можно только через приобретение у провайдера или путем собственноручной настройки, если это изначально разрешено. В любом случае придется звонить на горячую линию поставщика интернет-услуг и уточнять этот момент со специалистами, где вы также получите нужные руководства по реализации этой технологии.
Шаг 7: Подключение к удаленному десктопу
Последний этап нашего сегодняшнего материала заключается в подключении к удаленному рабочему столу посредством встроенной функции Windows. Если все предыдущие шаги осуществлялись на компьютере того юзера, к которому надо подсоединиться, то этот шаг выполняется с ПК администратора или помощника.
- Откройте меню «Пуск» и через поиск отыщите приложение «Подключение к удаленному рабочему столу».

В строке введите название компьютера, а затем кликните на «Подключить».

Произойдет инициализация нового соединения. Это может занять несколько минут, а при просьбе ввода пароля укажите его, отталкиваясь от ключа доступа к учетной записи.

Дополнительно следует отметить параметры соединения. Первая вкладка отвечает за настройку быстрого входа. Здесь можно указать компьютер и пользователя, а также сохранить конфигурацию в отдельный файл для удобства.

Далее идет редактирование функций экрана: настраивается разрешение и отображение цветов. Все значения выставляются исключительно под запросы юзера.

Во вкладке «Локальные ресурсы» вы можете активировать звуки с удаленного ПК, выставить режим взаимодействия с клавиатурой и настроить буфер обмена.

Раздел «Программы» отвечает за скриптованный автоматический запуск софта при следующем соединении с ПК. Для этого требуется лишь указать путь к исполняемому файлу.

Если вдруг вы столкнулись с тормозами во время соединения, перейдите в «Взаимодействие». Здесь задается качество соединения в зависимости от скорости интернета и мощности устройств. Просто выберите один из заготовленных в списке шаблонов.

На вкладку «Дополнительно» следует заходить только продвинутым системным администратором. Здесь устанавливаются сертификаты подлинности сервера и прокладываются шлюзы для соединения из любого места.

В этой статье вы узнали обо всех этапах конфигурации RDP в операционной системе Виндовс 7 как на стадии подготовки, так и непосредственно при самом соединении. Если все инструкции были выполнены правильно, никаких проблем с предоставлением доступа к десктопу возникнуть не должно.
Подготавливаем интернет
В предыдущем разделе мы говорили о том, что для обеспечения возможности удалённого доступа по протоколу RDP нам необходим внешний IP-адрес. Этот сервис может обеспечить провайдер, поэтому звоним или пишем, или заходим в личный кабинет и организовываем предоставление этого адреса. В идеале он должен быть статический, но и с динамическим, в принципе, можно жить.
Если кому-то не понятна терминология, то статический адрес – это постоянный, а динамический – время от времени меняется. Для того, чтобы полноценно работать с динамическими IP-адресами придумали различные сервисы, которые обеспечивают привязку динамического домена. Что и как, скоро будет статья на эту тему.
НАСТРОЙКА УДАЛЕННОГО ДОСТУПА В WINDOWS 7
Переходим в “меню пуск” и в поиске набираем “разрешение удаленного доступа к компьютеру”
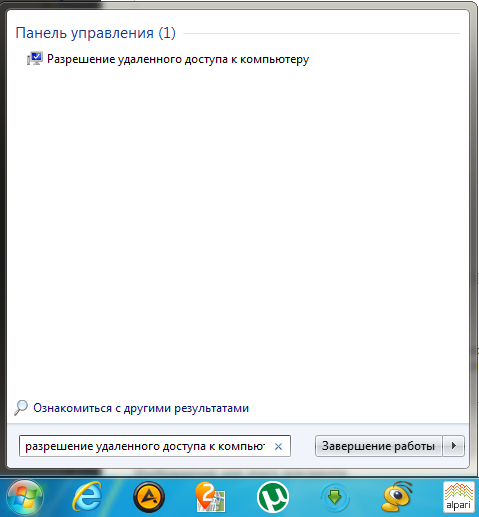
В появившемся окне ставим галочку с надписью “Разрешать подключение от компьютеров с любой версией удаленного рабочего стола”
Ни один из этих вариантов не открывается? Вы также можете напрямую подключиться к вашему маршрутизатору через браузер своего компьютера. После входа в консоль администратора маршрутизатора вы сможете увидеть, какие устройства подключены. Чтобы быть ясным: это не опция удаленного рабочего стола; нет управления мышью. Но полезно иметь дистанционную установку инструментов, которые вы будете использовать.
Для этого откройте окно терминала и введите. Затем установите серверную утилиту. После этого вам нужно будет запустить его, после чего вам будет предложено установить пароль для подключения. Вам также будет предоставлен номер рабочего стола, как правило.

Нужно отметить, что в вашей учетной записи должен быть установлен пароль, иначе подключиться к удаленному рабочему столу просто не получится.
Теперь снова переходим в меню пуск и вводим в поиске “Подключение к удаленному рабочему столу” . В появившемся окне жмем кнопку параметры и вводим ip адрес компьютера, к которому необходимо произвести подключение и имя пользователя удаленного компьютера. Так же можно настроить дополнительные опции во вкладках: экран, локальные ресурсы, программы, дополнительно, подключение. После этого сохраняем настройки нашего подключения, нажав на кнопку сохранить как и нажимаем подключить . Появится еще окно предупреждения, в котором так же нужно будет нажать на кнопку подключить , после чего необходимо ввести пароль.
Выбор правильного удаленного решения
Введите пароль при появлении запроса и начните работу с удаленным рабочим столом! Это делает его небезопасным для соединений через Интернет. Найдите вкладку «Ярлык» и в поле «Цель» введите следующее. Как вы используете эти методы, зависит от того, что вы хотите получить от своего удаленного рабочего стола.
У каждого есть свои преимущества и недостатки. Но что вы предпочитаете? Не удалось ли какое-либо из этих решений работать для вас? Или вы нашли дополнительное решение? Что бы вы ни говорили, расскажите нам об этом ниже. Подключение к компьютеру с помощью удаленного рабочего стола.
Терминальный сервер на Windows 7
Данная статья представляет собой пошаговую инструкцию по настройке Windows 7 в качестве терминального сервера с доступом по RDP.
После настройки, к одному компьютеру смогут одновременно подключаться несколько пользователей по RDP (Remote Desktop Protocol — протокол удалённого рабочего стола). Наиболее популярное применение данного решения — работа нескольких пользователей с файловой базой 1С.
Процесс настройки показан на примере Windows 7 x64, однако данное руководство актуально для ОС Windows XP SP2/SP3, Vista SP1/SP2, Windows 7, Windows Server 2008 SP1/SP2.
.
Для настройки Windows 7 в качестве терминального сервера с доступом по RDP понадобятся:
1. Компьютер с установленной операционной системой Windows 7 и правами администратора, подключённый к локальной сети;
2. Компьютер в локальной сети, с которого будет производиться подключение и который имеет RDP клиент (прим. требуется ОС Windows XP/Vista/7/8/8.1/10 и т.д.);
I. Создание пользователя и настройка прав для доступа по RDP
1. Перейдите в раздел Управление учётными записями (прим. Пуск > Панель управления > Добавление и удаление учётных записей пользователя), затем нажмите Создание учётной записи (Рис.1).

2. В разделе Создание новой учётной записи укажите имя учётной записи (прим. в данном примере это UserRDP), выберите пункт Обычный доступ и нажмите Создание учётной записи (Рис.2).

3. Выберите созданную учётную запись (прим. в данном примере это UserRDP) (Рис.3).

4. Выберите Создание пароля (прим. Наличие пароля является обязательным для доступа по RDP) (Рис.4).

5. Придумайте и введите пароль для учётной записи, затем нажмите Создать пароль (Рис.5).

6. Нажмите Пуск > Компьютер (пр. кнопкой мыши) > Управление (Рис.6).

7. В открывшемся окне выберите: Служебные программы > Локальные пользователи и группы > Пользователи, затем выберите пользователя (прим. в данном примере это UserRDP), перейдите на вкладку Членство в группах и нажмите Добавить… (Рис.7).

8. Нажмите Дополнительно… (Рис.8).

9. Нажмите Поиск, выберите из списка Пользователи удаленного рабочего стола и нажмите OK (Рис.9).

10. Нажмите OK (Рис.10).

11. Нажмите Применить, затем OK (Рис.11).

II. Настройка терминального сервера с доступом по RDP
1. Нажмите Пуск > Компьютер (пр. кнопкой мыши) > Свойства (Рис.12).

2. Нажмите Настройка удалённого доступа, в открывшемся окне перейдите на вкладку Удалённый доступ, выберите пункт Разрешать подключения от компьютеров с любой версией удалённого рабочего стола, затем нажмите Применить и OK (Рис.13).

3. Распакуйте (прим. с помощью WinRAR или просто открыть через Проводник) скачанный Вами ранее патч Universal Termsrv Patch. Откройте папку Universal Termsrv Patch и запустите файл «7 and vista» (прим. Если у Вас Windows XP — необходимо запустить файл «xp») (Рис.14).

4. Нажмите Да (Рис.15).

5. Нажмите OK (Рис.16).

6. Откройте папку Universal Termsrv Patch и запустите файл «UniversalTermsrvPatch-x64» (прим. Если у Вас версия x86 — необходимо запустить файл «UniversalTermsrvPatch-x86») (Рис.17).

7. В открывшемся окне нажмите Patch (Рис.18).

8. После успешной установки патча нажмите OK (Рис.19).

9. В появившемся окне нажмите Да, после чего перезагрузите компьютер (Рис.20).

10. Нажмите Пуск, с помощью поисковой строки найдите, а затем выберите Выполнить (Рис.21).

11. В открывшемся окне введите gpedit.msc и нажмите OK (Рис.22).

12. Выберите: Конфигурация компьютера > Административные шаблоны > Компоненты Windows > Службы удалённых рабочих столов > Узел сеансов удалённых рабочих столов > Подключения > Ограничить количество подключений (Рис.23).

13. В открывшемся окне выберите пункт Включить, установите в параметрах разрешённое количество подключений к удалённым рабочим столам на 999999, затем нажмите Применить и OK. Перезагрузите компьютер (Рис.24).

III. Подключение к удаленному рабочему столу
1. Используя второй компьютер, находящийся в той же локальной сети, нажмите Пуск, с помощью поисковой строки найдите, а затем выберите Подключение к удалённому рабочему столу (Рис.25).

2. В открывшемся окне ведите имя компьютера к которому следует подключиться (прим. Тот, на котором производились все настройки), затем нажмите Подключить (Рис.26).

3. Прежде всего, выберите пользователя (прим. в данном примере это UserRDP) и введите пароль от учётной записи, который Вы указывали ранее (прим. см. Рис.5), затем нажмите OK (Рис.27).

4. В появившемся окне нажмите Да, после чего начнётся сеанс удаленного подключения (Рис.28).

Настройка Windows 7 в качестве терминального сервера с доступом по RDP завершена!
.
Как настроить Remote Desktop Gateway
В инструкции описана установка и настройка шлюза удаленных рабочих столов Remote Desktop Gateway (Terminal Services Gateway) в домене Active Directory. Описана настройка SSL-сертификата для шлюза и пример подключения.
Что такое Remote Desktop Gateway?
Примечание: начиная с Windows Server 2008 R2 все службы удаленных рабочих столов были переименованы. Службы Terminal Services были переименованы в Remote Desktop Services .
Виртуальный сервер на базе Windows
- Лицензия включена в стоимость
- Тестирование 3-5 дней
- Безлимитный трафик
Remote Desktop Gateway – роль, которая использует протокол удаленного рабочего стола RDP через протокол HTTPS, благодаря которому пользователи могут установить безопасное, зашифрованное соединение с внутренними сетевыми ресурсами, где выполняются их приложения. Основное преимущество заключается в том, что пользователю не нужно устанавливать VPN-соединение с корпоративной сетью перед подключением к серверу терминалов. Вместо этого они подключаются к серверу терминалов через шлюз.
RD Gateway предоставляет множество преимуществ:
- шлюз позволяет удаленным пользователям подключаться к внутренним сетевым ресурсам через Интернет, используя зашифрованное соединение, без необходимости подключения виртуальных частных сетей (VPN);
- шлюз предоставляет комплексную конфигурацию безопасности, которая позволяет контролировать доступ к определенным внутренним сетевым ресурсам;
- шлюз обеспечивает одноточечное RDP-соединение и не позволяет удаленным пользователям получать доступ ко всем внутренним сетевым ресурсам;
- шлюз позволяет подключаться к внутренним сетевым ресурсам, которые размещаются за брандмауэрами в частных сетях и между NAT;
- консоль диспетчера шлюза позволяет настраивать политики авторизации для определения условий, которые должны быть выполнены для удаленных пользователей при подключении к внутренним сетевым ресурсам. Например, можно указать: кто может подключаться к сетевым ресурсам и к каким сетевым ресурсам (группам серверов), должны ли клиентские компьютеры быть членами групп безопасности Active Directory, разрешено ли перенаправление устройства и диска;
- консоль диспетчера шлюза предоставляет инструменты, которые помогут отслеживать состояние шлюза. Используя диспетчер, вы можете указать события (например, неудачные попытки подключения к серверу шлюза служб терминалов), которые вы хотите отслеживать для целей аудита.
Примечание: для подключения через шлюз ваш сервер должен входить в домен Active Directory, настройка шлюза может выполняться на любом сервере в домене от имени администратора домена.
Установка роли
Откройте Диспетчер серверов и выберите пункт Add roles and features .

В качестве типа установки укажите Role-based or feature-based installation .

Выберите ваш сервер из пула.

В следующем окне отметьте Remote Desktop Services .

Далее вы увидите краткую информацию о роли.

Далее добавьте сервис Remote Desktop Gateway .

Для работы этого сервиса необходимо веб-сервер IIS и дополнительные административные инструменты, они будут предложены автоматически, если не были установлены ранее.

Добавьте данные функции.

Установите все выбранные компоненты на VPS с помощью кнопки Install.

Создание политики авторизации подключения и ресурсов
Чтобы открыть Remote Desktop Gateway Manager, в Диспетчере серверов выберите Tools и в открывшемся списке Remote Desktop Services → Remote Desktop Gateway Manager .

Перед вами откроется менеджер шлюза.

Для создания политик авторизации в древовидной структуре откройте RD Gateway Manager → → Policies → Connection Authorization Policies . В вертикальном меню Actions справа выберите Create New Policy → Wizard .

В открывшемся окне выберите Create RD CAP and RD RAP (recommended), чтобы с помощью одного процесса настроить обе политики.

Введите удобное имя для политики авторизации подключения.

На следующем шаге выберите наиболее удобный метод аутентификации: пароль или smartcard. Далее добавьте группы пользователей которые смогут подключаться к этому RD Gateway серверу, для это нажмите Add Group.

Выберите нужную группу, например администраторов домена или контроллеры домена. Выполнить поиск можно с помощью кнопки Check Names.

После добавления групп можно переходить к следующему действию.

Выберите устройства и ресурсы удаленной сессии, которые будут доступны клиентам использующие шлюз.

Выберите нужные для вас значения таймаутов: времени простоя и времени работы сессии.

Перепроверьте выбранные настройки.

Далее вы перейдете к настройке политики авторизации ресурсов. Введите удобное имя политики.

Также добавьте группы пользователей, которые смогут подключаться к сетевым ресурсам.

Выберите группу, содержащую серверы, на которых указанные группы пользователей могли бы работать с удаленным рабочим столом. Для этого нажмите Browse.

В этом примере используется встроенная группа под названием Domain Controllers. Вы можете создавать дополнительные группы, содержащие серверы, которые связаны или принадлежат к определенным отделам или сотрудникам. Таким образом, на предыдущих шагах вы можете назначать группы на основе потребностей пользователей и разрешать им доступ только к определенным серверам.

Убедитесь, что добавлена нужная группа.

Если порт по умолчанию удаленного рабочего стола на серверах был изменен, используйте эту страницу для указания порта. В противном случае выберите разрешение подключения только к порту 3389.

Проверьте указанные настройки для политики.

Далее отобразится результат создания политик.

После создания политик менеджер будет выглядеть следующим образом.

Установка SSL-сертификата
Для шлюза удаленного рабочего стола должен быть установлен SSL-сертификат. Чтобы установить SSL-сертификат, щелкните имя сервера удаленного рабочего стола в консоли управления удаленным рабочим столом и выберите View or modify certificate properties.

Возможно 3 способа импорта сертификатов:
- создание самоподписанного сертификата и его импорт;
- импорт ранее загруженного сертификата (самоподписанного или стороннего);
- загрузка стороннего сертификата (например, Comodo) и его импорт;
Выберите подходящий вам способ, в нашем примере мы рассмотрим первый случай с генерацией и импортом самоподписанного сертификата.

Введите имя сертификата и его расположение на сервере. Нажмите OK.

Сертификат будет сгенерирован.

В результате отобразится – кому, кем и до какого числа выдан ssl-сертификат. Нажмите Apply для сохранения изменений.

Теперь самоподписанный SSL-сертификат успешно установлен на TCP-порт 443 (порт SSL по умолчанию).

В целях безопасности рекомендуется изменить порт SSL для шлюза удаленных рабочих столов на другой номер. Обычно компании делают это, чтобы попытаться обмануть хакеров, которые могут ориентироваться на стандартный порт 443.
Чтобы изменить номер порта для шлюза RD, щелкните правой кнопкой мыши имя сервера и выберите свойства в консоли управления удаленным рабочим столом (Action →Properties).

Измените значение HTTP-порта на любое удобное значение и сохраните изменения.

Подтвердите изменения, нажав Yes.

Подключение через шлюз
Для подключения откройте стандартное приложение Windows Подключение к удаленному рабочему столу (mstsc.exe). На вкладке Дополнительно нажмите на кнопку Параметры.

В открывшемся окне выберите Использовать следующие параметры сервера шлюза удаленных рабочих столов. Введите имя сервера в следующем формате и нажмите OK:
rdgateway. :

На вкладке Общие в поле Компьютер введите домен, в поле Пользователь имя пользователя и нажмите Подключить. При необходимости можете сохранить параметры входа.
Примечание: пользователь должен иметь права подключения через шлюз, которые были настроены ранее.

Введите пароль от учетной записи.

В результате будет произведено подключение к удаленному рабочему столу через шлюз RD Gateway. Это можно проверить с помощью команды tracert:

Из вывода видно, что трассировка идет через шлюз.
Особенности создания удаленного рабочего стола через RDP
- Поддержка полноценной передачи цвета;
- Возможность использовать современные средства шифрования;
- Переадресация и воспроизведение звука с удаленной машины на локальном компьютере;
- Возможность подключения локальных ресурсов к удаленной машине. (Например, возможно подключить свой жесткий диск для обмена данными);
- Возможность использования на удаленном устройстве локального и сетевого принтера;
- Возможность обмениваться данными через буфер обмена (например, скопировать текст на одном устройстве и вставить в документ на другом).
Удаленный доступ к Windows 10: управляйте сразу всеми своими рабочими столами Windows с помощью AnyDesk
AnyDesk позволяет подключаться к удаленному рабочему столу Windows 10 и открывает беспрецедентные возможности для совместной работы онлайн и администрирования вашей IT-сети. Работайте удаленно с AnyDesk, где бы вы ни находились!
Динамическая производительность для бесперебойного удаленного доступа Windows
С AnyDesk вы сможете установить бесперебойные подключения к удаленному рабочему столу Windows и обеспечить превосходную удаленную поддержку своим клиентам, проводить веб-конференции и пересылать файлы еще проще. Кастомизация приложения удаленного доступа под ваш собственный бренд с логотипом вашей компании эффективно подчеркнет ваш корпоративный стиль и вызовет у ваших партнеров ещё больше доверия.
Решайте сложные профессиональные задачи с помощью удаленного доступа для Windows
Скачав AnyDesk файл размером всего 3 МБ, вы сможете на ходу завершить неотложные задачи с помощью удобного интерфейса AnyDesk. Кроме Windows 10 AnyDesk совместим с различными версиями iOS, macOS, Linux и Android. Более того, AnyDesk упрощает управление контактами и подключениями на удаленном рабочем столе, а также администрирование всех настроек и конфигураций Windows. Поэтому вы можете сконцентрироваться на своих проектах, а не на их администрировании.
Всесторонняя безопасность подключения к удаленному рабочему столу Windows
AnyDesk тщательно зашифрован технологией TLS 1.2. Все соединения AnyDesk непрерывно верифицируются. Поэтому конфиденциальность ваших данных под надежной защитой. Через AnyDesk удаленный доступ к вашему компьютеру могут запросить только авторизованные устройства. С AnyDesk Enterprise вы можете создать автономную частную сеть, которая полностью защитит ваши данные во время работы с удаленными рабочими столами Windows.
Разработан для Windows
Приложение AnyDesk для Windows заточено под новейшие устройства, но при этом совместимо и с более ранними версиями Windows.
Быстрая загрузка и маленький размер файла
Благодаря легкому дизайну AnyDesk для Windows 10 Desktop скачивается быстро и безопасно, чтобы вы мгновенно получили удаленный доступ к устройствами Microsoft.
Бесплатные обновления
Все постоянные обновления AnyDesk для Windows 10 бесплатные.
- autorenewImproved iOS support:
Support for improved connections to iOS devices. - bug_reportBugfixes:
Fixed a couple of small bugs.
- bug_reportAnyDesk closes immediately after start:
Fixed bug that could cause AnyDesk to close immediately after starting. - bug_reportBugfixes:
Fixed a couple of small bugs.
- bug_reportAdress Book bugfixes:
Fixed crash in Address Book. Fixed renaming of Address Book entries. - bug_reportBugfixes:
Fixed a couple of small bugs.
- autorenewLanguages support:
Updated translations for various languages. - bug_reportAddress Book:
Made the Address Book open on startup again. - bug_reportBugfixes:
Fixed a couple of small bugs.
- fiber_newTwo-Factor Authentication:
When enabled, an additional dialog will be shown after authentication by password or token, requesting a time-based one-time password provided by a third device. This feature requires an app supporting TOTP. - fiber_newWake-on-Lan:
When enabled, devices running AnyDesk that are currently in sleep mode can be woken up by other AnyDesk devices in the same local network. - fiber_newWindows Group Policies:
AnyDesk now checks the Windows Registry for settings provided via Windows Domain Group Policies. This can only be disabled on Custom Clients. - fiber_newMultiple password for Unattented Access:
Unattended Access now allows the setup of multiple secondary passwords. Each of the password can be bound to different permissions. This feature requires the use of Windows Group Policies. - fiber_newFlexible Session Recordings:
Session Recordings can now be started and stopped at any time. - autorenewInteractive Access improvement:
Immediately installing AnyDesk now allows to connect to that Desk directly from the beginning. - autorenewUser interface improvements:
User interface has been updated and now also allows to hide the sidebar on the left and the Remote Desk box. - autorenewSecurity improvement:
AnyDesk now supports Perfect Forward Secrecy to strengthen its already strong security for data transfer. - autorenewRemote printing improvement:
AnyDesk now allows to pring local files on the remote computer. - autorenewMulti-monitor suppport:
Hotkeys can now be used to switch between the remote monitors. Hotkey combination Ctrl+Alt+Shift+left/right to iterate monitors. Hotkey combination Ctrl+Alt+Shift+numpad_number to switch to a specific monitor. - autorenewImproved installation process:
Reduced the amount of UAC dialogs shown during installation of different components of AnyDesk. - autorenewLanguage support:
Updated translations for various languages. - bug_reportRemote printing in Windows 7:
Fixed a remote printing in Windows 7. - bug_reportBugfixes:
Fixed a lot of small bugs.
- bug_reportBugfix:
Fixed a timer duration exceeding integer boundaries.
- autorenewError handling:
Improved error handling. - bug_reportCustom client:
Fixed Privacy Mode for Custom Clients. - bug_reportBugfixes:
Fixed a couple of small bugs.
- fiber_newInvitation link in main view:
Reintroduced the invitation link in the main view. This feature requires a properly set up default mail client to work. - fiber_newSend support information feature:
The link ‘Send Support Information. ‘ on the page ‘About AnyDesk’ in the settings now tries to create an e-mail. This feature requires a properly set up default mail client to work. - fiber_newSettings page:
Added an option to set up an Alias on the UI settings page. - fiber_newIncoming session new feature:
The backend user can now accept an incoming session request and immediately request elevation. - autorenewDiscovery feature security:
Significantly improved security of Discovery feature. - autorenewSession UI improvement:
The toolbar can now be hidden during a session via the session tab menu. The remote activity indicators can now be de-/activated by clicking on them. - bug_reportFile Manager:
The File Manager enabled file upload even though it was disallowed. An additional monitor appeared on opening the File Manager. - bug_reportCustom client:
Custom Clients may have cut ID and Alias in a list view. Custom Clients allowing only incoming sessions did not support Remote Restart. - bug_reportService:
Fixed a deadlock in the service making it unresponsive to session requests. Fixed a crash in the service when connecting to multiple IDs at once. - bug_reportBugfixes:
Fixed couple of small bugs and occasional crashes.
- bug_reportBugfixes:
Fixed some minor bugs.
- fiber_newNew Privacy feature for Windows 8 and 10:
Enabling privacy mode during a session will turn off the monitor on the remote side so the screen content is hidden. - fiber_newSeeking in session player:
Session player can now jump into specific point in time. - fiber_newAddress Book usability:
Address Book items offer to create TCP tunnel. - bug_reportFile Manager:
File Manager address field now handles Enter key properly and shows remote folder content after switching sides. - bug_reportBugfixes:
Fixed automatic registration of aliases in custom namespaces and couple of other small bugs.
- fiber_newUsability:
Address field is now in focus upon window start. - fiber_newAndroid compatibility:
Added support for Android special keys. - fiber_newTranslations:
Translations have been updated. - bug_reportBugfixes:
Fixed couple of small bugs.
- fiber_newNew set of permissions used during unattended access:
New permissions must be enabled and will used in case session has been started using password or token. - autorenewPerformance and Usability:
Improved performance and usability of the new user interface. - bug_reportBugfixes:
Fixed a couple of small bugs.
- fiber_newDiscovered clients in search:
Discovered clients can be searched for now by using user name, Alias, client ID, machine name and operating system. - bug_reportBugfixes:
Fixed a couple of small bugs.
- bug_reportBugfixes:
Fixed a couple of small bugs.
- fiber_newCustom Client Layout:
Added a new minimalistic layout for customer generated clients that only support incoming connections. - bug_reportBugfixes:
Fixed a couple of small bugs.
- bug_reportBugfixes:
Fixed a crash when AnyDesk could not find a preview image. - autorenewWelcome Panel:
Changed images for welcome panel.
- bug_reportBugfixes:
Fixed a few major and minor bugs. - autorenewUsability:
A couple small usability improvements.
- fiber_newTCP Tunnels:
Added TCP Tunneling (or Port-Forwarding) for running sessions. - bug_reportBugfixes:
Fixed many major and minor bugs. - autorenewPerformance and Usability:
Improved performance and usability of the new user interface. - autorenewTranslations:
Improved translations.
- bug_reportBugfixes:
Fixed several bugs that occasionally lead to crashes and freezes. - autorenewInstaller:
Progressbar for the installer. - autorenewTranslations:
Updated polish translations. - autorenewWelcome Tab:
Updated the welcome tab.
- bug_reportBugfixes:
Stability improvements and fixed default audio record settings.
- bug_reportBugfixes:
Fixed many minor bugs. - autorenewUpdated translations:
Updated translations for Chinese, Portuguese, French and Russian.
- bug_reportAddress Book:
Fixed a few minor bugs in the Address Book. - bug_reportCommand Line:
Security improvements regarding blocking outgoing sessions. - bug_reportAuto Discovery:
Start Auto-Discovery automatically when AnyDesk is installed. - autorenewAddress Book:
Added the right click menu.
- autorenewUser Interface:
Small improvements of the new user interface. - bug_reportStability:
Fixed a rare case that can cause AnyDesk to not respond or crash. - bug_reportConnection Trace:
Tracefile was sometimes not stored correctly when AnyDesk is installed.
- fiber_newNEW User Interface:
Completely new and modern design for AnyDesk with many usability improvements. - fiber_newAddress book:
Greatly improved address book with drag & drop and better handling. - fiber_newRemote Printing:
Support for remote printing on Windows 7, 8 and 10. - fiber_newAuto Discovery:
New feature that allows AnyDesk to find other clients inside your local network. - bug_reportRemote Cursor:
Fixed bugs relating to the remote cursor and fullscreen mode. - bug_reportStability:
Fixed several bugs that can lead to crashes in special situations. - autorenewLocalization:
Updated translations.






