Центр уведомлений в Windows 10
Центр уведомлений в Windows 10

В Windows 10 все уведомления системы и приложений собираются в центре уведомлений. О том как использовать Центр уведомлений в Windows 10 с максимальной эффективностью, описано в этой статье.
Центр уведомлений – универсальная система информирования, которая позволяет синхронизировать работу различных устройств под управлением Windows. Логика работы с персональным компьютером максимально приближена к тому, как пользователь привык взаимодействовать с телефоном или планшетом.
- Доступ к Центру уведомлений
- Просмотр уведомлений
- Очистка уведомлений
- Настройка быстрых действий
Центр уведомлений: настройка быстрых действий
Быстрые действия можно назвать самой полезной возможностью центра уведомлений: благодаря им можно легко изменить яркость экрана, включить или выключить Wi-Fi, включить функцию тихих часов, когда уведомления пользователю не поступают. Можно свернуть эту панель, тогда видно только четыре плитки быстрых действий, которые пользователь может выбрать сам.

Кнопки быстрых действий центра уведомлений Windows 10
Откройте Параметры > Система > Уведомления и действия. Под заголовком «Быстрые действия» показано множество плиток, которые видны в развёрнутом виде. Под рисунком плиток есть ссылка на добавление и удаление быстрых действий.
Как выборочно или полностью отключить уведомления Windows 10
Microsoft всеми силами старалась и старается ныне сделать Windows 10 внешне максимально приближенной к формату платформ мобильных устройств – простой, юзабильной, эффектной, с актуальными обывательскими функциями. Одна из числа последних – центр уведомлений, системная область в виде всплывающей панели, которая появляется при нажатии самой крайней кнопки в системном трее. Она отвечает за поставку уведомлений от браузеров, мессенджеров, современных UWP-приложений, классических программ, а также самой операционной системы. Центр уведомлений в Win10 отличается от своего более аскетичного обустройства в предыдущих версиях системы. Привнесённый в него формат поставки уведомлений мобильных устройств сделал его активной системной областью, где наше внимание постоянно отвлекается, и часто это происходит по пустякам или в рекламных целях. Как выборочно или полностью отключить уведомления Windows 10?

По мере совершенствования «Десятки» и внедрения в неё новых функций с помощью накопительных обновлений совершенствовался и её центр уведомлений. Нынче, в актуальной на дату написания статьи версии Windows 10 1903 он является собой гибко настраиваемую системную среду. Мы можем полностью выключить поставку уведомлений, настроить их активность в зависимости от определённых условий, сделать так, чтобы нам поставлялись уведомления только от интересующих нас приложений. Но, обо всём подробнее.
1. Полное выключение уведомлений
Чтобы полностью отключить уведомления, открываем приложение «Параметры». Идём в раздел «Система», далее – «Уведомления и действия». И ставим ползунок-переключатель получения уведомлений в положение «Выкл».

2. Отключение уведомлений отдельных функций и приложений
Чуть ниже в этом разделе параметров можем убрать галочки функций отображения уведомлений на экране блокировки, а также отказаться от советов и подсказок Microsoft.

Ещё ниже увидим перечень классических программ и UWP-приложений, которые поставляют нам уведомления. Ненужные из них можем отключить ползунком-переключателем.

А можем не отключать, а, кликнув строку с выбранным приложением, настроить поставку уведомлений – убрать баннер, но оставить звуковой сигнал. Или оставить последний, но убрать баннер. Также можем отключить отображение уведомления от приложения в центре или понизить его приоритет.

3. Фокусировка внимания Windows 10
Полному выключению поставки уведомлений в среде Windows 10 есть альтернатива – функция фокусировки внимания. Она появилась в версии «Десятки» 1803 на базе до этого существовавшей функции «Не беспокоить» – кнопки отключения уведомлений в числе блока кнопок быстрого доступа внизу панели центра. Функция фокусировки внимания превратила простую, позаимствованную у мобильных платформ функцию в систему пресетов, позволяющих гибко настроить работу центра уведомлений с определёнными приоритетами и в зависимости от тех или иных обстоятельств.
Фокусировку внимания можно настроить быстро, выставив её кнопку внизу панели центра в три разных режима:
- «Фокусировка внимания» – исходное значение, означает, что функция отключена;
- «Только будильники» – уведомления поставляются только от приложений типа будильников или таймеров;
- «Только приоритет» – уведомления поставляются только от приложений типа будильников или таймеров, а также от тех, для которых мы сами в настройках функции установим такую привилегию.
Как установить привилегию для нужных приложений и использовать режим «Только приоритет», заточенный под наши потребности? Для этого необходимо провести кое-какие корректировки фокусировки внимания в приложении «Параметры». Кстати, быстро попасть к настройкам функции можно, вызвав на её кнопке контекстное меню и выбрав «Перейти к параметрам».

В настройках фокусировки внимания активируем режим «Только приоритет» и кликаем опцию настройки списка приоритетов.

Из списка приоритетных приложений удаляем ненужные и добавляем в список нужные.

4. Автоматические правила фокусировки внимания
Итак, если нам нужно побыть в тишине, но не пропустить важный сигнал или месседж, мы можем активировать один из режимов фокусировки внимания – либо «Только будильники», либо только «Только приоритет». Но мы также можем автоматизировать активацию этих режимов в зависимости от времени суток или выполняемых на компьютере задач. В настройках функции есть блок опций «Автоматические правила», здесь мы можем кнопкой-переключателем активировать одно или несколько правил автоматической активации выбранного режима фокусировки внимания. Режим «Только приоритет» или «Только будильники» может сам активироваться:
- В указанное нами время суток и в указанные дни недели;
- При дублировании экрана, это решение специально создано для проведения презентаций;
- При воспроизведении полноэкранных игр и приложений.

Кликнув само правило, сможем указать нужный нам режим фокусировки внимания – «Только приоритет» или «Только будильники». А в случае с правилом активации режима в указанное время нам, соответственно, ещё и нужно будет установить часы и дни действия правила.
3. Как управлять уведомлениями в Windows 10
Шаг 1
Каждый раз, когда мы получаем новое уведомление в Windows 10, в центре активности будет отображаться всплывающее окно, где мы можем получить доступ и просмотреть соответствующее уведомление.

Шаг 2
У нас есть два способа очистки этих уведомлений после их прочтения:
- Нажмите на строку Удалить все, чтобы все уведомления автоматически удалялись.
- Если мы хотим удалить некоторые уведомления, мы помещаем себя в них и нажимаем на значок x, когда он отображается.
Таким образом, мы управляем уведомлениями в центре активности Windows 10.
Как включить режим
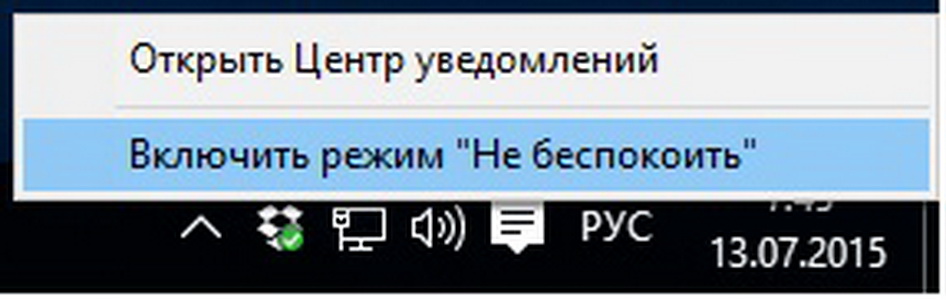
Для работы с Центром уведомлений в панели задач Windows выведен специальный значок. С его помощью можно быстро перейти к ознакомлению с полученными оповещениями. Включить режим не беспокоить можно следующими способами:
1. При помощи нажатия правой кнопки мыши на значке Центра уведомлений в панели задач вызвать контекстное меню и выбрать на нем пункт «Включить режим «Не беспокоить». Этим же способом можно произвести обратную операцию, выбрав пункт деактивации режима.
2. Открыть меню с оповещениями, найти там нужный нам пункт и провести активацию функции отключения уведомлений. Включение режима производим в таком же порядке.
Как убрать уведомления в Виндовс
Для того, чтобы быстро и просто отключить уведомления от Windows 10 и установленных приложений, откройте её параметры:
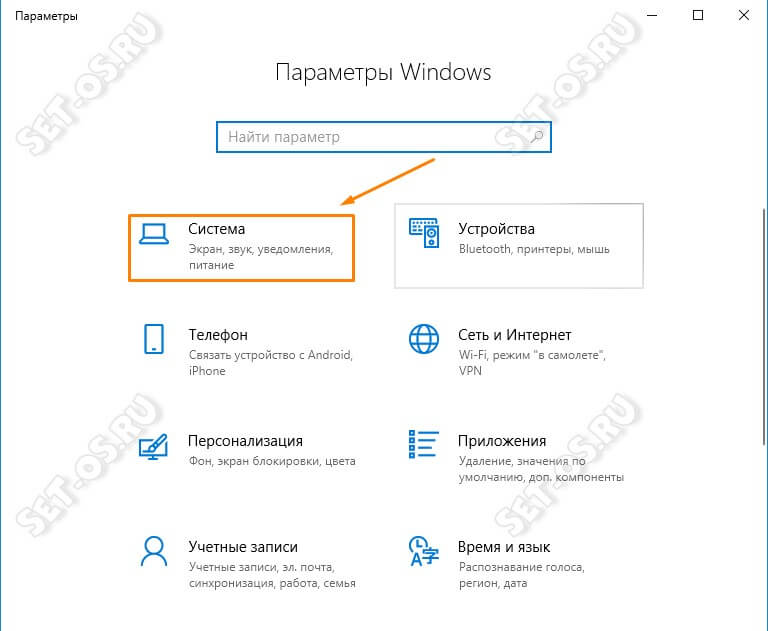
Зайдите в раздел Система. Справа в меню раздела найдите пункт Уведомления и действия:
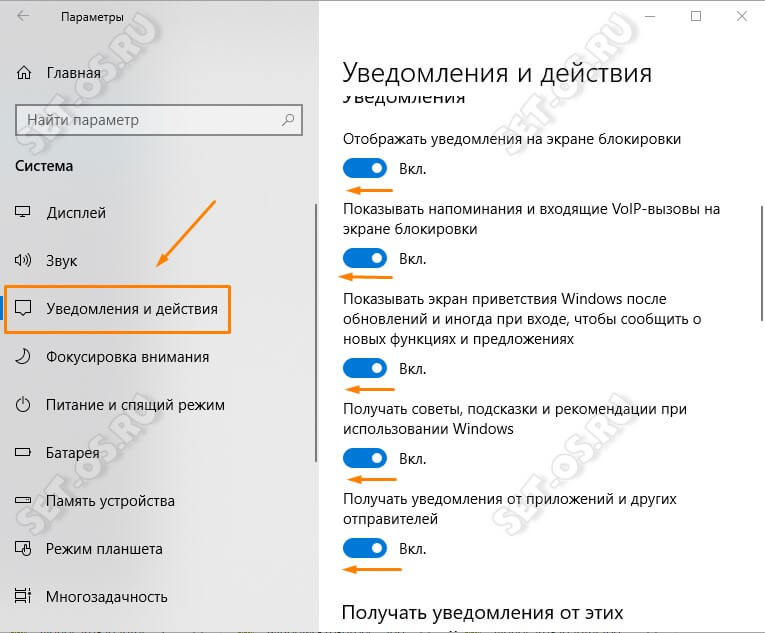
В правой части окна прокручиваем содержимое до области «Уведомления». Тут нужно будет перевести ползунки-перекулючатели в положение «Выкл». Так Вы избавитесь от советов, подсказок и рекомендаций, в том числе и на экране блокировки.
Чтобы убрать уведомления от программ и приложений в Виндовс 10, то ниже надо будет так же перевести ползнунки напротив всех программ в положение «Выкл».
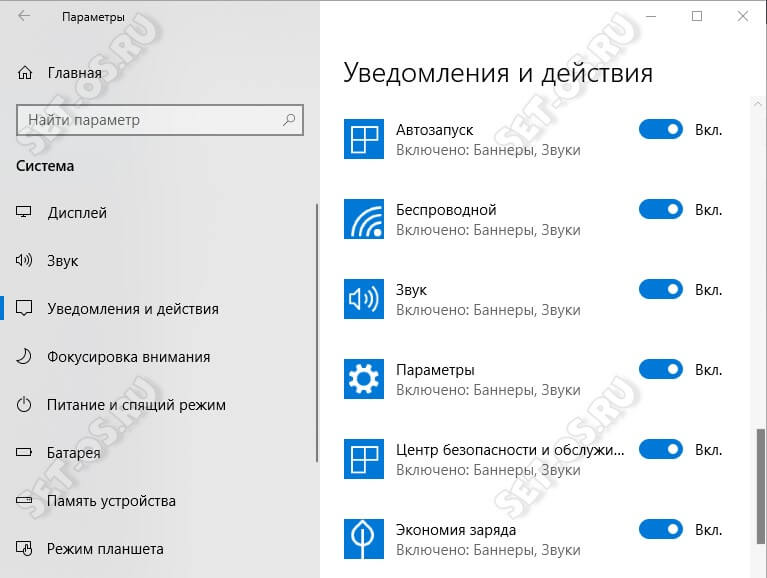
При необходимости можно оставить для некоторых важных приложений возможность отправлять нам свои послания. Но тут уже сугубо на Ваше усмотрение.
Настройка быстрых действий в Windows 10
Действия в Windows 10 – это кнопка быстрого выбора настроек, которая включена в центр уведомлений. По умолчанию, вы получаете 4 кнопки действия, и затем вы можете нажать на кнопку расширения, чтобы получить всю сетку действий, которые вы можете выполнить.


В зависимости от вашего использования, вы можете изменить 4 иконки, которые вы видите по умолчанию. Например, для такой личности, как я, я бы предпочел Wi-Fi, Airplane, яркость и все настройки, а также 4 действия по умолчанию. Чтобы это сделать, нажмите «Все настройки», и откроется «Современные настройки Windows 10».

Здесь найдите действие и нажмите на опцию Уведомления и настройки действия.

В настройках уведомлений и действий вы получите возможность выбрать 4 быстрых настройки. Просто нажмите на тот, который вы хотите изменить, и вы получите выпадающее меню на выбор. Сделанные выборы автоматически сохраняются.

Именно так вы можете настроить Quick Actions в Windows 10, теперь давайте разберемся с входящими уведомлениями.
Как отключить Центр уведомлений Windows 10 навсегда в командной строке
С помощью командной строки пользователь может отключить уведомления в операционной системе и убрать значок Центр уведомлений Windows 10.
- Как удалить последнее обновление Windows 10 — 3 способа
- Как открыть редактор локальной групповой политики — 7 способов
Выполните следующие последовательные шаги:
- Нажмите на сочетание клавиш клавиатуры «Win» + «R».
- В окне «Выполнить», в поле «Открыть» введите выражение: «regedit» (без кавычек), а затем нажмите на кнопку «ОК». После этого, откроется окно Редактора реестра.
- В окне редактора реестра пройдите по пути:
- В разделе «Explorer» кликните правой кнопкой мыши по свободному месту, выберите «Создать» => «Параметр DWORD (32-бита)».
- Дайте имя параметру «DisableNotificationCenter» (без кавычек).
- Кликните по созданному параметру «DisableNotificationCenter» правой кнопкой мыши, в контекстном меню выберите «Изменить…».
- В окне «Изменение параметра DWORD (32-бита)» в поле «Значение» введите «1» (без кавычек), а затем нажмите на кнопку «ОК».
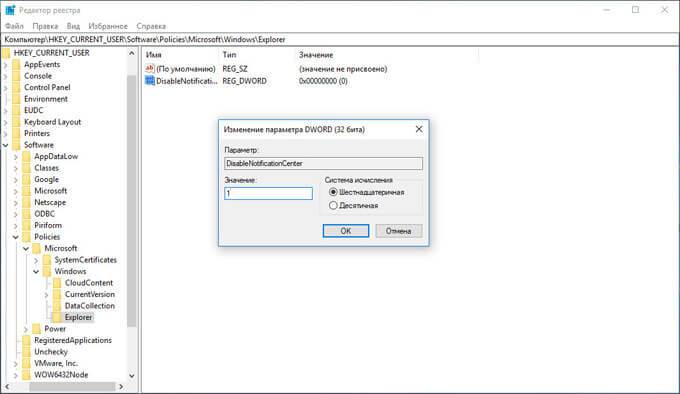
- Перезагрузите компьютер.
После этого, значок Центра уведомлений исчезнет из области уведомлений.
Центр уведомлений Windows 10
В Windows 7, уведомления просто пролетали мимо, и их было не много. В Windows 8 и 8.1, их уже больше (Gmail работает в Chrome), но они всё равно пролетают мимо. В Windows 8 или 8.1 нет возможности просматривать старые уведомления. После того, как они исчезли с экрана, часто очень быстро, этим всё заканчивается. Потом они накапливаются и захватывают весь правый край экрана.
И наконец, в Windows 10 у нас есть место, где Windows прикрепляет все уведомления. Или, по крайней мере, некоторые из них. Иногда. Почти так же, как это делают смартфоны, уже в течение десяти или около того лет.
Что такое Центр действий
К сожалению, этот новый локус для машинных уведомлений не называется центром уведомлений, так как он называется практически во всех операционных системах, на всех языках мира. Это имя уже занято — Microsoft, ещё в Windows 8, так начали называть место в трее, в нижнем правом углу экрана. Таким образом, мы получаем на первый взгляд странное название: официально он называется центром действий, хотя все, время от времени, забываются и называют его центром уведомлений.
Это не центр решений Windows (созданный в Windows 7, в первую очередь для обеспечения безопасности), а также центр действий Windows 7 или Windows 8, который включает в себя множество связанных с системой вещей, но не программу уведомлений.
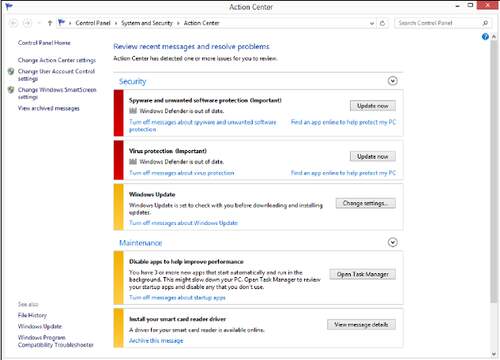
Центр действий Windows 7/8/8.1 не следует путать с центром действий Win10.
Вместо этого, в Windows 10 «Центр уведомлений» – настоящий центр уведомлений. Нажмите на значок в правом нижнем углу экрана, и вы сможете увидеть его в действии.
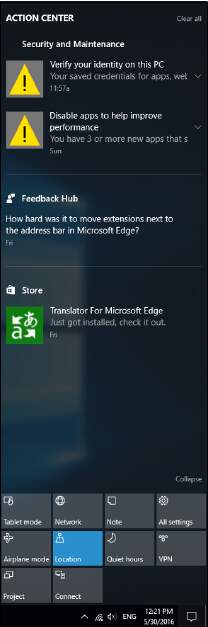
Уведомления Windows 10. Это, центр действий.
Вверху Windows собирает некоторые (но не все) уведомления различных программ. Внизу у вас есть несколько быстрых ссылок на различные параметры.
Что такое уведомление
Исторически Windows допускала все виды уведомлений. Мигающие плитки панели задач, всплывающие сообщения в течение системного времени (в правом нижнем углу), значки в области системных уведомлений (около системного времени) или появляющиеся на экране из ниоткуда диалоговые окна, которые иногда захватывали ваш компьютер. Затем появилась Windows 8, где уведомления начали отображаться внизу программы, они прыгали и скакали как хотели. Пишущие программы программисты, постепенно становились более дисциплинированными. За исключением Scottrade, который так и блокирует экран, но это ещё одна модальная диалоговая история.

Уведомления Scottrade, генерируемые его веб-приложением, полностью блокируют систему. Это не хорошие уведомления.
Эти новые, политкорректные уведомления — то, что происходит, когда Windows 10 или одна из ее программ хочет привлечь ваше внимание — делятся на три широкие категории:
- Они могут размещать в верхнем правом углу экрана прямоугольные уведомления. Обычно серые, с несколькими строками текста. Как правило, в уведомлениях говорится, например, «Коснитесь» или «Выберите», что происходит при подключении USB-накопителя, или «Включите или выключите общий доступ». Эти уведомления называются тостер-уведомлениями (или иногда просто тостами), и они являются основной частью нового универсального интерфейса Windows. Они всплывают, как тост, но на боку, и затем исчезают.
- Они могут показывать тостер-уведомления на экране блокировки. Это считается более мрачным, чем просто показ уведомлений на плиточных приложениях или на рабочем столе. Почему? Потому что приложения, которые создают уведомления при блокировке экрана, возможно, работают, даже если Windows спит. И это приводит к разряду батареи.
- Они могут воспроизводить звуки.
Google никогда не был равнодушен к методу уведомлений Windows, поэтому они встроили независимую систему уведомлений в сам браузер Chrome . Уведомления появляются в нижнем правом углу браузера.
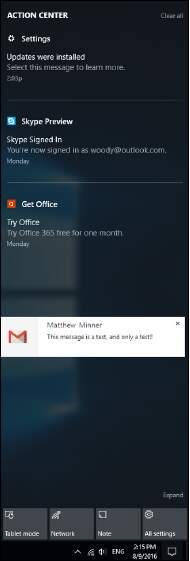
Это уведомление Google Chrome о прибытии почты
Gmail.
Когда вы нажимаете на уведомление Chrome Gmail – если вы достаточно быстры, – Chrome открывает электронное письмо и помещает его в готовое для ответа отдельное окно. Это именно тот ответ, который вы должны ожидать от своих уведомлений – нажмите на них, и они сделают что-то подходящее. Эти уведомления являются внутренними для Google Chrome. Windows их не видит и не контролирует. Они не интегрированы в уведомления Windows 10.
Работа с уведомлениями
В лучшем из возможных миров, уведомления Windows 10 будут работать так же, как уведомления Google Chrome, только лучше. Щёлкните на уведомление Windows 10, и вас перенесут в описание, настройки, почту, какие-то инструкции, что угодно.
Благодаря обновлению Windows 10, центр действий и уведомлений Windows стал немного более полезным. Прежде всего потому, что теперь вы можете по нему щёлкнуть и ожидать, что произойдёт что-то полезное. В более ранней версии Windows 10 нажатие на уведомление редко выполняло что-либо полезное. В Anniversary Update вы можете получить ответ или нет. Как получиться.
Если вы обнаружите, что определённая программа генерирует уведомления, которые вы не хотите видеть, Windows позволяет довольно легко отключить все уведомления или выбрать, какие приложения могут отправлять уведомления, а какие должны их подавлять.
Вот как отключить уведомления:
- Коснитесь или щёлкните значок “Пуск”, “Настройки”, а затем “Система”. Или вы можете попасть в Настройки в нижней части центра действий.
- Слева, выберите “Уведомления и Действия”. Вы увидите панель уведомлений.
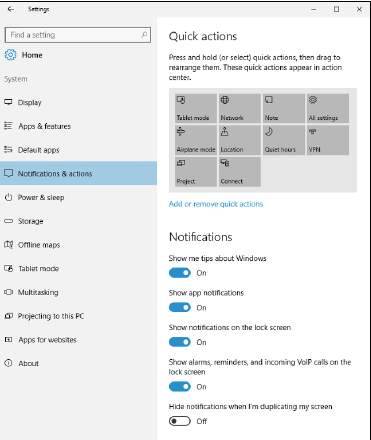
Внести изменения в иконки быстрого действия или отключить уведомления вообще.
- Выключите все уведомления, найдя ползунок с пометкой получать уведомления от приложений и других отправителей и сдвинув его в положение «Off».
- Если вы хотите отключить только одно приложение, прокрутите дальше вниз, найдите приложение, и переместите ползунок в положение «Выкл». Вы закончили. Там нет кнопки «Применить» или «ОК», чтобы нажать на неё.
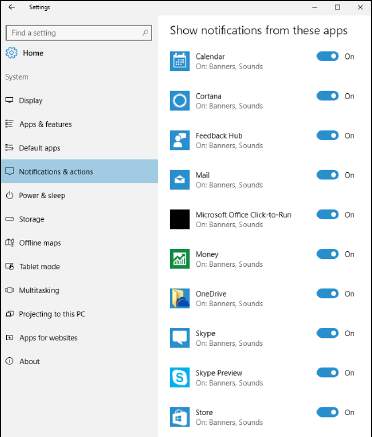
Вы можете отключить уведомления отдельных приложений.
Работа с параметрами ярлыков уведомлений
Центр уведомлений, в нижней части панели уведомлений, содержит джоб (это технический термин) ярлыков. На рисунке выше их десять. Если бы компьютер использовал соединение Wi-Fi, были бы дополнительные ярлыки для Wi-Fi, Bluetooth, блокировки вращения, экономии заряда батареи и яркости. Окончательного списка всех значков быстрого действия мы не знаем.
Быстрые действия имитируют то, что можно найти на телефоне — режим “в самолёте” – это явный аналог — все это легко доступно в правой части экрана. Во многих случаях “быстрое действие” откроет страницу настроек, где можно изменить, отображающиеся на правой панели экрана индивидуальные настройки (подключение, проект), или переключится в “Параметрах” на определённые настройки.
Примечание. Быстрые действия отображают приложение Майкрософт OneNote.
Вы можете думать о “быстрых действиях” как об удобных ярлыках для часто используемых настроек, или рассматривать их как свидетельство того, что у Windows настройки разбросаны по всей системе. Решать вам.
У вас есть некоторый контроль над тем, какие значки появляются в нижней части панели.
Вот как оказать максимальное влияние:
- Коснитесь или щёлкните значок “Пуск”, “Настройки”, а затем “Система”. Или вы можете попасть в “Настройки” в нижней части центра действий.
- Слева, в области уведомлений, выберите “Уведомления и Действия”.
- Для перемещения иконки “Быстрые действия”, просто нажмите и перетащите. Вы не можете перетащить “быстрые действия” из сетки.
- Чтобы выбрать дополнительные иконки быстрого действия или скрыть значок, щёлкните на ссылке, добавить или удалить “Быстрые действия”. Появится список стандартных действий, из которых можно выбирать.
Следующая таблица объясняет, что делает каждый из настраиваемых значков быстрого действия.
Некоторые значки “Быстрые действия” – результаты в Центре действий
| Щёлкните этот значок | Что происходит |
| Режим Планшета | Переключает компьютер в режим планшета. |
| Яркость (100%) | Регулировка яркости экрана с шагом 25%: нажмите один раз для переключения между 25%, 50%, 75% и 100%. |
| Подключение | Поиск беспроводных дисплеев и аудиоустройств — Miracast, в частности. |
| Все Настройки | Приведёт вас к приложению “настройки”. |
| Экономия заряда | Переключение между двумя режимами экономии батареи, подсветка дисплея. Он не работает, если машина подключена к сети. |
| VPN | Отображает раздел Настройки приложения “Сеть и интернет” на VPN, где можно добавить новое VPN-соединение или подключиться к существующему. |
| Bluetooth | Включает и выключает Bluetooth. |
| Блокировка вращения | Предотвращает экран от поворота с книжной на альбомную ориентацию и наоборот. |
| Wi-Fi | Включает и выключает Wi-Fi. Нет положения для выбора Wi-Fi подключения. |
| Расположение | Включает и выключает параметр расположение и настройки конфиденциальности приложения, на панели расположение. |
| Самолёт | Включает и выключает беспроводную связь. |
Жаль, что вы не можете добавить свои собственные “Быстрые действия”. Центр действий – удобное место для размещения ваших любимых программ, копирующих возможности меню “Пуск” Win7/8.1, в правой части экрана.



