Настройка SSD диска в Windows для оптимизации работы
Настройка SSD диска в Windows для оптимизации работы
 Если вы приобрели твердотельный диск или купили компьютер или ноутбук с SSD и хотите настроить Windows так, чтобы оптимизировать скорость работы и продлить срок работы SSD, основные настройки вы найдете здесь. Инструкция подойдет для Windows 7, 8 и Windows 8.1. Обновление 2016: для новой ОС от Microsoft смотрите инструкцию Настройка SSD для Windows 10.
Если вы приобрели твердотельный диск или купили компьютер или ноутбук с SSD и хотите настроить Windows так, чтобы оптимизировать скорость работы и продлить срок работы SSD, основные настройки вы найдете здесь. Инструкция подойдет для Windows 7, 8 и Windows 8.1. Обновление 2016: для новой ОС от Microsoft смотрите инструкцию Настройка SSD для Windows 10.
Многие уже оценили производительность твердотельных дисков SSD — пожалуй, это один из самых желанных и эффективных апгрейдов компьютера, который может серьезно улучшить производительность. По всем параметрам, связанным со скоростью SSD выигрывает у обычных жестких дисков. Однако в том, что касается надежности не все так однозначно: с одной стороны, они не боятся ударов, с другой — имеют ограниченное количество циклов перезаписи и другой принцип работы. Последнее нужно учитывать при настройке Windows для работы с SSD диском. А теперь переходим к конкретике.
Оптимизация SSD под Windows
Предположим, у вас уже инсталлирована операционная система Windows, начиная с седьмой версии, на новенький SSD. Если еще нет, по ссылке ниже вы сможете изучить небольшую инструкцию, которая позволит выполнить данную процедуру правильно.
Главная особенность твердотельного накопителя заключается в том, что он имеет ограниченное количество циклов перезаписи. Это означает, что на диске как можно меньше данные должны стираться и записываться повторно. Прежде всего, именно этот момент мы и будем учитывать, выполняя оптимизацию SSD для операционной системы семейства Windows.
Этап 1: проверка активности TRIM
TRIM – специальная функция, появившаяся в Windows 7, которая находит неиспользуемые области и позволяет очищать их для последующей записи. Если для HDD активность данной функции нежелательна, то в случае SSD она позволит продлить срок службы накопителя.
- Чтобы проверить активность данной функции, откройте строку поиска Windows и пропишите в нее запрос «cmd» (без кавычек). На экране отобразится результат «Командная строка», который нам и потребуется открыть.
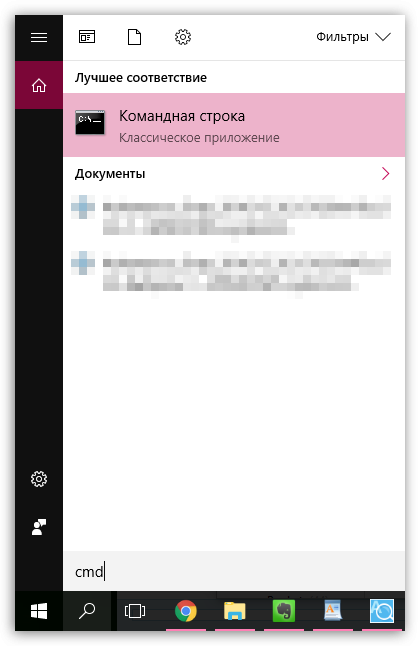
На экране отобразится окно терминала, в котором вам потребуется прописать или сразу вставить (зависит от версии Windows) следующую команду:
fsutil behavior query disabledeletenotify
Если в результате выполнения команды вы видите значение 0, это означает, что функция TRIM активна. Цифра 1 говорит, соответственно, о неактивности данной функции.
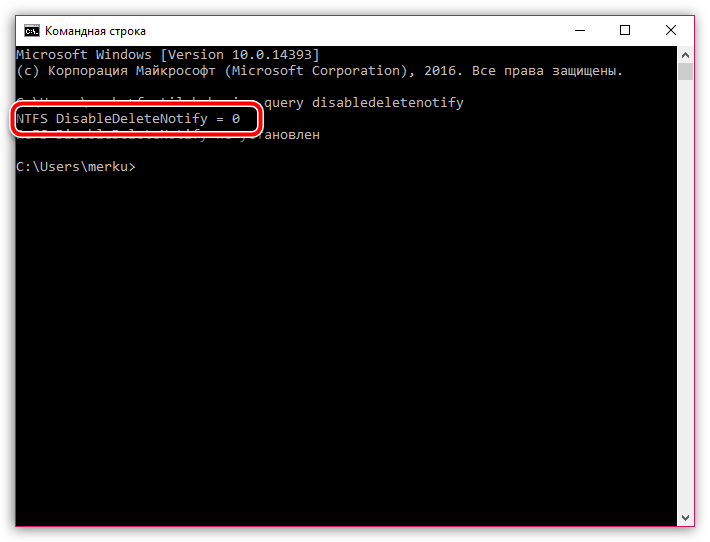
В том случае, если функция TRIM в вашем случае отключена, ее потребуется активировать. Для этого нам понадобится запустить командную строку, но на этот раз уже с поддержкой прав администратора. Для этого в строке поиска, введя «cmd», щелкните по результату правой кнопкой мыши и в высветившемся контекстном меню сделайте выбор в пользу пункта «Запустить от имени администратора».
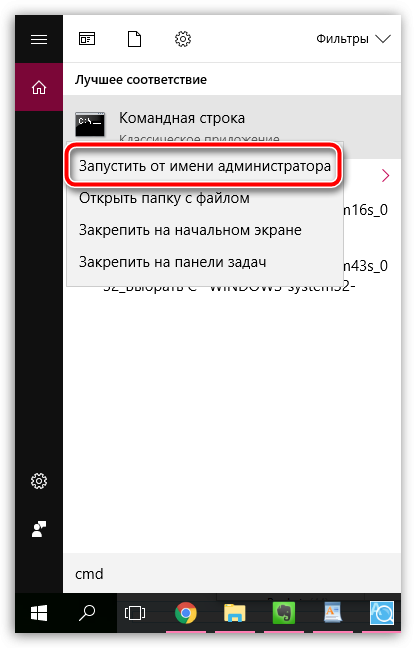
В терминале вам потребуется выполнить следующую команду:
fsutil behavior set DisableDeleteNotify 0
Этап 2: отключение автоматической дефрагментации
Следующий момент, который серьезно может влиять на срок службы твердотельного накопителя – это автоматическая дефрагментация. Дело в том, что дефрагментация – это полезный инструмент для жестких дисков. Она проводит оптимизацию записей на диске, что позволяет ускорить работу с HDD. В случае с SSD, чем меньше идет перезаписи информации – тем лучше.
Как правило, если на компьютере установлен SSD, Windows автоматически отключает проведение данной процедуры, однако, следует все же проверить, так ли это.
Для этого нажмите сочетание клавиша Win+R, чтобы открыть окно «Выполнить» и пропишите в нем следующую команду, нажав следом клавишу Enter:
На экране отобразится меню оптимизации дисков, в котором, выделив пункт «Твердотельный накопитель», в нижней области окна у вас должно отображаться значение «Выкл.». Если вы видите пункт «Вкл.», правее щелкните по кнопке «Изменить параметры».
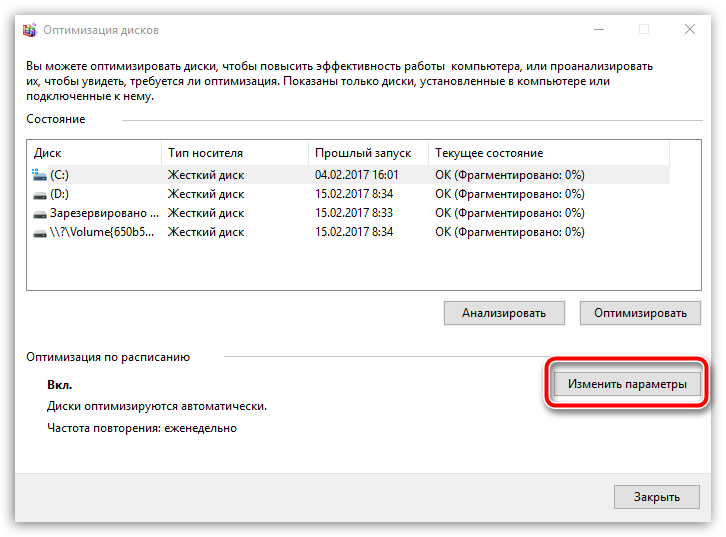
Снимите птичку с пункта «Выполнять по расписанию (рекомендуется)», а затем сохраните настройки.
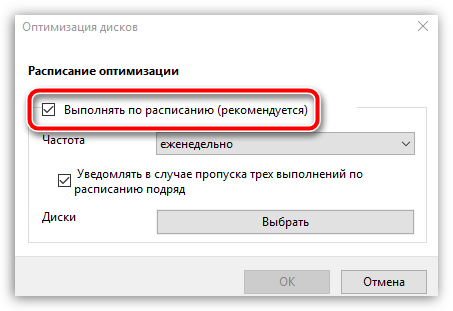
Этап 3: деактивация файла подкачки
Файл подкачки представляет собой системный файл, который позволяет восполнить недостаток оперативной памяти при ее полной загруженности.
Суть заключается в том, что файл подкачки принимает на себя неиспользуемые данные из оперативной памяти на жесткий диск (твердотельный накопитель). Становится понятно, что при активности данного файла на твердотельном накопителе регулярно перезаписывается информация, что необходимо минимизировать.
Как вариант, можно полностью деактивировать файл подкачки, что позволит снизить количество циклов перезаписи на твердотельном накопителе, однако, в том случае, если на компьютере будет запускаться несколько ресурсоемких игр или программ, оперативная память может полностью закончиться, а значит, на вашем экране отобразится сообщение следующего плана:
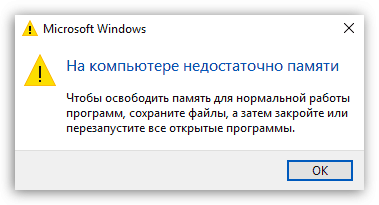
- Если вы решили отключить файл подкачки, откройте строку поиска Windows и найдите в ней раздел «Настройка представления и производительности системы».
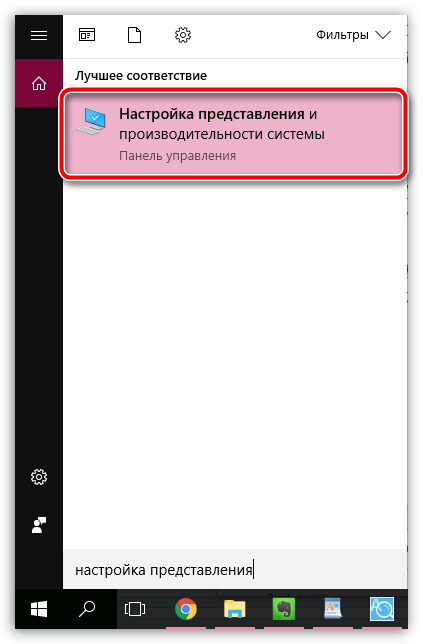
На экране высветится окно, в котором вам понадобится пройти ко вкладке «Дополнительно». В блоке «Виртуальная память» щелкните по кнопке «Изменить».
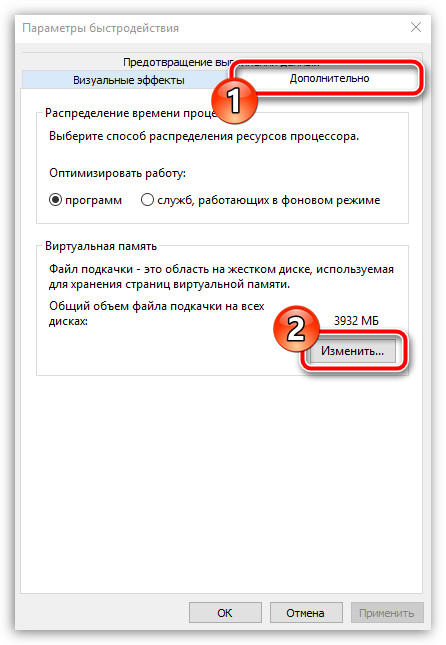
Снимите чекбокс с пункта «Автоматически выбирать объем файла подкачки», а затем поставьте отметку около пункта «Без файла подкачки». Сохраните изменения и выполните перезагрузку компьютера.
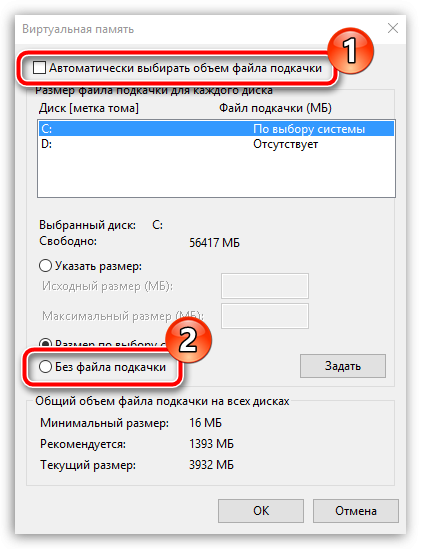
Этап 4: отключение гибернации Windows
Гибернация – популярный режим включения компьютера, при котором после завершения работы компьютер полностью выключается, но после включения продолжает с того же места, на котором вы остановились. Таким образом, пользователю не приходится заново запускать все программы, открывать файлы и прочее.
Гибернацию рекомендуется отключить все о той же причине, что и файл подкачки – при каждом завершении работы система начинает перезаписывать файл гибернации, что влияет на срок службы твердотельного накопителя.
Чтобы отключить гибернацию, запустите командную строку от имени администратора (как это делать описывалось выше), а затем выполните в ней следующую команду:
С этого момента гибернация будет отключена, а файл, отвечающий за нее, удален из системы.
Этап 5: отключение индексации файлов
Процедура индексирования файлов позволяет быстрее находить файлы на компьютере, но за счет постоянно проводимой перезаписи она негативно влияет на срок службы SSD.
- Чтобы отключить индексирование файлов, откройте проводник Windows в разделе «Этот компьютер», щелкните по диску, на котором установлена Windows, правой кнопкой мыши и в высветившемся контекстном меню сделайте выбор в пользу пункта «Свойства».
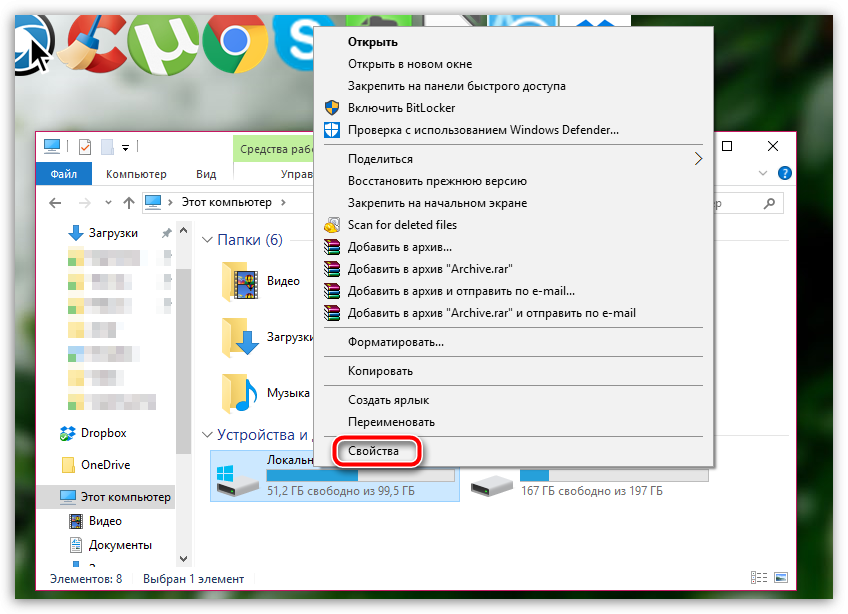
Во вкладке «Общие» снимите чекбокс с пункта «Разрешить индексировать содержимое файлов на этом диске в дополнение к свойствам файла». Сохраните изменения.
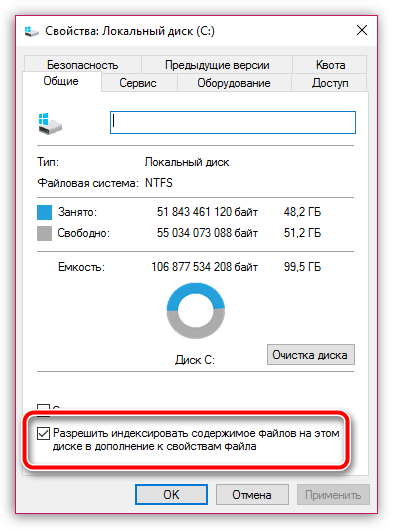
Этап 6: активация кэширования записей
Активация функции кэширования записей пойдет в плюс как твердотельному накопителю, так и жесткому диску.
- Чтобы включить данную функцию, откройте меню «Панель управления», а затем выполните переход к разделу «Система».
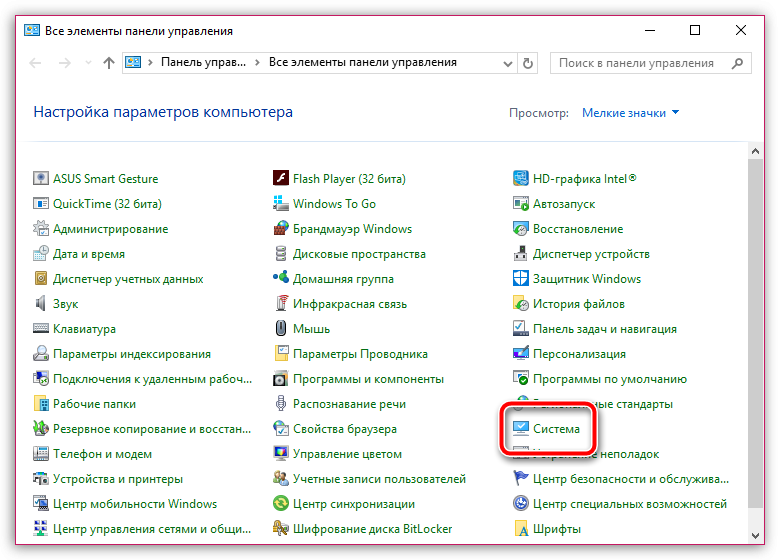
В левой области окна выберите раздел «Диспетчер устройств».
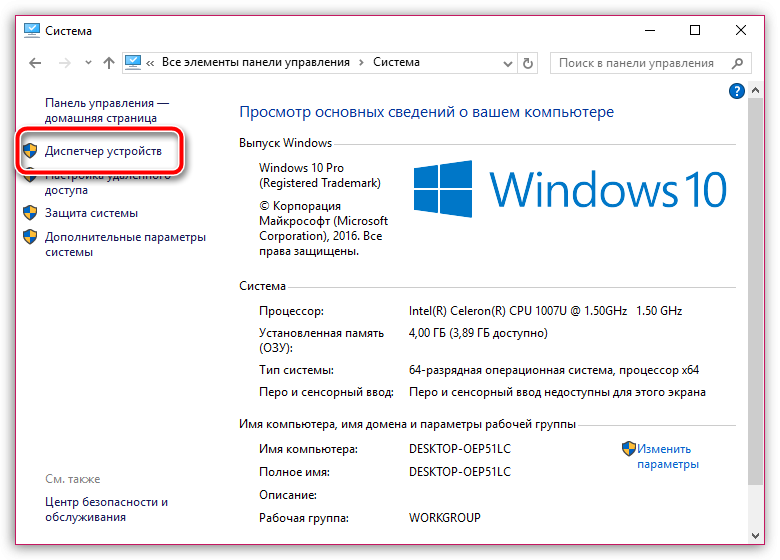
В открывшемся окне разверните вкладку «Дисковые устройства», щелкните по твердотельному накопителю правой кнопкой мыши и в дополнительном окне выберите пункт «Свойства».
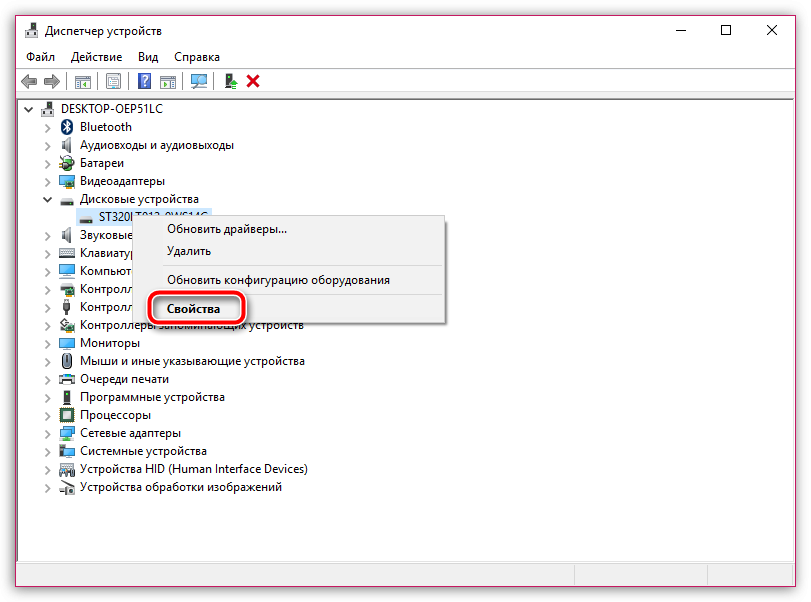
В отобразившемся окне пройдите ко вкладке «Политика», а затем поставьте птичку около пункта «Разрешить кэширование записей для этого устройства». Сохраните изменения.
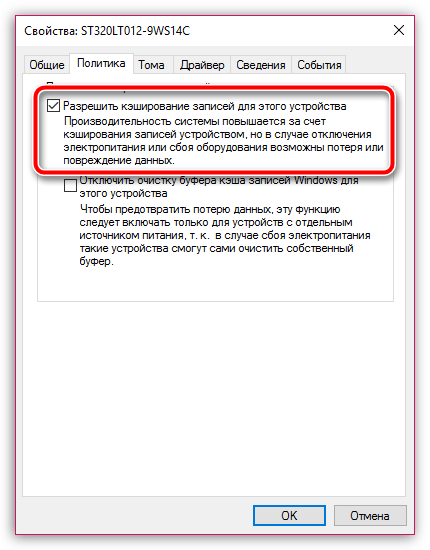
Этап 7: отключение Prefetch
Prefetch представляет собой специальную технологию для ускорения загрузки системы, которая направлена на работу с медленными носителями. Как вы понимаете, для SSD данная функция бесполезна.
- Запустите окно «Выполнить» клавишами Win+R и проведите в нем команду:
На экране отобразится окно реестра, в котором вам потребуется пройти к следующей ветке:
HKLM \ SYSTEM \ CurrentControlSet \ Control \ Session Manager \ Memory Management \ PrefetchParameters
Дважды щелкните по параметру «EnablePrefetcher» и выставьте в нем значение «0». Сохраните изменения.
Эти советы позволят вам снизить количество циклов перезаписи SSD, при этом не понизив производительность системы. Но даже если вы не будете прибегать к перечисленным в статье советам, твердотельный накопитель будет еще долгое время радовать вас своей превосходной работой. Если вы знаете, какие существуют еще методики оптимизации SSD, поделитесь ими в комментариях.
Отключение спящего режима
Спящий режим или гибернация – выключение компьютера с записью содержимого оперативной памяти на системный диск в файл hiberfil.sys. Этот режим дарит возможность выполнять быстрое включение ПК с Windows 7 или 10. Для компьютеров с большим объемом памяти (8 и более Гб) этот фактор износа SSD становится еще актуальнее. Дабы избежать излишней перезаписи неважной информации на твердотельный диск, необходима правильная настройка операционной системы. Ради увеличения срока работы накопителя стоит отказаться от гибернации, тем более, что 7-ка или 10-ка и без того запускается мгновенно.
- Отключение гибернации осуществляется командой «powercfg –H off», введенной в командную строку, запущенную администраторскими привилегиями.

- Она запускается посредством команды «cmd» в поисковой строке Пуска или через контекстное меню рабочего стола.

56 Комментарии “ Windows 7 настройка SSD ”
Статья полезная,но меня интересует вопрос:насколько вообще оправдано применение SSD накопителей?У них срок службы меньше,чем у HDD.Если не трудно ответьте.
Скорость работы SSD значительно больше чем у HDD. Если Вы установите SSD-накопитель в качестве системного диска, то скорость работы компьютера значительно возрастет. Например, скорость загрузки Winwows снизится с 50 сек, до 20 сек.
Установка SSD-накопителя несмотря на то, что их срок службы меньше чем у HDD, абсолютно оправдана за счет увеличения скорости работы компьютера.
Срок службы SSD — около 4 лет. За 4 года компьютерная техника морально устаревает. Так что не волнуйтесь на счет срока службы SSD.
Если Вы настроите SSD как в этой статье, то Вы увеличите срок жизни накопителя.
Я купил ssd с гарантийным сроком работы 1,5 млн часов. Это более 10 лет. И hdd у меня работали не более 5 лет.
Имею ноут ASER Extenza 7620G. Вроде в сэтапе имеется инфа под второй накопитель, который хочу установить SSD. Вот искал инфу по установке — полезная статья. Только я еще выбираю диск и мне бы совет по подбору SSD именно к моему ноуту: 1,66 частота, 2 оперативки. Не хочу выбрасывать CD, хочу вместо второго. Что либо посоветуете, какой SSD прикупить?
Здравствуйте уважаемый Iosif
Если я все правильно понимаю, то вот характеристики Вашего ноутбука. http://market.yandex.ru/model-spec.xml?modelid=2480896&hid=91013
Судя по характеристикам у Вас “довольно слабый”, по современным меркам, ноутбук.
Если Вам интересно мое мнение, то установка SSD – накопителя в такой ноутбук не целесообразна. Лучше приобретите новый более мощный ноутбук. Кроме того, в Вашем ноутбуке интерфейс Sata (не SATA II или SATA III ). Далеко не все SSD – накопители поддерживают этот интерфейс, а получить все преимущества SSD с таким интерфейсом невозможно.
4. Убедитесь, что восстановление системы включено
В первые дни появления SSD, когда они были намного менее долговечны и подвержены более сильным расстройствам, чем сегодня, многие люди рекомендовали отключить “Восстановление системы”, чтобы улучшить производительность и долговечность накопителя. В наши дни этот совет в значительной степени избыточен, но определенное программное обеспечение, как samsung SSD, автоматически отключает восстановление системы. Восстановление системы – чрезвычайно полезная функция, которую рекомендую сохранить, поэтому проверьте, что ваш SSD не отключил.

Оптимизация с помощью SSD Tweaker
Многие пользователи ПК не обладают достаточной подготовкой, чтобы заняться ручной настройкой Windows 7 под SSD. Именно для них разработана утилита SSD Tweaker. Она существует в нескольких версиях – бесплатной и платной. В бесплатной версии некоторые функции отключены, но и без них можно добиться оптимального взаимодействия Windows 7 и SSD, причем сделать это как вручную, так и автоматически.
Существует и второй вариант этой утилиты под названием SSD Mini Tweaker. Это бесплатный вариант твикера, который может провести оптимизацию ОС Windows 7 по нескольким параметрам. Вот так выглядит главное окно этой программы:

Утилита способна работать как в 32-, так и в 64-разрядных Windows 7. Она выполнена в виде портативной, то есть не требует установки. Сразу после запуска можно проводить настройку, которая состоит просто в установке или снятии галочек на оптимизируемых параметрах.
Оптимизация при помощи сторонних программ
Не спешите закидывать камнями за то, что этот пункт стоит в самом конце статьи. Это связано с тем, что использование программ не от разработчика происходит на ваш страх и риск.
Наиболее популярные программы для Windows:
- SSD Tweaker – бесплатная лицензия и на русском языке. Очень мало весит и достаточно проста в освоении.
- Tweak-SSD – лицензия платная, но присутствует и demo-версия. Русский язык отсутствует, а функциональность несколько шире.
- SSDLife Pro – отличная программа, помогающая следить за состоянием “здоровья” вашего “пациента”, работает в фоновом режиме. Однако лицензия стоит денег, но работает программа на русском языке.
Настройка SSD в Windows 7
Компания Майкрософт, при создании операционной системы Windows 7, изначально предполагала совместимость данной системы с твердотельными накопителями SSD, и при обнаружении таких накопителей настройки системы произойдут автоматически. Тем не менее, лучше вручную проверить все настройки компьютера для получения максимальной отдачи при работе с SSD.
Режим AHCI
Для выполнения своих функций системе необходимо, чтобы контроллер SATA работал в режиме AHCI. Для этого в BIOS необходимо найти меню конфигурации SATA (Cohfigure SATA As). Обыкновенно эти конфигурации располагаются в разделе Main, и перевести их в режим AHCI. Проверку в системе можно провести простым способом: «Меню Пуск» – «Панель управления» – пункт «Система». Выбираем «Диспетчер устройств» и находим там пункт IDE ATA/ATAPI контроллеры. Если данный пункт присутствует, то раскрываем его и находим там в списках контроллеры с AHCI в наименованиях. В случае, если наименования AHCI мы там находим, то наша система работает в нужном нам режиме. Если же таких наименований нет, то система не переключена для работы в AHCI режиме. Естественно, необходимо, чтобы сам BIOS поддерживал работу в таком режиме.
Команда TRIM
После того, как мы убедились, что система переведена в режим AHCI, нужно проверить подключена ли команда TRIM. TRIM улучшает работоспособность системы на твердотельных накопителях за счет того, что эта команда сообщает операционным системам какие из блоков ранее записанных данных более не нужны, потому что данные в них удалены или отформатированы. Проще говоря, команда TRIM «убирает мусор» и значительно ускоряет работу SSD накопителя, являясь заменой дефрагментации на привычных HDD.
Примечания:

* Для работы SSD в операционной системе Windows 7 лучше всего комбинировать на компьютерах SSD и HDD. Это позволит нам улучшенные скоростные показатели совместить с надежностью HDD.
* Операционную систему, естественно, предпочтительно ставить на SSD, как и все основные программы
* Порядка 20 процентов от суммарного объема твердотельного накопителя при установке операционной системы желательно оставлять неразмеченными. При естественном изнашивании SSD будет брать оттуда кластеры для своей работы.
Заключение
На этом, пожалуй, всё. Есть также и другие рекомендации по оптимизации SSD, но они по большей части либо сомнительны, либо вредны. В частности, не рекомендуется отключать кэширование записей для SSD-диска и USN-журнал файловой системы NTFS. Не следует также переносить с SSD программы и временные папки Temp, кэш браузеров и прочее, ведь какой тогда смысл в покупке SSD-диска? Нам нужно ускорение работы программ, перенеся же их на HDD, вы только замедлите работу системы.
И напоследок вот вам добрый совет. Не заморачивайтесь особенно с оптимизацией SSD. Чтобы выработать ресурс даже бюджетного твердотельного диска 128 Гб, вам потребуется как минимум десяток лет, если только вы не станете записывать и удалять ежедневно терабайты данных. А за это время безнадёжно устареет не только модель диска, но и сам компьютер.



