Гид по настройке панели задач в Windows 10

С первых версий Windows повелось, что панель задач в системе расположена снизу. Видимо, тогда не могли предугадать появление широкоформатных мониторов. Сейчас на огромных экранах широкая панель задач занимает лишнее место. Поэтому её лучше разместить вертикально.
Если ваша панель задач откреплена, вы можете перетащить её к нужному углу экрана. Или просто укажите положение панели задач, щёлкнув по ней правой кнопкой и выбрав «Параметры».
9 полезных советов по настройке Панели задач в Windows 10
Панель задач (таскбар) — знакомый каждому элемент интерфейса Windows. Обычно она располагается в нижней части экрана и отображает значки открытых программ. Ей просто пользуются… не подозревая, что за привычной «обложкой» скрываются огромные возможности для более продуктивной работы. Вы можете закреплять на ней важные папки и файлы, менять размер таскбара и иконок на нём, настроить тулбары для ввода веб-адресов, воспроизводить музыку из iTunes, получать доступ ко всем приложениям и скрывать панель задач тогда, когда она вам не нужна.

За последние два десятилетия таскбар в целом не претерпел серьезных изменений. Но в Windows 10 для него появилось несколько новых и полезных функций.
Итак, что можно сделать с панелью задач в Windows 10?
1. Как закрепить / скопировать приложения, папки и файлы

Таскбар очень легко превратить в удобную панель быстрого доступа к самым важным для вас приложениям, ведь таким способом запускать их получится быстрее, чем с домашнего экрана и тем более через меню Пуск.
Самый простой способ — перетянуть нужную иконку на панель задач (появится надпись Закрепить в Панель задач).
Сделать то же самое можно и через меню Пуск. Если вы нашли там то, что заслуживает места на панели задач, кликните правой кнопкой мышки на любому шорткату или плитке, наведите курсор на надпись Дополнительно и щелкните по Закрепить на панели задач.

Если вы хотите открепить приложение от панели задач, кликните по нему правой кнопкой мышки и выберите Открепить от панели задач.

На панели задач можно закреплять и папки — правда, это чуть посложнее, ведь простым перетягиваем нужного результата не добиться. Вот что нужно сделать:
Правый клик по рабочему столу — Создать — Ярлык. В появившемся окне при помощи кнопки Обзор укажите путь до нужной папки (например, Документы).

Введите название ярлыка (например, Документы). Нажмите Готово.
На экране появится ваша папка. Кликните по ней правой кнопкой мышки и выберите Закрепить на панели задач. После этого папку на рабочем столе можно удалить (если она вам не нужна).
2. Как закрепить папку или файл в выпадающее меню на кнопку в Панели задач

Ещё один способ получить доступ к папке или файлу с таскбара. Например, если у вас в панели задач закреплена иконка Microsoft Excel, нажмите на неё правой кнопкой мышки. Вы увидите недавно использовавшиеся и закрепленные таблицы (файлы Word, адреса веб-страниц, файлы и т.п. в других приложениях). Недавние файлы можно закрепить, чтобы всегда иметь к ним быстрый доступ. Для этого служит иконка с булавкой, она появляется справа при наведении курсора на нужную строчку.
Чтобы закрепить папку в шорткате Проводника на Панели задач, откройте Проводник и найдите в нем нужную папку (например, Музыка). Перетащите иконку Музыки на кнопку Проводника в панели задач. Появится надпись Закрепить в Панель задач.

Теперь кликните по кнопке Проводника в панели задач правой кнопкой мышки. Вы увидите, что иконка Музыки появилась в разделе Закрепленные.
3. Как всегда, иногда или никогда объединять все файлы в одной кнопке таскбара в Windows 10
Закрепление файлов или папок в быстром доступе того или иного приложение имеет и свой недостаток — если пользоваться этим активно, есть опасность быстро этот список переполнить. В результате приложения, папки и файлы на кнопках будут занимать всё больше меньше на панели задач — а ведь его там не так много. Но решение есть.
Кликните по кнопке Пуск и выберите Настройки (значок шестеренки) — Персонализация — Панель задач. В меню Группировать кнопки на панели задач смените опцию Всегда, скрывать метки на Никогда (Never). После этой настройки Windows 10 не будет объединять, например, три файла Word в одной кнопке Word, а выведет на панель задач три значка Word. Эта настройка также скрывает метки (названия) файлов, так что вы получаете больше свободного места на панели задач.
Есть и опция Когда панель задач заполнена (When taskbar is full). Это компромисс между первым и третьим вариантами. Пока на панели задач есть место, Windows 10 выводит на неё каждый документ по отдельности, а когда место заканчивается, объединяет все документы (например, Wordовские под одной кнопкой Word). Не исключено, что этот вариант — самый рациональный (если только вы не открываете десятки документов).
4. Как изменить размер кнопок на панели задач
Ещё один способ разместить на таскбаре больше значков. В том же разделе настроек Windows 10 найдите пункт меню Использовать маленькие кнопки панели задач и активируйте переключатель. Теперь ваши значки в панели станут компактнее, и вы получите больше места.
5. Как сделать панель задач больше

И ещё один способ перетащить на неё все-все, что вам хотелось. Сделать панель задач больше очень просто — достаточно подвести курсор к верхней границе таскбара (он будет выглядеть как двойная вертикальная стрелка), нажать на мышке левую кнопку и потянуть курсор вверх. Когда высота панели вас устроит, отпустите мышь.
Чтобы случайно не потерять изменения (например, другой пользователь ПК из вредности вернет первоначальный размер таскбара), вернитесь в настройки панели задач в Windows 10 и активируйте опцию Закрепить панель задач.
6. Как скрыть панель задач, если сейчас она вам не нужна
Предпочитаете не смотреть на таскбар без лишней необходимости? Никаких проблем — просто активируйте в настройках панели задач опцию Автоматически скрывать панель задач в режиме рабочего стола (если вы работаете с Windows 10 в планшетном режиме, активируйте соответствующий пункт). После этого панель задач будет появляться только тогда, когда вы наведете курсор на нижнюю часть экрана (туда, где обычно находится таскбар)
7. Как переместить панель задач на другое место

Чаще всего местонахождение панели задач устраивает пользователей. Но если вам оно не нравится, есть сразу два способа исправить эту проблему.
Способ №1 — Наведите курсор на любую пустую область панели задач, нажмите и удерживайте левую кнопку мышки, а затем перетащите таскбар в левый или правый угол, либо на верхнюю часть экрана и отпустите кнопку на мышке.
Способ №2 — в настройках панели задач найти меню Положение панели задач на экране и выбрать в выпадающем меню нужное местоположение.
8. Как вывести бейджи (уведомления) на кнопки приложений в панели задач

Некоторые программы могут выводить на свои кнопки в панели задач уведомления о статусе. Например, почтовый клиент отображает количество новых и непрочитанных сообщений, так что вы всегда знаете, когда есть смысл заходить в почту.
Чтобы добавить на панель задач такую возможность, откройте её настройки и активируйте переключатель под надписью Показать эмблемы на кнопках панели задач.
9. Как вывести различные панели инструментов (тулбары) на панель задач
На таскбар Windows 10 можно вывести полезные инструменты: адреса веб-страниц, закладки из браузера, iTunes, разработки от производителя вашего ноутбука и т.п. Чтобы посмотреть на то, какие возможности доступны вам, кликните правой кнопкой мышки по пустому месту на панели задач, выберите Панели и укажите, какую именно панель хотите вывести на свой таскбар (можно выбрать и всё, что там есть, просто выбирать придется по одной). Там бывают очень полезные инструменты — например, на моем ноутбуке Lenovo появился отличный индикатор заряда батареи с процентами.
При желании вы можете создать и свою собственную панель инструментов. Чтобы сделать это, в меню Панели выберите Создать панель инструментов, укажите путь к нужной вам папке (например, Загрузки) и нажмите Выбор папки. Готово — теперь быстрый доступ к нужному разделу вашего компьютера появился прямо на панели задач.
10 способов настроить панель задач в Windows 10

Панель задач Windows – это удобное место для хранения часто используемых приложений и открытых на данный момент программ. Считайте, это ключевой элемент управления операционной системой. И далеко не все знают, что его можно персонализировать. Иными словами, подстроить под себя. Вы можете переместить панель в другое место, настроить так, чтобы она автоматически скрывалась, или изменить размеры иконок.
Ниже мы расскажем вам, как это сделать.
Закрепить приложение на панели задач
Первое, что вы должны знать – это то, как прикрепить приложение к панели задач. Это можно сделать в меню «Пуск», в развернувшемся окне «Пуск» или в списке приложений.

Нажмите кнопку «Пуск» и щелкните правой кнопкой мыши на значок любого приложения или на живую плитку. Выберите «Дополнительно» > «Закрепить на панели задач».
Переместить панель задач
По умолчанию панель задач отображается в нижней части экрана, но ее можно переместить вверх или любую другую сторону – в общем так, как вам удобно. Чтобы сделать это вручную, щелкните на пустую область панели задач, зажмите левую кнопку мыши и перетащите панель в нужное место.

Если вы не желаете делать это вручную – панель задач настроит Windows. Для этого щелкните правой кнопкой мыши на любую пустую область панели задач и выберите «Параметры панели задач» во всплывающем меню.

Прокрутите экран настроек до пункта «Положение панели задач на экране». Щелкните раскрывающийся список и укажите расположение слева, сверху, справа или снизу.
Не спешите закрывать окно – здесь можно настроить еще несколько параметров.
Скрыть панель задач
Допустим, вы хотите, чтобы панель задач не отображалась на экране, пока вы не переместите указатель мыши в нужное место. В открытом окне параметров панели задач активируйте пункт «Автоматически скрывать панель задач в режиме рабочего стола».

Если вы работаете в режиме планшета – выберите соответствующий пункт, который расположен ниже – «Автоматически скрывать панель задач в режиме планшета».
Ваша панель задач исчезнет и появится снова только тогда, когда вы наведете курсор мыши на ее расположение.
Отрегулировать размер значков
Допустим, вы хотите разместить больше значков на панели задач. Тогда активируйте пункт «Использовать маленькие кнопки панели задач», и значки на панели уменьшатся в размере.

Если значки слишком маленькие, вернитесь к параметрам панели задач и отключите опцию.
Получить быстрый доступ к рабочему столу
Если у вас открыто много окон, и вы хотите быстро попасть на рабочий стол – воспользуйтесь кнопкой «Свернуть все окна». Она располагается в крайнем правом углу панели задач. Нажав на кнопку, вы увидите свой рабочий стол, не закрывая и не сворачивая открытые окна.

Нажмите еще раз – и все окна вернутся на свои места. Вы также можете использовать кнопку для предварительного просмотра рабочего стола.

Для этого щелкните по ней правой кнопкой мыши и выберите «Показывать рабочий стол при наведении».
Изменить размер панели

Теперь представим, что на вашей панели задач расположено так много значков, что для них едва хватает места в одном ряду. Вы можете изменить размер панели задач, чтобы она стала выше. Просто «возьмитесь» за верхнюю границу панели задач и перетащите ее вверх, пока в ней не появится второй ряд.
Если вы решите избавиться от большинства значков, вы можете уменьшить высоту панели задач до одного ряда, перетащив верхнюю границу вниз.

Чтобы случайно не изменить размер панели неаккуратным движением, примите меры предосторожности. В параметрах панели активируйте опцию «Закрепить панель задач». Теперь вы не сможете изменить ее размер, если не отключите эту опцию снова.
Упорядочить значки
Вот еще один способ управления размещением значков на панели задач. Прокрутите окно параметров панели задач, пока не увидите раздел «Группировать кнопки на панели задач». Нажмите на раскрывающийся список, и вы увидите три доступных варианта. Эти параметры определяют, как ваша панель задач будет отображать несколько открытых окон одного и того же приложения.

Параметр «Всегда скрывать метки» означает, что Windows будет объединять несколько открытых файлов одного приложения (например, несколько файлов Word) в одну кнопку на панели задач. Эта опция также скрывает названия файлов или сайтов.

Обычно Windows отображает каждое открытое окно одного и того же приложения. Но если вы выберете опцию «При переполнении панели задач», система не будет объединять отдельные окна в один значок, пока панель не заполнится.

Если вы предпочитаете держать открытые окна отдельно друг от друга, активируйте опцию «Никогда». Это гарантирует, что несколько открытых окон никогда не будут объединены, независимо от того, насколько заполнена панель задач.
Настроить видимость эмблем на панели задач
Подобно «живым плиткам», эмблемы отображают уведомления для определенного приложения. Например, новых сообщений в Mail или обновлений для приложения «Weather». Вы можете отрегулировать их видимость на экране параметров панели задач.

Просто активируйте переключатель в разделе «Показать эмблемы на кнопках панели задач». Кнопки на панели задач Windows теперь будут работать как эмблемы.
Настроить панель уведомлений

Вы можете выбрать, какие значки будут отображаться на панели уведомлений в правом углу экрана (часы, Wi-Fi, громкость, заряд батареи и т.д.).

Прокрутите экран параметра панели задач до раздела «Область уведомлений». Затем нажмите на «Выберите значки, отображаемые в панели задач».
В открывшемся окне выберете те функции, которые вы хотите видеть в правом нижнем углу панели задач. Отключите те, которые хотите скрыть. Если вам нравится иметь все под рукой – активируйте все функции.

Так же легко вы можете настроить отображение системных значков. Для этого на экране параметров панели задач выберите «Включение и выключение системных значков».
Прячем панель задач
Когда являешься обладателем ноутбука или компьютера с маленьким экраном, то совершенно не хочется перегружать рабочий стол разными элементами. Поэтому логичным решением станет настройка автоматического скрытия всей панели задач. Как это реализовать в Windows 10? Заходим в «Настройки» и «Панель задач», чтобы активировать функцию «Автоматически скрывать панель задач…». Теперь ничто не будет вам мешать, либо же отвлекать. Но достаточно направить курсор к самому краю дисплея и заветная панель при необходимости вновь появится.
Разбираемся со списками
Что касается списков, то они появляются во время нажатия правой кнопки мышки на иконках, которые находятся на панели задач. Здесь пользователь может получить информацию о недавно открытых папках, файлах и приложениях. Также отображаются самые посещаемые места и документы.
Как самостоятельно пополнять данные списки? Очень просто! Нужно перетащить курсором желаемую папку или файл к значку Word, «Проводник» и так далее. Более того, самые востребованные значки можно свободно закрепить на панели задач, нажав на булавку («Закрепить в этом списке»). При этом через редактор реестра существует возможность численного увеличения пунктов в самих списках.
Прикрепляем новые папки
Как правило, папки закрепляются на панели задач через «Проводник», причем в его выпадающем списке. Однако существует и другой вариант, когда отдельные значки добавляются для каждой конкретной папки. Вот что нужно сделать.
К определенной папке следует создать свой ярлык, а перед адресом надо нажать Explorer и Пробел. При желании значок всегда можно видоизменить. Останется просто перетащить ярлык в нужное место. Это позволяет размещать на панели задач только актуальные и важные папки, чтобы лишний раз не изучать весь список.
Как кастомизировать панель задач в Windows 10: несколько советов
Панель задач – один из основных элементов операционной системы Microsoft, и Windows 10 тут ничем не отличается от предыдущих версий ОС. Ей добавили красочности и новые функции, таких как Cortana.
Ниже приведено несколько советов, как настроить панель задач под свои пользовательские потребности.
Закрепление программ
Вы можете прикрепить значок программы непосредственно на панели задач для более быстрого доступа к ним, особенно, это касается тех программ, которыми вы постоянно пользуетесь. Найдите программу через новое меню Пуск, щелкните правой кнопкой мыши, а затем выберите Закрепить на панели задач. Вы можете щелкнуть левой кнопкой мыши по значку, чтобы запустить программу, или, удерживая нажатой кнопку мыши, перетащите значок в нужное место на панели задач.

Чтобы получить доступ к контекстному меню программы, например, часто посещаемые страницы в браузере либо закрепленные файлы, щелкните правой кнопкой мыши. Вы также можете выбрать Изъять программу из панели задач, если хотите удалить значок.
Свойства панели задач
Щелкните правой кнопкой мыши по пустому пространству на панели задач и выберите Свойства. Откроется окно, которое позволит вам настроить панель задач в разных направлениях. Здесь не будет для вас ничего нового, если вы раньше работали с Windows. В свойствах можно закрепить панель задач, автоматически скрывать, использовать маленькие иконки на панели, пр.
Непосредственный поиск
Строка поиска используется для поиска в Интернете, среди приложений, файлов и настроек, через нее можно получить доступ к Кортана. Если вы часто пользуетесь поиском, то его значок можно вынести на панель задач..

Щелкните правой кнопкой мыши на панели задач, найдите Поиск, а затем выберите нужный вариант: Скрыто, либо Показать поле поиска (которое бывает установлено по умолчанию), либо Показать значок поиска – на панели появится значок увеличительного стекла.
Имейте в виду, что если у вас стоит Использовать маленькие кнопки панели задач, вы не сможете использовать поле поиска.
Редактирование области уведомлений
Значки, которые расположены в правой части панели задач, относятся к области уведомлений. Вы можете настроить расположенные здесь иконки вместе с их поведением. Чтобы сделать это, щелкните правой кнопкой мыши по пустому пространству на панели задач, выберите Свойства, а затем Настроить .
Появится окно, которое даст вам доступ к целому ряду параметров. Особо следует отметить две ссылки в верхней части, которые позволят вам выбрать значки, отображаемые на панели задач и системные значки.
Сделать красочнее
По умолчанию, панель задач черного цвета, но вы можете легко изменить цвет, выбрать его на свое усмотрение. Чтобы сделать это, нажмите кнопку Win+I, чтобы открыть Настройки. Далее, нажмите Персонализация и затем выберите Цвета в левой панели навигации.
Во-первых, убедитесь, что ползунок для Показать цвет в меню Пуск, на панели задач и в центре уведомлений установлен на Вкл. Теперь можно выбирать. Если вы хотите, чтобы цвет панели задач определялся обоями рабочего стола, включите Автоматический выбор главного цвета.
Представление задач
По умолчанию, иконка расположена на панели задач, при нажатии вы будете перенаправлены к Task View – представление всех открытых окон на рабочем столе. Это удобная функция, но, возможно, она вам не нужна на панели задач.

Это потому, что нажав Win+Tab вы получите тот же эффект. Может быть, этот способ покажется легче или быстрее, чем нажатие на иконку. Кроме того, Alt + Tab – альтернативный способ переключения между окнами.
Восстановление старого интерфейса
В Windows 10 внесено несколько визуальных изменений ранее существовавших элементов в области уведомлений на панели задач, таких как центр уведомлений и регулятор громкости. Можно изменить внешний вид и вернуться к тому, как они выглядели в Windows 7/8.1.
Во-первых, откройте редактор реестра: нажмите Win+R, чтобы открыть Выполнить, введите команду regedit и нажмите кнопку ОК.
Примечание: если вы не уверены, что сможете во всем разобраться, лучше не пользуйтесь данным советом.
Контроль громкости
Регулятор громкости в Windows 10 располагается по горизонтали и не предлагает быстрый доступ к микшеру. Если вы хотите вернуть старый вертикальный вид, перейдите по следующему пути в редакторе реестра:
Перейти к Правка > Создать > Раздел, назовите его MTCUVC. Затем перейдите к Правка > Создать > DWORD (32 бита) и назовите его EnableMtcUvc. Дважды щелкните на DWORD, который вы только что создали, установить Значение на 0 и нажмите кнопку ОК.
Либо удалить DWORD или установите значение 1, если вы хотите, чтобы восстановить новую громкость стиля.

Дата и время
Нажатие на панели задач в области времени и даты покажет большие цифровые часы и большой вид календаря. Если вы хотите вернуть вид, который был в предыдущих версиях ОС, перейдите по следующему пути в редакторе реестра:

Перейти к Правка > Создать > DWORD (32 бита) и назовите его UseWin32TrayClockExperience. Затем дважды щелкните на DWORD и установите Значение 1, а затем нажмите кнопку ОК.
Либо удалить DWORD или установите значение 0, если вы хотите восстановить версию Windows 10.
Центр уведомлений
Если вам не нравится новый Центр уведомлений в виде панели справа на экране, вы можете изменить, вернув вариант, который использовался в более ранней версии Windows 10. Для этого перейдите по следующему пути в редакторе реестра:
Дважды щелкните на UseActionCenterExperience DWORD и установите его значение в 1, чтобы восстановить старый стиль уведомления центра. Перезапустите компьютер, чтобы увидеть изменения. Вы можете изменить значение обратно на 0, если хотите вернуть новый стиль.
Экспериментируйте с панелью задач
Многие пользователи, возможно, никогда не будут возиться с настройкой панели задач, но так как эта панель находится на экране все время (если только вы не установили ее в автоматическое скрытие), вероятно, настройка стоит того, чтобы потратить на нее некоторое время.
Не бойтесь экспериментировать с панелью задач, чтобы определить, что лучше и как удобнее для вас. Любые изменение, которые вы делаете, могут быть легко отменены.
Этот лайфхак для тех, кому нравится, как организована панель Dock в компьютерах Mac. Чтобы сделать нечто похожее на своем компьютере под Windows 10, выполните такие действия:
- Щелкните ПКМ по свободному месту на Панели задач, выберите пункт «Закрепить Панель задач» и снимите галочку напротив.
- Нажмите ПКМ, выберите в списке «Панель» и перейдите в «Ссылки», чтобы вручную переместить иконки в центральную часть.
- Откройте «Ссылки» и снимите галочки напротив пунктов «Показывать заголовок» и «Показывать подписи».
Теперь вы можете наслаждаться новым оформлением своей Панели задач.
Параметры панели задач Windows 10 в меню настроек
Начнем с основ. В меню «Настройки» в разделе « Настройки» > «Персонализация» > «Панель задач» вы найдете множество параметров настройки, связанных с этим элементом.
Вот как их использовать для изменения различных аспектов панели задач Windows 10.

Основные настройки панели задач
Прежде всего, заблокируйте панель задач . Если этот параметр включен, вы не можете перетаскивать панель задач, чтобы изменить ее положение на экране или переставить элементы панели инструментов. Рекомендуется оставить этот параметр включенным, если вы не хотите вносить изменения.
Далее вы увидите пару связанных параметров: Автоматически скрывать панель задач в режиме рабочего стола и Автоматически скрывать панель задач в режиме планшета . Если любой из этих параметров включен, панель задач будет перемещаться за пределы экрана, за исключением случаев, когда мышь находится рядом с ней или вы проводите пальцем в этом направлении.

Установите флажок Использовать маленькие кнопки на панели задач, если у вас есть много значков, прикрепленных к ним, и вы хотите разместить их все.
Двигаясь дальше, вы увидите опцию Use peek для предварительного просмотра рабочего стола… . Включив эту функцию, вы можете переместить указатель мыши в самый правый нижний угол экрана, чтобы «видеть сквозь» все открытые окна. Сочетание клавиш Win + Comma достигает того же эффекта.
Если вы предпочитаете командную строку вместо PowerShell, убедитесь, что опция «Заменить командную строку на Windows PowerShell…» снята. Это меняет то, что показывает утилита, когда вы нажимаете правую кнопку «Пуск» или нажимаете Win + X.
Включите Показать значки на кнопках панели задач, и вы увидите, например, сколько непрочитанных писем у вас есть на значке приложения Почта.
Вы также можете выбрать расположение панели задач на экране в этом меню. Большинство людей привыкли к этому внизу, но вы можете переместить его вверху, влево или вправо, если хотите попробовать что-то другое.

По умолчанию Windows 10 просто показывает один значок для каждой открытой программы, независимо от того, сколько экземпляров запущено. Вы можете разделить это на отдельные записи для каждого процесса, а также добавить текст заголовка на панель задач, изменив настройку кнопок Объединить панель задач .
По умолчанию Всегда скрывать метки . Выберите « Никогда не держать их отдельно» или « Когда панель задач заполнена, чтобы разделить их, если не будет слишком много значков». Этот стиль напоминает панель задач в Windows Vista и более ранних версиях.

Параметры системного трея
Панель задач, также называемая областью уведомлений, представляет собой группу значков в правой части панели задач. Он содержит значки для программ, работающих в фоновом режиме, а также системные значки Windows, такие как громкость и часы.
Нажмите Выбрать, какие значки появляются в тексте панели задач, чтобы взглянуть на список. Установите ползунок на «Вкл» для любых приложений, которые вы хотите всегда показывать, и «Выкл», если вы не хотите, чтобы они появлялись.

Значки, которые вы отключили, появятся, когда вы нажмете стрелку переполнения в разделе «Панель задач» на панели задач.
Вы также можете включить или выключить системные значки . Это позволяет скрыть значки Windows по умолчанию (например, значок сети и ползунок громкости) из панели задач.
Использование панели задач с несколькими дисплеями
Если вы используете два или более мониторов с вашим компьютером, вы можете изменить работу панели задач на разных экранах. Отключите Показать панель задач на всех дисплеях, чтобы отображать ее только на основном мониторе. 
Когда панель задач включена для мониторов, у вас есть две дополнительные опции под этим. Показать кнопки панели задач на имеет три варианта:
- Все панели задач сохранят все закрепленные и открытые значки на панели задач для каждого монитора.
- Главная панель задач и панель задач, где открыто окно, будут отображать все значки на вашем главном мониторе. Однако другие мониторы будут отображать значки панели задач только для программ, открытых в данный момент на этом дисплее.
- На панели задач, где открыто окно, отображаются только значки программ, открытых на этом мониторе.
Ниже вы увидите кнопки «Объединить» на других панелях задач. Это работает так же, как вариант комбинации, описанный выше.
Люди на панели задач
Когда вы впервые настроите Windows 10, вы увидите значок « Люди» в правой части панели задач. Предполагается, что эта функция облегчит отправку ваших частых контактов в различные приложения. В действительности, однако, почти никакие сервисы не поддерживают это, так что это фактически бессмысленно.
Поскольку никто не использует опцию «Люди», мы рекомендуем отключить функцию «Показать контакты» на панели задач на этой странице. Это даст вам больше места для значков, которые вы на самом деле будете использовать.
Изменить цвет панели задач Windows 10
Windows 10 позволяет вам изменить цвет панели задач на любой другой, но эта опция не на той же странице, что и все выше. Вместо этого зайдите в Настройки > Персонализация > Цвета.
Здесь используйте раскрывающийся список «Выберите свой цвет» для выбора между темным и светлым режимами (или «Пользовательский», чтобы выбрать различные параметры для приложений и элементов пользовательского интерфейса). Вы также можете отключить слайдер эффектов прозрачности, если он вам не нравится.
Ниже вы можете выбрать цвет для панели задач и других элементов интерфейса Windows 10. Выберите из палитры или выберите Пользовательский цвет, чтобы указать конкретное значение. Также есть возможность заставить Windows выбирать цвет на основе ваших обоев, если хотите.

Наконец, убедитесь, что в нижней части страницы установлен флажок «Пуск», «Панель задач» и «Центр действий», чтобы применить выбранный цвет к этим областям.
Параметры панели задач Windows 10 по умолчанию
Существует множество параметров настройки, которые можно использовать для изменения различных аспектов панели задач Windows 10.
Центр программ панели задач Windows 10
Это моя любимая настройка по умолчанию, просто потому, что она умная. Это также делает рабочий стол более эстетичным. Первый, щелкните правой кнопкой мыши на панели задач Windows 10 и убедитесь, что Заблокировать панель задач Параметр не проверен. Затем наведите курсор мыши Панели инструментов и выберите связи.
Теперь вы должны увидеть связи вариант в вашей панели задач. Перетащите разделитель рядом со ссылками на крайний левый край панели задач. Ваши иконки должны автоматически сместиться вправо. Затем перетащите разделитель с правой стороны к середине, сдвигая вместе с ним свои программы.
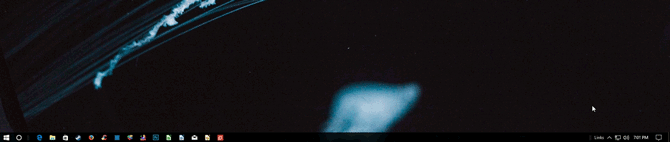
После того, как вы отцентрировали свои значки, щелкните правой кнопкой мыши параметр Links (который теперь должен находиться слева от панели задач) и снимите флажки с обоих. Показать текст а также Показать заголовок. В заключение, щелкните правой кнопкой мыши ваша панель задач и выберите Заблокировать панель задач. Вот и все: вы перешли с обычной панели задач на центрированную.
Автоматически скрывать панель задач Windows 10
Щелкните правой кнопкой мыши панель задач Windows 10 и выберите Настройки панели задач. Это окно предоставляет различные важные параметры панели задач для пользователей. Переключите Автоматически скрывать панель задач в режиме рабочего стола / планшета варианты На. Это должно скрыть вашу панель задач мгновенно.

Чтобы снова просмотреть панель задач, наведите указатель мыши на прежнее местоположение панели задач.
Удалить текст панели задач Windows 10
Я не уверен, почему, но наличие текста на панели задач раздражает меня до бесконечности. Чтобы изменить, найдите Объединить кнопки панели задач параметр на панели настроек панели задач.
Нажмите в раскрывающемся меню и выберите Всегда скрывать ярлыки.
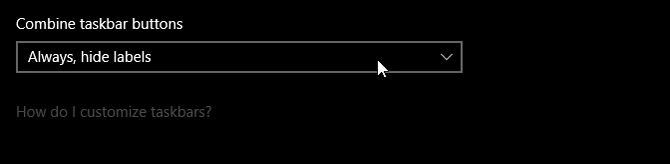
Ваши изменения должны вступить в силу немедленно.
Отображение определенных значков панели задач Windows 10
Зачем пропускать уведомление Slack, если вам это не нужно? Чтобы изменить значки, отображаемые на панели задач Windows 10, перейдите к Область уведомлений в настройках панели задач и нажмите на Выберите, какие значки появляются на панели задач вариант.
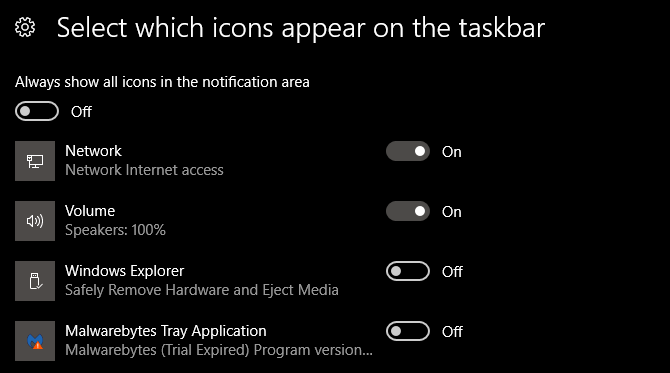
Просмотрите этот список и выберите значки, которые вы хотите разместить прямо на панели задач. Кроме того, вы можете включать и отключать системные значки, например часы панели задач, нажав Включить или выключить системные значки вариант и выбор из этого списка, а также.
Многоэкранная панель задач Windows 10
Слишком долго на вашем дополнительном мониторе размещалась редко используемая панель задач. Чтобы изменить панель задач вашего второго монитора или удалить ее, перейдите к Несколько дисплеев раздел нашего окна настроек.
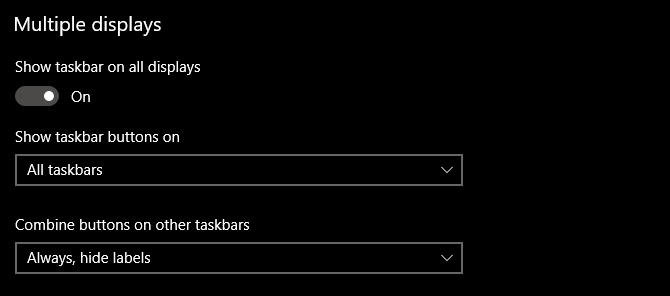
Чтобы выключить его, установите Показать панель задач на всех экранах вариант от. Вы также можете изменить способ отображения значков панели задач в параметрах ниже.
Изменить уведомления панели задач Windows 10
Большинство не понимают, что звуки и сигналы программных уведомлений происходят через панель задач Windows 10, что может быть особенно раздражающим. Модифицировать, щелчок в меню «Пуск» и введите уведомления. Затем выберите Уведомления настройка действий вариант. Прокрутите вниз, пока не увидите Получать уведомления от этих отправителей категория.
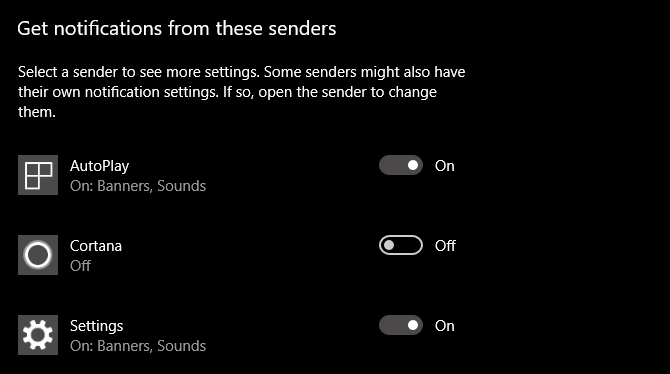
Приступить к выбору от для программ, от которых вы не хотите получать уведомления. Если вы хотите полностью отключить уведомления от определенной программы, вам придется деинсталляция Это.
Переместите панель задач Windows 10
Если вы нашли нижнюю панель задач по умолчанию невыносимой, изменить ее местоположение так же просто, как нажать кнопку. Перейдите к настройкам панели задач и найдите Расположение панели задач на экране вариант.
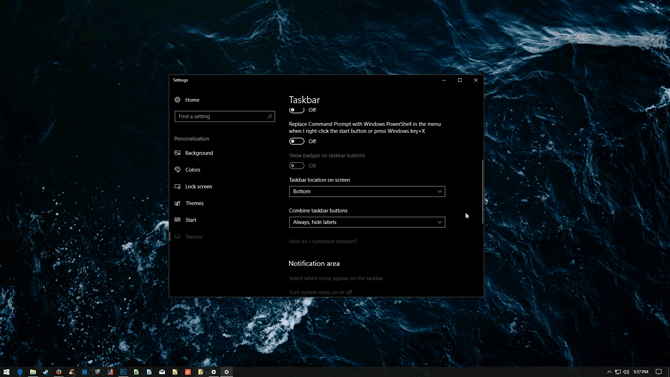
Просто нажмите на выпадающее меню и выберите свою ориентацию.
Программы Pin Папки на панели задач Windows 10
Если у вас уже есть программы на панели задач Windows 10, скорее всего, вам не нужно учиться их закреплять. Просто найдите вашу программу — используя меню «Пуск» или Проводник — щелкните правой кнопкой мыши и выберите Брать на заметку.
Знаете ли вы, что вы также можете хранить определенные папки на панели задач? Сначала щелкните правой кнопкой мыши на рабочем столе и наведите курсор мыши Посмотреть. обеспечивать Показать значки на рабочем столе является проверено. Затем, щелкните правой кнопкой мыши на рабочем столе и отправляйтесь в новый, затем кратчайший путь. От Создать ярлык окно, нажмите Просматривать, и выберите вашу папку. Прежде чем закончить, убедитесь, что вы вводите исследователь перед расположением папки (как показано в примере ниже, с включенным пространство между проводником и вашим адресом).
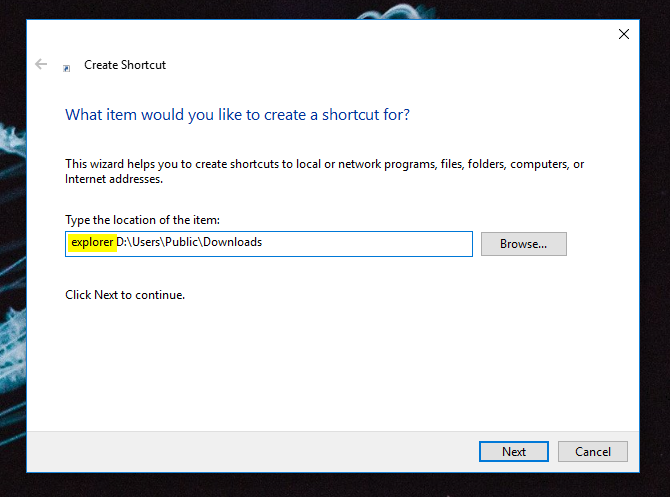
Перейдите к созданию вашего ярлыка. Как только ваш ярлык создан, найдите его на рабочем столе, щелкните правой кнопкой мыши ярлык и выберите Брать на заметку. Ваша папка должна появиться на панели задач.
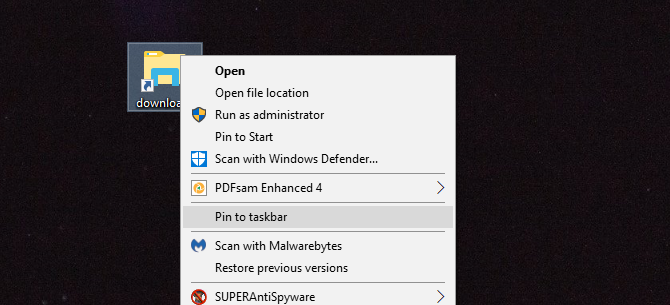
Это особенно полезно, если у вас есть установка с несколькими жесткими дисками и вы можете сохранить один на другой.
Увеличить Уменьшите значки панели задач Windows 10
Чтобы увеличить значки панели задач Windows 10, щелкните правой кнопкой мыши на панели задач и выберите Настройки панели задач.
Отследить Используйте маленькие кнопки панели задач вариант и переключите его от.

Это увеличит вашу панель задач. Чтобы уменьшить ваши иконки, переключите этот параметр На.
Изменить цвет панели задач Windows 10
Чтобы изменить цвет панели задач, щелкните правой кнопкой мыши на рабочем столе и выберите олицетворять. В окнах настроек выберите цвет категория. Найдите Показать акцент на следующих поверхностях (под Больше вариантов) и убедитесь, что он проверен.

Чтобы включить прозрачность, включите Эффект прозрачности параметр На. Затем выберите цвет панели задач через панель цветов Windows. Цвет панели задач должен измениться автоматически.
Удалить Кортану и Просмотр задач
Два из наименее используемых аспектов на панели задач Windows — это представление задач
и Cortana, оба активированы по умолчанию.
Чтобы удалить представление задач, щелкните правой кнопкой мыши на панели задач и снимите флажок Показать кнопку просмотра задачи параметр.
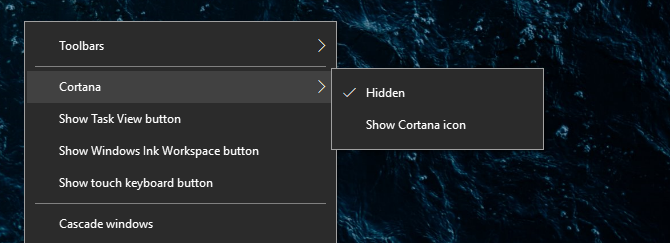
Чтобы удалить Кортану, наведите курсор мыши на Кортана вариант в этом же окне и выберите скрытый.
Панель задач
Начнем с Панели задач и рассмотрим ее основные элементы.
- Кнопка ПУСК – основная кнопка предоставляющая доступ к главному меню системы, ее настройкам, программам и многому другому.
- Панель быстрого запуска. Название говорит само за себя. Данная панель предоставляет доступ к быстрому запуску программ. На нее можно добавлять приложения пользующиеся наибольшей популярностью и запускать их одним нажатием.
- Панель запущенных приложений – позволяет отслеживать запущенные программы, управлять и переключаться между ними
- Область уведомлений. Здесь отображаются некоторые системные иконки, иконки запущенных приложений, время и дата, язык, уведомления и прочее.

Меню ПУСК
Познакомимся чуть ближе с меню ПУСК.
При нажатии левой кнопкой мыши по данному меню откроется область, в которой отображаются установленные программы, часто используемые программы, плитки и прочее. Отсюда можно получить доступ к параметрам системы. Здесь находится кнопка выключения компьютера.
При нажатии правой кнопкой мыши по меню ПУСК откроется следующее меню:

Здесь выведены наиболее важные элементы системы к которым можно получить быстрый доступ. В процессе изучения курса мы затронем многие пункты данного меню.
Основные настройки Панели задач
Ну и раз уж мы взялись за панель задач давайте рассмотрим наиболее важнее ее настройки. Щелкните правой кнопкой мыши по свободному месту данной панели и выберите Параметры. В результате откроется следующее окно.

- Закрепить панель задач. Если данная опция отключена, то появляется возможность менять положение данной панели перетягивая ее мышью вверх, вниз или в бок, а так же изменять ее размеры
- Автоматически скрывать панель задач в режиме рабочего стола. Включение этого параметра прячет панель задач, и для ее отображения следует навести указатель мыши вниз экрана.
- Использовать маленькие кнопки панели задач. Визуально уменьшает элементы панели задач.
- Положение панели задач на экране. Дает возможность выбрать одно из четырех положений панели. Попробуйте все положения и оставьте наиболее удобное.
- Группировать кнопки на панели задач. Объединяет значки одной программы в общую группу.
- Выберите значки отображаемые в панели задач. Здесь можно настроить значки которые будут отображаться в области уведомлений.
- Включение и выключение системных значков. Собственно включает или отключает вывод того или иного значка.
Поработайте с данными настройками и приведите панель задач к желаемому виду.
Панели инструментов

Еще одна разновидность кнопок на панели задач — это панели инструментов. Они служат для быстрого доступа к различным элементам системы: ярлыкам, файлам, папкам и т.д. Вы можете создавать собственные панели инструментов или добавлять предложенные системой: «Адрес», «Ссылки», «Рабочий стол».
Чтобы добавить стандартную панель инструментов, кликните правой кнопкой по панели задач, наведите курсор на пункт «Панели» и выберите необходимый вариант из списка.
Панель «Адрес» фактически превращает часть панели задач в строку вашего браузера, используемого системой по умолчанию. Вы вводите URL, жмете Enter — и система перенаправляет вас в браузер, где уже загружается набранный адрес.
Панель «Ссылки» размещает на панели задач папку с веб-закладками. Попадая на интересный сайт, вы перетаскиваете его иконку из браузерной строки на панель «Ссылки». После этого здесь появляется новая закладка.
Панель «Рабочий стол» предоставляет быстрый доступ ко всем элементам рабочего стола прямо с панели задач.
Некоторые программы вроде Itunes имеют собственные панели инструментов. Вы также можете создавать свои панели и добавлять в них ссылки на любые папки и файлы, чтобы те всегда были под рукой.






