Настройка панели быстрого доступа
Настройка панели быстрого доступа
Панель быстрого доступа настраивается и содержит набор команд, которые не зависят от вкладки, отображаемой в данный момент на ленте. Вы можете переместить панель быстрого доступа в одно из двух возможных мест, а также добавлять на нее кнопки для выполнения различных команд.

Размер кнопок, представляющих команды, увеличить с помощью параметра Microsoft Office нельзя. Для этого можно только уменьшить разрешение экрана.
Панель быстрого доступа нельзя отобразить в виде нескольких строк.
На панель быстрого доступа можно добавлять только команды. На нее нельзя добавлять содержимое большинства списков, таких как значения отступов и интервалов или отдельные стили, доступные на ленте. Однако вы можете настроить ленту в Office для персонализации ленты нужным образом. Например, можно создавать собственные вкладки и группы для часто используемых команд.
1. Измените положение панели инструментов в Windows 10

Панель быстрого доступа состоит из комбинации до 20 конкретных команд для каждого приложения или может быть выбрана пользователем.
На этой панели инструментов вы можете включить уникальные команды, которые больше нигде не доступны в пользовательском интерфейсе проводника файлов в Windows 10.
Шаг 1
Первым изменением, которое мы сделаем на панели инструментов браузера, будет изменение его положения, для этого мы нажимаем значок панели инструментов и в отображаемых параметрах выбираем «Показать под лентой»:

Шаг 2
Новый внешний вид будет следующим. Если мы хотим восстановить положение по умолчанию, мы возвращаемся к значку панели инструментов и выбираем «Показать на ленте».

Настройка панели быстрого доступа
Как и в Office 2007, вы можете настроить панель быстрого доступа, добавив туда свои команды. Щелкните кнопку со стрелкой в правой части панели, чтобы добавить популярные команды или перейти к расширенной настройке.
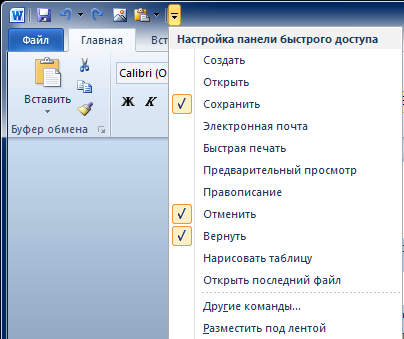
Пункт меню Другие команды открывает окно, в котором можно добавить команды из полного списка, а также задать их порядок на панели. Его также можно открыть, щелкнув Файл – Параметры – Панель быстрого доступа.
Настройка панели быстрого доступа и настройка ленты очень похожи. Точно так же вы можете сохранять настройки, сбрасывать их или импортировать. Обратите внимание, что панель быстрого доступа можно настроить как для текущего документа, так и для всех документов.
Вы можете добавить на панель быстрого доступа часто используемые команды и поместить ее под лентой.
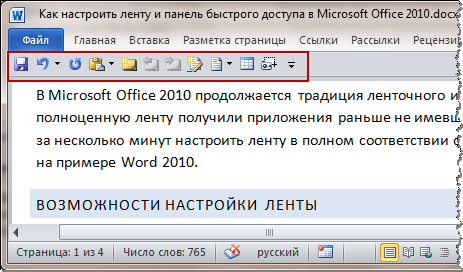
В этом случае скрытие ленты позволяет увеличить область документа, не теряя быстрого доступа к часто используемым элементам.
Как удалить панель быстрого доступа Windows
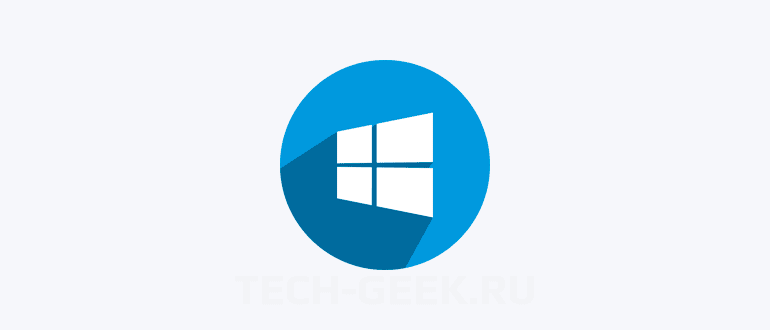
Быстрый доступ — это одна из нескольких новых функций, представленных в Windows 10. Быстрый доступ заменяет панель «Избранное» в проводнике (Windows Explorer) и позволяет быстро получать доступ к недавно использованным файлам и часто используемым папкам.
По умолчанию данная панель отображается в проводнике (Windows Explorer). В списке быстрого доступа на панели навигации по умолчанию отображается рабочий стол, загружаемые файлы, документы, изображения и до четырех часто используемых папок.

Идея быстрого доступа в принципе неплоха, но подходит далеко не всем. Поэтому, если вы не используете панель быстрого доступа, то ее можно скрыть и даже полностью убрать из проводника. В этой статье я покажу, как настроить или вовсе убрать панель быстрого доступа с панели навигации.
- Как настроить панель быстрого доступа
- Убрать панель быстрого доступа. Способ 1
- Убрать панель быстрого доступа. Способ 2
- Убрать панель быстрого доступа. Способ 3
Как настроить панель быстрого доступа
Перед тем как удалять, попробуем немного перенастроить панель. Откройте проводник, кликните правой клавишей мыши на панели быстрого доступа и в открывшемся меню выберите пункт «Параметры».
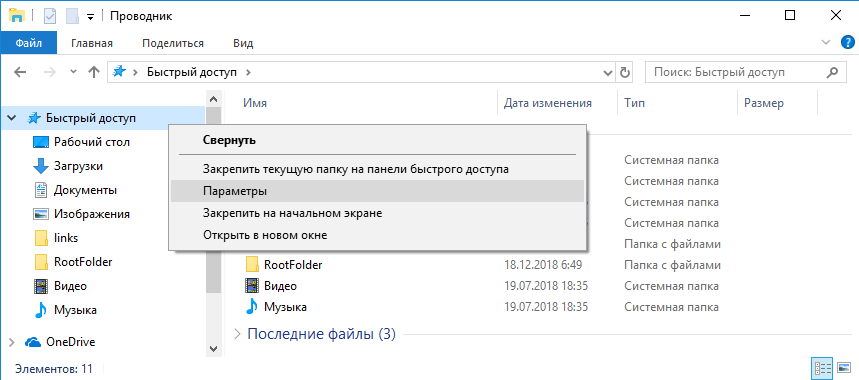
Сделать это можно также с помощью сочитания клавиш Win+R и выполнив команду:

Для начала измените раздел по умолчанию, в котором открывается проводник. Для этого в поле «Открыть проводник для» установите «Этот компьютер» вместо панели «Быстрый доступ». После этого в поле «Конфиденциальность» убирите галочку с пунктов « Показывать часто используемые папки на панели быстрого доступа» и «Показывать недавно использованные файлы на панели быстрого доступа».

После этой операции проводник будет открываться на вкладке «Этот компьютер», а в быстром поиске останутся лишь системные папки.
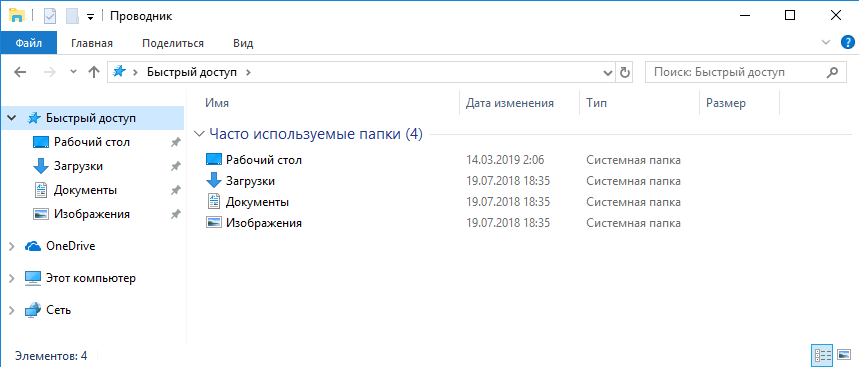
Эту настройку можно изменить также с помощью реестра. Для изменения стартовой страницы перейдите в ветку
и измените значение параметра LaunchTo на 1. Если этого параметра нет, тогда вам придется его создать.
Примечание. Для этого параметра значение 1 значит «Этот компьютер», 2 – «Быстрый доступ», 3 – папка «Загрузки».
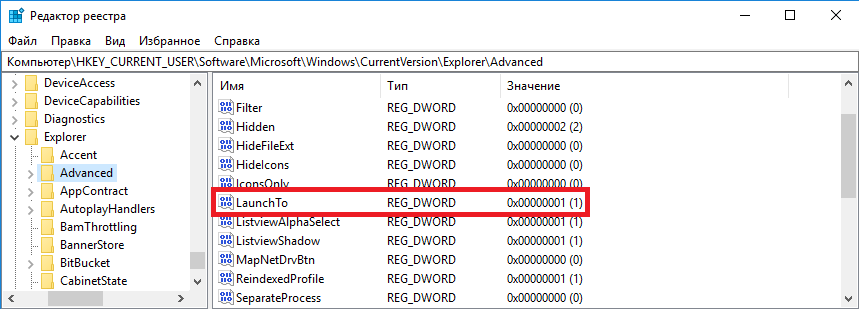
Чтобы отключить показ последних файлов и папок перейдите в ветку
установите для параметров ShowFrequent (папки) и ShowRecent (файлы) значение .
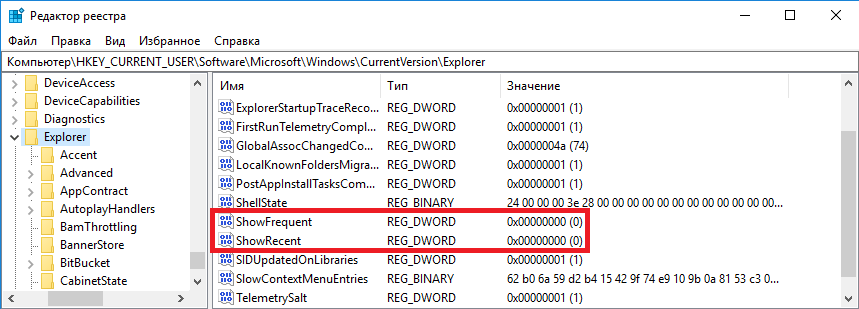
Если вам недостаточно перенастройки панель быстрого доступа, тогда попробуйте полностью убрать ее из проводника. Реализовать это можно только с помощью изменения настроек в реестре Windows. Есть 3 способа это сделать. Давайте рассмотрим каждуый из них. Начнем с самого простого.
Убрать панель быстрого доступа. Способ 1
Данный способ будет работать в Windows 10 версии 1607 и более поздних. Для удаления панели перейдите в следующущ ветку реестра
создать параметр типа DWORD с именем HubMode и значением 1.
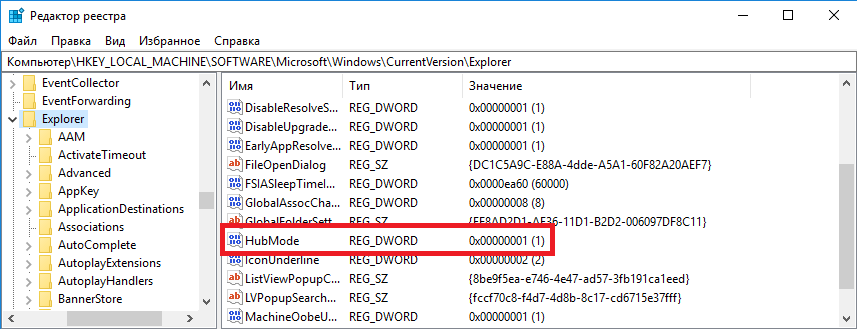
Примечание. Во избежание ошибок при открытии проводника при удалении панели быстрого доступа желательно изменить стартовую вкладку на «Этот компьютер»
После настройки перезапустите службу Explorer. Для этого надо откройоте Диспетчер задач (Task Manager), на вкладке Процессы найдите процесс Проводник (Explorer) и перезапустить его.
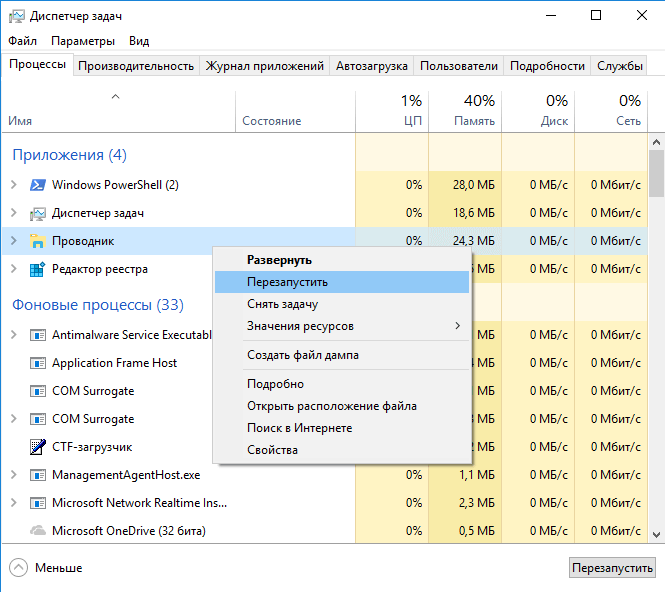
В результате панели быстрого доступа пропайдет.

Даже после удаления панели быстрого доступа из проводника вы все равно можете ей воспользоваться. Для этого в проводнике введите адрес:
или нажмите сочетания клавиш Win + R и выполните команду:
Убрать панель быстрого доступа. Способ 2
Этот метод работает в Windows 10 начиная с версии 1511. Здесь для отключения панели необходимо в разделе реестра
После чего создайте подраздел с именем <679f85cb-0220-4080-b29b-5540cc05aab6>. В созданном разделе создайте подраздел ShellFolder, в котором создайте параметр типа DWORD с именем Attributes и значением a0600000 (Hex).
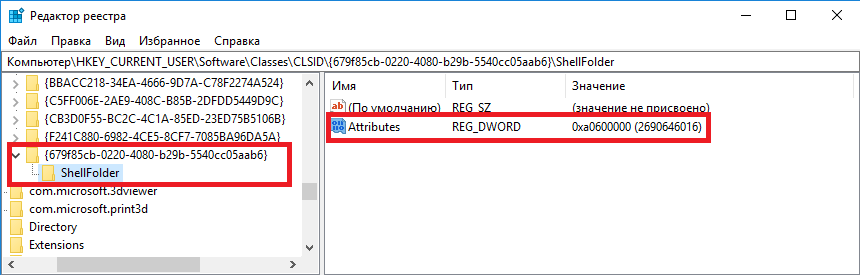
Примечание. В 64-разрядной версии Windows 10 панель быстрого доступа может отображаться при открытии или сохранении в некоторых 32-разрядных приложениях. Чтобы избежать этого надо повторить вышеописанную процедуру в разделе HKEY_CURRENT_USERSOFTWAREClassesWow6432NodeCLSID .
После внесения изменений обязательно перезапустите Explorer, и панель быстрого доступа исчезнет. Но одно но. Дело в том, что при использовании данного метода перестанет работать функция Drag-and-Drop в панели навигации проводника. Проще говоря, вы не сможете перетащить объект из одного расположения в другое. Исправить это можно, изменив значение параметра Attributes на 88000(0x00088000).
Но и тут не все так гладко. При изменении функционал Drag-and-Drop восстанавливается, но в панели навигации проводника останется значок быстрого доступа. На работу проводника вообще не влияет, но некоторых пользователей может раздражать. Что выбрать в данном случае, решать только вам. Вы можете смириться с наличием значка, или отказаться от Drag-and-Drop.
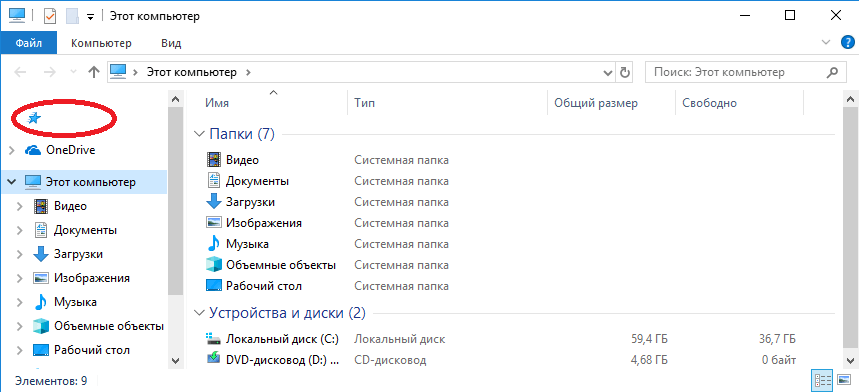
Убрать панель быстрого доступа. Способ 3
Работает этот способ на всех версиях Windows 10. Скажу сразу, способ достаточно сложный и использовать его нет особой необходимости, так что привожу его для ознакомления.
Итак, для отключения панели быстрого доступа перейдите в ветку
и измените значение параметра Attributes на a0600000. Но предварительно надо изменить разрешения доступа на данную ветку реестра, в противном случае вы увидите ошибку при попытке редактирования.
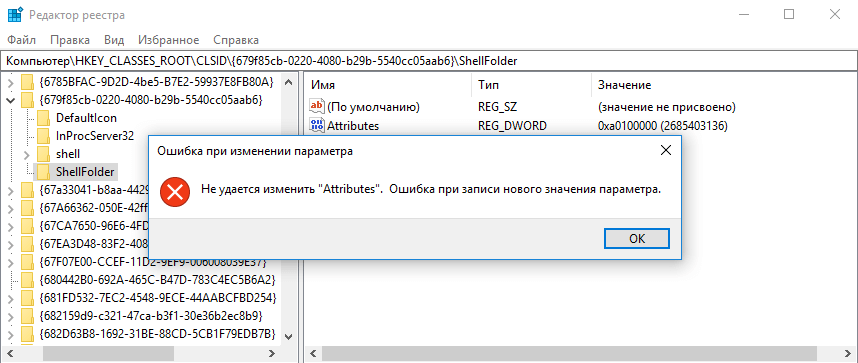
Для изменения разрешений кликните правой кнопкой мышки на ветке и в выпадающем контекстном меню выберите пункт «Разрешения».
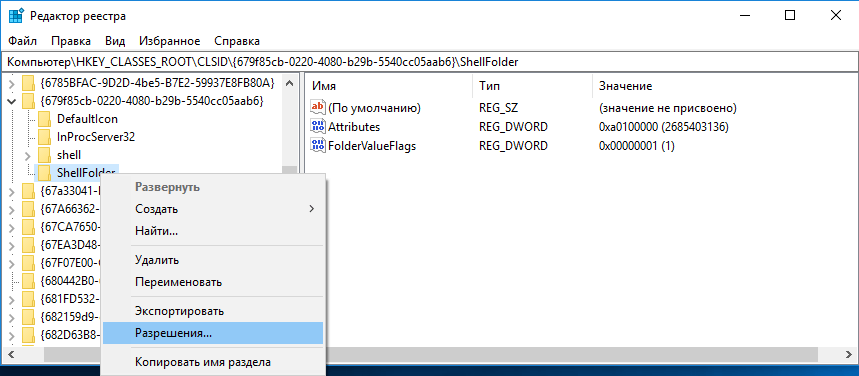
В открывшемся окне нажмите на кнопку «Дополнительно» и перейдите к расширенным разрешениям.

В расширенных разрешениях отключите наследование и выдайте нужным пользователям полный доступ, а также измените владельца ветки.
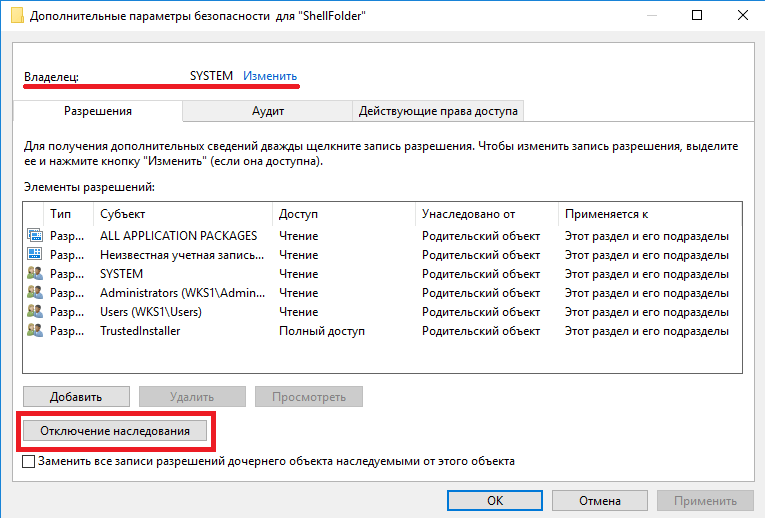
После удаления всех разрешений выдаче группе локальных администраторов. В результате получилось так.
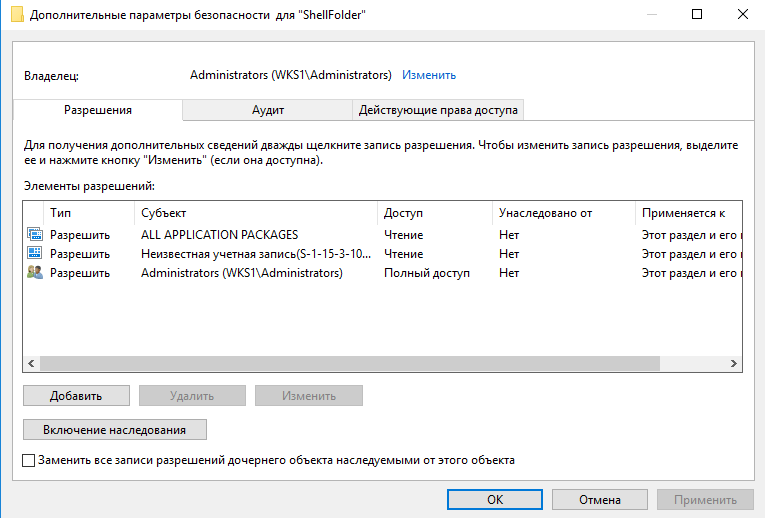
После чего можно смело редактировать реестр, ошибки больше не должно быть. Также напомню, что для 64-разрадных версий Windows 10 желательно произвести подобные изменения в ветке
Также желательно изменить стартовую вкладку проводника.
Этот способ дает знакомый эффект — в панели навигации проводника останется только значок быстрого доступа. Решить это можно изменив параметр ShellFolder, но это отдельная история и об этом в другой статье.
На этом все. Теперь вы знаете как настроить, скрыть или вовсе убрать панель быстрого доступа в проводнике Windows.
Чтобы удалить быстрый доступ из навигации необходимо, следовать инструкции.
1. Сначала вам необходимо запустить реестр, введя в поле «Выполнить» (вызывается сочетанием клавиш Win+R) команду regedit .

2. Перед вами откроется редактор реестра, в адресной строке которого необходимо ввести:

3. Вы попадете в раздел, ответственный за работоспособность проводника и основных системных процессов, позволяющих отображать меню «Пуск» и другие навигационные панели.
4. Вам необходимо сделать новый ключ в этой папке. Для этого на свободном месте щелкните правой кнопкой мыши и выберите вариант: «Создать» → «Параметр DWORD (32 бита)».

5. В качестве его имени введите HubMode. Щелкните по созданному ключу правой кнопкой мыши и выберите «Изменить». В строке значение установите «1», чтобы параметр заработал.

После того как вы сделали новый ключ, необходимо отключить поиск папок. Для этого перейдите в проводник и во вкладке «Вид» откройте настройки параметров папок. В разделе «Открыть проводник для» установите «Этот компьютер», далее перейдите в конфиденциальность и уберите маркеры с пунктов, касающихся участия папок в поиске. После этого система прекратит пытаться найти панель.

Теперь вам останется только перезагрузить компьютер, чтобы внесенные изменения вступили в силу.
Папка Быстрый доступ в проводнике
Некоторым пользователям очень не нравится папка «Быстрый доступ» и они хотят ее убрать из проводника. Другие же наоборот, активно ей пользуются и интересуются, как в нее что-то добавить. Сейчас мы с ней подробно разберемся.
Находится данный пункт в проводнике слева, и именно она открывается при его запуске. В ней вы увидите те файлы, что лично там закрепили, те, которыми пользуетесь часто, и которые открывали при крайнем использовании системы. Разумеется, многих такой вариант не устраивает, поэтому частый вопрос именно, как удалить папку из быстрого доступа. Но обо все по порядку.

Для того чтобы добавить папку в панель быстрого доступа, нужно выделить ее и нажать по ней правой кнопкой мыши. Затем выберите пункт «Закрепить на панели быстрого доступа» .

Выбранная папка добавятся в соответствующий раздел. Кстати, если под ней будет кнопка – значит пользователь добавил ее в данный список. Если кнопки не будет – значит она добавилась автоматически.

Чтобы удалить папку из данного списка, нажмите по ней правой кнопкой и выберите «Удалить из панели…» .
После удаления папка больше здесь не появится, как бы часто ее не использовали.

Для того, чтобы в быстром доступе отображалось только то, что закрепил пользователь, нажмите по пункту правой кнопкой и выберите «Параметры» .

На вкладке «Общее» в разделе «Конфиденциальность» уберите галочки напротив «Показать недавно использовавшиеся файлы…» и «Показать часто используемые папки…» . Также следует «Очистить» журнал проводника. Сохраните изменения кнопкой «ОК» .
Если отключить показ частых и недавно использованных папок и файлов, а потом опять включить, то в быстром доступе снова может появится то, что вы удалили оттуда.

Если не подходит, что, открывая проводник, показывается данный пункт, в поле «Открыть проводник для» выберите «Этот компьютер» .

Также список недавних файлов показывается при клике правой кнопкой мыши по ярлыку запущенного приложения на панели задач.

Чтобы они там не отображались, зайдите в «Параметры» – комбинация клавиш Win+I . Потом выберите раздел «Персонализация» , перейдите на вкладку «Пуск» и в пункте «Показывать последние открытые элементы…» перетащите ползунок в положение «Откл.» .

Если вам вообще мешает данная папка и нужно отключить быстрый доступ в Windows 10, точнее убрать саму папку из проводника, то сделать это можно, изменив параметр в реестре. Чтобы не заходите в него создадим *.reg файл и вставим в него специальный код.
Для создания файла, нажмите правой кнопкой мыши по рабочему столу и выберите «Создать» – «Текстовый документ» .

Не изменяйте его название, заходите в него и вставляйте следующее:
Windows Registry Editor Version 5.00
Обратите внимание, что вторая строка должна быть пустая.

Затем нажмите «Файл» – «Сохранить как» .

Для сохранения выберите «Рабочий стол» . «Имя» может быть любое. Только обязательно в конце допишите «.reg» . В поле «Тип файла» выберите «Все…» . Жмите «Сохранить» .

Два раза жмите по созданному .reg файлу, чтобы запустить его. В окне предупреждения жмите «Да» . После этого нужно перезапустить компьютер и папки «Быстрый доступ» в проводнике больше не будет.
Перед выполнением данных действий, рекомендую создать точку восстановления в Windows 10. Чтобы потом была возможность вернуться к тому моменту, когда пункт еще был.

Восстановите невидимую панель быстрого доступа, используя эти методы
- Переместить панель быстрого доступа под ленту
- Добавить новые параметры на панель быстрого доступа
- Удалить программу настройки обозревателя файлов
- Сброс панели быстрого доступа
1. Переместите панель быстрого доступа под ленту
Если вы не видите никакой панели быстрого доступа в верхней части окна проводника, вместо этого переместите QAT под ленту. QAT, скорее всего, исчезнет, когда вы добавите сторонние надстройки, такие как Clover, в File Explorer.
Clover добавляет новую панель вкладок в верхнюю часть Проводника, как показано на снимке ниже.

Таким образом, Clover – это одна из программ, которая удаляет панель быстрого доступа из верхней части Проводника. Чтобы вернуть его, нажмите правой кнопкой мыши на ленту и выберите Показать панель быстрого доступа под лентой . Затем QAT вновь появится чуть ниже ленты, как показано на снимке прямо ниже.

2. Добавьте новые параметры на панель быстрого доступа
Вы можете удалить все параметры и значки с панели быстрого доступа. Так что может показаться, что QAT исчез, если на нем нет кнопок. Тем не менее, вы все равно можете выбрать маленькую иконку со стрелкой на панели быстрого доступа, показанную на снимке ниже.

Нажмите на этот значок стрелки, а затем выберите все параметры в меню, чтобы восстановить их в QAT. Затем вы можете выбрать эти параметры на панели быстрого доступа. Вы также можете добавить кнопки в QAT, щелкнув правой кнопкой мыши параметр на ленте и выбрав Добавить на панель быстрого доступа .

3. Удалите программу настройки проводника
Как уже упоминалось, стороннее программное обеспечение для настройки для проводника файлов может удалить панель быстрого доступа. Это особенно относится к программам, которые добавляют новые вкладки папок в проводник и настраивают пользовательский интерфейс. QTTabBar, Clover 3 и Tab Explorer – это три программы, которые добавляют вкладки в File Explorer.
Таким образом, удаление программного обеспечения настройки File Explorer, вероятно, восстановит вашу панель быстрого доступа. Вы можете удалить программы, нажав горячую клавишу Win + R и введя «appwiz.cpl» в «Выполнить». Это откроет вкладку, показанную на снимке прямо ниже. Затем выберите программу для удаления и нажмите кнопку Удалить .

4. Сброс панели быстрого доступа
Если вы не установили какое-либо программное обеспечение для настройки File Explorer, перезагрузите панель быстрого доступа. Сброс панели быстрого доступа через реестр вернет ее к первоначальной конфигурации, что, вероятно, решит различные проблемы QAT. Вот как вы можете сбросить QAT с помощью редактора реестра.
- Откройте Run и введите «regedit» в текстовое поле.
- Нажмите кнопку « ОК» , чтобы открыть редактор реестра.
- Перейдите к этому разделу реестра: HKEY_CURRENT_USER> Программное обеспечение> Microsoft> Windows> CurrentVersion> Explorer> Лента .

- Щелкните правой кнопкой мыши DWORD QatItems и выберите Удалить .
- Теперь перезагрузите ваш рабочий стол или ноутбук. Ваша панель быстрого доступа будет восстановлена по умолчанию.
Так что исправить непобедимую панель быстрого доступа обычно довольно просто. Дополнительные советы по устранению неполадок в проводнике см. В этой статье.
Примечание редактора . Этот пост был первоначально опубликован в октябре 2017 года и с тех пор был полностью переработан и обновлен для обеспечения свежести, точности и полноты.
Как настроить панель быстрого доступа в Windows 10
Как очистить панель быстрого доступа Windows 10
- Нажмите правой кнопкой мышки на иконку быстрого доступа в проводнике и в открывшемся контекстном меню выберите Параметры.
- Дальше во вкладке Общие снизу нажмите кнопку Очистить журнал проводника и ОК.

Все данные будут удаленны сразу же удаленны без подтверждения и панель быстрого доступа будет очищена. Если же нет необходимости удалять все часто используемые папки и последние открытые файлы можно воспользоваться выборочным удалением. Пользователю достаточно нажать на список Часто используемые папки или Последние файлы правой кнопкой мыши и в контекстном меню выбрать пункт Удалить из панели быстрого доступа.
Все элементы не нужного списка будут выделены и удалены. Если же нужно удалить один элемент с любого списка, достаточно в контекстном меню любого файла выбрать тот же пункт. Вместе с удалением можно вернуть любую папку в раздел быстрого доступа выбрав вариант контекстного меню закрепить на панели быстрого доступа.
Как скрыть панель быстрого доступа Windows 10
- В проводнике перейдите в раздел Вид и нажмите кнопку Параметры > Изменить параметры папок и поиска.
- В открывшемся окне снимите отметки с пунктов Показывать недавно использовавшиеся файлы на панели быстрого доступа и Показывать часто используемые папки на панели быстрого доступа, и нажмите ОК.

А также после отключения пунктов в окне быстрого доступа рекомендуем изменить значение пункта Открыть проводник для: Быстрый доступ на Этот компьютер. Теперь запуск проводника с панели задач будет открывать окно компьютера с возможностью выбора устройств и дисков. Так как по умолчанию после запуска проводника пользователю отображаются последние файлы и часто используемые папки.
Панель быстрого доступа действительно не плохой инструмент для навигации по компьютеру. Благодаря панели быстрого доступа можно с легкостью найти последние открытые файлы без необходимости поиска файлов на системном диске. Похожими возможностями в операционной системе обладает обновленный поиск Windows 10.
Панель быстрого доступа содержит пункты часто используемые папки и последние открытые файлы. После того как Вы откроете несколько файлов, они автоматически будут отображаться в последних файлах. В пользователя есть возможность настроить панель быстрого доступа добавив нужные папки или удалив не нужные элементы. А возможность отключить панель быстрого доступа без использования редактора реестра появилась в последних обновлениях операционной системы Windows 10.
Рабочий стол
Итак переходим к настройкам рабочего стола. Щелкнув правой кнопкой мыши по свободному месту на рабочем столе, высветится контекстное меню (изображение ниже). Пройдем по некоторым его пунктам.

- Вид. При наведении на данный пункт меню отображается подменю, где можно настроить внешний вид значков рабочего стола, то есть их размер: мелкие, обычные, крупные. Выберите каждый параметр левой кнопкой мыши и остановитесь на том, который Вам больше подходит.
- Упорядочить значки автоматически. Активировав данный параметр, ярлыки будут располагаться друг за другом и Вы потеряете возможность перемещать их по рабочему столу. Потренируйтесь самостоятельно. Отметте галочкой этот параметр и попробуйте переместить значок в другой угол экрана. Для того чтобы перетащить значок по экрану нужно нажать по нему левой кнопкой мыши и не отпуская кнопки двигать.
- Выровнять значки по сетке. Данный параметр рисует на экране невидимую сетку которая располагает ярлыки в ячейках ровно друг за другом как по горизонтали, так и по вертикали. Активировав этот параметр теряется возможность точного расположения значка на экране. Он будет выравниваться по сетке.
- Отображать значки рабочего стола. Данный параметр либо скрывает ярлыки рабочего стола, либо отображает их на своих местах.
- Сортировка. Сортирует значки рабочего стола в зависимости от выбранного параметра: по имени, по размеру, по типу элемента, по дате изменения.
- Обновить. Обновляет рабочий стол и его элементы. Иногда изменения рабочего стола не вступают в силу самостоятельно и для этого необходимо задействовать этот параметр.
- Параметры экрана. Выводит окно настроек экрана.
- Персонализация. Запускает настройки параметров экрана.
Остановимся на последних двух пунктах поподробнее.
Параметры экрана.
Кликнув по данному пункту меню откроется окно следующего содержания:

В данном разделе мы рассмотрим только лишь пункт Экран, поскольку остальные не относятся к нашей сегодняшней теме.
Если Вас не устраивает размер шрифта и других элементов, то его можно изменить, потянув ползунок вправо. В результате все элементы станут крупнее.
Параметр Ориентация меняет отображение экрана поворачивая его на 90 либо на 180 градусов.
Настройка уровня яркости соответственно увеличивает либо уменьшает яркость подсветки экрана.
Дополнительные параметры экрана. Пройдя по этой ссылке становятся доступны еще некоторые настройки экрана. Нам же интересна здесь настройка Расширение.

Разрешение. Меняет размеры выводимого на экран изображения. Лучше не менять данный параметр и оставлять тот, который рекомендует система, иначе изображение на компьютере может исказиться и стать не пропорциональным. Но бывают случаи когда изменив данный параметр работать за компьютером становится комфортнее. Поэтому если не устраивает соотношение сторон, то можно поэкспериментировать.
А мы переходим к разбору последнего пункта меню.
Персонализация.
Кликните правой кнопкой мыши по свободному месту на рабочем столе и выберите пункт Персонализация. Перед Вами откроется окно примерно следующего содержания:

Дает возможность изменить изображение рабочего стола, поставить фотографию или группу изображений, которые будут менять друг друга через определенный промежуток времени. Есть возможность выбора одного из трех вариантов фона:
- Фото
- Сплошной цвет
- Слайд-шоу
Фото появляется возможность выбрать изображение из предоставленных или же нажав по кнопке Обзор найти необходимое на компьютере. Если же выбранное изображение не соответствует параметрам экрана, то есть остаются пустые места сверху снизу или по бокам, то можно его подкорректировать, задав ему Положение.
Сплошной цвет позволяет выбрать из предложенных и задать экрану однотонный фон.
Слайд-шоу позволяет выбрать на компьютере через кнопку Обзор папку с изображениями, которые будут меняться через определенный промежуток времени, который в свою очередь так же можно настроить.
Цвета.
Здесь есть возможность задать определенный цвет для меню Пуск и некоторых других элементов. Так же можно добавить меню Пуск и панели задач прозрачности включив соответствующий параметр.
Экран блокировки.
Данный экран появляется при включении компьютера, при определенном бездействии компьютера или же принудительно заблокировав компьютер. Здесь так же можно настраивать вид и некоторые параметры отображения. Разберем основные настройки экрана блокировки.
Имеется три варианта фона: Windows интересное, фото, и слайд-шоу.
Windows интересное подгружает картинки из интернета и самостоятельно выставляет их на экран блокировки.
Фото дает возможность выбора определенного изображения на экран блокировки.
Слайд-шоу как мы уже знаем транслирует показ слайдов которые меняют друг друга через определенный промежуток времени.
Определившись с выбором фона можно добавить на экран блокировки приложения которые будут выводить некоторые сведения.
Параметр Показывать на экране входа фоновый рисунок экрана блокировки соответственно переносит фон и на экран Входа. Экран входа в систему следует за экраном блокировки где необходимо ввести пароль к своей учетной записи или подтвердить ее.
Переходим к разделу Темы. Справа отобразятся следующие параметры:
- Параметры темы
- Дополнительные параметры звука
- Параметры значков рабочего стола
- Параметры указателя мыши
Переходим по ссылке Параметры темы. Откроется окно “Персонализация”
Здесь сосредоточены все темы и есть возможность их выбора. Так же, перейдя по ссылке Другие темы в интернете Вы можете выбрать и скачать понравившуюся. Закроем данное окно и перейдем по ссылке Дополнительные параметры звука. Здесь вручную для каждого программного события можно выбрать звучание. Это обычно никто не делает оставляя все как есть. Закройте окно “Звук”. Переходим по ссылке к Параметрам значков рабочего стола. Здесь галочкой Вы можете выбрать значки необходимые для отображения на рабочем столе, или же наоборот снять галочку чтобы убрать определенный значок. Так же в поле ниже можно задать значку другую иконку. Для этого выберите значок левой кнопкой мыши и нажмите по кнопке Сменить значок. Далее выберите из предоставленного списка нужный, после чего нажать ОК.
Идем дальше. Рассмотрим Параметры указателя мыши. Откроется окно где нам нужна вкладка Указатели. Здесь можно изменить указатель мыши выбрав определенную схему и отметив из списка ниже понравившийся указатель левой кнопкой мыши. Для сохранения параметров не забываем нажать OK .
Настроим следующие отображаемые элементы меню Пуск:
- Показывать больше плиток. соответственно выводит больше плиток в правой части меню Пуск. Поставьте на свое усмотрение.
- Иногда показывать рекомендации в меню пуск. Отключите этот параметр если он включен.
- Показывать наиболее часто используемые приложения. Соответственно выводит список приложений, которые используются на компьютере наиболее часто. Можно включит параметр чтобы иметь быстрый доступ к таким приложениям.
- Показывать недавно добавленные приложения. Будет отображать недавно установленные приложения. Тут по желанию.
- Открывать начальный экран в полноэкранном режиме. Активировав данный параметр меню будет раскрываться во весь экран. Попробуйте, может Вам понравится такой вид Пуска.
- Показывать последние открытые элементы… Пусть показывает.
С настройками персонализации на сегодня все. Теперь Вы можете настраивать свое рабочее место и приводить его к нужному виду для более комфортабельной работы.





