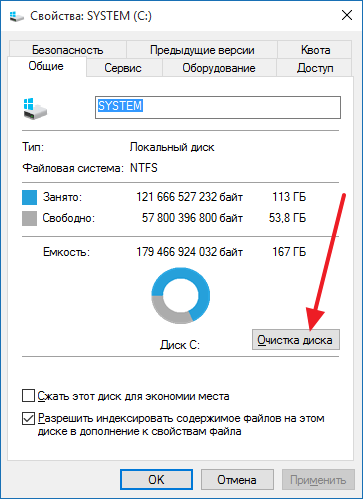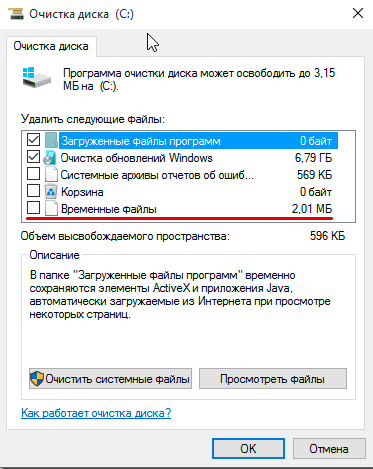Как настроить компьютер на максимальную производительность в Виндовс 7
Как настроить компьютер на максимальную производительность в Виндовс 7

- Первый этап – автоматический поиск проблем
- Второй этап – отключение ненужных компонентов системы
- Выставляем объем виртуальной памяти на максимальную производительность
- Дополнительный комплекс мер
Тенденция современной компьютерной промышленности – очень быстрое развитие этого направления – иногда купленный в начале года мощный компьютер к его завершению устаревает. Естественно, это не очень нравится людям, которые сразу же начинают задумываться о повышении производительности своей техники.
Сделать это можно двумя способами:
- Потратить деньги на аппаратный апгрейд ПК.
- Максимально оптимизировать системные возможности эксплуатируемой операционной системы.
Если с первым пунктом все и так понятно – потребуется идти в магазин и приобретать более современные компоненты, то со вторым следует разобраться более подробно, взяв в качестве примера популярную сегодня Виндовс 7.
Естественно, для осуществления задуманного потребуется реализовать ряд этапов, которые описаны в ниже изложенном материале.
За счет чего повышается производительность
На серверах и рабочих станциях производительность является главным приоритетом работы. В режиме “Максимальная производительность” Microsoft исключила все факторы, ответственные за сбалансированное энергопотребление и увеличение времени автономной работы.
Данный режим специально предназначен, чтобы получить максимум вычислительной мощности от доступного оборудования. По умолчанию данный режим доступен только для рабочих станций и отключен для ноутбуков. Я покажу вам, как его можно включить практически на любом современном компьютере.
Убираем спецэффекты
Контрастные темы и так настроены на максимальную производительность, но можно кое-что оптимизировать и без этой опции. Максимальное увеличение производительности графики достигается следующим образом.
- Win + X, появляется меню. Выбираем Панель управления. Выбираем Система и Безопасность.

- Заходим в Просмотр имени этого компьютера, щелкаем на Дополнительные параметры системы.

- Появляется окно, на одной из закладок которого производится настройка компьютера на максимальную производительность.

Нажав кнопку параметров, попадаем на список элементов, установка которых в нуль способна ускорить работу. В это же окно можно попасть через Свойства системы Win + Break. Обратите внимание, что настройка на ускорение производится одним кликом. При выходе нажмите Применить. На закладке дополнительно поставьте опцию оптимизация работы Windows 10 для программ.

ОС Windows 7 – это быстрая и отзывчивая система. Тем не менее, существует возможность оптимизации Windows 7 для еще большей скорости, производительности и удобства использования. Ниже представлены несколько советов «как сделать мой компьютер быстрее», которые помогут вам оптимизировать свою ОС.
1. Оптимизация настроек внешнего вида.
Как и в любой ОС Windows, можно отключить визуальные эффекты для достижения максимальной производительности. Следуйте следующим инструкциям:
- Откройте окно «Система» (для этого нажмите комбинацию клавишь Windows + Pause/Break);
- Затем кликните на «Дополнительные параметры системы» на левой панели;
- Выберите вкладку «Дополнительно»;
- Затем нажмите на кнопку «Параметры» в разделе «Быстродейсвие»;
- Откроется новое окно;
- Выберите пункт «Обеспечить наилучшее быстродействие».

Если вам не нравится минималистический вид Windows, выберите пункт «Особые эффекты», отключите эффекты, которые вам не нужны и оставьте включенными эффекты, которые вам нравятся.
2. Быстрое переключение между окнами.
Включение и отключение анимации в Windows было реализовано в Windows Vista и также поддерживается в Windows 7. Хотя это выглядит здорово, но создает дополнительную задержку и делает ваш компьютер медленнее. Отключить этот эффект очень просто. Это позволит ускорить ваш компьютер и сделать его более отзывчивым.
- Нажмите кнопку «Пуск»;
- Наберите «SystemPropertiesPerformance» в окошке поиска;
- Откройте вкладку «Визуальные эффекты»;
- Отключите параметр «Анимация окон при свертывании и развертывании».
3. Настройка параметров папок и поиска.
Еще одна вещь, которую вы можете сделать, это настроить параметры папок и поиска. Отключение некоторых функций поможет вам сэкономить системные ресурсы и повысить производительность.
- Откройте проводник Windows (для этого нажмите комбинацию клавишь Windows +E);

- Нажмите на кнопку «Упорядочить»;
- Перейдите в меню «Параметры папок и поиска»;
- Перейдите на вкладку «Вид»;
- Отключите следующие опции:
- Отображать описание папок для элементов рабочего стола
- Отображать сведения о размере файлов в подсказках папок
- Отображать сжатые или зашифрованные файлы NTFSдругим цветом
4. Оптимизация контроля учетных записей Windows 7
В Windows 7 контроль учетных записей раздражает не так сильно, как в Windows Vista. Контроль учетных записей хорош в теории, однако вы можете сделать его менее навязчивым и изменить частоту выдачи сообщений:
- Нажмите кнопку «Пуск»;
- Наберите «UAC» в окошке поиска;
Теперь вы можете настроить параметры по своему вкусу. Для того, чтобы сделать контроль учетных записей наименее раздражающим, нужно поставить ползунок на уровень «Никогда не уведомлять», однако такая настройка не сможет обеспечивать необходимый уровень безопасности. Поэтому каждый пользователь должен выбрать наиболее приемлемую для себя настройку.
5. Расширение меню «Отправить».
Многие люди при работе используют правую кнопку мыши, потому что это лучший способ быстро получить множество возможностей в Windows 7. Например, функция «Отправить» в контекстном меню при нажатии правой кнопки мыши в проводнике Windows может сохранить вам много времени.
По умолчанию в Windows 7 меню «Отправить» предлагает на выбор лишь несколько пунктов, это не выглядит слишком впечатляющим.Но к счастью, есть простой трюк для расширения возможностей. Нажмите Shift перед нажатием правой кнопкой мыши и меню «Отправить» значительно расширится. Теперь оно выглядит намного лучше, вам не кажется?
6. Используйте сочетания клавиш.
Строго говоря, подобная «оптимизация» не актуальна для Windows 7, но использование этих сочетаний клавиш позволяют улучшить Ваш опыт в Windows 7, а так же скорость работы:
Alt + P Показать/скрыть панель предварительного просмотра проводника
Windows + G Показать гаджеты поверх других окон
Windows + + (кнопка плюс) Увеличение, в случае необходимости
Windows + — (кнопка минус) Уменьшение, в случае необходимости
Windows + Up Сделать максимально большим текущее окно
Windows + Down Сделать максимально маленьким текущее окно
Windows + Left Привязать окно клевой сторонеэкрана
Windows + Right Привязать окно кправой сторонеэкрана
Windows + Home Минимизировать / восстановить все, кроме текущего окна
Надеемся, что эти простые советы помогут вам ускорить производительность вашего компьютера.
Напоминаем, что сервисный центр ASKAND производит обслуживание и ремонт ноутбуков всего модельного ряда таких производителей: APPLE, ACER, ASUS, COMPAQ, DELL, EMACHINES, HEWLET PACKCARD, ROVERBOOK, FUJITSU, MSI, IBM, LENOVO, LG, SAMSUNG, SONY, TOSHIBA.
Сразу после установки или обновления до Windows 10, в меню пуск вы обнаружите набор живых плиток приложений. Они также используют ресурсы системы (хоть обычно и незначительно) для обновления и отображения информации. Пользуетесь ли вы ими?

Если нет — разумным шагом будет как минимум убрать их из меню пуск или отключить живые плитки (правый клик — открепить от начального экрана) или даже удалить (см. Как удалить встроенные приложения Windows 10).
Первый этап – автоматический поиск проблем
Чтобы достичь максимальной производительности Windows 7 иногда требуется только запустить автоматический инструмент по устранению различных неприятностей. Делается это следующим образом:
- Через кнопку «Пуск» совершить переход в «Панель управления».
- Обнаружить в новом окне поисковую строку, в которой использовать фразу «Устранение неполадок».
- Перейти по предложенной ссылке.
- Осуществить вход в раздел «Система и безопасность».
- Кликнуть на вариант « Поиск проблем производительности» , предлагающий автоматическое исправление проблем с производительностью Windows 7.

После этого необходимо подождать определенный период времени, пока система самостоятельно будет решать возможные неприятности.
За счет чего повышается производительность
На серверах и рабочих станциях производительность является главным приоритетом работы. В режиме “Максимальная производительность” Microsoft исключила все факторы, ответственные за сбалансированное энергопотребление и увеличение времени автономной работы.
Данный режим специально предназначен, чтобы получить максимум вычислительной мощности от доступного оборудования. По умолчанию данный режим доступен только для рабочих станций и отключен для ноутбуков. Я покажу вам, как его можно включить практически на любом современном компьютере.
Очистка папки Temp
Папка Temp в Windows 10 используется для хранения временных и промежуточных файлов, созданных системой и программами. Поэтому для ускорения работы компьютера очистите ее:
- Введите в строку, где указывается путь к папкам, переменную %TEMP%.

- Закройте работающие программы и удалите содержимое папки > перезагрузите компьютер.
Альтернативный способ – использовать встроенную утилиту «Очистка диска».
- Откройте Свойства системного диска > вкладка Общие > Очистка диска.

- Укажите файлы, которые подлежат удалению (обязательно выберите пункт «Временные файлы») > подтвердите действия.

Автозагрузка
Самое интересное, что в автозагрузке прописываются даже какие-то левые программы, наподобие караоке. Вот что им там делать? Какие задачи они выполняют, если пользователь не собирается петь. Оптимизаторы обычно начинают с Диспетчера задач, на соответствующей вкладке. Для этого нажмите Ctrl + Alt + Del и оцените, что можно там сделать в этом направлении.
 Но это лишь вершина айсберга. Многие в этом случае рекомендуют искать решение проблемы в реестре, но мы знаем близкий путь. И правильный, к тому же. Имеются полуофициальные программы для оптимизации работы автозагрузки. Загляните сюда technet.microsoft.com/ru-ru/sysinternals/bb963902.aspx. В папке имеются приложения для разных версий операционной системы, выберите нужное. Распаковывать весь архив необязательно.
Но это лишь вершина айсберга. Многие в этом случае рекомендуют искать решение проблемы в реестре, но мы знаем близкий путь. И правильный, к тому же. Имеются полуофициальные программы для оптимизации работы автозагрузки. Загляните сюда technet.microsoft.com/ru-ru/sysinternals/bb963902.aspx. В папке имеются приложения для разных версий операционной системы, выберите нужное. Распаковывать весь архив необязательно.
На сегодняшний день это лучшее приложение, потому что оно показывает в 10 раз больше строчек автозагрузки. В том числе системные команды. Чтобы не исключить случайно важный драйвер, выберите в меню Options:
- Hide Windows Entry.
- Hide Microsoft Entry.
Не сложно догадаться, что подразумевается под этими опциями. Таким образом скрываются вхождения автозагрузки, которые могут критично отозваться на целостности всей системы. Каждый раз перезагружая компьютер, можно оценивать изменения. Самое главное, что убранные строчки можно вновь включить. Таким образом, программа с трудом может нанести какой-то вред. Нужно очень постараться.
Блокировка автозапуска не даст процессам съедать системные ресурсы. А это как раз и означает ускорение работы всей машины.