Домашний медиасервер для Windows — как скачать и настроить
Домашний медиасервер для Windows — как скачать и настроить
Имея в своём распоряжении домашний медиа сервер для Windows, вы заметно расширяете возможности использования своей информации.
Максимум пользы это может принести, если дома есть нескольких компьютеров и современных телевизоров.
Хотя точно также сервер упростит и использование информации на мобильных телефонах, ноутбуках, игровых приставок и планшетов, объединённых в общую сеть.
Таким образом, каждый член семьи может смотреть видео и фото, а также слушать музыку, используя любое подходящее устройство.
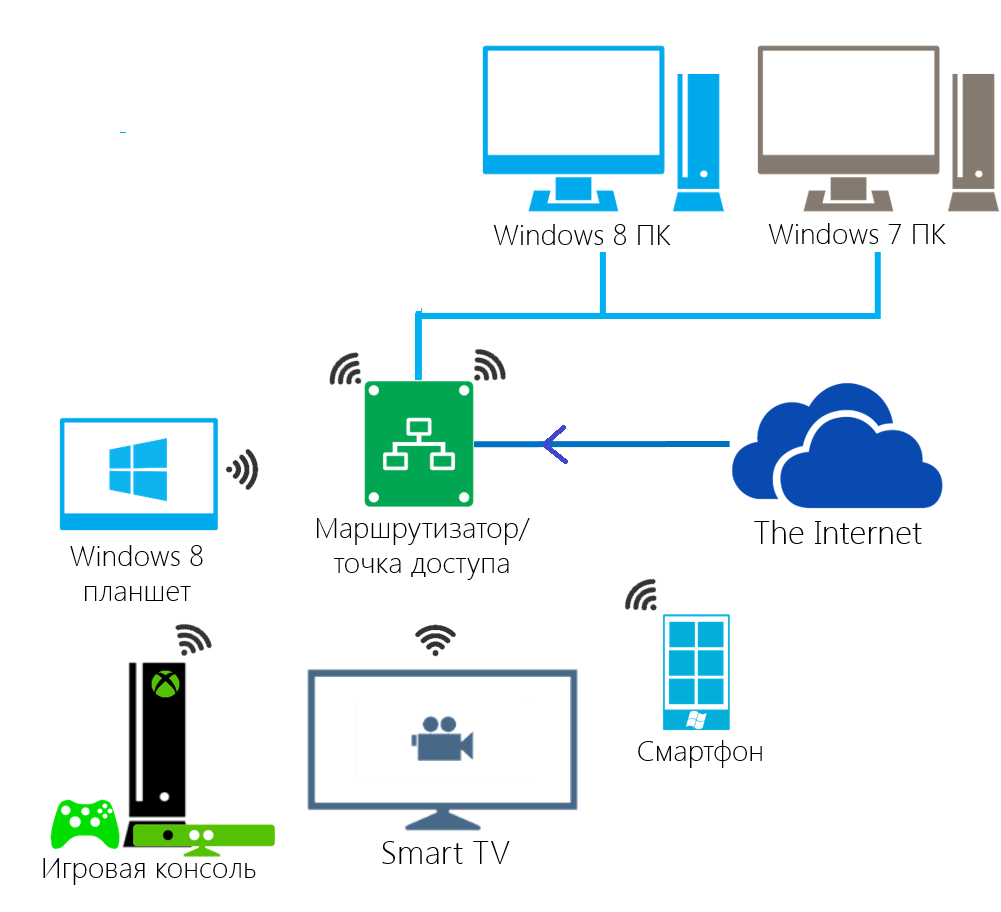
Рис.1. Схема домашнего медиа сервера.
Содержание:
- Что такое домашний медиа сервер?
- Создание DLNA сервера
- Настройки сервера
- Программы для настройки
- Итоги
TVersity Media Server
 | |
 | |
| Разработчики: | TVersity, Inc. |
|---|---|
| Выпущена: | 10 мая 2005 года |
| Постоянный выпуск: | 3.7.1 / 17 февраля 2015 года |
| Состояние разработки: | Активное |
| Операционная система: | Windows XP, Windows Server 2003, Windows Vista, Microsoft Windows 7 |
| Платформа: | Семейство ОС Windows NT |
| Размер дистрибутива: | 72.9 MB |
| Локализация: | Английский |
| Тип ПО: | UPnP media server |
| Лицензия: | Проприетарное программное обеспечение |
| Веб-сайт | www .gimp .org |
TVersity Media Server – это медиасервер, который можно использовать в домашних и корпоративных сетях для открытия общего доступа к медиаконтенту для всех устройств. Вы можете подключить все устройства, поддерживающие стандарты и сетевые проколы DLNA / UPnP A/V, а также любые устройства с веб-браузерами, создав, таким образом, универсальную медиасеть дома или в офисе.
Игровые консоли, смартфоны, ноутбуки, планшеты – все это можно использовать для просмотра и воспроизведения контента на компьютере, на котором установлен TVersity Media Server. Можно выполнять сортировку в библиотеке файлов по тегам, смотреть на TV экране любимые фильмы, открывать такие сайты, как YouTube, Flickr и Picasa.
Для того, чтобы настроить сеть, установите TVersity Media Server на компьютер или ноутбук. Устройства с поддержкой DLNA или UPnP A/V автоматически определят сервер. Если поддержки этих протоколов нет, а есть только браузер – подключите выход в интернет через главный компьютер. [Источник 1]
Пошаговая инструкция по настройке для ОС Windows встроенными средствами:
Для создания DLNA сервера необходимо выполнить следующее:
- Итак, идем в панель управления компьютером и ищем пункт «Сеть и интернет»;
- Ищем пункт «Домашняя группа» и выбираем подпункт «Выбор параметров домашней группы и общего доступа к данным»:

- Далее нам нужно объединить все устройства, подключенные к сети, в домашнюю группу. Такое объединение нужно для того, чтобы все единицы группы могли получать доступ к данным, которые размещены на основном носителе (сервере). Поэтому в следующем окне выбираем «Создать домашнюю группу»:

- На следующем этапе выбираем типы файлов (библиотеки) к которым будет предоставляться сетевой доступ и жмем кнопку «Далее»:

- После проведения этих операций появиться окно, в котором программа настройки выдаст автоматически сгенерированный пароль. Его нужно будет записать, так как все устройства, при подключении к DLNA серверу на ОС Windows будут запрашивать этот ключ.

- Далее всплывет окно настройки, в котором еще раз проверяем «расшаренные» папки и отмечаем выделенный на картинке пункт. Здесь же можно изменить пароль на более запоминающийся, покинуть домашнюю группу или, с помощью системной программы Windows, проверить наличие ошибок в подключении:

- После отметки необходимого пункта, переходим в подпункт «Выберите параметры потоковой передачи мультимедиа». В поле «название библиотеки мультимедиа» вводим название вашего DLNA сервера, а всем устройствам, которые отображены в списке выставить «Разрешено»:

ВНИМАНИЕ! Разрешайте доступ, только тем устройствам, которые принадлежат вам, чтобы ваши файлы не попали в чужие руки! - Сохраняем все настройки. На этом настройка DNLA сервера на вашей Windows 7 окончена, остается только подключить все необходимые устройства и наслаждаться медиаконтентом.
Как добавить папку на dlna сервер
Добавить папку на медиасервер можно всего в несколько простых шагов:
- Откройте проигрыватель Windows Media

- Дальше выберите раздел, например «Видео», и нажмите на него правой кнопкой мышки и выберите пункт «Управление видеотекой».

- Добавьте ту папку, которую Вам надо.

Подключение к медиа серверу
Установка параметров для подключения устройств с поддержкой DLNA.
| Включить | Разрешение подключения устройств с поддержкой DLNA. |
|---|---|
| Выключить | Запрет подключения устройств с поддержкой DLNA. |
О системе DNLA
DLNA (Digital Living Network Alliance) – это стандарт, который предназначен для подключения цифровых устройств (например, компьютеров, цифровых проигрывателей и телевизоров) к сети и совместного использования данных от других подключенных и совместимых с DLNA устройств.
DLNA-совместимые устройства выполняют две различные функции. “Серверы” служат для распространения мультимедийных данных, например, файлов изображений, аудио- и видеофайлов, а “клиенты” – для воспроизведения таких данных, полученных от “серверов”. Используя систему PS3™ в качестве клиента, можно просматривать изображения, а также воспроизводить музыкальные и видеофайлы, сохраненные в сетевом устройстве с функциями мультимедийного сервера DLNA.
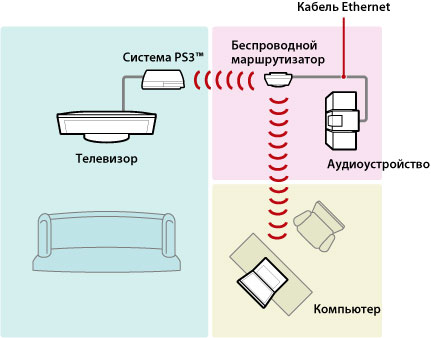
Соединение системы PS3™ с медиа сервером DNLA
Систему PS3™ можно подключить к серверу DLNA через кабельное или беспроводное соединение.
Пример подключения к компьютеру через проводное подключение

Пример подключения к компьютеру через беспроводное подключение

Настройка медиа сервера DLNA
Установите медиа сервер DLNA таким образом, чтобы он мог использоваться системой PS3™. Функции мультимедийного сервера DLNA могут выполнять перечисленные ниже устройства.
- Устройства, поддерживающие стандарт DLNA, включая продукцию других компаний
- Персональные компьютеры (ПК) с установленным проигрывателем Windows Media Player 11
Если медиа сервером DLNA служит аудио / видеоустройство
Включите функцию медиа сервера DLNA на подключенном устройстве, содержимое которого требуется предоставить для совместного использования. Способ настройки зависит от подключенного устройства. Подробнее см. в документации, поставляемой с данным устройством.
Если в качестве медиа сервера DLNA используется персональный компьютер Microsoft Windows
Персональный компьютер Microsoft Windows может быть использован в качестве медиа сервера DLNA благодаря функциям программы Windows Media Player 11.
Запустите программу Windows Media Player 11.
Выберите [Общий доступ к файлам мультимедиа] в меню [Библиотека].
Установите флажок [Открыть общий доступ к файлам мультимедиа].
В списке устройств, отмеченных флажком [Открыть общий доступ к файлам мультимедиа], выберите устройства, которым требуется предоставить доступ к данным, затем выберите [Разрешить].
Выберите [ОК].
Настройка медиа сервера DLNA завершена.
Подсказки
- Проигрыватель Windows Media Player 11 по умолчанию не устанавливается вместе с операционной системой Microsoft Windows. Для установки проигрывателя Windows Media Player 11 загрузите программу установки с веб-узла Microsoft.
- Подробные инструкции по работе с проигрывателем Windows Media Player 11 содержатся в справочной системе проигрывателя Windows Media Player 11.
- В некоторых случаях на компьютере установлено фирменное программное обеспечение медиа сервера DLNA. Подробнее см. в документации, поставляемой с данным компьютером.
Воспроизведение содержимого медиа сервера DLNA
При включении системы PS3™ выполняется автоматический поиск медиа серверов DLNA в данной сети; значки обнаруженных серверов отображаются в списках (Фото), (Музыка) и (Видео).
Выберите значок медиа сервера DLNA, к которому вы хотите подключиться, в разделе (Фото), (Музыка) или (Видео). На экране появятся все доступные папки и файлы, которые может воспроизвести система PS3™.

Выберите файл для воспроизведения.
Подсказки
- Система PS3™ должна быть подключена к сети. Подробнее о сетевых настройках см. в разделе (Настройки) > (Настройки сети) > [Настройки соединения с Интернетом] данного руководства.
- Если в параметрах сетевой среды режим автоматического назначения IP-адресов заменен режимом назначения IP-адресов по протоколу DHCP, следует повторно выполнить поиск серверов в разделе (Поиск медиа серверов).
- Значок мультимедийного сервера DLNA отображается только в том случае, когда включена функция [Подключение к медиа серверу] в меню (Настройки) > (Настройки сети).
- Отображаемые имена папок зависят от медиа сервера DLNA.
- В зависимости от используемого мультимедийного сервера DLNA некоторые файлы могут не воспроизводиться, а также может быть ограничена возможность выполнения операций во время воспроизведения.
- Воспроизведение содержимого, защищенного системой охраны авторских прав, невозможно.
- К именам сохраненных на серверах файлов, которые содержат несовместимые с DLNA данные, может добавляться звездочка. В некоторых случаях воспроизведение этих файлов в системе PS3™ невозможно. Кроме того, даже если воспроизведение файлов возможно в системе PS3™, воспроизведение этих файлов может оказаться невозможным в других устройствах.
- Для воспроизведения видеоматериалов от вас может потребоваться подключить систему (серии CECH-4200 или более поздней) к телевизору с помощью кабеля HDMI.
Поиск медиа серверов DLNA вручную
Пользователь может запустить повторный поиск мультимедийных серверов DLNA в той же сети. Этой функцией следует пользоваться в том случае, если при включении системы PS3™ не обнаружено ни одного медиа сервера DLNA.
Выберите (Поиск медиа серверов) в меню (Фото), (Музыка) или (Видео). После отображения результатов поиска и возврата к меню XMB™ на экран выводится список медиа серверов DLNA, к которым можно подключиться.

Подсказка
(Поиск медиа серверов) отображается только в том случае, когда включена функция [Подключение к медиа серверу] в разделе (Настройки сети) меню (Настройки).
Как настроить домашний медиа сервер DLNA?

1 Подключение телевизора с поддержкой DLNA к wi-fi роутеру (например, Samsung со Смарт ТВ).
Вариант 1 – проводное подключение. Подключение с помощью кабеля Ethernet в маршрутизатор. Достаточно соединить один конец кабеля к порту LAN телевизора, а другой — к свободному порту маршрутизатора (или свитча, в зависимости от структуры вашей сети).
Вариант 2 – беспроводное подключение. Если вы используете wi-fi роутер (беспроводной маршрутизатор), то достаточно подключить телевизор к существующей беспроводной сети через встроенный или внешний (USB) wi-fi адаптер, напрямую к роутеру. Если телевизор сильно удален от роутера, то можно установить беспроводной мост (использовать роутер в режиме Bridge или купить усилитель сигнала wi-fi) для подключения телевизора к маршрутизатору. Рекомендую также прочитать статью об оптимизации беспроводной сети. Беспроводной мост подключается к телевизору в LAN-порт, а к маршрутизатору по wi-fi точке доступа.
Вариант 3 – подключение с помощью Powerline-адаптеров. Данный тип соединения использует электросеть без прокладывания кабелей Ethernet. Данный способ поможет настроить домашнюю сеть с использованием существующей электропроводки и кабели для подключения клиентов DLNA уже не потребуются. Powerline-адаптеры выпускают почти все производители сетевого оборудования: TP-Link, Netgear, D-Link и др. Называются они Powerline-устройства. Далее вы просто как обычно подключаете вилку маршрутизатора, телевизора и других устройств в розетку электросети, но теперь уже все ваши устройства будут формировать сеть DLNA.
2 Добавление других совместимых с DLNA устройств в домашнюю сеть

Теперь можно подключить к роутеру серверы DLNA (устройства с которых вы хотите воспроизводить файлы на смарт-телевизоре) — ПК, ноутбук, телефон или медиаплеер. Все серверы будут отображаться на смарт-телевизоре, так как они находятся в одной сети, и можно воспроизводить контент, который хранится у них на носителях. Существуют различные способы настройки разнообразных типов устройств в сети DLNA.
ПК и ноутбуки в сети DLNA
Подключите компьютер или ноутбук к маршрутизатору или роутеру любым из указанных выше вариантов. Самый важный момент в настройке DLNA на ПК или ноутбуке: необходимость установить соответствующее программу – медиацентр (медиа оболочка). Самые популярные их них (на каждую программу дана ссылка с информацией о ней и настройке):
Есть возможность не прибегать к установке приложений медиацентров для создания DLNA-сервера, а воспользоваться Windows Media Player 11 или 12. Для их использования в качестве DLNA-сервера, необходимо разрешить доступ к файлам на вашем ноутбуке или ПК: откройте Windows Media Player, перейдите в меню «Параметры», затем откройте вкладку общего доступа к файлам Windows Media и активируйте обмен медиафайлами.
 Окно интерфейса медиацентра Kodi
Окно интерфейса медиацентра Kodi
Вы можете выбрать медиа оболочку для использования в качестве DLNA сервера из списка выше. После установки понравившейся программы для создания медиацентра (DLNA-сервера) следует ее настроить и выбрать файлы (фото, видео, музыкальные файлы) для передачи на телевизор или другое устройство отображения.
Мобильные устройства в сети DLNA
В настоящее время практически любой современный смартфон или планшет можно подключить к сети DLNA, достаточно лишь подключить их к своей домашней беспроводной сети (wi-fi роутеру). Чтобы найти DLNA-сервер, установите файловый менеджер с поддержкой отображения локальных устройств в сети (например, ES Explorer). Подробнее об использовании мобильных устройств в домашней сети читайте в статье «Смартфон как пульт управления». Не менее интересный материал на эту тему: «Как смотреть фото и видео со смартфона на телевизоре».
3 Настройка DLNA на телевизоре
После того как вы подключили все устройства DLNA, включите телевизор и перейдите на домашний экран вашего Smart TV (на примере телевизора Samsung). Найдите и запустите приложение AllShare, которое позволит найти музыку, фотографии и видео, хранящиеся на устройствах DLNA вашей сети.
Если у вас телевизор Sony (модель до 2015 года), то вам необходимо включить его, нажать кнопку «Home» и включить «Media Player». После того как вы выберите тип контента: музыка, фотографии или видео, вы сможете увидеть DLNA-сервера в вашей домашней сети.
4 Использование DLNA на ОС Android
Для просмотра видео с компьютера на смартфонах и планшетах с операционной системой Android необходимо установить специальное приложение. Таких приложений довольно много, я могу посоветовать MediaHouse или Bubble UPnP, которые можно бесплатно скачать в Google Play.
После того как вы установите приложение, необходимо сделать несколько простых шагов:
- выбрать источник – ваш компьютер или другое устройство с поддержкой DLNA и установленным ПО медиасервера, с которого будете смотреть видео;
- выбрать приёмник, то есть ваше устройство на ОС Android;
- выбрать видео из списка доступных файлов.
Помимо универсальных приложений, производители мобильных устройств предлагают собственное ПО с поддержкой DLNA. У компании Samsung – AllShare, у LG — SmartShare и т.д.
Использование приложений с поддержкой DLNA на устройствах с ОС Android не требует никакой настройки. Достаточно запустить DLNA-сервер (например, Kodi на компьютере), и он сразу отобразится в списке доступных подключений в приложении на смартфоне или планшете. Выберите из списка ваш компьютер, нажмите «Browse» и укажите необходимую папку. Не забывайте, что ваш смартфон тоже может работать в роли DLNA-сервера.
Запуск DLNA сервера на Windows 10 стандартными средствами
Выше мы рассмотрели способ, когда с компьютера можно отправлять файлы на телевизор. Но, есть еще отличная возможность, когда мы с телевизора сможем просматривать все файлы (к которым открыт доступ) , которые хранятся на нашем компьютере. Думаю, именно это вам необходимо.
Для запуска DLNA сервера можно использовать сторонние программы, например, “Домашний медиа-сервер (UPnP, DLNA, HTTP)”. О настройке с помощью этой программы я писал в статье настройка DLNA сервера для телевизора Philips. Смотрим фильмы с компьютера на телевизоре. Эта программа подходит для всех телевизоров. Но у каждого производителя, как правило, есть своя программа. У LG, например, это Smart Share. О настройке которой я писал здесь.
Ну а с другой стороны, зачем нам сторонние программы, если в Windows 10 все можно настроить встроенными средствами.

2 В новом окне нажимаем на кнопку “Включить потоковую передачу мультимедиа”. Тем самым мы включаем DLNA сервер в Windows 10.

3 Дальше укажите название своего DLNA сервера. Затем, в списке устройств вы можете разрешить, или запретить доступ к медиа-серверу для определенного устройства в вашей сети. Если вы подключены к своей домашней сети, то можете оставить все устройства.
Если вашего телевизора в списке не будет, то немного подождите. Либо закройте и заново откройте настройки потоковой передачи мультимедиа.

Возле каждого устройства будет кнопка “Настроить. “. Если необходимо, то вы можете задать индивидуальные настройки для каждого устройства.

4 Теперь на телевизоре можно получить доступ к запущенному серверу. На разных телевизорах это выглядит по-разному. На телевизорах Philips (с Android TV), например, нужно запустить приложение Медиа. Или выбрать этот источник в доступных источниках сигнала.

Как можно увидеть на скриншоте выше, доступ сразу будет открыт к трем стандартным папкам: “Видео”, “Изображения”, “Музыка”. Все файлы, которые находятся в этих папках, вы сможете просматривать на телевизоре.
Эти три папки находятся на системном диске. Согласитесь, не очень удобно все время копировать туда необходимые фильмы и другие файлы, чтобы смотреть их с телевизора. Поэтому, можно просто открыть общий доступ к другим папкам.
Подключение телевизора к ПК
Для функционирования данной технологии надо объединить Ваш ТВ и компьютер в одну локальную сеть. Это можно сделать как через Ethernet-сеть (соединение с помощью кабеля), так и через беспроводную wi-fi сеть. В первом случае вставьте кабель от роутера в LAN-порт Вашего ТВ, подключение произойдет автоматически. Во втором – войдите в настройки ТВ, выбрать “Сеть” -> “Беспроводная”, выберите нужную сеть из списка и введите для неё пароль.
Также можно подключить телевизор к ПК напрямую. Необходимо соединить кабелем LAN-порты компьютера и ТВ, и далее задать сетевые настройки:
- На ТВ например так: IP 192.168.1.2, маска подсети 255.255.255.0, шлюз: 192.168.1.1
- На компьютере так: IP 192.168.1.1, маска подсети 255.255.255.0, шлюз: 192.168.1.1
Для создания необходимого сервера на Windows 7 и 8 необходимо установить специальную программу (например, Twonky, Plex, TVersity), либо же воспользоваться стандартным Windows Media Player.
Настройка Windows Media Center
При первом запуске Media Center откроется страница настройки с двумя вариантами. Быстрее всего, конечно, будет выбрать стандартные параметры. Вы можете выбрать этот вариант, чтобы сразу приступить к работе. Однако давайте рассмотрим выборочную установку, чтобы вы получили лучшее представление о возможностях Media Center.
Нажмите на пульте управления Media Center зеленую кнопку «Пуск»  .
.
При первом запуске Media Center нажмите на странице настройки кнопку Продолжить, а затем выберите Пользовательские параметры.
Когда откроется страница Используйте максимум возможностей Windows Media Center, нажмите кнопку Да, чтобы разрешить Media Center скачивать обложки альбомов и DVD-дисков, программы передач, данные из веб-служб мультимедиа и другие полезные сведения.
Media Center также можно открывать с помощью мыши. Нажмите кнопку Пуск и выберите Все программы > Windows Media Center.
Если вы выбрали стандартные параметры, вы можете настроить их позже, выполнив следующие действия на начальном экране Windows Media Center: прокрутите экран до раздела Задачи, выберите Параметры, Общие, Установка Windows Media Center, а затем Повторная установка.
На этом обязательные этапы настройки подходят к концу. Остальные этапы настройки выполнять необязательно, но на странице “Этап установки по выбору” есть еще несколько элементов, которые могут вас заинтересовать.
Оптимизация внешнего вида Windows Media Center на экране
Калибровка экрана позволяет достичь максимально возможного качества изображения на экране телевизора или мониторе компьютера.
Во время калибровки экрана необходимо ответить на ряд вопросов. Если вы не знаете точные характеристики своего оборудования, например название кабеля или тип экрана, обратите внимание на иллюстрации — они помогут вам определить нужный тип соединения. Закончив отвечать на вопросы и достигнув желаемого результата, закройте окно “Калибровка экрана”. Если вы недовольны результатом, можно воспользоваться дополнительными параметрами экрана, выбрав команду “Настроить устройство отображения”.

Калибровка экрана в Media Center включает в себя советы по калибровке телевизора или монитора
Вы можете вернуться к калибровке экрана в любой момент:
Нажмите на пульте управления Media Center зеленую кнопку «Пуск»  .
.
Прокрутите начальный экран Windows Media Center до раздела Задачи, выберите пункты Параметры > Общие > Установка Windows Media Center > Настройка телевизора или монитора.
Если компьютер подключен к системе объемного звука, вы можете настроить динамики. Выберите конфигурацию динамиков, а затем нажмите кнопку тестирования, чтобы воспроизвести звуковой сигнал. Внимательно прислушайтесь к каждому отдельному динамику и убедитесь, что на него поступает сигнал.
Если звук отсутствует, убедитесь, что все кабели подключены надлежащим образом, а на обоих динамиках и компьютере установлена достаточная громкость. (Даже самые опытные компьютерные специалисты иногда по ошибке оставляют звук в Windows отключенным.)
Если компьютер подключен к телевизору, помните, что многие видеоадаптеры и кабели не поддерживают аудиосигналы. Возможно, динамики потребуется подключить напрямую к звуковой плате компьютера.
Вы можете вернуться к настройке динамиков в любой момент:
Нажмите на пульте управления Media Center зеленую кнопку «Пуск»  .
.
Прокрутите начальный экран Windows Media Center до раздела Задачи, выберите пункты Параметры > Общие > Установка Windows Media Center > Настройка динамиков.
Настройка библиотек мультимедиа
При каждом запуске Media Center автоматически сканирует библиотеки музыки, изображения и видео на компьютере. Но что делать, если музыкальные файлы находятся на внешнем жестком диске или изображения находятся на другом компьютере домашней группы? Не беспокойтесь — у Media Center есть решение.
В Библиотеке мультимедиа выберите нужный тип мультимедиа (например, Музыка), а затем нажмите кнопку Далее.
Выберите Добавить папки в библиотеку и нажмите кнопку Далее.
Выберите На этом компьютере (в том числе подключенные сетевые диски) и нажмите кнопку Далее.
Перейдите к папке, в которой хранятся ваши файлы, установите флажок рядом с ней и нажмите кнопку Далее.
Media Center выполнит поиск файлов мультимедиа в этой папке. Кроме того, выбранные папки сохранятся при следующем запуске программы.

Media Center автоматически сканирует выбранные папки на предмет совместимых файлов мультимедиа
Для импорта файлов из общей папки на другом компьютере используется похожий процесс: выберите На другом компьютере, и Media Center выполнит поиск в общих, а не локальных папках.
Вы можете вернуться к библиотеке мультимедиа в любой момент:
Нажмите на пульте управления Media Center зеленую кнопку «Пуск»  .
.
Прокрутите начальный экран Windows Media Center до раздела Задачи и выберите Параметры > Библиотеки мультимедиа.
Настройка тюнеров, ТВ-сигнала и программы передач
Этот параметр появится в меню дополнительной настройки, только если Media Center обнаружит ТВ-тюнер. ТВ-тюнер — это устройство, которое можно подключить к компьютеру через встроенное или внешнее гнездо, например USB-порт. С помощью совместимого ТВ-тюнера вы можете подключить к компьютеру ТВ-сигнал для просмотра и записи телепередач.
Настройка ТВ позволяет поэтапно настроить ТВ-сигнал для просмотра и записи телепередач в Media Center. Когда откроется страница Результаты обнаружения ТВ-сигнала, выберите Да, настроить ТВ по этим результатам, после чего Media Center настроит большинство параметров автоматически.
Вы можете вернуться к разделу “Настройка ТВ” в любой момент:
Нажмите на пульте управления Media Center зеленую кнопку «Пуск»  .
.
Прокрутите начальный экран Windows Media Center до раздела Задачи и выберите Параметры > Общие > Установка Windows Media Center > Настройка ТВ-сигнала.
Проблемы получения доступа к сетевым ресурсам
1. Выполните следующие действия:
- Пропинговать STB со стороны ПК (убедиться, что оба устройства могут взаимодействовать по сети). При необходимости восстановить сетевое взаимодействие;
- Убедиться, что на сервере (ПК, с которого настраивается доступ) включена поддержка протокола SMB версии 1.
- На компьютере проверить Настройку параметров общего доступа для различных профилей Windows.
- На компьютере проверить Открытие доступа к папке.
2. Если при открытии сетевой папки на STB предлагается выполнить авторизацию, но для папки доступ по паролю не назначался:
- На сетевом компьютере проверить, чтобы в свойствах папки был открыт доступ для пользователя «Все»;
- Если доступ не возобновился, перезагрузить STB.
3. Если при открытии папки на STB предлагается выполнить авторизацию (ввести логин, пароль), но значение пароля не задано (пустой пароль):
- Установить определенное значение пароля пользователя компьютера;
- Если доступ не возобновился, перезагрузить STB.
4. Если файл не открывается:
- проверить, проигрывается ли файл локально на ПК;
- попытаться запустить с STB другие файлы с той же сетевой папки, с других сетевых папок;
- попытаться проиграть файл другого формата (желательно, проверить файл, который на STB ранее воспроизводился, например, с USB-носителя). Возможно, данный формат файла не поддерживается плеером STB.












