Подключение и настройка колонок на компьютере
Подключение и настройка колонок на компьютере

Многие пользователи приобретают колонки для компьютера, чтобы обеспечить наилучшее качество звука при прослушивании музыке или просмотров фильмов. Простые устройства достаточно только подсоединить и сразу же приступать к работе с ними, а более дорогие, навороченные девайсы требуют дополнительных манипуляций. В этой статье мы подробно рассмотрим процесс подключения и настройки колонок на компьютере.
Настройка акустической системы на компьютере
Максимум качества из акустики можно выжать, только если грамотно ее подключить и настроить. В противном случае насладиться в полной мере возможностями системы не получится.
Правильное подключение
Это — первый шаг к сбалансированному звучанию и равномерному распределению звука по комнате. Особенно это касается акустических систем многоканального типа, которые оснащены сабвуфером.
В большинстве современных компьютеров встроен хороший аудиочип, поэтому дополнительные устройства для правильного подсоединения не нужны. Исключение — пассивные модели, которые нуждаются в усилителе.
Чтобы правильно подсоединить стереоакустику, нужно всего-то вставить штекер в нужные разъемы или соединить сателлиты со звуковым источником беспроводным образом, используя вай-фай или блютуз.
Домашние кинотеатры из-за большего количества элементов и необходимости регулировки громкости каждого из каналов подключить не сложнее, но дольше. Большинство моделей сконструированы так, что все разъемы сгруппированы на задней панели сабвуфера. Каждый из портов подписан.

От саба уже идет штекер для подключения в аудиоразъем и кабель питания. В зависимости от колонок это может быть стандартный сетевой шнур или кабель для подключения в USB порт.
Совет: для пассивной акустики лучше выбирать усилитель на 20-30% мощнее, чем рекомендуется в характеристиках. При таких параметрах аппарат не будет работать на пределе возможностей и прослужит дольше.
Установка драйверов и кодеков
Чтобы операционная система распознала звуковую систему, необходимо установить «дрова» к ним. Обычно они идут в комплекте, однако бывает, что они уже устарели. В этом случае лучше скачать их с официального сайта: работать все будет стабильнее.
Впрочем, современные ОС сами умеют определять подключенное устройство, и если к нему нужны драйвера — они находятся и устанавливаются автоматически. Это работает как для интегрированного аудиочипа, так и для отдельно установленных девайсов, однако не в 100% случаев.
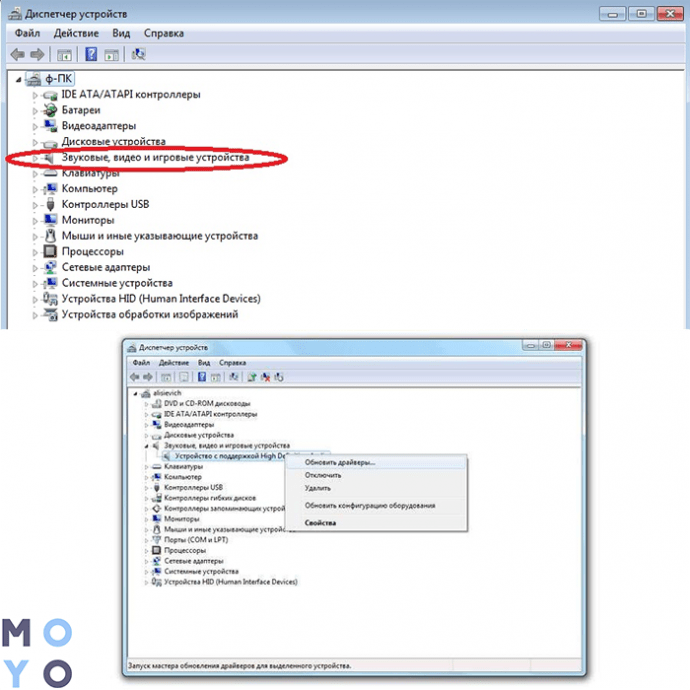
Поставить нужный софт самому нетрудно:
- Необходимо запустить мастер установки.
- Внимательно читая описанные действия, выбирать нужные параметры или оставлять настройки по умолчанию.
- Следовать подсказкам.
- Когда все завершится, перезагрузить комп.
Кодеки устанавливаются по аналогичной схеме.
Обновление ПО вручную:
- Войти в Диспетчер Устройств.
- Найти в списке компонент, который отвечает за звук: если используется интегрированный аудиочип, то — realtek high definition audio, если отдельная звуковая карта — найти ее название.
- Кликнуть по строке правой кнопкой мыши (ПКМ), а потом — обновить драйвера.
Системные настройки
В некоторых случаях может понадобиться поменять стандартные параметры. Как действовать, подскажет таблица.
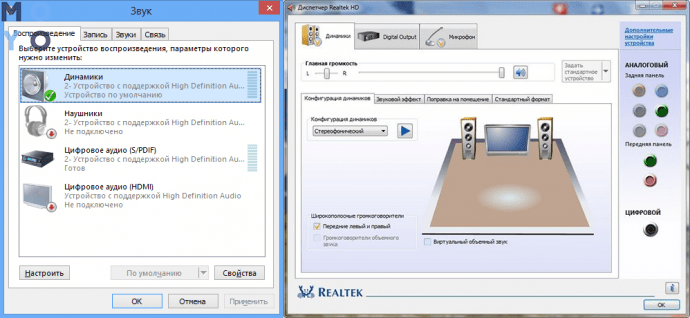
Использование софта
Если система не находит дополнительное ПО сама, а вручную искать и ставить его не хочется, то можно воспользоваться одной из специальных программ, которая найдет и установит все сама. DriverPack Solution — одна из самых популярных. Это не удивительно, ведь у нее удобный русскоязычный интерфейс и хорошая оптимизация. Но главное — у софта есть собственная база драйверов, поэтому она работает даже без интернета.
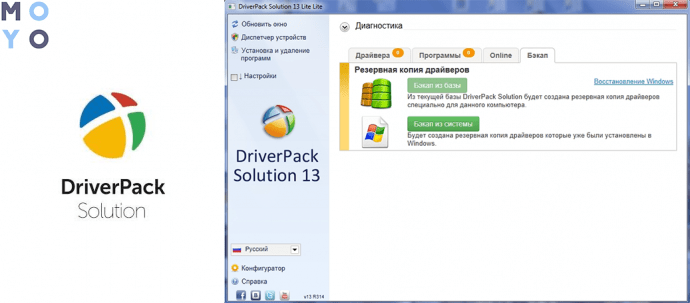
Установка драйвера
Драйвер для звуковой карты, скорее всего, установится автоматически, если компьютер управляется современной системой – Windows 7 и новее. Но это будет лишь базовая версия программного обеспечения, которая, конечно, даст звуковой карте воспроизводить аудио, но не позволит качественно настроить колонки. Для уверенности в свежести драйверов и получения полноценного функционала стоит зайти на официальный сайт производителя звуковой карты, скачать и установить последнюю версию драйвера.
Вместе с ним установится и необходимый для настройки диспетчер Realtek HD, о наличии которого после перезагрузки компьютера будет свидетельствовать красный значок динамика рядом с регулятором громкости в трее, рядом с часами на панели рабочего стола. Подробнее об установке драйвера можно прочитать здесь.
Настройка динамиков на ноутбуке
На ноутбуке, с установленной операционной системой Windows 7, настройки не отличаются. Разница здесь только в том, что динамики подключать не нужно: они уже интегрированы в устройство. Однако есть и некоторые особенности.
p, blockquote 15,0,0,0,0 –>
Многие модели современных ноутбуков оборудованы функциональной клавишей Fn, которая предназначена для вызова дополнительных опций. Одна из возможностей – быстрое отключение звука, с помощью соответствующей комбинации.
p, blockquote 16,0,0,0,0 –>
Чтобы активировать или деактивировать излучатели, достаточно нажать кнопку Fn в сочетании с кнопкой, на которой нанесено схематическое изображение динамика.
Подключение Bluetooth-акустики
Правильно подключить блютуз-акустику к компьютеру — проще простого. Все, что требуется от пользователя, описано в таблице.
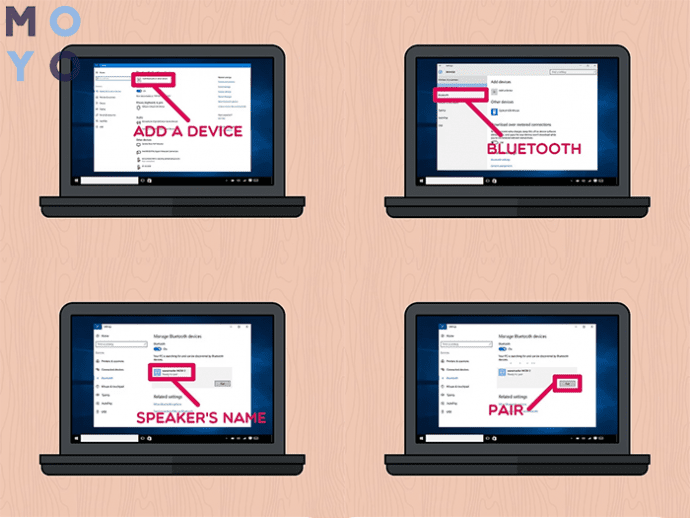
Правильно подключить стереоколонки, а также мультиканальную акустическую систему формата 5.1 к компьютеру несложно. Главное, подсоединить все кабели как надо и настроить звуковоспроизведение в самом ПК. Инструкция годится как для Виндовс 7, так и для десятой версии этой ОС. Правда, могут несколько отличаться названия вкладок. Впрочем, разница столь несущественна, что вопросов не вызовет.
Процесс подключения Bluetooth колонки в Windows 10, 8.1 и Windows 7
Процесс подключения колонки к ноутбуку или ПК по Bluetooth выглядит почти так же, как и подключение к телефону:
- Переведите колонку в режим сопряжения: на некоторых колонках для этого нужно включить колонку, затем нажать и удерживать кнопку Bluetooth, пока не замигает синий индикатор (например, на JBL, Harman/Kardon), на некоторых — точно так же удерживать кнопку питания после включения. Бывают и другие методы: например, для колонки Яндекс нужно сказать: «Алиса, включи Bluetooth».

- Следующий шаг: нажмите правой кнопкой мыши по значку Bluetooth в области уведомлений и нажмите «Добавление устройства Bluetooth».

- Если значка нет, но при этом Bluetooth включен, можно зайти в Панель управления — Устройства и принтеры — Добавление устройства. А в Windows 10 также в Параметры — Устройства — Добавление Bluetooth или другого устройства — Bluetooth.

- После нажатия на «Добавление Bluetooth или другого устройства — Bluetooth» в параметрах Windows 10 или «Добавление устройства» в панели управления начнет выполняться поиск новых устройств, в том числе и Bluetooth. Выберите нужное устройство (иногда оно может отображаться без названия колонки, а просто как «Звук» или «Аудио»).

- Обычно ПИН-код для подключения не запрашивается. Но, если запросят, попробуйте ввести 0000 (четыре нуля), а если не подойдет — поискать инструкцию к колонке.

По завершении вы получите подключенную к вашему ноутбуку Bluetooth колонку. В будущем, пока она сопряжена с этим ноутбуком, подключение будет выполняться автоматически (до тех пор, пока не будет выполнено сопряжение с другим устройством).
Возможно, для того чтобы звук начал выводиться через нее, потребуется зайти в параметры звука и выбрать устройство вывода, или сделать это в устройствах записи и воспроизведения (см. Как зайти в устройства записи и воспроизведения Windows 10).

Колонки со встроенным микрофоном также могут использоваться для связи: потребуется включить устройство по умолчанию на вкладке «Запись», а для некоторых программ, например, Skype — настроить микрофон в параметрах самой программы.
Звук не работает из-за низкой громкости или проблем с подключением колонок
Если вы вдруг обнаружили, что у вас не работает звук на компьютере, то первое, что нужно проверить, это громкость звука в системе. Для этого нажмите на иконку динамика в правом нижнем углу экрана и в появившемся меню выкрутите громкость на максимум. После чего проверьте работает звук или нет.
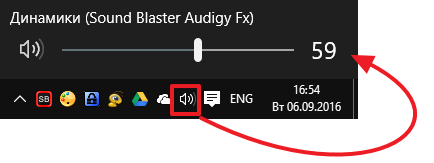
Кроме этого, если у вас не работает звук, то нужно обязательно проверить регулятор громкости на самих колонках. Если ваша звуковая система состоит только из двух колонок, то такой регулятор должен быть на правой колонке. Если же звуковая система включает сабвуфер, то регулятор громкости будет находиться на нем. Покрутите данный регулятор вправо и проверьте наличие звука на компьютере.

Если звук не появляется, то проверьте включены ли динамики в розетку и подключены ли они к компьютеру.

Еще нужно проверить кнопку включения/выключения, которая обычно находится на правой колонке или сабвуфере. Нажмите на эту кнопку и проверьте звук.
Почему при включенном компе из колонок раздается шум
Другой частой проблемой, с которой сталкиваются пользователи, является идущий из динамиков шум. Появляется он даже в том случае, если вчера все нормально работало.
Чаще всего причины шума в следующем:
- брак или поломка колонок;
- неправильный выбор разъемов при подключении;
- повреждение или передавливание проводов;
- проводники плохого качества;
- проблема с драйверами;
- плохой контакт.
Проверяем настройки БИОС
Если в компьютере или ноутбуке установлена встроенная звуковая карта и нет звука даже в наушниках, то можно посмотреть БИОС.
Эта мера крайняя — в заводских установках АС97 включена по умолчанию. Если настройки сбились, то звуковое устройство в операционной системе Windows работать не будет.
У каждого компьютера вход в БИОС проходит по-разному. К примеру, для компьютеров фирмы ACER перед загрузкой системы надо нажать и удерживать клавишу Del . А вообще перед загрузкой операционной системы обязательно указывается, как войти в БИОС.

После нажатия клавиши Del откроется следующее диалоговое окно, в котором надо выбрать пункт «BIOS Setup».

В открывшемся окне надо найти надпись типа AC 97 Audio, стрелками на клавиатуре выделить эту надпись и щелкнуть по клавише Enter . Появится диалоговое окно выбора, какую функцию активировать HD Audio или AC97. Нас интересует надпись AC97 «Auto». Подтверждаем свой выбор и клавишей ESC выходим из этого раздела. Выходим из БИОС, сохранив настройки.

Если вернуть звук после изменения настроек БИОС не получилось, то последний выход — заменить или отдать в ремонт звуковую карту.
С проблемой, когда нет звука в системе Виндоус, часто сталкиваются владельцы ноутбуков. Из-за частых перегревов звукового чипсета компьютер начинает давать сбои. Да и вся остальная электронная начинка попросту задыхается от пыли, если, конечно, вы не выполняете регулярную чистку, и постепенно выходит из строя, что может также привести к потере звука на ноутбуке.








