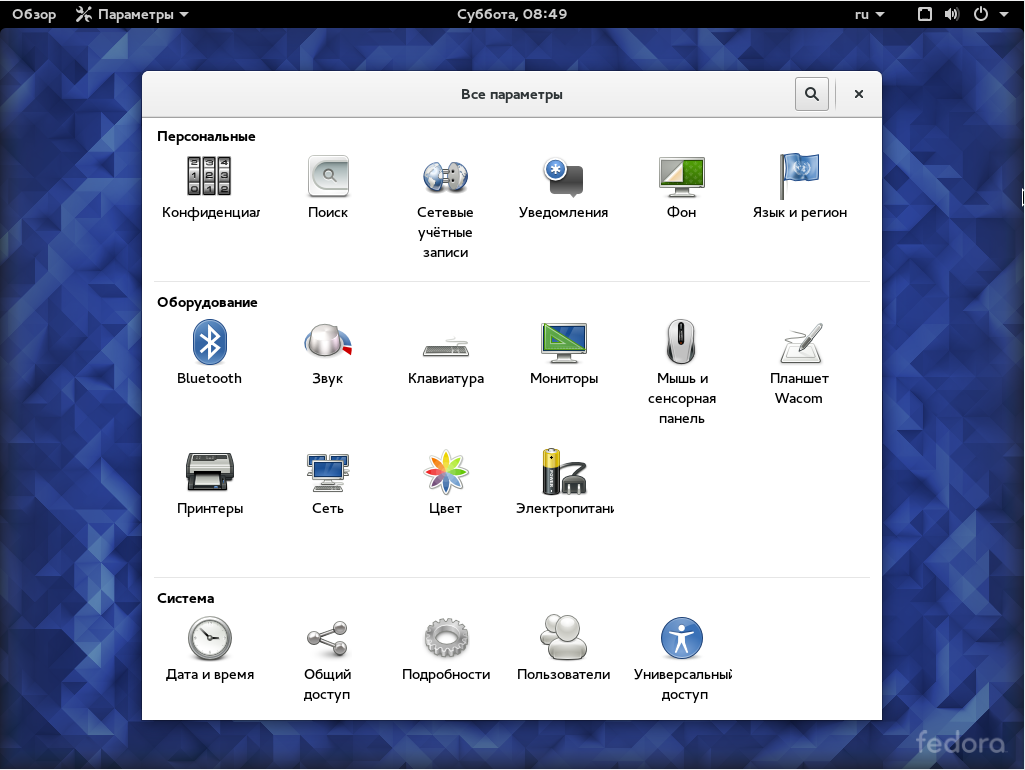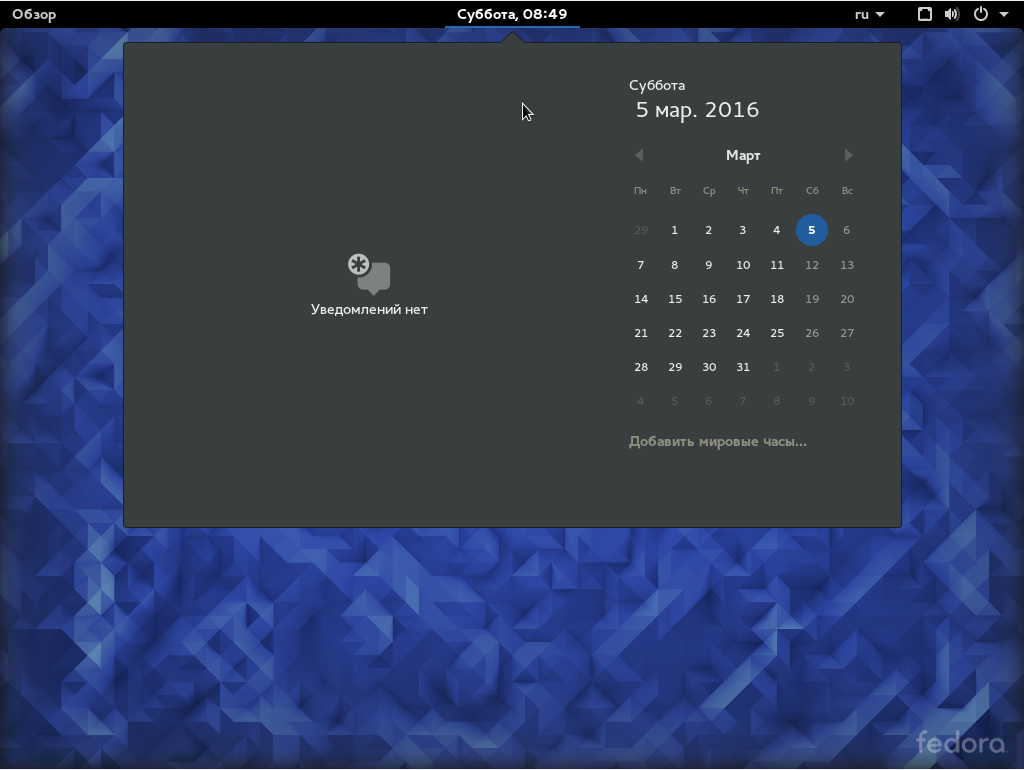Блог Александра Толстого
Блог Александра Толстого
В это небольшой заметке я приведу некоторые действия, которые мне пришлось делать после установки Fedora 23. В качесnве эксперимента я выбрал версию с рабочим столом Gnome 3.18 — так как вообще-то я привык пользоваться KDE. В любом случае, полезно знать, что проект Russian Fedora предоставляет собственные сборки Fedora 23, которые уже содержат многое из того, что обычно приходится делать руками. Поэтому я советую скачивать именно версию Russian Fedora, например отсюда.
Описывать процесс установки я здесь не буду, за меня это уже сделали, скажу лишь, что инсталлятор нового «веерного» типа многим до сих пор в диковинку, хоть он и появился ещё в Fedora 18.
Итак, у вас есть установленная Russian Fedora 23 с рабочим столом Gnome 3.18. Что мы будем делать в первую очередь, подключившись к интернету? Правильно…
1. Обновимся:
sudo su –
dnf update
Появится внушительный список обновлений, которые нужно утвердить (нажать Y):

2. Теперь установим nano и настроим sudo.
dnf install nano
EDITOR=nano visudo # ну не люблю я vi, что поделать 🙂
Я сделал себе так, как показано на снимке — т.е. будучи админом домашней LAN, я совсем-совсем не хочу вводить лишний раз пароль.

Если вам нужно больше безопасности, можно вообще не настраивать sudo, либо настроить беспарольный запуск только определённых приложений (подробнее тут).
3. Рабочий стол Gnome 3 довольно неказист с виду, и ему явно не хватает утилиты настройки. Поставим Gnome Tweak Tool
sudo dnf install gnome-tweak-tool
После этого запустим это небольшое приложение и сделаем нужный настройки на свой вкус. К примеру, я вернул отображение всех кнопок в заголовке окна, настроил шрифты, прикрутил расширение Gnome User Themes, чтобы ставить сторонние темы. Давайте, кстати, поставим пакет с замечательной темой Vertex:
cd /etc/yum.repos.d/
sudo wget http://download.opensuse.org/repositories/home:Horst3180/Fedora_23/home:Horst3180.repo
sudo dnf install vertex-theme
Как выяснилось, темы оформления все уже собраны в «народной» службе Fedora Copr. Например, тему Vertex можно взять отсюда:
Приложение Gnome Tweak Tools освоит даже ребёнок:

4. Приложение Gnome Software Center замечательно работает, но по умолчанию отображает далеко не все приложения, и это многих сбивает с толку. Данная статья объясняет, в чём причина и как можно исправить поведение программы. Если вкратце, то в описание репозитория (*.repo) нужно добавить строку enabled_metadata=1. После этого Gnome Software Center будет видеть все приложения.
Однако, если вам всё же удобнее работать с пакетами в стиле Synaptic, то можно поставить Yumex:
sudo dnf install yumex-dnf
Выглядит он просто, хотя поначалу не сразу находишь кнопку, которая применяет сделанные изменения.
 5. Самое время поставить нужные приложения и компоненты:
5. Самое время поставить нужные приложения и компоненты:
sudo dnf install gimp eiskaltdcpp-qt vlc qmmp-plugins-freeworld pidgin unzip flash
6. Установим плагин Adobe Flash. По этой инструкции у нас будет старая версия (11.2). Для использования современного плагина (19.х) можно попробовать установить пакет freshplayerplugin, но скорее всего вам всё равно потребуется браузер Google Chrome, где Flash сразу есть.
7. Установим Google Chrome:
sudo su –
cat /etc/yum.repos.d/google-chrome.repo
[google-chrome]
name=google-chrome – $basearch
baseurl=http://dl.google.com/linux/chrome/rpm/stable/$basearch
enabled=1
gpgcheck=1
gpgkey=https://dl-ssl.google.com/linux/linux_signing_key.pub
EOF
dnf install google-chrome-stable

8. Для Fedora есть Steam. Сам я этим делом не увлекаюсь, всё же напишу для тех, кому интересно:
sudo dnf config-manager –add-repo=http://negativo17.org/repos/fedora-steam.repo
sudo dnf -y install steam
9. Самое удобное приложение для прослушивания и скачивания музыки на VK.com — VkAudioSaver. На сайте проекта имеется RPM-пакет для Fedora 23.
10. Установим Skype
Нужно будет скачать пакет и установить его:
sudo dnf localinstall -y skype*rpm
Затем, чтобы интерфейс корректно подхватывал системную тему, нужно сделать следующее:
11. Установим Dropbox
sudo dnf install nuntius
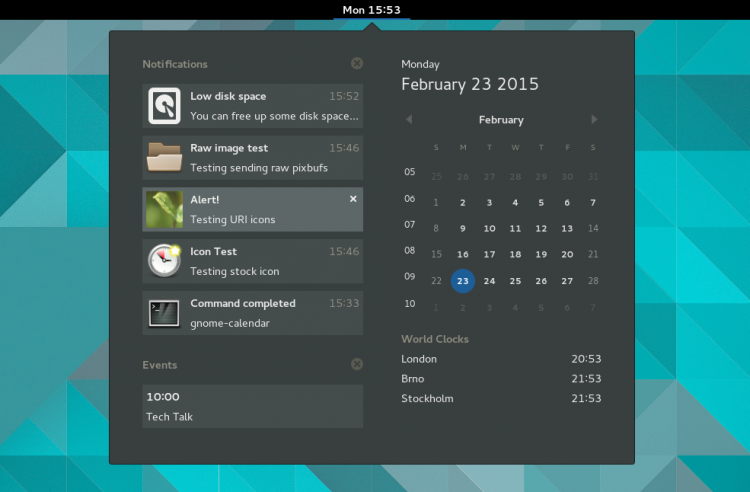
На сегодня всё!
Ваша оценка:
Share this:
Понравилось это:
Похожее
This entry was posted on 28.11.2015 at 02:11 and is filed under Linux. You can follow any responses to this entry through the RSS 2.0 feed. You can leave a response, or trackback from your own site.
7 Responses to Fedora 23: действия после установки
Здравствуйте, с наступившим! Совершенно растерян, Вы могли бы подсказать, как завести хоть на любом unix-e, и с помощью чего графику GMA500, есть дорогущий планшет, но не пользую, задрался
Удивительно, мой тёзка и то же самое его волнует. именно сегодня. Пока я не разобрался.
С каждой новой сборкой Fedora всё больше и больше танцев с бубном 😦
Есле раньше большенство пакетов и необходимых репозитариев были подключенны по умолчанию то теперь всё по разным углам. Похоже забыли сборщики знаменитый лозунг Линуса Тровальдса KIS ( в перев. с англ Не усложняй) 😦 😦 Спасибо автору за статью!!
В Федоре никогда не было по умолчанию всех нужных вещей на десктопе. Отчасти из-за концепции, отчасти из-за лицензионных заморочек. Я ещё помню Red Hat Linux 9, где XMMS при запуске выдавал окошко с чем-то типа «Извините, но из-за патентов поддержка MP3 отключена».
Всегда так было, ничего не поменялось. Другое дело, что RFR — стоящая вещь, где многие проблемы Федоры УЖЕ решены.
atolstoy: Вопрос гораздо глубже чем просто отсутствие лицензионных кодеков и.пр . Вернулся обратно с 23 на 20 т.к
бесит этот новый GUI менеджер SDDM с угловатым интер. который не настроить.
Не работающий из-за кучи битых репозитариев менеджер пакетов yum .
Не работающих драйверов видеокарты NVIDA.
Такое ощущение что сборщики Fеdora 23 просто испытывают терпение и непроверенные ноухау и фичи на пользователях .
Fedora — это система с рабочим столом GNOME 3 прежде вссего. Остальные DE поддерживаются «постольку-поскольку», т.е. кое как. Никаких битых пакетов в RFRemix 23 я не видел. К тому же, там давно уже dnf, а не yum. Есть yum-deprecated, но это для особых случаев…
Обновимся:
sudo su —
dnf update
Появится внушительный список обновлений, которые нужно утвердить (нажать Y): 😦 😦
root@xxxx]# dnf update -v -v
cachedir: /var/cache/dnf
Loaded plugins: generate_completion_cache, copr, config-manager, reposync, needs-restarting, builddep, debuginfo-install, protected_packages, noroot, playground, download, Query, langpacks
langpacks: No languages are enabled
Error reading file : /var/lib/dnf/plugins/langpacks/installed_langpacks as it does not exist
initialized Langpacks plugin
DNF version: 1.1.3
RPM Fusion for Fedora 23 — Free — Updates 764 kB/s | 328 kB 00:00
not found deltainfo for: RPM Fusion for Fedora 23 — Free — Updates
not found updateinfo for: RPM Fusion for Fedora 23 — Free — Updates
RPM Fusion for Fedora 22 — Free — Updates 1.1 MB/s | 225 kB 00:00
not found deltainfo for: RPM Fusion for Fedora 22 — Free — Updates
not found updateinfo for: RPM Fusion for Fedora 22 — Free — Updates
RPM Fusion for Fedora 22 — Free 2.0 MB/s | 551 kB 00:00
not found deltainfo for: RPM Fusion for Fedora 22 — Free
not found updateinfo for: RPM Fusion for Fedora 22 — Free
RPM Fusion for Fedora 22 — Nonfree — Updates 478 kB/s | 60 kB 00:00
not found deltainfo for: RPM Fusion for Fedora 22 — Nonfree — Updates
not found updateinfo for: RPM Fusion for Fedora 22 — Nonfree — Updates
RPM Fusion for Fedora 22 — Nonfree 953 kB/s | 170 kB 00:00
not found deltainfo for: RPM Fusion for Fedora 22 — Nonfree
not found updateinfo for: RPM Fusion for Fedora 22 — Nonfree
Russian Fedora for Fedora 23 — Free 1.2 MB/s | 264 kB 00:00
not found updateinfo for: Russian Fedora for Fedora 23 — Free
RPM Fusion for Fedora 23 — Free 2.6 MB/s | 738 kB 00:00
not found deltainfo for: RPM Fusion for Fedora 23 — Free
not found updateinfo for: RPM Fusion for Fedora 23 — Free
Russian Fedora for Fedora 23 — Fixes — Updates 84 kB/s | 8.6 kB 00:00
not found updateinfo for: Russian Fedora for Fedora 23 — Fixes — Updates
Fedora 23 — x86_64 7.9 MB/s | 43 MB 00:05
not found deltainfo for: Fedora 23 — x86_64
not found updateinfo for: Fedora 23 — x86_64
Russian Fedora for Fedora 23 — Free — Updates 714 kB/s | 102 kB 00:00
not found updateinfo for: Russian Fedora for Fedora 23 — Free — Updates
RPM Fusion for Fedora 23 — Nonfree 1.2 MB/s | 218 kB 00:00
not found deltainfo for: RPM Fusion for Fedora 23 — Nonfree
not found updateinfo for: RPM Fusion for Fedora 23 — Nonfree
Russian Fedora for Fedora 23 — Nonfree — Updates 1.3 MB/s | 277 kB 00:00
not found updateinfo for: Russian Fedora for Fedora 23 — Nonfree — Updates
Russian Fedora for Fedora 23 — Branding 253 kB/s | 27 kB 00:00
not found updateinfo for: Russian Fedora for Fedora 23 — Branding
Russian Fedora for Fedora 23 — Branding — Updates 88 kB/s | 11 kB 00:00
not found deltainfo for: Russian Fedora for Fedora 23 — Branding — Updates
not found updateinfo for: Russian Fedora for Fedora 23 — Branding — Updates
Russian Fedora for Fedora 23 — Nonfree 401 kB/s | 42 kB 00:00
not found deltainfo for: Russian Fedora for Fedora 23 — Nonfree
not found updateinfo for: Russian Fedora for Fedora 23 — Nonfree
Russian Fedora for Fedora 23 — Fixes 156 kB/s | 16 kB 00:00
not found updateinfo for: Russian Fedora for Fedora 23 — Fixes
RPM Fusion for Fedora 23 — Nonfree — Updates 757 kB/s | 104 kB 00:00
not found deltainfo for: RPM Fusion for Fedora 23 — Nonfree — Updates
not found updateinfo for: RPM Fusion for Fedora 23 — Nonfree — Updates
и весяк 😦 😦
Установка Fedora 23
Fedora – дистрибутив GNU Linux основанный на Red Hat Linux, и поддерживаемый сообществом. Разработка финансируется компанией RedHat, основная цель этого дистрибутива – тестировать новые функции, которые в будущем будут включены в дистрибутив RedHat. А поэтому в Fedora всегда свежее программное обеспечение, а также новые возможности.
Версия Fedora 23 вышла не так давно. В этом обновлении сделан акцент на безопасность системы и добавление новых версий программного обеспечения. Например, были включены некоторые флаги компиляции обеспечивающие более надежную защиту от переполнения буфера, отключены небезопасные протоколы, были обновлены такие компоненты, как Python, оболочка Cinnamon, LibreOffice, Mono и другие.
В этой статье мы рассмотрим как установить Fedora 23 на свой компьютер. Разберем по шагам весь процесс установки Fedora начиная от загрузки образа и заканчивая запуском готовой системы.
Шаг 1. Загрузка образа
Установочный образ Fedora можно скачать на официальном сайте Просто нажмите кнопку Download Now:
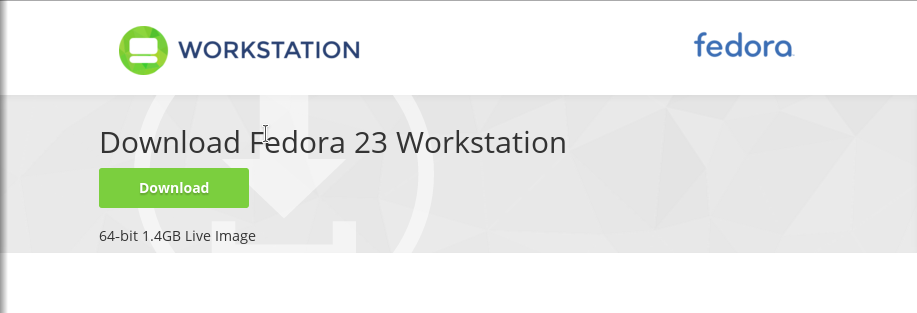
Если вам нужен 32-битный образ системы, вы найдете ссылку внизу страницы:
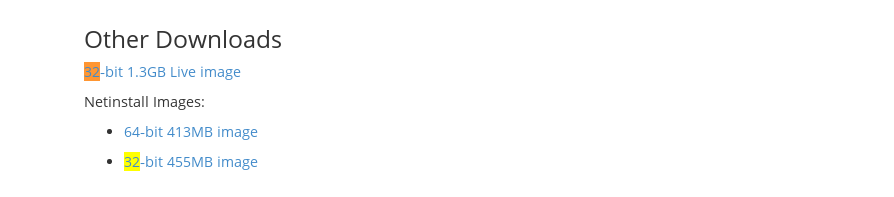
Шаг 2. Запись на флешку
В этой статье будет рассмотрена установка Fedora 23 с флешки. Если вы все же хотите использовать диск, посмотрите статью Запись образов дисков в Linux.
Для записи Fedora 23 на флешку в Linux используйте программу unetbootin, параметры нужно выставить как на скриншоте:
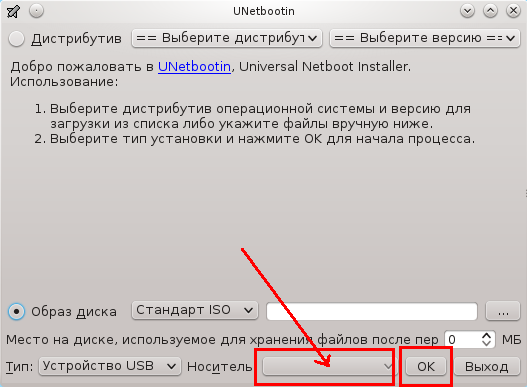
В Windows записать образ на флешку можно с помощью Rufus:
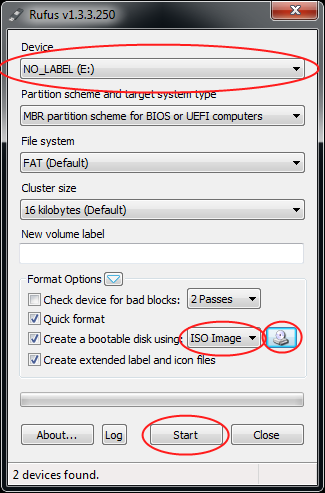
Шаг 3. Запуск системы
Для загрузки с внешнего носителя необходимо включить эту опцию в BIOS. Если это не было сделано раньше, после перезагрузки компьютера, во время экрана приветствия BIOS нажмите кнопку Del, F2, F10 либо Shift+F2.
В открывшимся меню перейдите на вкладку Boot. Обычно для приоритета загрузки устройств используется пункт Boot Device Priority или 1s Boot Device.

Поставьте свою флешку на первое место клавишей Enter или с помощью клавиш F5/F6, в зависимости от реализации. Дальше перейдите на вкладку Exit и нажмите Exit & Save.
Шаг 4. Начало установки Fedora
Сразу после перезагрузки вы увидите вот такое окно, здесь ничего делать не нужно, выберите первый пункт и нажмите Enter или подождите 10 секунд:
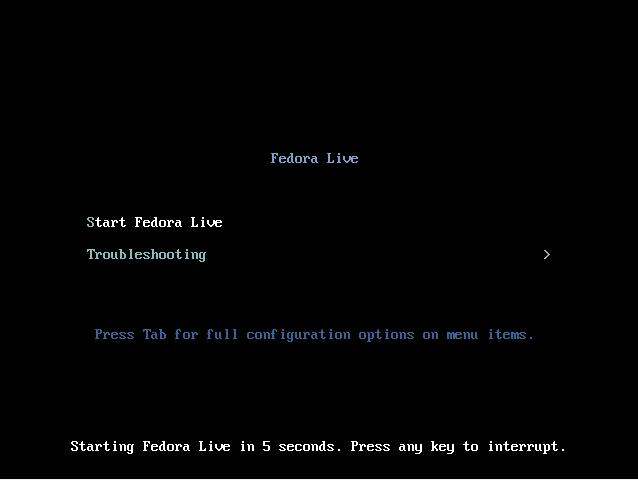
Шаг 5. Загрузка системы
Загрузка может занять несколько минут.
Шаг 6. Запуск установщика
Когда Fedora 23 полностью загрузится, откроется окно с предложением познакомиться с системой или сразу запустить установщик:
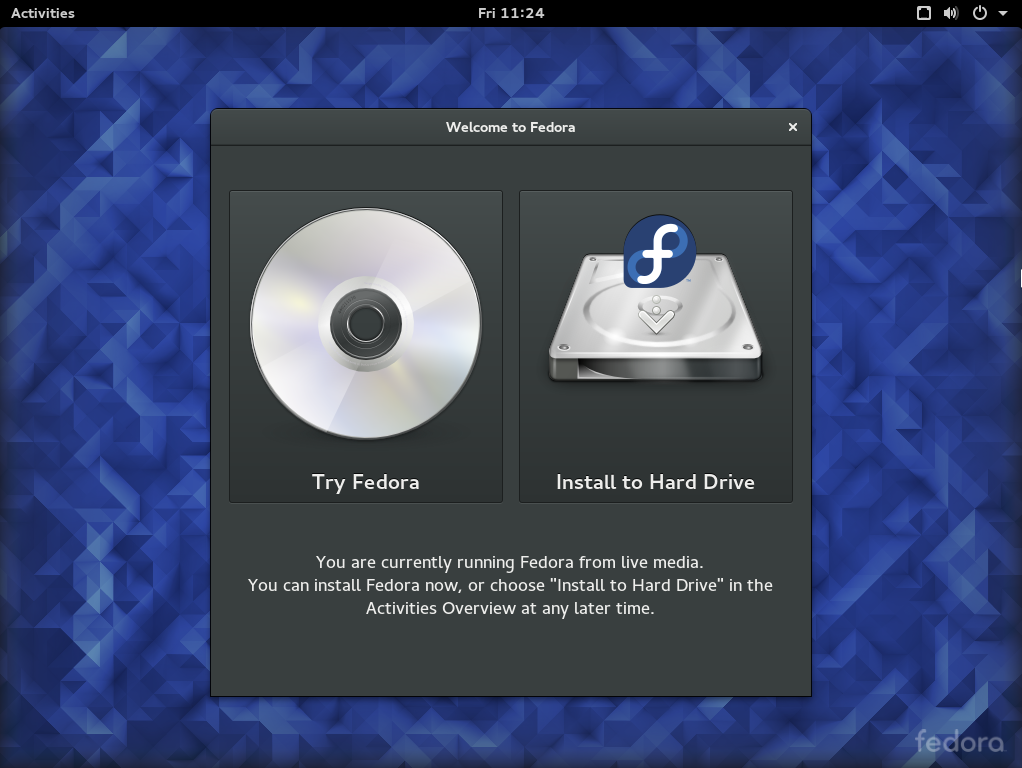
Запускаем установку Fedora 23 нажав Install now.
Шаг 7. Выбор языка
Выберите язык, на котором будет установлена система и нажмите Продолжить:
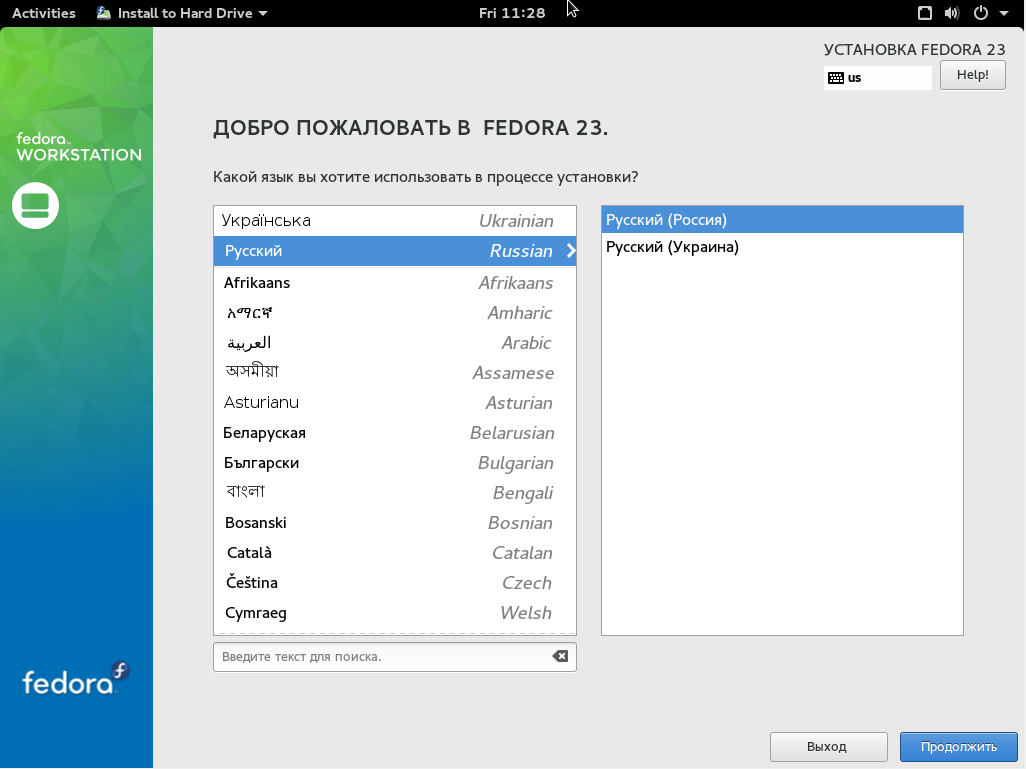
Шаг 8. Настройка установки
В открывшимся окне нам нужно указать параметры новой системы:
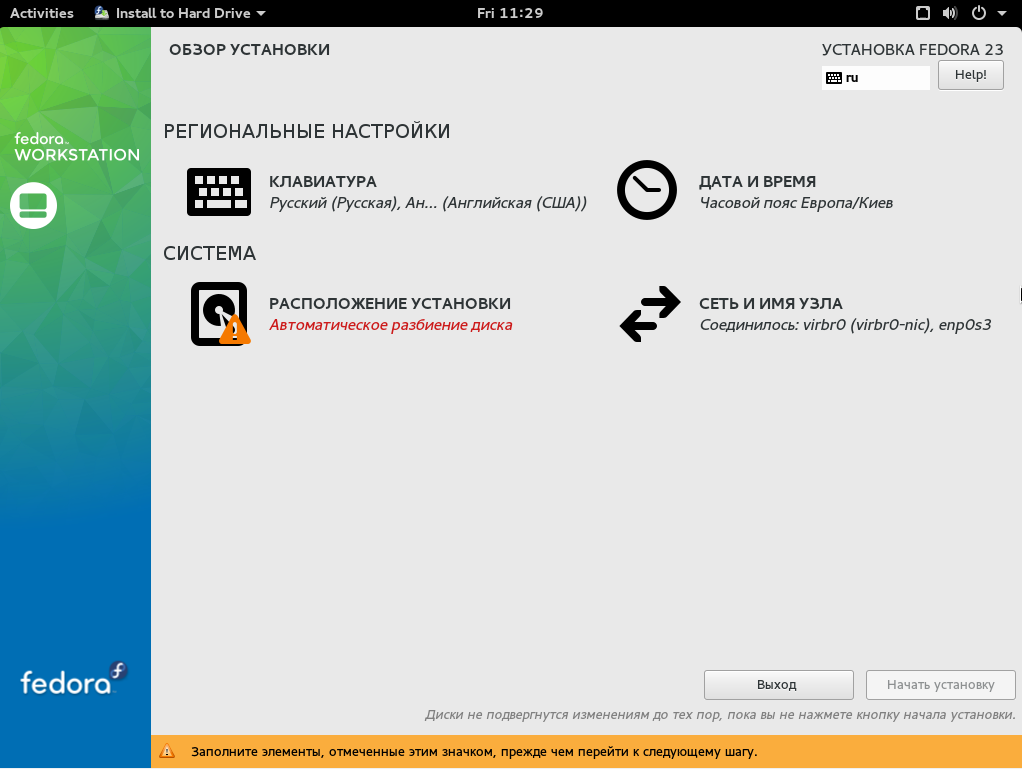
Шаг 9. Настройка диска
Выберите пункт настройка диска, затем кликните по диску, на который будет установлена Fedora 23.
Чуть ниже в разделе другие параметры хранения данных, можно выбрать способ разбиения диска, автоматически или вручную.
Выберите вручную и нажмите Готово.
Шаг 10. Разметка диска
На этом шаге мастера вам будет предложено выбрать разделы для установки. для установки самой системы используется раздел с точкой монтирования /, для домашней папки – /home, /boot – для файлов загрузчика и bootbios для нормальной установки загрузчика. Под систему желательно выделить около 30 Гб, под раздел /boot – 200 мегабайт, потому что 100 будет мало.
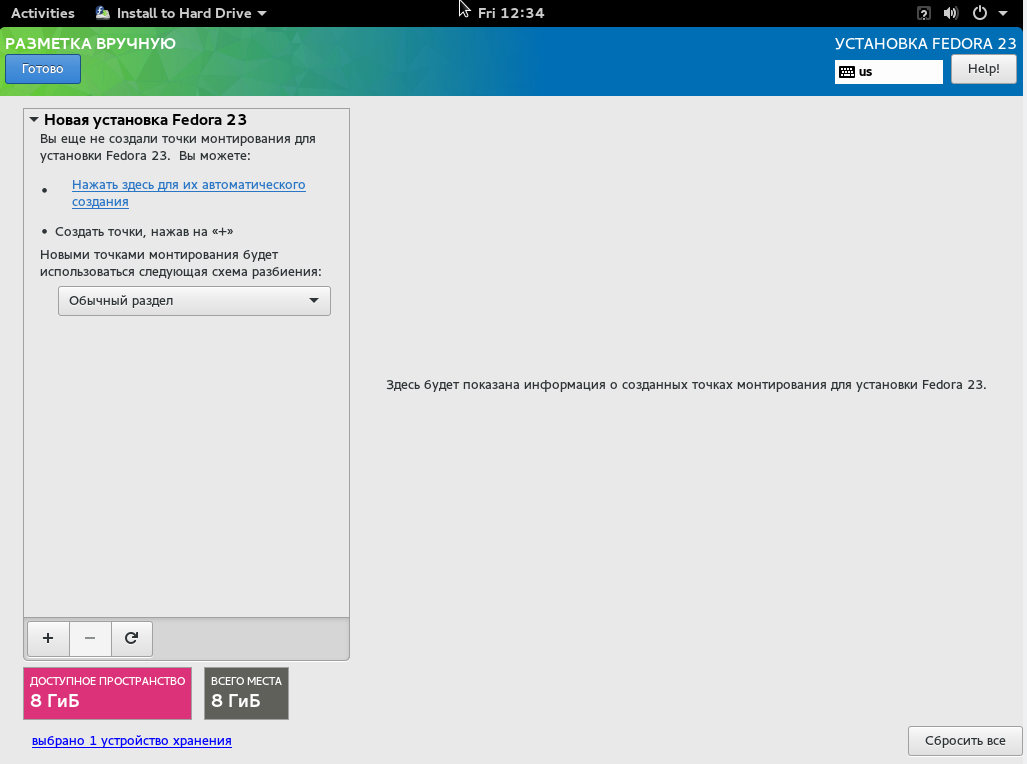
Создайте разделы с помощью кнопки со знаком плюс. Во время создания раздела нужно указать только его размер и точку монтирования (предназначение):
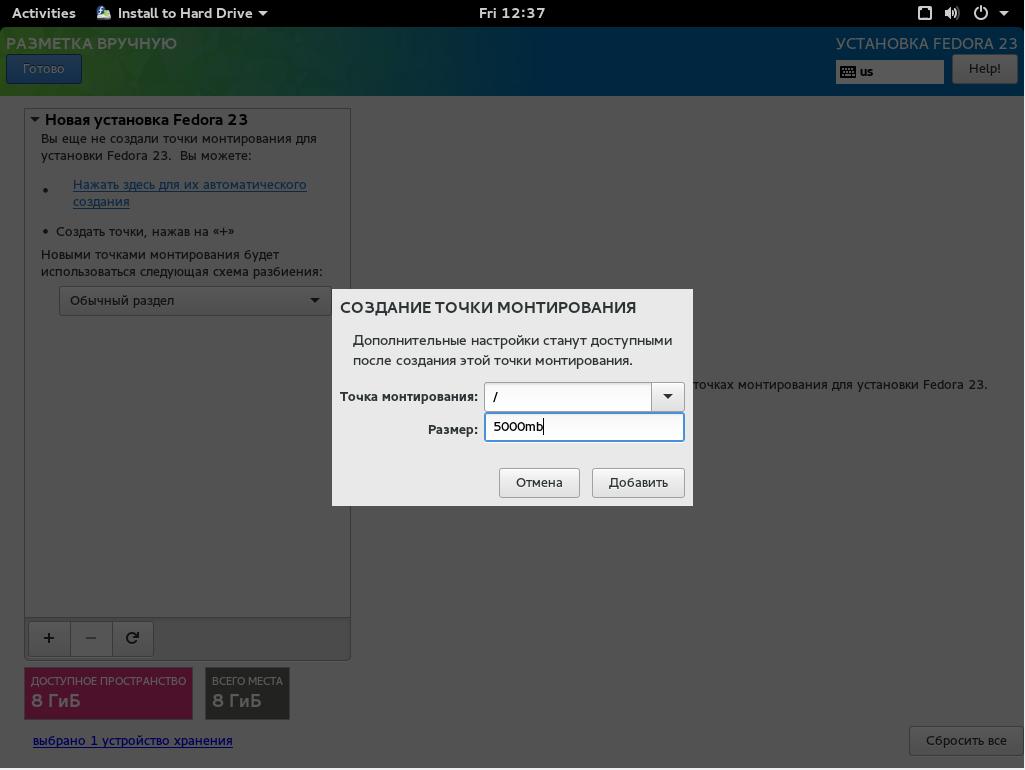
Вот так выглядит готовая разметка, здесь можно выбрать дополнительные опции для каждого раздела. Дальше нажмите Готово.
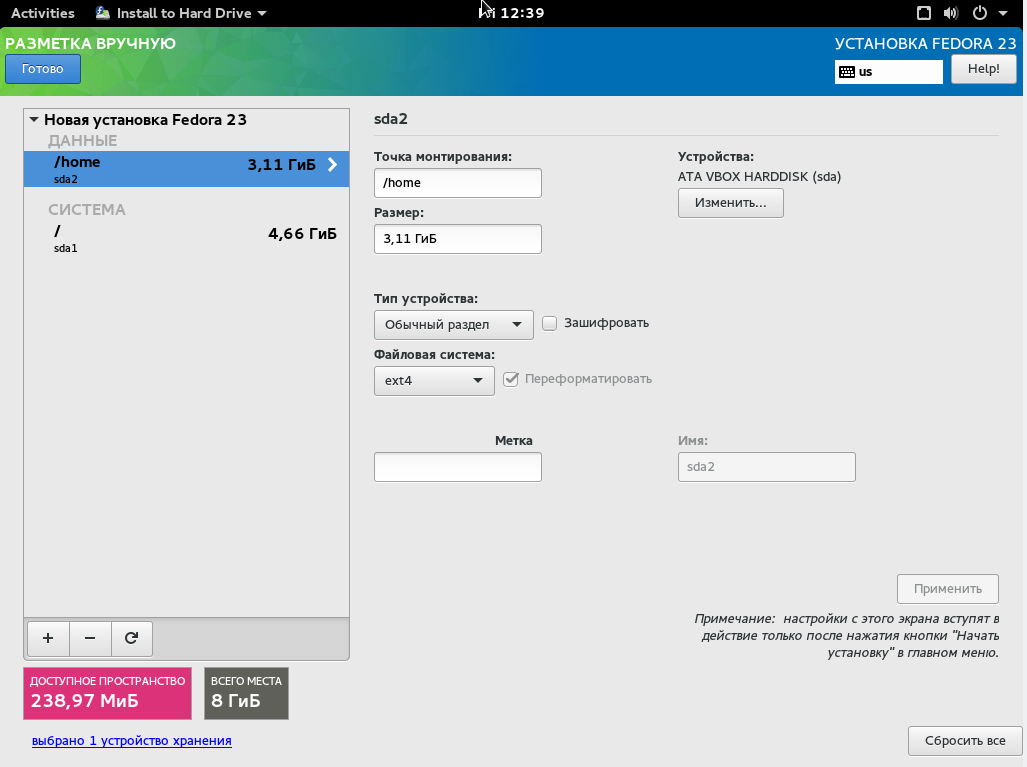
Шаг 11. Подтвердить действие
Проверьте что диск разбит правильно и подтвердите форматирование разделов:
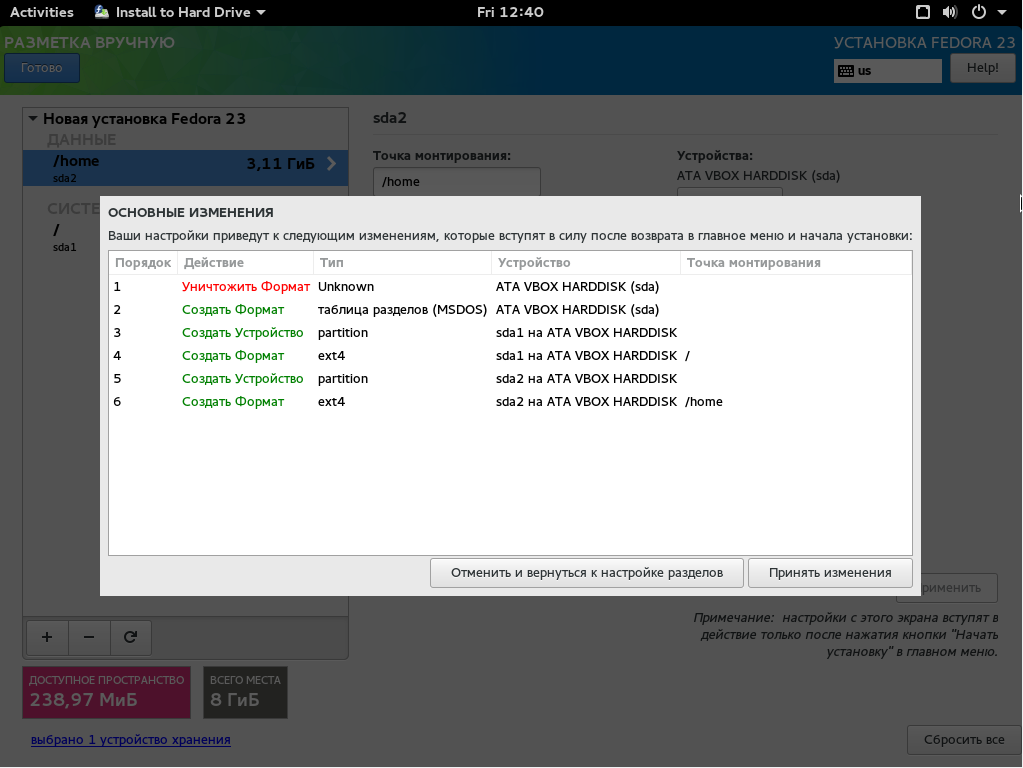
Шаг 12. Раскладка клавиатуры
После завершения предыдущих настроек нам предлагают настроить раскладку клавиатуры.
Выбираем этот пункт меню и устанавливаем раскладку, мне нужна английская.
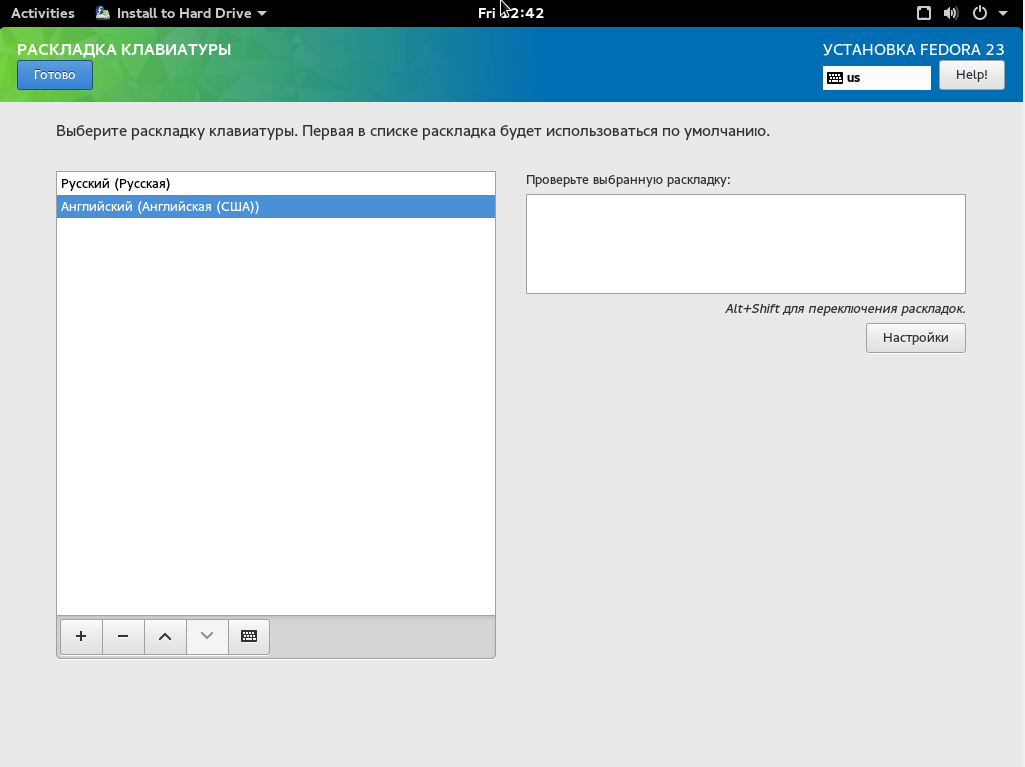
И снова Готово.
Шаг 13. Дата и время
Обычно часовой пояс определяется по умолчанию, но если этого не произошло, кликните по пункту Дата и время, и выберите свой часовой пояс:
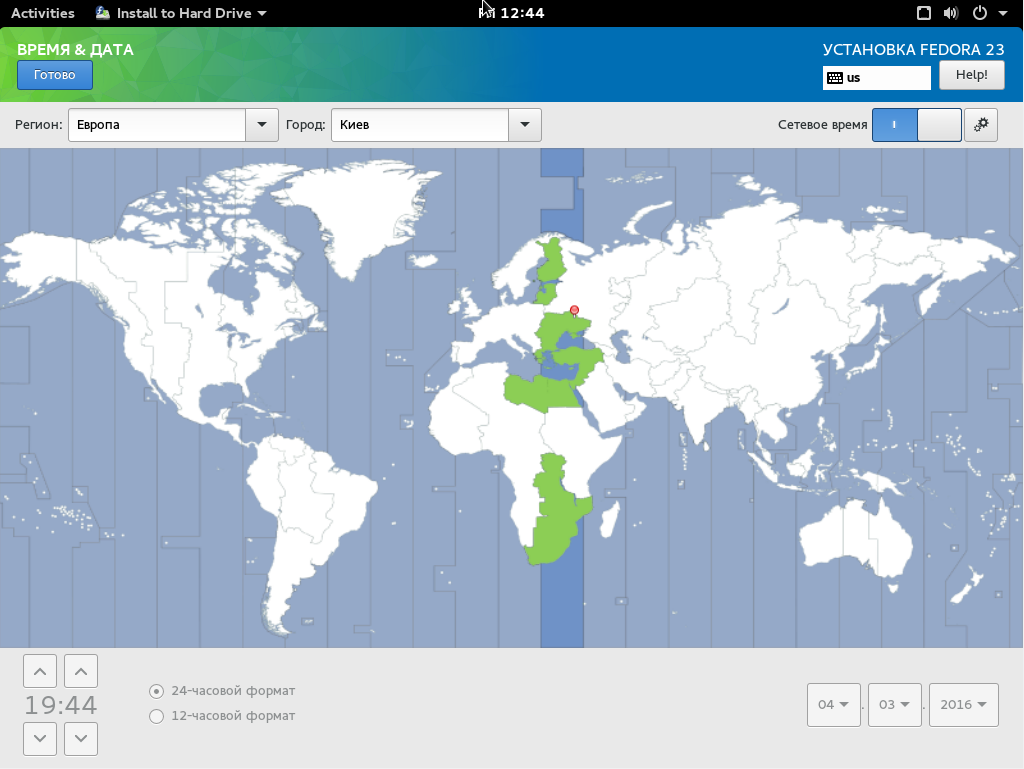
Шаг 14. Начало установки
Когда все настройки завершены, нажмите начать установку, чтобы запустить установку Fedora 23
Шаг 15. Настройка суперпользователя
Как видите, установка уже запущена, но нам осталось еще пару мелочей. Кликните по пункту настройка суперпользователя:
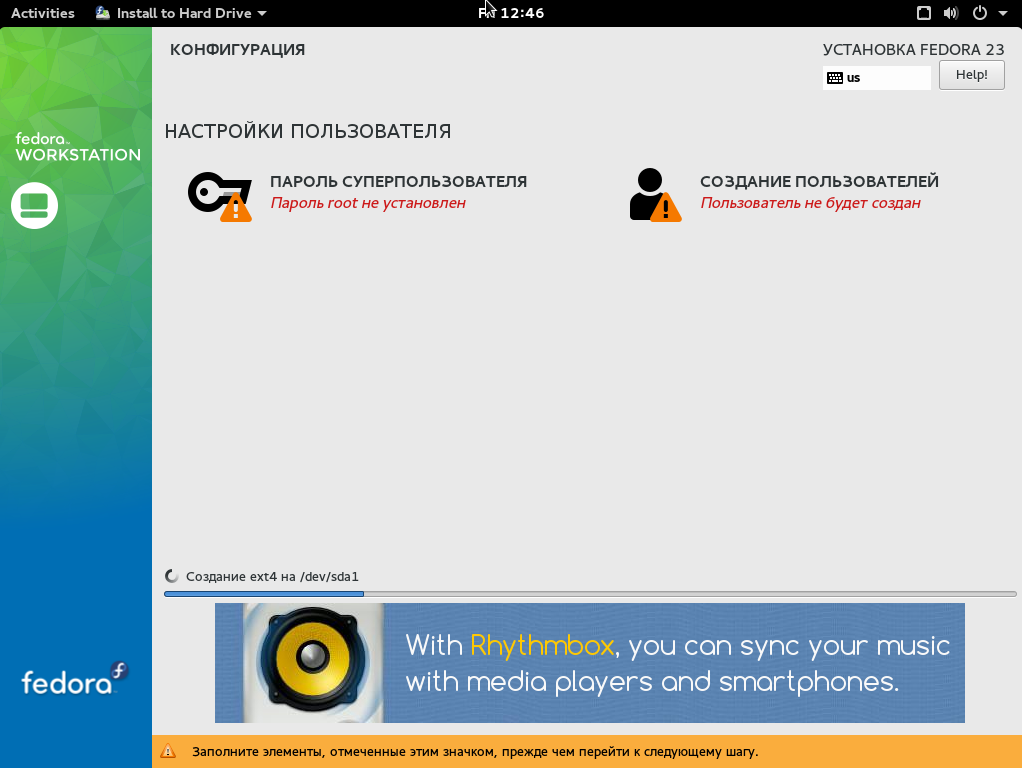
Задайте пароль root пользователя и нажмите готово.
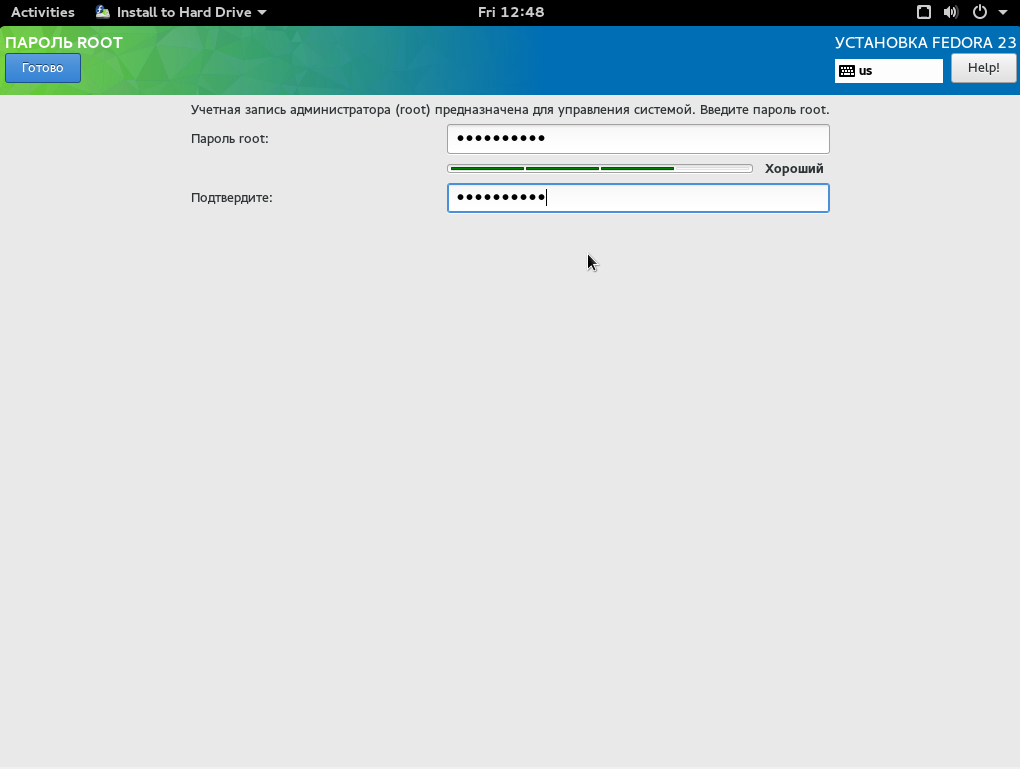
Шаг 16. Создание пользователя
Чтобы создать пользователя, под которым вы будете использовать систему кликните по пункту создание пользователя.
Здесь нужно указать имя, логин пользователя и пароль:
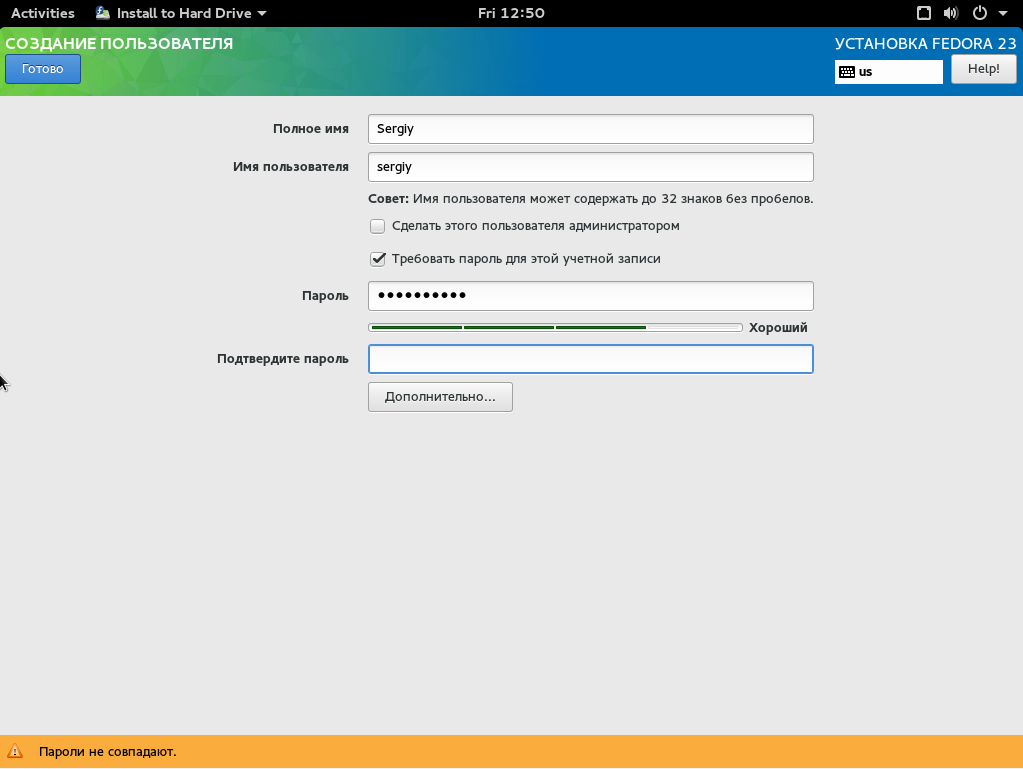
Как видите, если что-то неправильно, то внизу экрана вы увидите предупреждение на желтом фоне.
Когда закончите, нажмите готово.
Шаг 17. Завершение установки
Дождитесь завершения установки и нажмите выход:
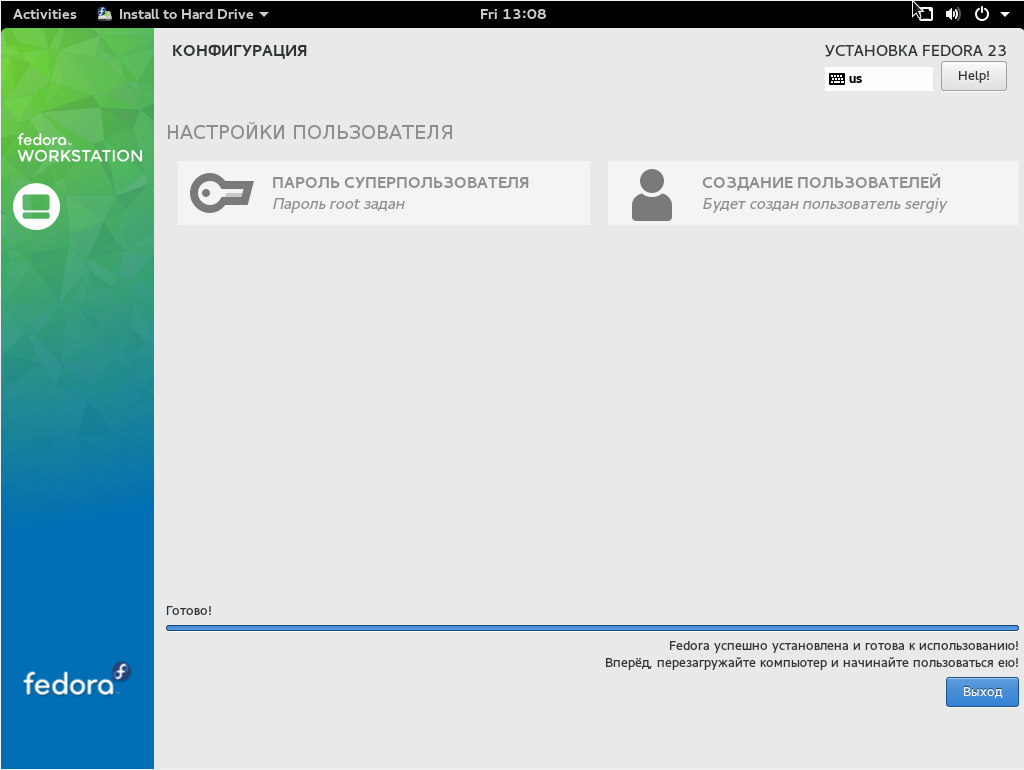
Шаг 18. Перезагрузка системы
Выберите значок Выключить на панели:
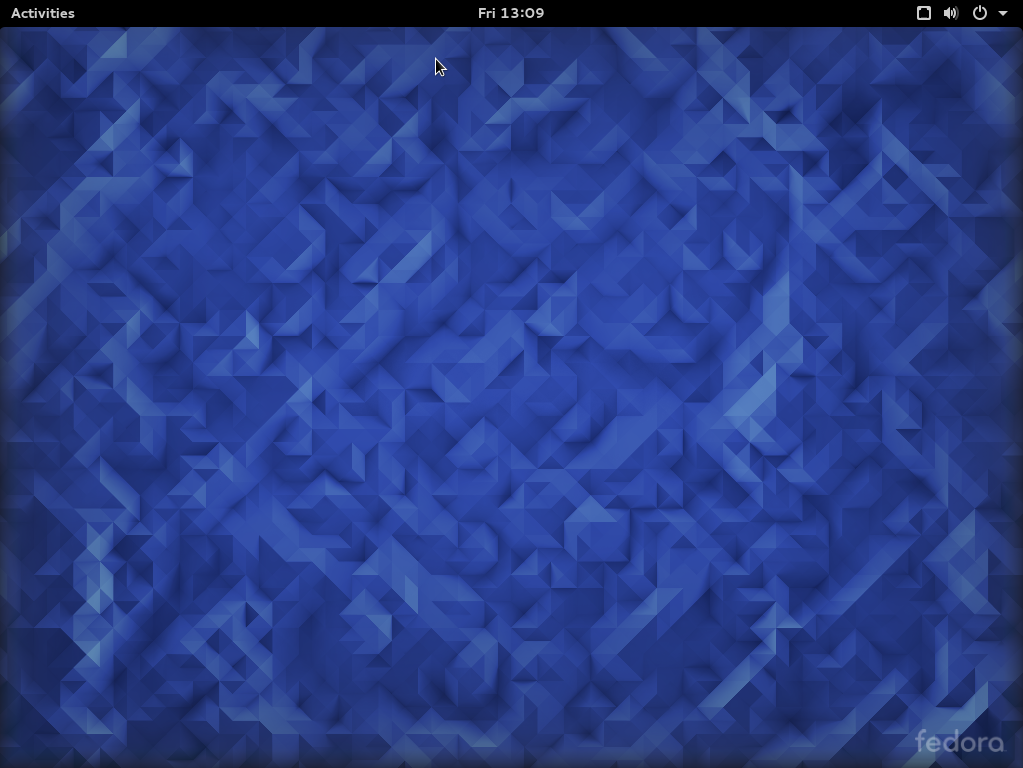
Кликните значку во всплывшем окне:
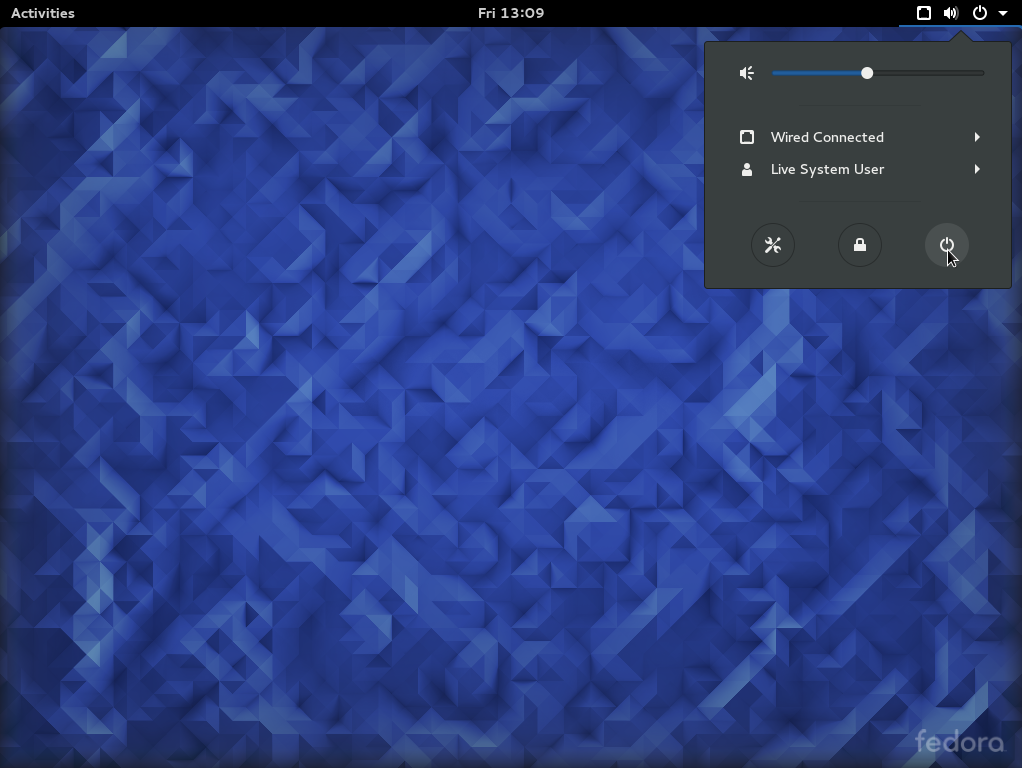
Нажмите Restart:
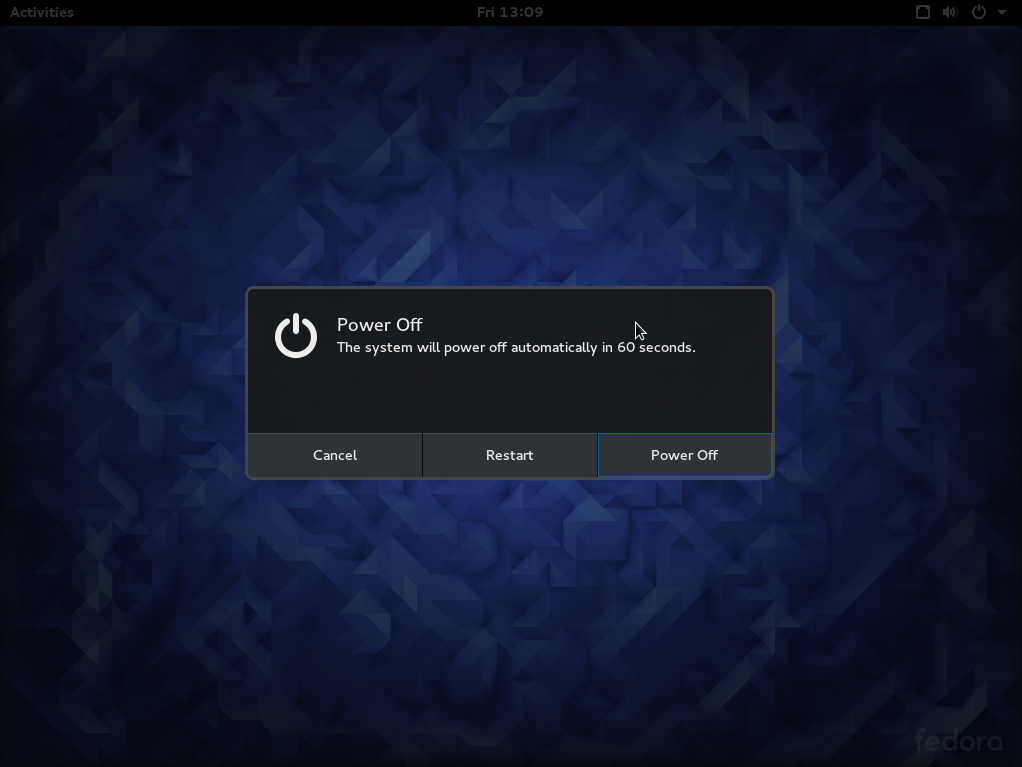
Шаг 19. Загрузка установленной Fedora 23
Выберите первый пункт в Grub2:
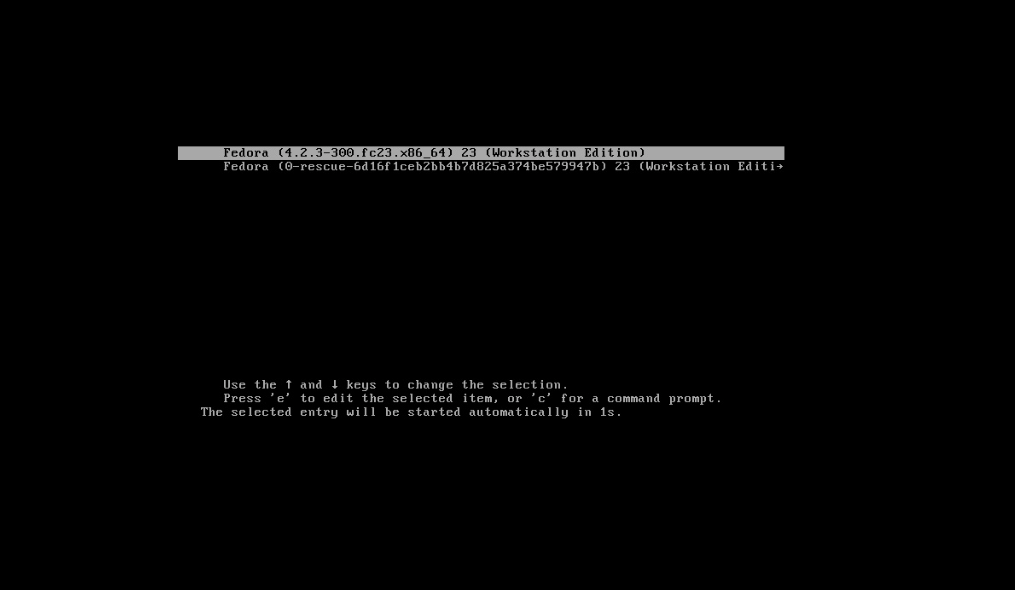
Шаг 20. Запуск
Дождитесь завершения загрузки:
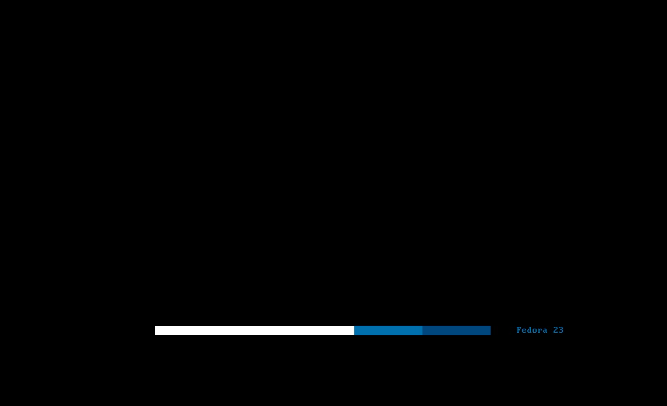
Шаг 21. Вход в систему
Войдите в систему с помощью логина и пароля, указанного во время установки:
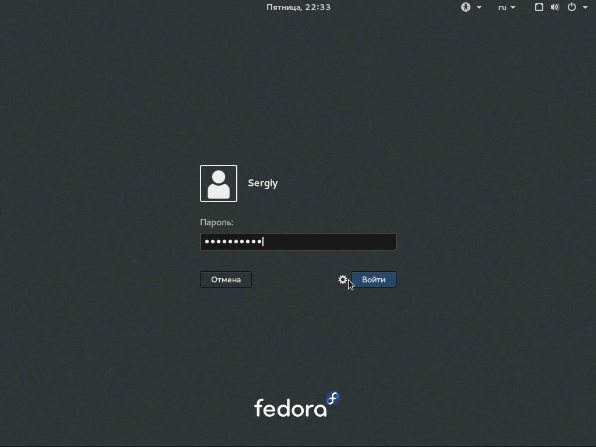
Шаг 21. Настройка языка
Выберите язык системы:
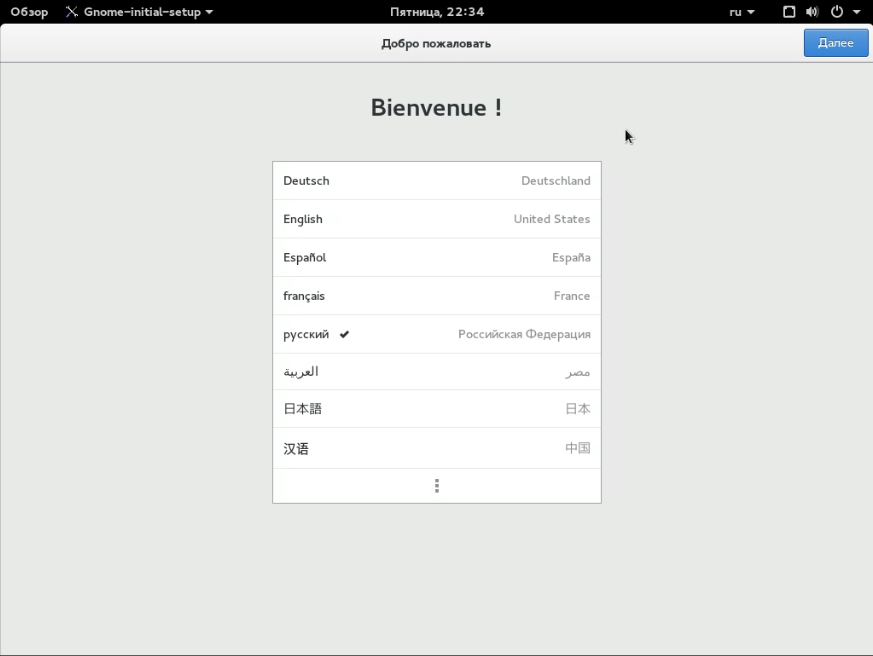
Выберите нужную раскладку:
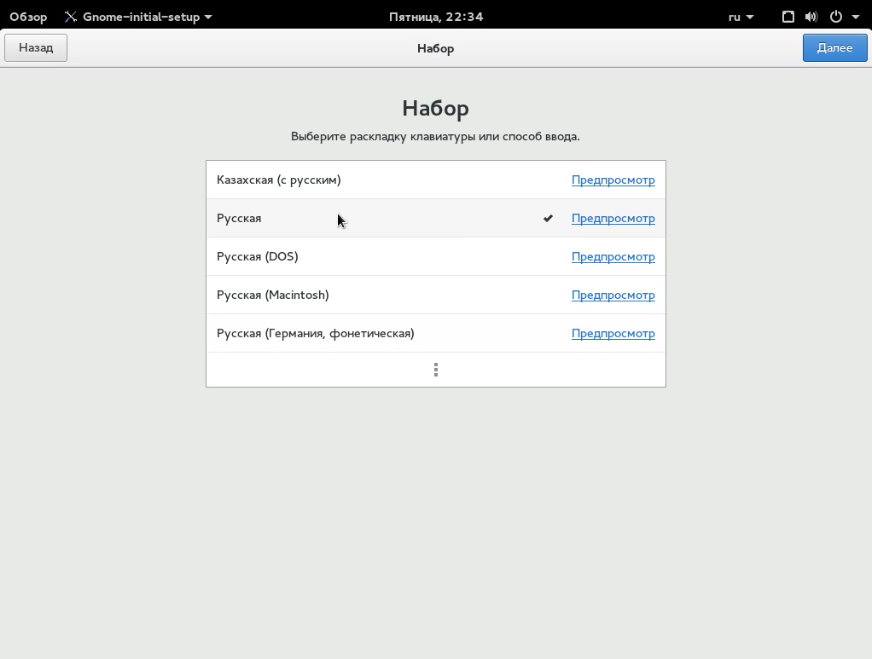
Шаг 22. Настройка приватности
Укажите нужно ли отправлять отчеты об ошибках:
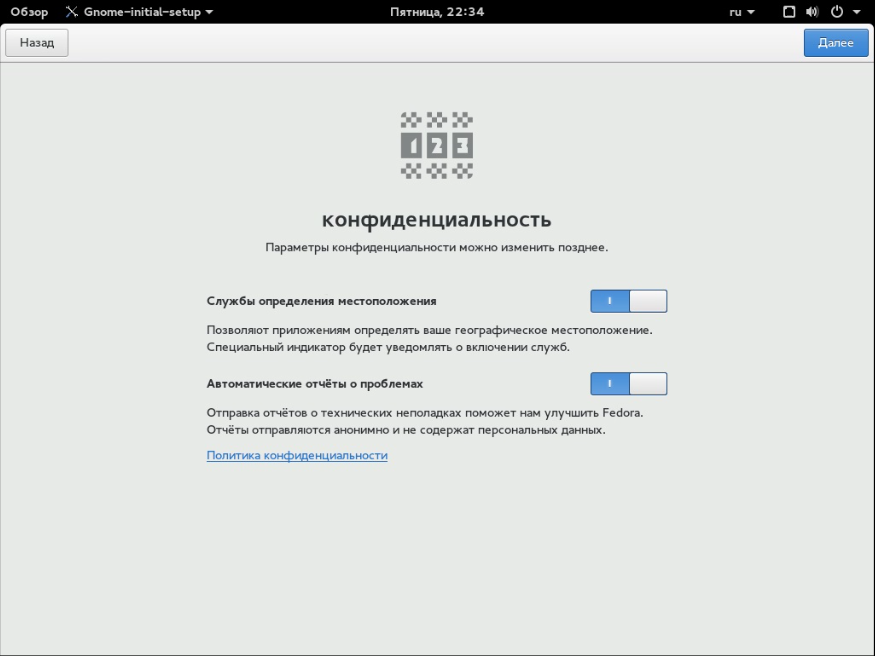
Шаг 23. Сетевые аккаунты
В этом окне можно подключить дополнительные сетевые аккаунты, для доступа к файлам в облаке:
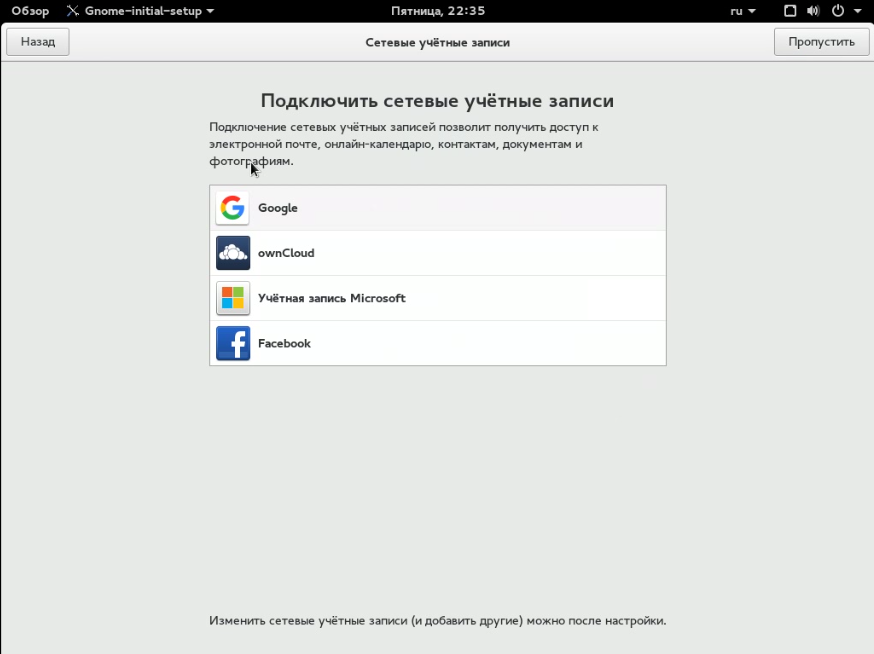
Шаг 24. Почти готово
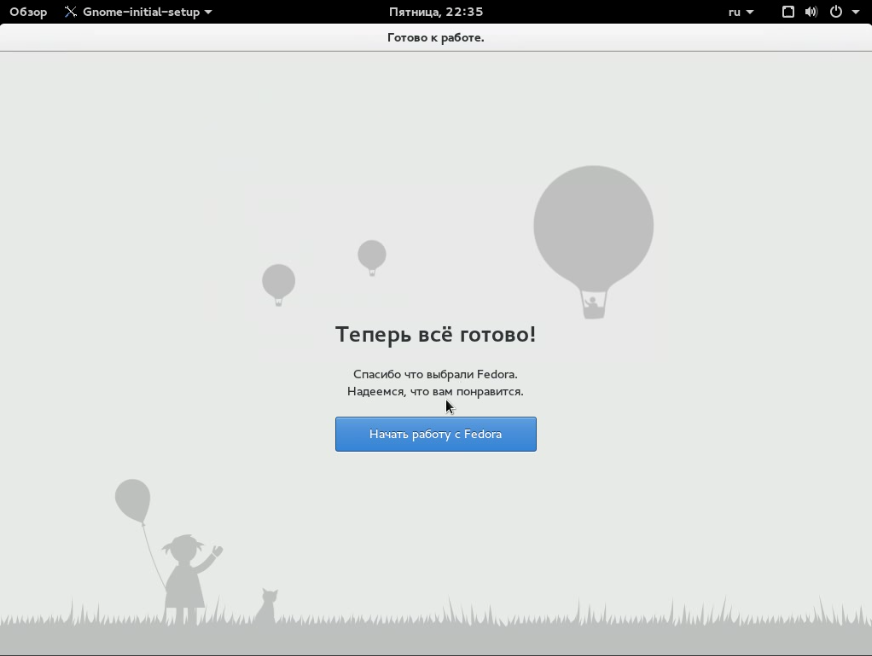
Шаг 25. Готово
Вот и все, установка Fedora 23 с флешки завершена:
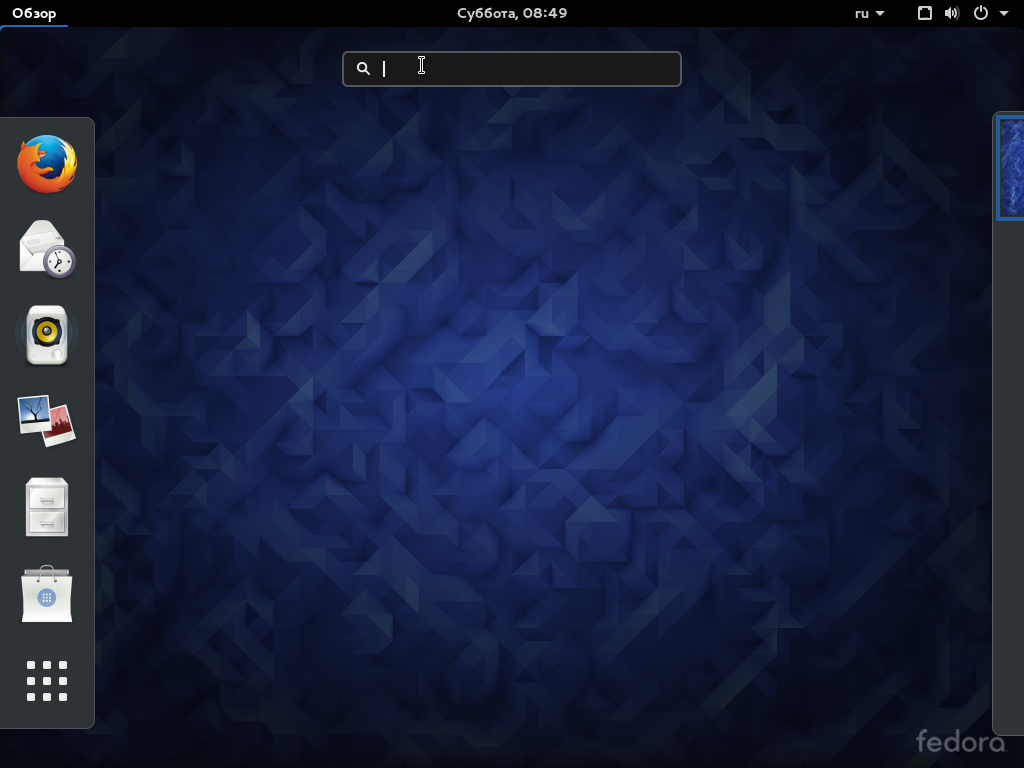
Вам еще осталось очень много работы: установить драйвера, кодеки, настроить систему, но об этом мы уже поговорим в следующих статьях.
Несколько скриншотов Fedora 23
Базовая настройка CentOS 8 после установки
Базовая настройка CentOS 8 практически не отличается от настройки CentOS, я делаю базовые настройки одинаковые на всех серверах.
CentOS 8: Установка обновлений и инструментов администратора
Как уже отмечалось ранее, в CentOS 8 на замену yum, пришел dnf.
Первое действие, которое я выполняю на вновь установленном сервере, это обновление системы:
Если образ свежий, то скорее всего у вас не будет пакетов для обновлений как в моем случае:
[root@centos var]# dnf update
Если у вас обнаружатся обновления, обязательно их установите.
Следующим шагом, подключим репозиторий EPEL и установим необходимые утилиты для удобного администарирования сервера:
dnf install epel-release -y
dnf install mc wget screen nano net-tools bind-utils curl lsof vim -y
Мне для комфортного администрирования хватает этого набора утилит, вы можете установить свои привычные утилиты.
Автоматическое обновление системы я не включаю, так как всегда устанавливаю необходимые обновления вручную. Если вы хотите настроить автоматическое обновление, установите пакет dnf-automatic:
dnf install -y dnf-automatic
Чтобы проверить активные задания на обновления системы введите:
systemctl list-timers *dnf-*
Отключение SELinux
На начальном этапе я всегда отключаю SELinux (для применения изменения нужно перезагрузить сервер):
Отключение SELinux налету, можно выполнить командой:
Настройка сети в CentOS 8
Так как сеть я настроил на этапе установки системы, настройка ее в данный момент не требуется (подробная статья по настройке сети в CentOS). Хочу лишь сказать, что в CentOS 8, сеть управляется только через Network Manager и утилиту nmcl. Network-scripts по умолчанию не поддерживаются. Если честно, в своей работе я всегда отключал NM и не использовал, для меня это не удобный инструмент, теперь придется разбираться и с ним.
Проверка статуса сети:
]# systemctl status NetworkManager
Установка и смена hostname
Если вы не задали корректный hostname сервера при установке или просто хотите изменить, это можно выполнить несколькими способами. Измените его в файле /etc/hostname или поменяйте с помощью команды:
hostnamectl set-hostname нужный_хостнейм
Настройка firewalld в CentOS 8
Добавим в доверенные зоны на firewalld, нужные для начальной работы сервисы (SSH и HTTP/HTTPS):
firewall-cmd –-add-service=ssh
firewall-cmd –permanent –-add-service=http
firewall-cmd –permanent –-add-service=https
Настройка времени и часового пояса (time-zone)
Чтобы посмотреть текущее время и time-zone, нужно ввести команду date:
[root@centos var]# date
Мы указали time-zone при установке самой системы, поэтому у нас время по Москве. Чтобы поменять time-zone, нужно воспользоваться соответствующей командой:
timedatectl set-timezone Europe/Moscow
Где вместо Europe/Moscow вы можете указать свой вариант, например:
[root@server network-scripts]# date
Mon Oct 7 12:46:09 MSK 2019
[root@server network-scripts]# timedatectl set-timezone Asia/Almaty
[root@server network-scripts]# date
[root@server network-scripts]# systemctl status chronyd
Настройка истории команда в bash_history
Для удобного просмотра истории, я всегда добавляю пару строк в .bashrc, чтобы в последствии можно было легко ориентироваться в отчетах.
При настройке по умолчанию, вывод history выглядит следующим образом:
То есть мы видим, что выполнялось на сервере, но не видим время и точную дату, для меня это критично, так как доступ к серверам могут иметь несколько специалистов. Поэтому приведем history к приятному виду:
Откроем файл /root/.bashrc и добавим в него нужные строки:
nano /root/.bashrc
Теперь при проверке history, мы видим точное время выполнения той или иной команды:
Настройка Fedora 30 после установки
1. Обновление системы
Первым делом, только что установленную систему следует обновить, на случай, если уже вышли какие-либо обновления и исправления ошибок, для этого откройте терминал из главного меню системы и выполните там команду:
sudo dnf update
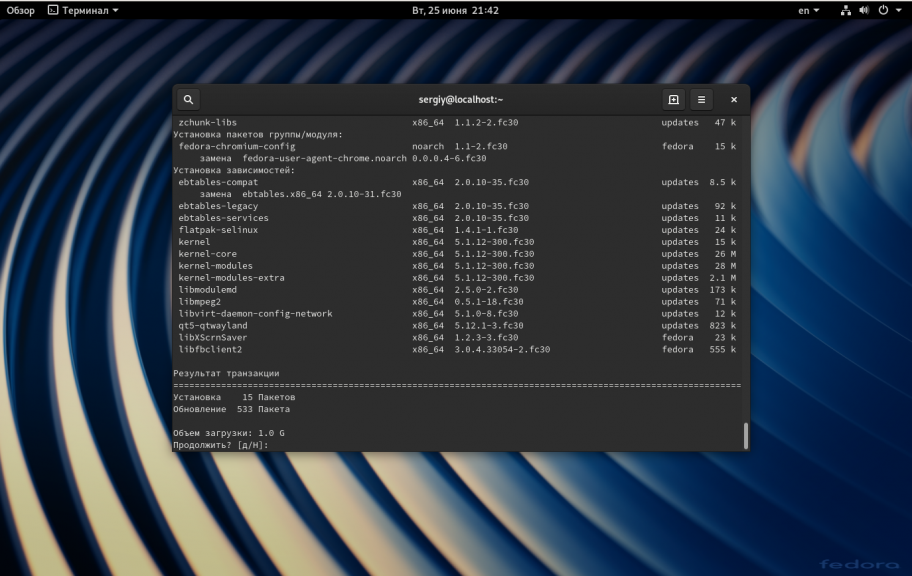
Затем дождитесь завершения работы команды.
2. Настройка фона рабочего стола
Если вам не нравится фон рабочего стола, используемый в Fedora по умолчанию, вы можете его изменить кликнув правой кнопкой мышки по свободному месту на рабочем столе. Затем, в открывшемся окне выберите Фон:
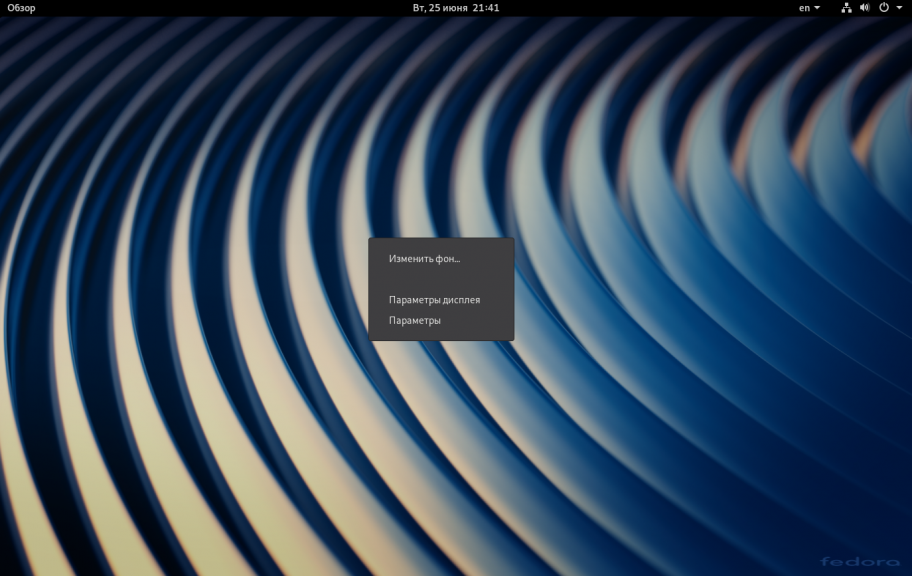
Далее просто выберите фон, который вам понравился или скачайте нужное изображение и выберите его на вкладке Изображения.
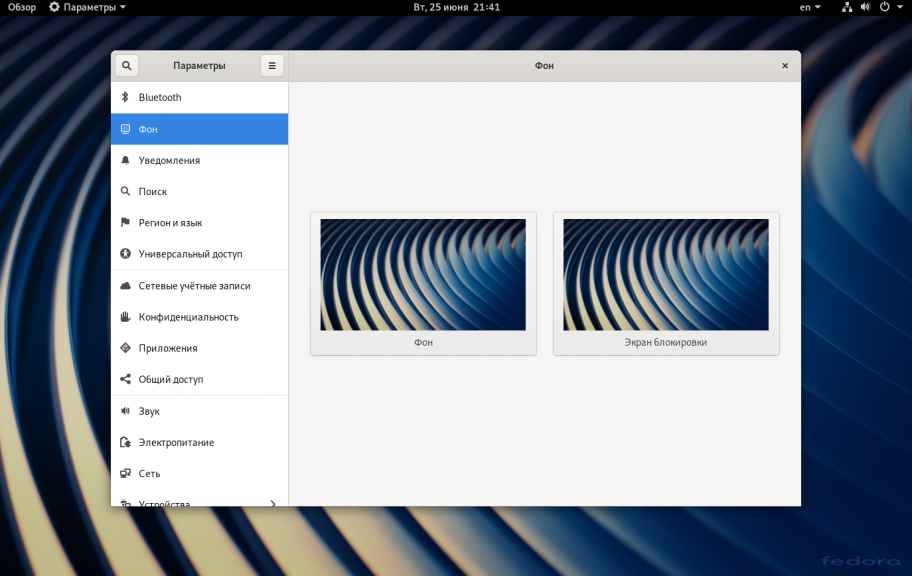
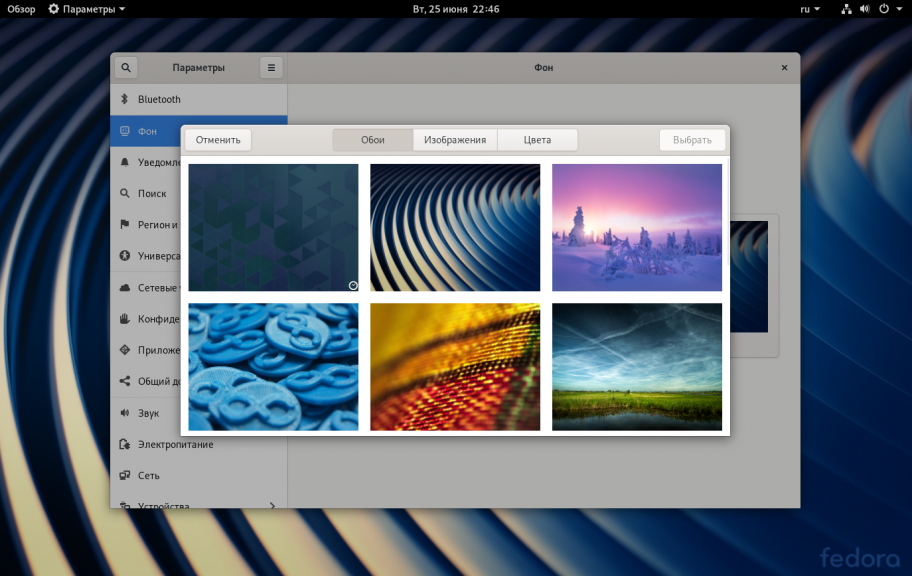
3. Fedora Ultimate Install Script
Дальше попробуем автоматизировать большую часть действий, которые приходится выполнять при настройке системы. Вот основные возможности, которые предоставляет нам этот скрипт. Сначала он установит необходимые программы:
- libva-intel-driver fuse-exfat
- mpv ffmpeg mkvtoolnix-gui shotwell
- gnome-tweaks tldr whipper keepassx transmission-gtk lshw mediainfo klavaro youtube-dl
- winehq-stable dolphin-emu mame
- jack-audio-connection-kit
- borgbackup syncthing
- java-1.8.0-openjdk nodejs php php-json
- code chromium chromium-libs-media-freeworld docker docker-compose ShellCheck
- gnome-shell-extension-auto-move-windows.noarch
- gnome-shell-extension-pomodoro
- mozilla-https-everywhere
- mozilla-privacy-badger
- mozilla-ublock-origin
После установки среды Visual Code будут установлены для неё такие расширения:
- ban.spellright
- bierner.comment-tagged-templates
- dbaeumer.vscode-eslint
- deerawan.vscode-dash
- esbenp.prettier-vscode
- foxundermoon.shell-format
- mkaufman.HTMLHint
- msjsdiag.debugger-for-chrome
- ritwickdey.LiveServer
- timonwong.shellcheck
- WallabyJs.quokka-vscode
- Zignd.html-css-class-completion
- bierner.markdown-preview-github-styles
К системе будут добавлены такие репозитории:
- https://flathub.org/
- https://rpmfusion.org/
- https://dl.winehq.org/wine-builds/
- https://packages.microsoft.com/yumrepos/vscode/
Будет настроен PulseAudio для качественного звука, git, mpv, а также удалены такие программы:
- gnome-photos
- gnome-documents
- rhythmbox
- totem
- cheese
Также будут изменены некоторые настройки Gnome, а именно:
- Добавлено сочетание клавиш Ctrl + Shift + Alt + R для запуска и остановки записи видео с экрана;
- Добавлены кнопки минимизации и сворачивания для окон;
- Включено отображение дат в часах, на панели Gnome;
- Установлено время до блокировки экрана в 1200 секунд;
- Добавлен перезапуск X сервера при нажатии сочетания клавиш Caps+Backspace;
- Добавлено автоматическое перемещение окон файлового менеджера на второй рабочий стол, а терминала на третий;
- Активированы расширения Automove Windows (для перемещения окон) и Pomodoro timer;
- Активирована ночная тема;
- Добавляет возможность создавать пустые файлы в контекстном меню Nautilus;
А также другие мелкие настройки и улучшения. Получить скрипт можно из GitHub:
git clone https://github.com/David-Else/fedora-ultimate-setup-script
Затем перейдите в папку со скриптом командой:
Затем редактируем скрипт:
Автор делал этот скрипт для себя и вы можете его изменить, чтобы он работал так, как нужно вам просто отредактировав код скрипта. Можно добавить новые программы для установки в секцию create_package_list.
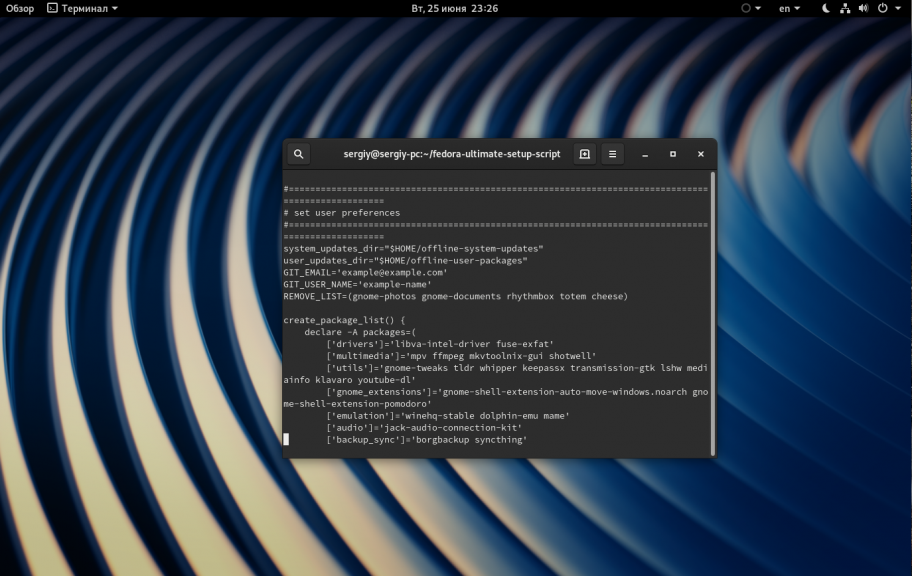
В переменной REMOVE_LIST укажите пакеты, которые нужно удалить:
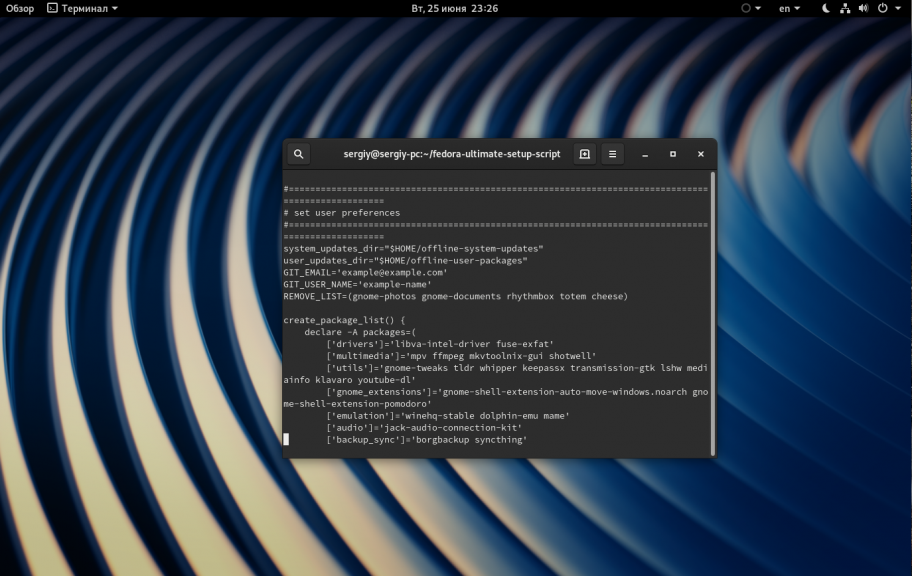
А в переменных GIT_EMAIL и GIT_USER_NAME укажите почту и имя пользователя для ваших локальных репозиториев Git. Также важно отметить, что скрипт рассчитан на запуск в системе с английской локализацией. Поэтому, если у вас локализация русская, то нужно найти строчку:
И замените её на:
Теперь можно запускать скрипт:
После запуска скрипта вам нужно выбрать вариант работы, для обычной установки пакета, без создания архива для последующего развертывания выберите 1:
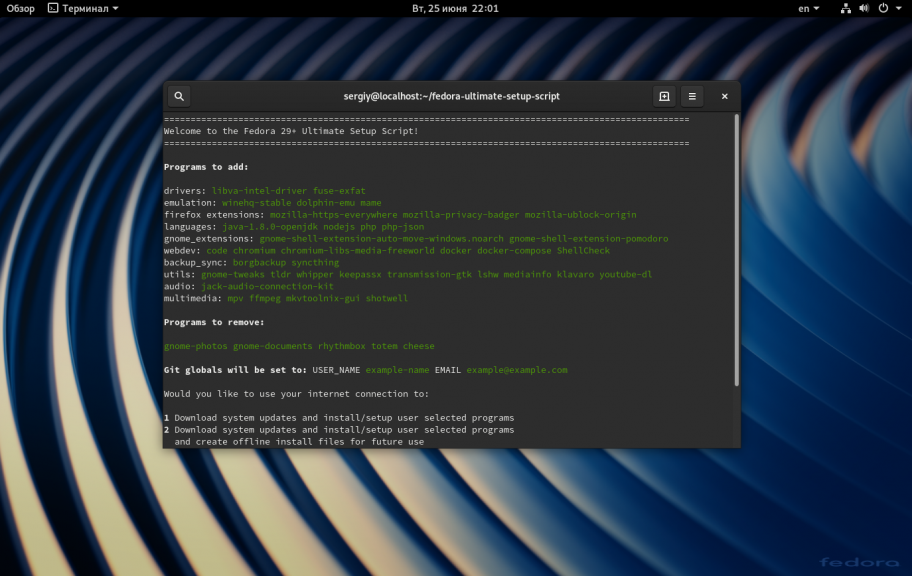
Затем введите новое имя компьютера, если хотите его изменить:

Далее осталось дождаться завершения работы скрипта и перезагрузить компьютер:
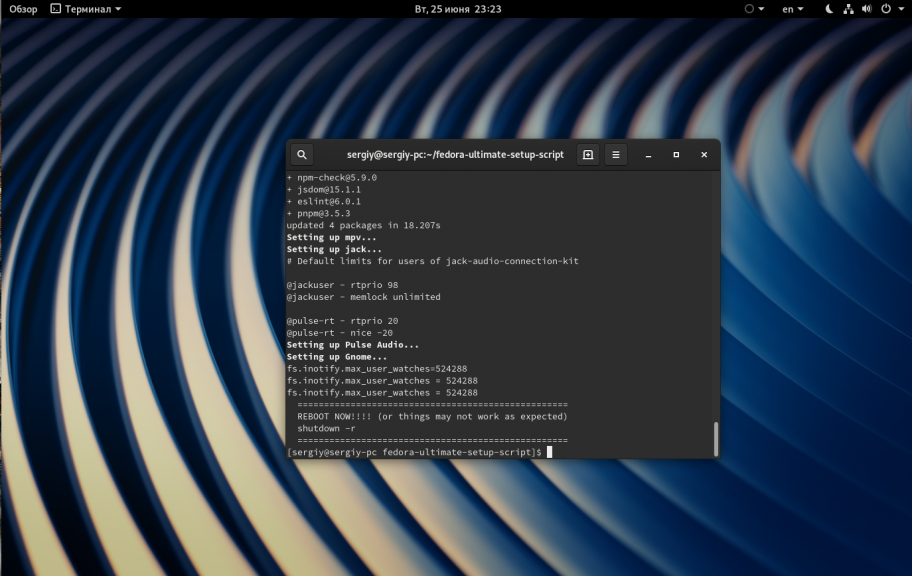
После перезапуска вы получаете практически готовую к разработке программного обеспечения операционную систему со всем необходимым инструментарием.
4. Установка темы оформления
Все чего не делает этот скрипт можно сделать вручную с помощью утилиты Gnome Tweak Tool. Давайте установим тему оформления от Numix, для этого выполните:
sudo dnf install numix-gtk-theme numix-icon-theme
Теперь вы можете выбрать эту тему в утилите Gnome Tweak Tool на вкладке Внешний вид:
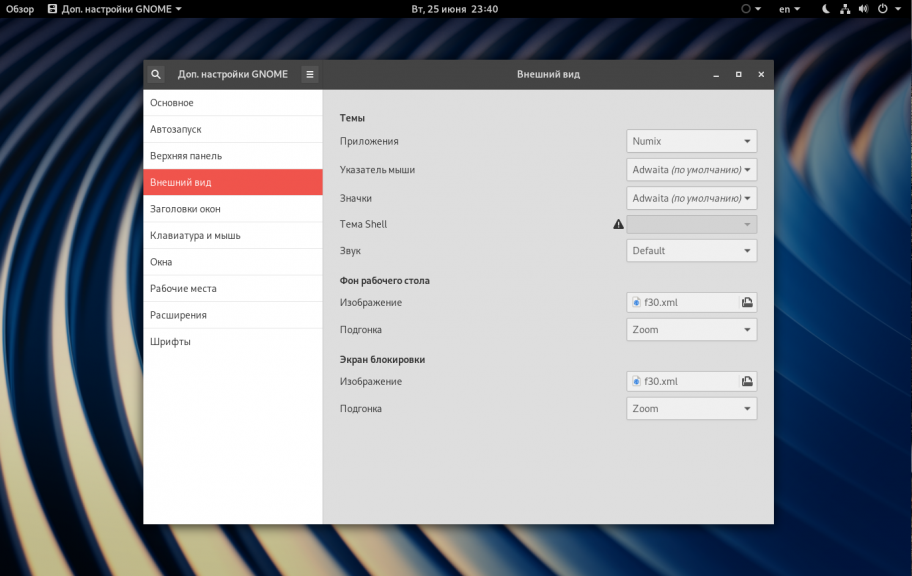
Также можно настроить тему оболочки. Однако чтобы настройка темы оболочки стала доступна откройте пункт Расширения и включите расширение user-themes:
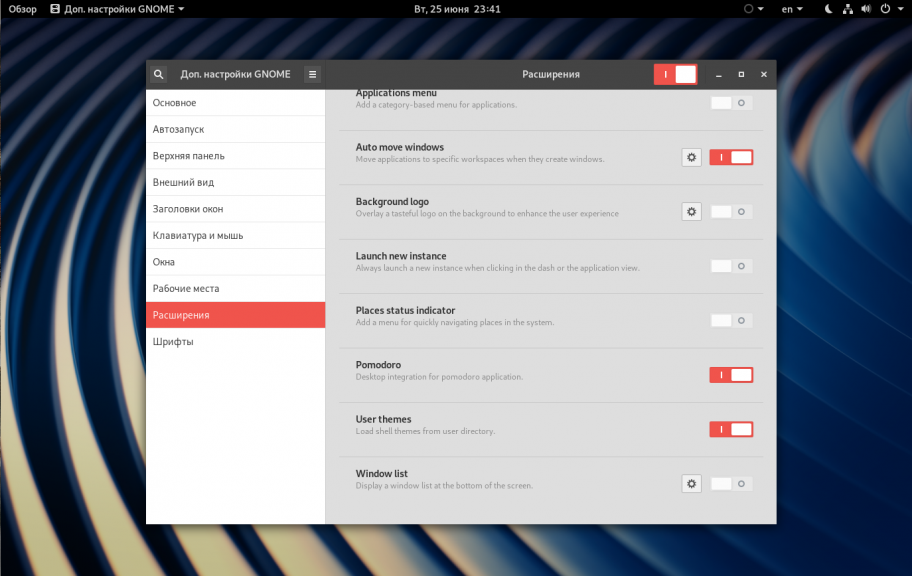
После этого перезапустите приложение и все будет работать. Темы оболочки можно найти на сайте gnome-look.org.
Как настроить NFS в RHEL/CentOS/Fedora и Debian/Ubuntu

NFS (сетевая файловая система) в основном разработана для совместного использования файлов и папок между системами Linux/Unix компанией Sun Microsystems в 1980 году. Она позволяет вам монтировать локальные файловые системы через сеть и удаленные хосты для взаимодействия с ними, так как они монтируются локально в той же системе. С помощью NFS мы можем настроить обмен файлами между Unix для системы Linux и Linux для системы Unix. В этом материале мы покажем вам основные команды NFS.
Преимущества NFS
- NFS позволяет локальный доступ к удаленным файлам.
- Он использует стандартную архитектуру клиент/сервер для обмена файлами между всеми компьютерами на *nix.
- При использовании NFS не обязательно, чтобы обе машины работали в одной и той же ОС.
- С помощью NFS мы можем настроить решения для централизованного хранения.
- Пользователи получают свои данные независимо от физического местоположения.
- Не требуется обновление вручную для новых файлов.
- Более новая версия NFS также поддерживает acl, pseudo root mounts.
- Может быть защищен с помощью брандмауэров и Kerberos.
Службы NFS
Это сервис, запущенный System V. Серверный пакет NFS включает три средства, включенные в пакеты portmap и nfs-utils.
portmap: сопоставляет вызовы, сделанные с других компьютеров, с правильным сервисом RPC (не требуется для NFSv4).
NFS: он переводит запросы удаленного обмена файлами в запросы в локальной файловой системе.
rpc.mountd: этот сервис отвечает за монтирование и размонтирование файловых систем.
Важные файлы для конфигурации NFS
/etc/exports: это основной файл конфигурации NFS, все экспортируемые файлы и каталоги определены в этом файле на стороне сервера NFS.
/etc/fstab: чтобы смонтировать каталог NFS в вашей системе во время загрузки, нам нужно сделать запись в /etc/fstab.
/etc/sysconfig/nfs: файл конфигурации NFS для управления другими службами.
Установка и настройка монтирования NFS на сервере и клиенте Linux
Для настройки монтирования NFS нам понадобится как минимум две машины Linux/Unix. Здесь, в этом уроке, я буду использовать два сервера, один в качестве сервера, второй — клиента.
- Сервер NFS: nfsserver.example.com с IP-192.168.0.100
- Клиент NFS: nfsclient.example.com с IP-адресом 192.168.0.101
Установка NFS-сервера и NFS-клиента
Нам нужно установить пакеты NFS на нашем сервере NFS, а также на компьютере клиента NFS. Мы можем установить его через установщики пакетов «yum» (Red Hat Linux) и «apt-get» (Debian и Ubuntu).

Теперь запустите службы на обеих машинах.
После установки пакетов и запуска служб на обеих машинах нам необходимо настроить обе машины для обмена файлами.

Настройка сервера NFS
Сначала мы будем настраивать сервер NFS.
Настроить каталог экспорта
Для совместного использования каталога с NFS нам нужно сделать запись в файле конфигурации «/etc/exports». Здесь я создам новый каталог с именем «nfsshare» в разделе «/» для совместного использования с клиентским сервером, вы также можете поделиться уже существующим каталогом с NFS.
Теперь нам нужно сделать запись в «/etc/exports» и перезапустить службы, чтобы сделать наш каталог доступным в сети.
В приведенном выше примере есть каталог с именем «/nfsshare», совместно используемый с IP-адресом клиента «192.168.0.101» с привилегией read и write (rw), вы также можете использовать имя хоста клиента вместо IP в приведенный выше пример.
Параметры NFS
Некоторые другие параметры, которые мы можем использовать в файле «/etc/exports» для обмена файлами, следующие.
ro: с помощью этой опции мы можем предоставить доступ только для чтения к общим файлам, т.е. клиент сможет только читать.
rw: эта опция позволяет клиентскому серверу иметь права на чтение и запись в общем каталоге.
sync: синхронизация подтверждает запросы к общему каталогу только после того, как изменения были зафиксированы.
no_subtree_check: эта опция предотвращает проверку поддерева. Когда общий каталог является подкаталогом более крупной файловой системы, nfs выполняет сканирование каждого каталога над ним, чтобы проверить его разрешения и детали. Отключение проверки поддерева может повысить надежность NFS, но снизить безопасность.
no_root_squash: эта фраза позволяет пользователю root подключаться к указанному каталогу.
Для получения дополнительной информации о «/etc/exports» рекомендуется прочитать справочные страницы для экспорта.
Настройка клиента NFS
После настройки сервера NFS нам нужно смонтировать этот общий каталог или раздел на клиентском сервере.
Монтирование общих каталогов на клиенте NFS
Теперь на стороне клиента NFS нам нужно смонтировать этот каталог на нашем сервере, чтобы получить к нему локальный доступ. Для этого сначала нужно выяснить, какие общие ресурсы доступны на удаленном сервере или NFS-сервере.
Приведенная выше команда показывает, что каталог с именем «/nfsshare» доступен по адресу «192.168.0.100», чтобы поделиться с вашим клиентом.
Подключить общий каталог NFS
Чтобы смонтировать этот общий каталог NFS, мы можем использовать следующую команду монтирования.
Приведенная выше команда смонтирует этот общий каталог в «/mnt/nfsshare» на клиентском сервере. Вы можете проверить это следующей командой.
Приведенная выше команда mount временно смонтировала общий каталог nfs на клиенте nfs, чтобы постоянно монтировать каталог NFS в вашей системе при перезагрузках, нам нужно сделать запись в «/etc/fstab».
Добавьте следующую новую строку, как показано ниже.
Проверьте работу установки NFS
Мы можем протестировать настройку нашего сервера NFS, создав тестовый файл на стороне сервера и проверив его доступность на стороне клиента nfs или наоборот.
На стороне NFS сервера
Я создал новый текстовый файл с именем «nfstest.txt» в этом общем каталоге.
Удаление NFS монтирования
Если вы хотите размонтировать этот общий каталог со своего сервера после того, как вы закончили с общим доступом к файлам, вы можете просто размонтировать этот конкретный каталог с помощью команды «umount». Смотрите этот пример ниже.
Вы можете видеть, что размонтирование было выполнено, а затем снова посмотреть на файловую систему.
Вы увидите, что эти общие каталоги больше не доступны.
Важные команды для NFS
Еще несколько важных команд для NFS.
- showmount -e: показывает доступные общие ресурсы на вашем локальном компьютере.
- showmount -e : список доступных общих ресурсов на удаленном сервере.
- showmount -d: список всех подкаталогов
- exportfs -v: отображает список общих файлов и параметров на сервере.
- exportfs -a: экспортирует все ресурсы, перечисленные в /etc/exports или по имени
- exportfs -u: отменяет экспорт всех ресурсов, перечисленных в /etc/exports, или имени
- exportfs -r: обновить список серверов после изменения /etc/exports
На данный момент это все с монтированием NFS, это было только начало, я расскажу о дополнительных возможностях и возможностях NFS в наших будущих статьях.
Спасибо за уделенное время на прочтение статьи о том, как использовать команды NFS!
Если возникли вопросы, задавайте их в комментариях.
Подписывайтесь на обновления нашего блога и оставайтесь в курсе новостей мира инфокоммуникаций!
Настройка сети и имени хоста
13. На предыдущем шаге вы увидите экран конфигурации, затем нажмите « Сеть и имя хоста ». Укажите имя хоста, которое вы хотите использовать для своей Fedora 24, нажмите « Готово», чтобы вернуться к экрану конфигурации.

Настроить сетевое имя хоста
14. Начните фактическую установку системных файлов Fedora 24, нажав « Начать установку » с экрана ниже.

Начните установку Fedora 24
15. По мере установки системных файлов вы можете настроить системных пользователей.

Настройка Fedora 24 Users
Чтобы настроить пользователя root, нажмите « ROOT PASSWORD » и добавьте пароль root, затем нажмите « Done» .

Установить пароль пользователя root
Перейдите к обычной системе « СОЗДАНИЕ ПОЛЬЗОВАТЕЛЯ » и заполните необходимую информацию, в том числе предоставьте пользователю права администратора, а также установите пароль для пользователя, как показано в интерфейсе ниже, затем нажмите Готово .

Создать пользователя и пароль
Дождитесь завершения установки после настройки пользователей системы, после завершения установки нажмите Выйти в правом нижнем углу и перезагрузите систему.

Процесс установки Fedora 24
Извлеките установочный носитель и загрузитесь в Fedora 24 .

Выберите ядро Fedora 24
Подождите, пока появится интерфейс входа в систему ниже, затем введите свой пароль и нажмите « Войти ».

Экран входа в Fedora 24
Вот и все, теперь у вас на компьютере установлена последняя версия Fedora 24 Linux, надеюсь, что все прошло гладко, по любым вопросам или дополнительной информации оставьте комментарий в разделе комментариев ниже.
Не пропустите: что делать после установки новой рабочей станции Fedora 24
Firefox 77 и аппаратное ускорение на Wayland
Мы, конечно, рекомендуем устанавливать приложение из репозитория, потому что в нем есть дополнительная функциональность, которая может быть вам интересна. Например, у нас есть аппаратное ускорение видео в Firefox. Функциональность была реализована нашими коллегами и уже рассматривается в upstream, так что вскоре будет доступна и в других дистрибутивах. Пока поддерживается только видеокарты Intel и AMD, но, наверное, рано или поздно будет поддержка и для NVidia. Для ускорения нужно будет дополнительно установить пакеты ffmpeg, libva и libva-utils. К сожалению, поддерживаются не все кодеки – только H.264/VP8/VP9. На YouTube используется AVC1, а внутри Firefox еще и придется отключить bundled libvpx (еще одно доказательство, что bundled libs, это зло). Полагаем, что вскоре все эти настройки не будут требоваться.
Включение дополнительных репозиториев RPM Fusion необходимо для установки различных приложений, кодеков и т.д., т.е. того ПО, которое недоступно из официальных источников из-за лицензионных соглашений. При этом пакеты и программы стабильны и качественны. Для добавления в систему новых репозиториев, выполняем команду:
su -c ‘yum localinstall —nogpgcheck http ://download1.rpmfusion.org/free/fedora/rpmfusion-free-release-$(rpm -E %fedora).noarch.rpm http ://download1.rpmfusion.org/nonfree/fedora/rpmfusion-nonfree-release-$(rpm -E %fedora).noarch.rpm’
Fedora 23. Обзор

Компания Red Hat (Красная шляпа) Inc. основана в 1993 году в Роли, Северная Каролина, США. С 2009 года входит в список 500 крупнейших американских компаний по версии рейтингового агентства Standard & Poor’s. При этом с 1994 года основным продуктом компании являлась операционная система общего назначения Red Hat Linux. В начале 2000х Red Hat, Inc. перешла к выпуску Red Hat Enterprise Linux как коммерческого продукта и Fedora (мягкая фетровая шляпа) как свободную ОС с открытым исходным кодом. В настоящий момент доступен 23й выпуск дистрибутива Fedora.
Полного отказа от 32-битной версии не произошло, на сайте предлагается выбор из 32 и 64 битных вариантов сетевой установки. При этом Live CD предлагается только в 32-битном варианте. Дистрибутив базируется на ядре 4.2.
Установка

Процесс установки относительно прост. После недолгой загрузки предлагается выбрать язык. При сетевой установке, потребуется также настроить сетевое соединение, если его настройка не произошла автоматически.
Потребуется явное указание диска, на который производится установка, даже в случае, если другие диски в системе отсутствуют. При этом возможна установка на LVM и BTRFS. Можно указать разделы, которые следует шифровать.

В процессе сетевой установки возможен выбор сборки: Gnome (3.18) , KDE (5.4), XFCE (4.12), LXDE (0.99), Mate Compiz (1.10), Sugar (0.106), LXQT (0.9).
Возможна установка рабочего стола Cinnamon 2.6 (корица) с «традиционным внешним видом, расширенными возможностями», по стилю напоминающего Gnome 2. Также возможен выбор сборки готового веб-сервера.

Система не задает лишних вопросов в процессе установки. При этом доступны разнообразные конфигурации программного обеспечения.
Безопасность
- Как и в предыдущем выпуске, увеличена доля пакетов с псевдослучайным распределением адресного пространства (Address space layout randomization или ASLR) и полным перемещением защищенных областей (Full RELocation Read-Only или RELRO ). Предыдущие выпуски Fedora существенно уступали в этой части ближайшим конкурентам.
- Унифицированы требования к пользовательским паролям для различных входящих в систему приложений. При этом допускается отказ от стандартизированных правил назначения паролей как со стороны пользователя, так и со стороны приложения.
- По умолчанию отключены небезопасные протоколы SSL3 и RC4 (что отразилось на библиотеках gnutls и openssl и всех остальных, основанных на них, библиотеках и приложениях).
- Хранилище политик SeLinux перемещено в /var/lib/selinux/
Программное обеспечение
Mоно (Mono) обновлен до версии 4.0.4.
- Python обновлен до версии 3.4.2, при этом в системе одновременно по умолчанию доступна версия 2.7.
- Perl – до версии 5.22,
- Php – до версии 5.6.14.
- Ruby – до версии 2.2.3.
- PostgreSQL – до версии 9.4.5.
- Apache – до версии 2.4.16.
- Boost – до версии 1.59 .
- Пакет gcc, как ни странно, все еще версии 5.1.1.
- Вместо mysql предлагается MariaDB версии 10.0.20.

- Totem, Gnome terminal, Nautilus, как и большая часть приложений платформы Gnome, обновлены до версии 3.18.

- Мессаджер Empathy 3.12.11.
- Пакет управления коллекциями изображений Shotwell обновлен до версии 0.22.
- LibreOffice все еще 5.0.0.
- Кроме того в системе добавлена поддержка Unicode 8.0, что должно порадовать граждан Грузии, так как он включает символ их национальной валюты. А для выражения эмоций можно будет воспользоваться 41 новым смайлом. Всего эта версия добавляет 7,716 новых знаков и шесть новых алфавитов.
- В процессе установки можно выбирать нужные сборки и добавлять необходимые пакеты, что существенно упрощает последующую настройку системы. Но при этом «несвободное» программное обеспечение необходимо добавлять уже после установки из недоступных по умолчанию репозиториев.
- Интерфейс системы прост и не очень красочен, многие новшества носят «догоняющий» характер. При этом дистрибутив достаточно удобен для пользователей, имеющих опыт работы с Linux и желающих работать с актуальными версиями программного обеспечения, в частности, использовать свежие сборки Gnome или Cinnamon.
- Проведена большая работа по исправлению ошибок предыдущих выпусков. Cборка вполне конкурентноспособна и надо полагать, не разочарует пользователей.
Тем, кто хочет стать программистом, рекомендуем профессию «Веб-разработчик».

Компания Red Hat (Красная шляпа) Inc. основана в 1993 году в Роли, Северная Каролина, США. С 2009 года входит в список 500 крупнейших американских компаний по версии рейтингового агентства Standard & Poor’s. При этом с 1994 года основным продуктом компании являлась операционная система общего назначения Red Hat Linux. В начале 2000х Red Hat, Inc. перешла к выпуску Red Hat Enterprise Linux как коммерческого продукта и Fedora (мягкая фетровая шляпа) как свободную ОС с открытым исходным кодом. В настоящий момент доступен 23й выпуск дистрибутива Fedora.
Полного отказа от 32-битной версии не произошло, на сайте предлагается выбор из 32 и 64 битных вариантов сетевой установки. При этом Live CD предлагается только в 32-битном варианте. Дистрибутив базируется на ядре 4.2.
Установка

Процесс установки относительно прост. После недолгой загрузки предлагается выбрать язык. При сетевой установке, потребуется также настроить сетевое соединение, если его настройка не произошла автоматически.
Потребуется явное указание диска, на который производится установка, даже в случае, если другие диски в системе отсутствуют. При этом возможна установка на LVM и BTRFS. Можно указать разделы, которые следует шифровать.

В процессе сетевой установки возможен выбор сборки: Gnome (3.18) , KDE (5.4), XFCE (4.12), LXDE (0.99), Mate Compiz (1.10), Sugar (0.106), LXQT (0.9).
Возможна установка рабочего стола Cinnamon 2.6 (корица) с «традиционным внешним видом, расширенными возможностями», по стилю напоминающего Gnome 2. Также возможен выбор сборки готового веб-сервера.

Система не задает лишних вопросов в процессе установки. При этом доступны разнообразные конфигурации программного обеспечения.
Безопасность
- Как и в предыдущем выпуске, увеличена доля пакетов с псевдослучайным распределением адресного пространства (Address space layout randomization или ASLR) и полным перемещением защищенных областей (Full RELocation Read-Only или RELRO ). Предыдущие выпуски Fedora существенно уступали в этой части ближайшим конкурентам.
- Унифицированы требования к пользовательским паролям для различных входящих в систему приложений. При этом допускается отказ от стандартизированных правил назначения паролей как со стороны пользователя, так и со стороны приложения.
- По умолчанию отключены небезопасные протоколы SSL3 и RC4 (что отразилось на библиотеках gnutls и openssl и всех остальных, основанных на них, библиотеках и приложениях).
- Хранилище политик SeLinux перемещено в /var/lib/selinux/
Программное обеспечение
Mоно (Mono) обновлен до версии 4.0.4.
- Python обновлен до версии 3.4.2, при этом в системе одновременно по умолчанию доступна версия 2.7.
- Perl – до версии 5.22,
- Php – до версии 5.6.14.
- Ruby – до версии 2.2.3.
- PostgreSQL – до версии 9.4.5.
- Apache – до версии 2.4.16.
- Boost – до версии 1.59 .
- Пакет gcc, как ни странно, все еще версии 5.1.1.
- Вместо mysql предлагается MariaDB версии 10.0.20.

- Totem, Gnome terminal, Nautilus, как и большая часть приложений платформы Gnome, обновлены до версии 3.18.

- Мессаджер Empathy 3.12.11.
- Пакет управления коллекциями изображений Shotwell обновлен до версии 0.22.
- LibreOffice все еще 5.0.0.
- Кроме того в системе добавлена поддержка Unicode 8.0, что должно порадовать граждан Грузии, так как он включает символ их национальной валюты. А для выражения эмоций можно будет воспользоваться 41 новым смайлом. Всего эта версия добавляет 7,716 новых знаков и шесть новых алфавитов.
- В процессе установки можно выбирать нужные сборки и добавлять необходимые пакеты, что существенно упрощает последующую настройку системы. Но при этом «несвободное» программное обеспечение необходимо добавлять уже после установки из недоступных по умолчанию репозиториев.
- Интерфейс системы прост и не очень красочен, многие новшества носят «догоняющий» характер. При этом дистрибутив достаточно удобен для пользователей, имеющих опыт работы с Linux и желающих работать с актуальными версиями программного обеспечения, в частности, использовать свежие сборки Gnome или Cinnamon.
- Проведена большая работа по исправлению ошибок предыдущих выпусков. Cборка вполне конкурентноспособна и надо полагать, не разочарует пользователей.
Тем, кто хочет стать программистом, рекомендуем профессию «Веб-разработчик».