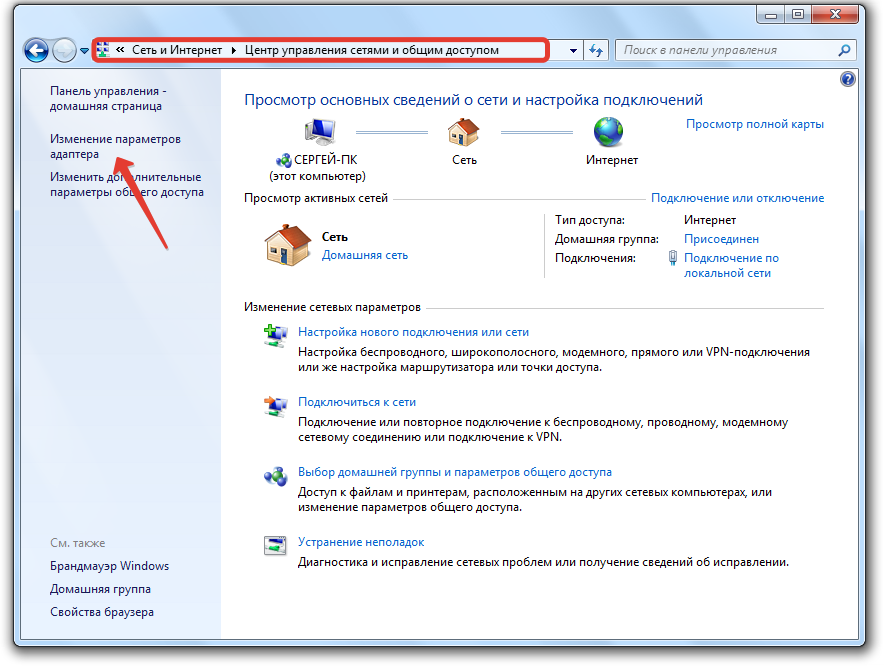Настройка Bluetooth на ноутбуке с Windows 7
Процедура конфигурирования блютуз на ноутбуках с Виндовс 7 происходит в несколько этапов: начинается с установки и заканчивается непосредственно настройкой под нужные пользователю задачи. Пойдём по порядку.
Этап 1: Установка Bluetooth
Первое, с чего стоит начинать конфигурирование – загрузка и инсталляция драйверов, а также подготовка компьютера. Для пользователей ноутбуков нелишним будет проверить девайс на наличие соответствующего адаптера.
Далее необходимо скачать и установить драйвера для имеющегося адаптера, а затем подготовить систему к подключениям по Bluetooth.

Этап 2: Включение Bluetooth
После всех подготовительных процедур использование данной технологии нужно активировать. Все способы проведения этой операции рассмотрены в следующем материале. 
Этап 3: Настройка соединения
После того как драйвера для адаптера были установлены и Bluetooth включен, приходит черёд непосредственно конфигурирования рассматриваемой возможности.
Активация значка в системном трее
По умолчанию доступ к настройкам блютуз проще всего получить через иконку в системном трее. 
Иногда, впрочем, этой иконки нет. Это значит, что её отображение отключено. Активировать его обратно можно с помощью следующих действий:
- Кликните по значку с треугольником и перейдите по ссылке «Настроить».

Найдите в списке позицию «Проводник (Устройства Bluetooth)», затем воспользуйтесь выпадающим меню рядом с ним, в котором выберите вариант «Показать значок и уведомление». Нажмите «ОК» для применения параметров.

Контекстное меню
Для доступа к настройкам Bluetooth щёлкните правой кнопкой мышки по значку в трее. Разберем эти параметры подробнее.
- Опция «Добавить устройство» отвечает за сопряжение ноутбука и подключаемого по блютуз девайса (периферии, телефона, специфического оборудования).

Выбор этого пункта открывает отдельное окошко, в котором должны отображаться распознанные устройства.

Параметр «Показать устройства Bluetooth» открывает окошко «Устройств и принтеров», где размещены ранее сопряженные девайсы. 
Читайте также: Устройства и принтеры Windows 7 не открываются
Опции «Отправить файл» и «Принять файл» отвечают за отправку или принятие файлов с подключённых по блютуз устройств.

Функция «Присоединиться к личной сети (PAN)» позволяет создать локальную сеть из нескольких Bluetooth-девайсов.


Параметры Bluetooth
Теперь пришла очередь рассказать о параметрах блютуза.
- Самые важные опции расположены на вкладке «Параметры». Первый блок под названием «Обнаружение», содержит опцию «Разрешить устройствам Bluetooth обнаруживать этот компьютер». Включение этой функции позволяет соединять ноутбук с другим компьютером, смартфонами или иными сложными устройствами. После соединения девайсов параметр стоит отключать в целях безопасности.

Следующий раздел «Подключение» отвечает за соединение ноутбука и периферийных устройств, поэтому опцию «Разрешать устр. Bluetooth подключаться к этому ПК» отключать не стоит. Возможности оповещения – по усмотрению. 
Последний пункт дублирует аналогичную опцию общего контекстного меню управления адаптером.
Вкладка «COM-порт» для рядовых пользователей малополезна, поскольку она предназначена для подключения специфического оборудования по блютуз посредством эмуляции последовательного порта.


Естественно, для сохранения всех введённых параметров нужно воспользоваться кнопками «Применить» и «ОК».
Заключение
На этом руководство по настройке Bluetooth на ноутбуках с Windows 7 окончено. Подводя итоги, отметим, что проблемы, которые возникают в процессе настройки, рассмотрены в отдельных руководствах, поэтому приводить их здесь нецелесообразно.
Приступим к настройке Bluetooth в Windows 8.1
После того как драйвера установлены, а они должны идти в комплекте с устройством. В диспетчере устройств у вас появится новое оборудование. Для понимания что это именно он, у вас будет он с полным названием, часто называется “Устройство Bluetooth» и расположен в Сетевых адаптерах.
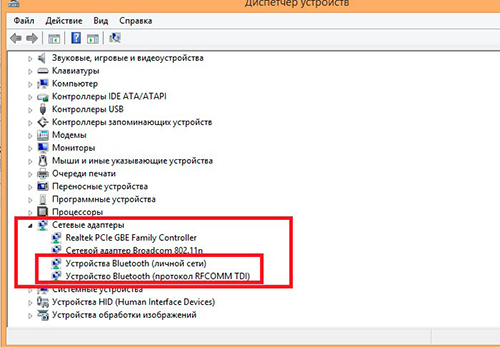
Помимо этого, в трее у вас появится значок. При нажатие правой кнопкой мыши откроется меню, в котором можно выбрать и настроить параметры. Именно здесь происходят настройки Bluetooth в Windows 8.1 .
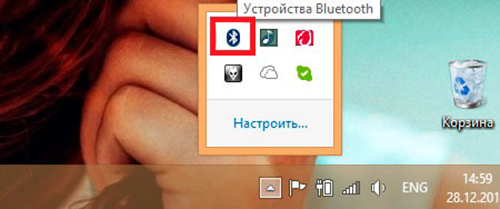
И так приступим к настройке параметров Блютуз адаптера. Щелкаем по нему правой кнопкой мыши и открываем параметры. Все делаем так как показано у нас на сделанной фотографии.
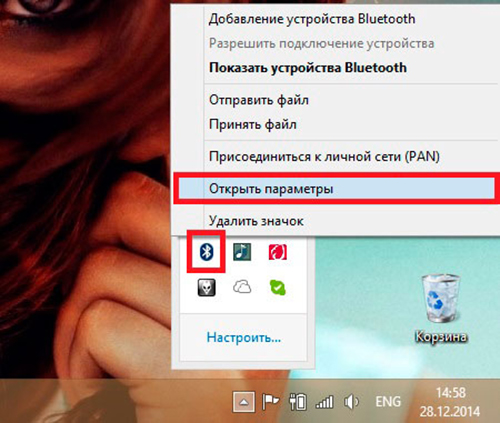
В первую очередь вам следует выставить галочки на параметрах, тоесть сделать так как показано на фото, разрешить обнаруживать данный компьютер и оповещать при подключении нового устройства. Это не обходимо для того, что бы ваши гаджеты могли найти ваш компьютер и соответственно вы никогда не пропустите подключаемое устройство так как всегда вас будут уведомлять об этом.
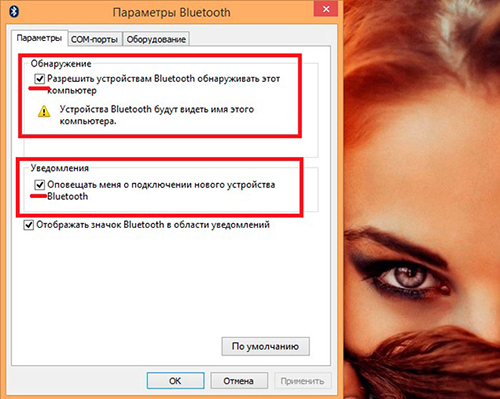
Однако есть и много других дополнительных настроек, но все что нам нужно, мы уже сделали и больше ничего не следует менять.
Подключение в Windows XP, 7, 8, 10
Чтобы понять, как включить адаптер блютуз на компьютере с помощью средств ОС, не нужно обладать какими-то специальными знаниями. Но так как с годами внешний вид и расположение некоторых функций в операционных системах Windows менялось, задача очень упрощается.
Этот способ особенно хорош из-за своей универсальности, потому что нет никакой разницы между тем, как подключать блютус на нетбуке или как подключить блютус на ноутбуке Fujitsu, ведь средства управления уже заранее созданы компанией Microsoft.
«Семёрка» и XP
В панели уведомлений, которая находится в правом нижнем углу рабочего стола, нужно найти соответствующую иконку с изображением bluetooth, кликнуть на неё правой кнопкой мыши и после этого нажать на поле «включить bluetooth» либо «настройки bluetooth».
Чтобы разобраться в том, как подключить блютуз на ноутбуке Windows XP, нужно точно так же перейти в меню уведомлений, которое расположено в правом нижнем углу. Если у вас изначально была предустановлена эта операционная система, то все необходимые драйвера уже есть в наличии и специальная программа для управления блютузом уже есть на компьютере.
Если система переустанавливалась, то необходимо установить нужный драйвер с системного диска либо посмотреть производителя модуля блютуз в технической документации, прилагающейся к компьютеру и скачать драйвер из интернета. После этого появится специальное меню управления блютузом, где можно как настроить блютуз на ноуте, включающийся автоматически, так и управлять его работой вручную.
Windows 8
Для сетевого подключения bluetooth даже если нет подключения на ноутбуке, нужно перейти в поле в правой нижней части экрана. После этого нужно
- перейти в подраздел «Параметры»;
- нажать «Изменить»;
- открыть окно «Беспроводная сеть».
После этого можно как запустить блютуз на ноутбуке, так и отключить его.
Windows 10
Разобраться, как включить bluetooth на ноутбуке под управлением операционной системы Windows 10, ещё проще. Все необходимые драйвера уже предустановлены в саму систему и их отдельная установка не требуется. Нужно:
- открыть меню «Пуск»;
- оттуда перейти в раздел «Устройства»;
- в этом разделе необходимо найти специальное поле «Bluetooth» и активировать переключатель модуля, сдвинув ползунок в сторону «вкл».
Как включить блютуз на ноутбуке
Даже с включением Bluetooth возникают некоторые проблемы. Мы рассмотрим варианты включения Bluetooth несколькими способами, которые при необходимости также позволят отключить его.
Аппаратное
Данный тип включения предусматривает наличие отдельной кнопки под Bluetooth. Проблема заключается в том, что такие кнопки устанавливают только на ноутбуки высокой ценовой категории.
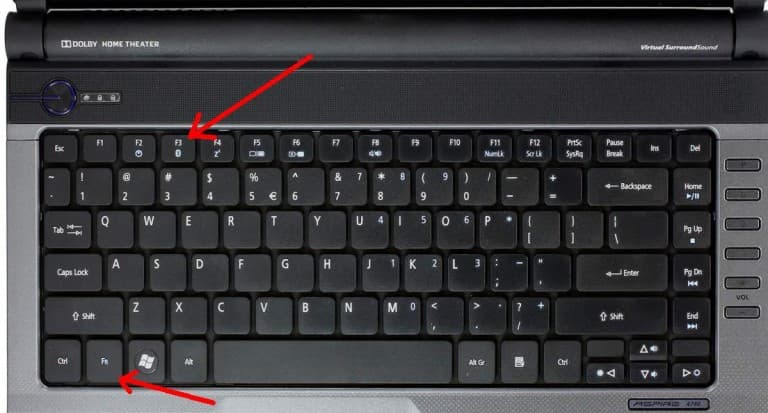
Активировать адаптер можно с помощью комбинации клавиш на клавиатуре нажатием FN + другой клавиши, которая отвечает за эту функцию. В основном это клавиша F3. На ней нарисована иконка Bluetooth.
Программное
Если клавиатура поломалась, а Bluetooth нужно включить, это делается с помощью ПО, установленного на устройство с Windows 10. Чтобы включить блютуз на ноутбуке, откройте: Пуск – Параметры – Устройства – Bluetooth и переключить кнопку на Оn. 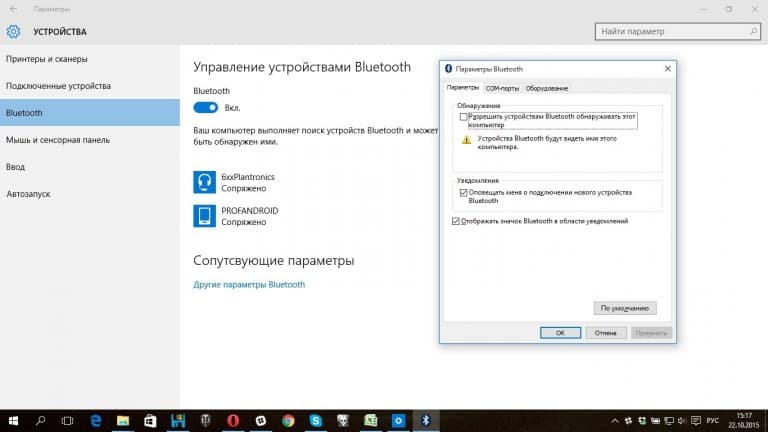
Через командную строку
Данный способ сложнее, потому что здесь не используется стандартная оболочка Windows 10. Чтобы включить блютуз на ноутбуке:
- Сначала скачиваем программу DevCon, и узнаем ID модуля Bluetooth.
- После распаковки программы скопируйте файл devcon.exe в папку System32, которая находится на диске с операционной системой в директории Windows.
- Вызываем командную строку с помощью нажатия комбинации клавиш WIN+R и введения команды «cmd» в поле «выполнить».
- В командной строке вводим «devcon enable ID» ID — это номер Bluetooth.
С помощью BIOS
Если у вас все равно не включается адаптер Bluetooth, то вам стоит зайти в BIOS. Вариантов BIOS много, но их структура одинакова. Во вкладке «Onboard Device» — «Set «Bluetooth»» указатель должен находиться в положении «ENABLE».
Аппаратное включение Bluetooth на ноутбуке
На данный момент большинство производителей ноутбуков не делают отдельной кнопки для включения Bluetooh и Wi-Fi, а совмещают включение обоих беспроводных модулей одной кнопкой, а точнее комбинацией клавиш Fn + одна из функциональных клавиш от F1 до А12.
Обратив внимание на функциональные (от F1 до F12) клавиши своего ноутбука, вы сможете найти на одной из них значок беспроводного подключения.
Практически все ноутбуки имеют световые индикаторы работы беспроводных модулей, и светящийся индикатор указывает на то, что адаптер включен, в противном случае подсветка отсутствует.
Индикаторы работы размещаются производителями ноутбуков, как правило, на одной из боковых сторон или передней стороне ноутбука.
Довольно редко индикаторы располагаются непосредственно возле тачпада или на корпусе дисплея ноутбука.
Некоторые модели ноутбуков НР имеют световой индикатор, встроенный в клавиатурную кнопку (F12).

Ниже приводится список сочетаний клавиш, которыми включают/отключают Bluetooth-модуль для некоторых ноутбуков.
Acer: Fn + F3

Asus, Dell, Gigabyte: Fn + F2

Fujitsu: Fn + F5

HP: Fn + F12

Включив беспроводной адаптер на аппаратном уровне, воспользуйтесь выше приведенными инструкциями для подключения Bluetooth-устройств с операционной системы.
Как легко включить и настроить Bluetooth на ноутбуке
Как включить Bluetooth на ноутбуке Asus, HP, Dell, Acer
Как включить Bluetooth на ноутбуке: лайфхаки по 3 последним ОС Windows
Функция беспроводной связи Bluetooth – полезная опция для ноутбука при взаимодействии со смартфонами или сопутствующими гаджетами наподобие наушников, мышек, клавиатур, колонок. Постоянно можно оперативно, без использования других программ и приложений, передавать небольшие объемы файлов. Все ноутбуки оснащаются модулем блютуз с целью расширения возможностей.
Однако используют эту опцию редко, учитывая это, в Windows она не приоритетна. Поэтому с первого раза найти и включить блютуз на ноутбуке удается далеко не каждому. От марки устройства настройки не зависят, это определяется операционной системой.

Найдем блютуз в «семерке»
Если ноутбук с Windows 7, то блютуз активируют, используя заводские утилиты, или же обращаются к иконке, которая находится на панели уведомлений. Если нажать на значок правой клавишей манипулятора мышь, то, учитывая тип адаптера и вид драйверов, отобразится меню управления. Следует помнить про выключатель Wireless, который должен быть включен, однако он не всегда есть на ноутбуке.
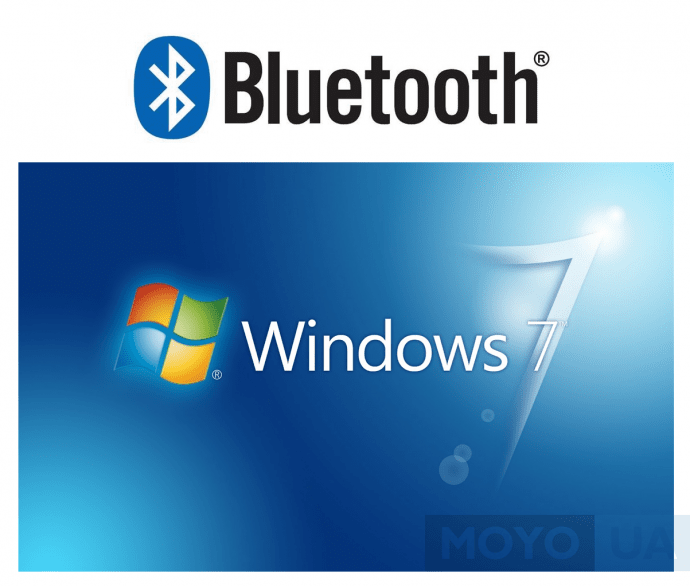
Когда видно, что иконки на панели в уведомлениях нет, но пользователь уверен, что драйверы в порядке и блютуз есть в наличии, то нужно действовать иначе. Первый вариант будет таким:
1. Откройте вкладку управления, клацните на “Устройства и принтеры”.
2. Кликом правой клавиши мыши нажмите на Bluetooth Adapter (позиция может иметь другое название).
3. В том случае, если эта позиция есть в наличии, то необходимо выбрать «Параметры блютуз». Здесь настраивается отображение иконки на панели, режим видимости для устройств и иные характеристики.
4. Если пункт отсутствует, то есть возможность подключения через блютуз простым нажатием “Добавить устройство”. Ноутбук автоматически обнаружит гаджет.
В случае неудачи существует второй вариант:
- Сделать клик правой клавишей мыши по иконке, которая отображает интернет-связь на панели ноута, далее необходимо выбрать “Центр управления…”.
- В меню на панели слева кликать на “Изменения параметров…”.
- А теперь снова правой нажимать по “Сетевому подключению блютуз”, а после клацнуть “Свойства”. Если же такой вкладки не наблюдается , то вероятно, на ноуте проблемы с драйвером.
- В панели свойств необходимо выбрать “Bluetooth”, а после зайти в параметры. Уже оттуда можно будет настроить опцию для работы с ней.
Теперь каждый знает, как включить блютуз на ноутбуке в Windows 7. Перед тем как искать настройки, следует удостовериться в наличии адаптера на устройстве. Эта операционная система используется на ноутах уже длительный период. На старых моделях Bluetooth может быть не предусмотрен. Еще следует помнить, что без драйверов ничего не будет работать. Они идут либо сразу с новым ноутбуком, либо скачиваются на официальном сайте.
Как разобраться с Bluetooth в «восьмерке»
На ноутбуках редко, но все же встречается клавиша активации связи блютуз. Чаще всего она находится рядом с активацией WiFi. А еще в Windows 8 есть в наличии встроенный блок управления разными типами беспроводной коммуникации.
«Восьмерка» считается комфортной для пользователя, однако возникает ряд вопросов, используя ее. В том случае, когда на ноутбуке стоит именно 8 версия, то активировать блютуз-соединение возможно таким способом:
1. Необходимо зайти в правую панель, навести курсор на ее угол и клацнуть вкладку “Параметры”.
2. Далее нужно открыть “Изменение параметров..”, и сразу же зайти в настройки беспроводной сети.
3. Появится панель модулей беспроводной коммуникации. Именно там можно активировать или отключать блютуз.
После этих манипуляций с настройками, чтобы подключать гаджеты, необходимо во вкладке “Изменение параметров..” выбрать “Устройство”, а затем включить поиск нажав “Добавить устройство”. Если необходимо обеспечить беспроводную связь со смартфоном, то следует настроить “Обнаружение” в меню. Возможно, все вышеперечисленное не приведет к работе блютус. Тогда следует глянуть в диспетчере устройств активирован ли модуль там. В нем же можно глянуть, какие стоят драйвера. Для входа туда нужно зажать комбинацию из клавиш Windows и R, а после в строке ввести devmgmt.msc.
Затем открывается вкладка свойств адаптера, там можно глянуть перечень ошибок в функционировании. После следует смотреть сами драйвера, кто поставщик, год выпуска. Если Майкрософт драйвер слишком стар для ноутбука – следует искать более новый.
Может случиться такое, что «восьмерка» уже установлена, а на сайтах компании производителя в наличии есть только драйвера для Windows 7. Тогда можно сделать попытку их установки. Обычно с предшествующей ОС они могут слаженно работать.
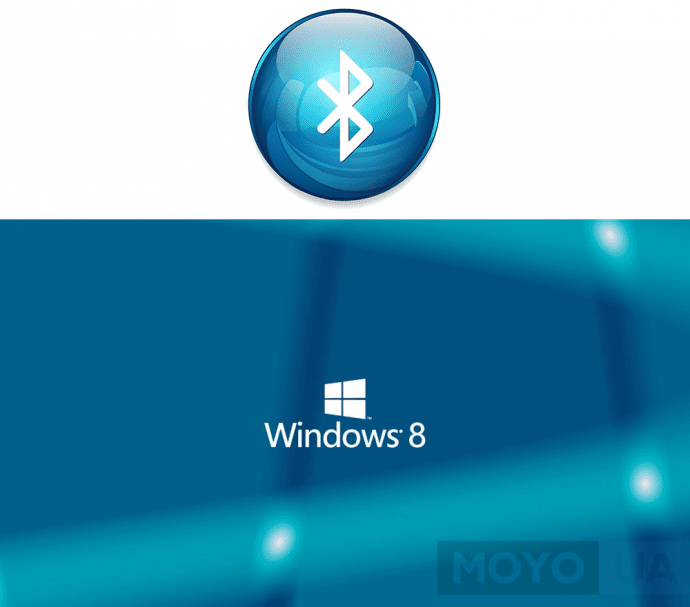
Включить блютуз на ноутбуке с ОС Windows 8.1 можно несколько иначе, чем на всех ноутах с другими операционными системами. Такой способ прост, но он не единственный для активации модуля.
- Нужно зайти в правую панель и клацнуть вкладку “Параметры”, далее открыть раздел “Изменение параметров”.
- Затем нажать “Компьютер и устройства”, в пункте как раз будет блютус. В том случае, когда такого нет, то следует обращаться к другим способам.
Когда выбран этот пункт, блютуз переходит к поиску гаджетов, одновременно ноутбук становится видимым для поиска и подключения.
Для операционных систем 8 и 8.1 рекомендуют устанавливать программу для беспроводных адаптеров. С ее помощью можно удобно управлять ими.
Нововведения в меню блютуз от «десятки»
Настроить блютуз на ноутбуке с Windows 10 очень легко. Разработчики, учитывая недостатки в мелочах прошлых операционок, сменили интерфейс на более удобный. Кнопки активации теперь располагаются на нескольких разных панелях. Также следует помнить, что в режиме «Полет» блютуз автоматически отключается.
Для включения необходимо клацнуть на иконку “Центр уведомлений”, она выглядит как письмо. Развернется полупрозрачная панель, и можно будет увидеть надпись блютуз, на нее нужно нажать. Кнопка загорится синим, это означает, что режим беспроводной связи блютуз работает. Для выключения нажимается та же кнопка.
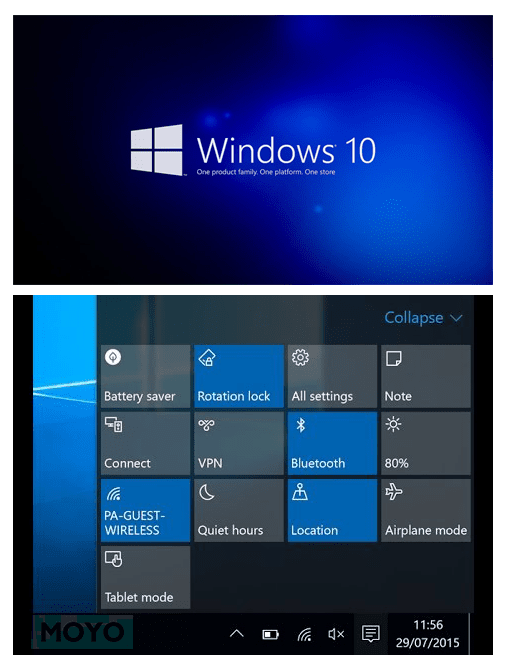
Но это еще не все. В любом случае приходится настраивать подключения, смотреть доступные устройства и т. д. Для этого правым кликом следует нажать на кнопку bluetooth на панели, а затем необходимо щелкнуть на «Перейти к…». Откроется вкладка параметров, где в форме списка можно увидеть найденные устройства. С ними легко наладить связь, достаточно нажать на наименование, а затем «Связать».
В той же панели есть еще одна кнопка активации bluetooth. В самих настройках разобраться легко, так как их немного. При нажатии «Другие параметры» появятся дополнительные настройки, в том числе доступность ноутбука для обнаружения другими устройствами.
Можно задействовать иконку на панели, как только будет включен блютуз. Кликнув на нее, отобразится перечень настроек.
Ситуация с тем, как включить bluetooth на ноутбуке прояснилась. Нужно не забывать о главном: модуль Bluetooth будет функционировать правильным образом с установленными родными драйверами, скачанными с сайта компании марки ноутбука. Постоянно пользователи сталкиваются с проблемой, касающейся переустановки Windows. После этого процесса они пытаются использовать либо драйверы со старой версии, либо же те, которые загрузила система. Так делать не рекомендуется. Именно это несоблюдение правил, а также несовместимость техники является причиной некорректной работы модуля, или невозможностью его запуска.
Смотрите также: “Как включить Bluetooth на компьютере Windows 10”
С помощью BIOS
В очень редких случаях, адаптер блютуз в Windows может не работать, даже после повторения всех описанных действиях. Но не стоит отчаиваться, а попробовать еще один вариант, как можно решить проблему – дополнительная настройка Bluetooth на компьютере Виндовс 10. Для этого при включении устройства зайти в BIOS, воспользовавшись различными клавишами – F2 или del – в зависимости от типа компьютера и самого BIOS. Там нужно перейти на вкладку «Onboard Devices» и убедиться, что напротив Bluetooth стоит «Enable».
После включения, в трее, на панели задач, появляется иконка блютуз, которую можно использовать для быстрого управления. Найдя ее, вы знаете также, как выключить блютуз на ПК с Windows 10.
С ее помощью можно добавить устройство в список доверенных Windows, чтобы каждый раз не проводить проверки и быстро переходить к передаче файлов или управлению. Здесь же есть доступ к списку уже добавленных. Можно как открыть диалоговое окно «Принятия/отправки файлов», так и воспользоваться другими функциями. Это также ответ на вопрос, как настроить блютуз на ноутбуке с Windows 10.
Кстати, стоит отметить, что наличие иконки блютуз в трее Windows говорит о том, что он включен и готов к работе.
Настройка Bluetooth
Порядок настройки подключения немного отличается в зависимости от версии системы, поэтому рассмотрим его более подробно. Итак, если у вас инсталлирована Windows 8.1:
- Вызовите панель Charms, наведя курсор мыши в правый нижний угол экрана.
- Перейдите к параметрам компьютера и откройте инструмент их изменения.
- Откройте вкладку «Bluetooth».

После открытия указанной вкладки запустится автоматический поиск доступных для соединения устройств. Включите Bluetooth на телефоне или другом устройстве, которое нужно подключить к компьютеру, чтобы осуществить сопряжение.
Установление соединения
Некоторые производители (Samsung, Lenovo, ASUS) предустанавливают на ноутбуки утилиты для управления Bluetooth адаптером. Если у вас на лэптопе есть такая программа, то лучше пользоваться ей для добавления/удаления устройств и передачи файлов. Если же фирменной утилиты нет, или вы не можете её применить, то установить соединение через блютуз можно с помощью встроенных системных инструментов.
Windows 7
Если вы перевели аппаратный переключатель в положение «Включено» или воспользовались горячими клавишами для запуска адаптера, а затем убедились, что программное обеспечение модуля беспроводной связи работает корректно, то поищите в области уведомлений значок Bluetooth. С его помощью вы можете быстро добавить новое устройство.
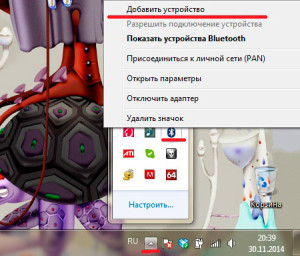 Если значка в трее нет, воспользуйтесь следующей инструкцией:
Если значка в трее нет, воспользуйтесь следующей инструкцией:
- Запустите «Центр управления сетями».
- Перейдите в окно изменения параметров адаптера.

- Найдите сетевое подключение Bluetooth. Если драйверы адаптера работают нормально, оно должно быть.

- Запустите свойства подключения и перейдите на вкладку «Bluetooth». Откройте параметры.
- Установите отображение значка в области уведомлений и разрешите устройствам Bluetooth обнаруживать ваш компьютер.
Еще один способ установления сопряжения с Bluetooth оборудованием:
- Найдите в меню «Пуск» раздел «Устройства и принтеры».
- Отыщите Bluetooth-адаптер и откройте его параметры.
- Если адаптера нет, запустите функцию «Добавление устройства».

Система начнет искать доступные устройства. Если драйверы адаптера работают нормально, и Bluetooth включен на том устройстве, которое вы хотите подключить к ноутбуку, то в специальном окне вы увидите доступное для соединения оборудование. Если вы подключаете телефон, то на экране появится код, который нужно ввести на мобильном аппарате для установки сопряжения.
Если встроенные инструменты Windows не помогают решить проблему с добавлением нового устройство Bluetooth, попробуйте использовать для установления сопряжения программы от сторонних разработчиков – например, BlueSoleil или WIDCOMM. Эти утилиты подходят для разных моделей ноутбуков и адаптеров беспроводной связи, устанавливая соединение с периферийными устройствами и давая возможность передавать и принимать файлы.
Windows 8
На Windows 8 настройка Bluetooth осуществляется через панель Charms, которую можно вызвать, подведя курсор к правому верхнему углу экрана (или используя сочетание Win+C). Далее:
- Перейдите в «Параметры».

- Запустите окно изменения параметров компьютера.

- Перейдите в раздел «Сеть».

- Найдите параметр «Bluetooth» и установите для него значение «Включен».
Адаптер включен и настроен – теперь вы можете добавить новое устройство. Включите Bluetooth на телефоне или другом девайсе, который вы хотите подключить к ноутбуку. Вернитесь к разделу «Изменение параметров компьютера» и откройте раздел «Устройства». Нажмите «Добавить устройство», чтобы осуществить сопряжение оборудование по беспроводной сети.
На Windows 8.1 порядок включения адаптера претерпел незначительные изменения:
- Вызовите панель Charms, откройте «Параметры».
- Перейдите в раздел «Изменение параметров компьютера».
- Откройте вкладку «Компьютер и устройства».
- Найдите и откройте подменю Bluetooth.
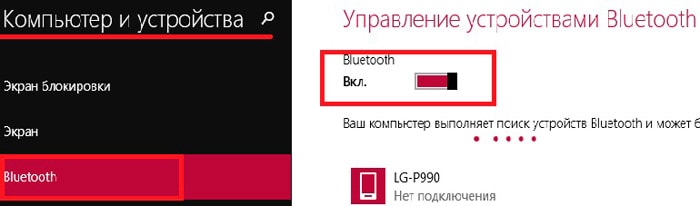
Ноутбук самостоятельно начнет поиск доступных для подключения устройств. В этот момент Bluetooth уже должен быть запущен на устройстве, которое вы хотите соединить с лэптопом.
Windows 10
С выходом новой версии системы от Microsoft порядок включения Bluetooth и добавления нового устройства еще немного изменился. Так как панели Charms в Windows 10 больше нет, то придется пойти другим путем:
- Раскройте «Пуск» и запустите «Параметры».
- Перейдите к вкладке «Bluetooth».
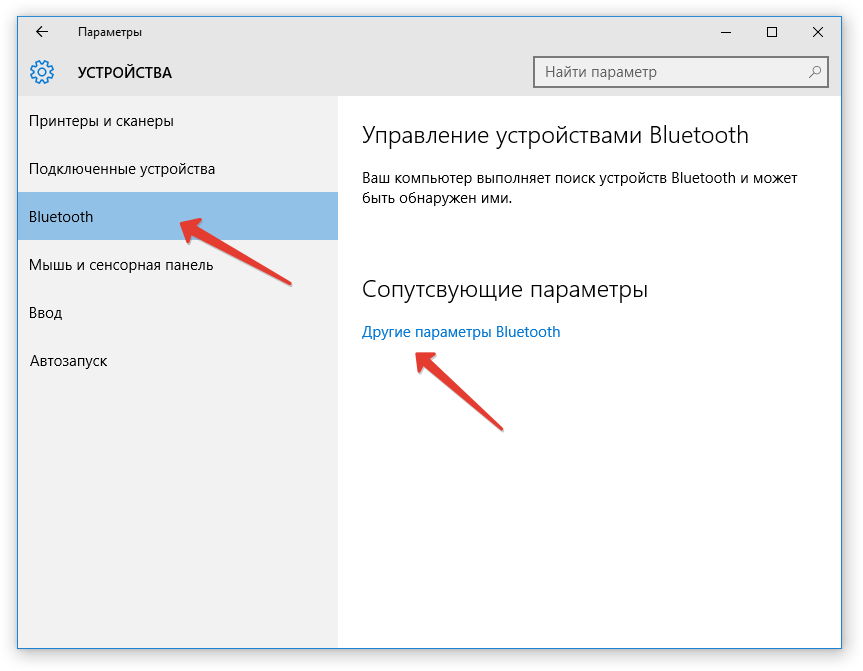 Компьютер начнет поиск устройств Bluetooth. Здесь же есть кнопка «Другие параметры» – нажмите на неё, чтобы убедиться, что ваш ноутбук определяется другими устройствами.
Компьютер начнет поиск устройств Bluetooth. Здесь же есть кнопка «Другие параметры» – нажмите на неё, чтобы убедиться, что ваш ноутбук определяется другими устройствами.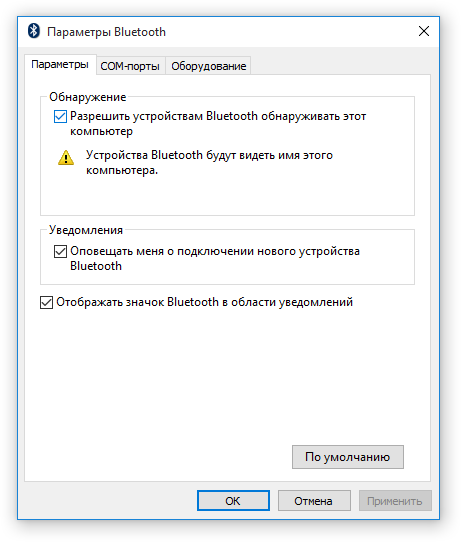
В поле «Обнаружение» установите разрешение на то, что устройства Bluetooth будут видеть имя вашего компьютера. Дополнительно вы можете включить оповещения и вывести значок беспроводного соединения в область уведомлений. С помощью этого значка вы впоследствии сможете быстро добавлять новые устройства, смотреть подключенное оборудование, передавать и принимать файлы.