Настройка автозагрузки в windows 7
Настройка автозагрузки в windows 7
Вы купили новый ноутбук или домашний компьютер и замечаете постепенное снижение производительности в рабочих задачах и играх? Часто проблема заключается в чрезмерном количестве приложений, которые запускаются вместе с Windows в скрытом автоматическом режиме. Многие из них делают это без ведома пользователя, даже если в них нет абсолютно никакой необходимости.
Настройки для ОС Windows 10, Windows 8, Windows 7 и Vista
Каждая программа, запуск которой установлен в автозагрузке, постоянно находится в оперативной памяти системы. Когда таких программ становится черезчур много – это приводит к снижению производительности системы и серьезно влияет на скорость загрузки Windows и рабочего стола при включении компьютера. Именно из-за избыточного количества автоматически загружаемых программ компьютер начинает тормозить даже при повседневной работе и сразу после включения компьютера.
Особенно актуальна эта проблема для владельцев компьютеров и ноутбуков с небольшим количеством оперативной памяти (от 512 Mb — 2 GB). Запущенные в автоматическом режиме но не используемые программы отнимают часть и без того малого объема ОЗУ, замедляя всю систему.
Желание большинства разработчиков программного обеспечения непременно включить свое приложение в список автозагрузки Windows, даже когда в этом нет прямой необходимости, приводит к тотальной «замусоренности» системы и к существенному снижению общей производительности компьютеров и ноутбуков. Постоянный контроль за этим списком позволит поддерживать порядок в системе и не дать лишним приложениям замедлять работу Windows и действительно нужных вам программ. Многие программы ещё и прописывают себя в автозапуск браузера, лишь мешая нормальному просмотру сайтов. Об их удалении мы тоже расскажем далее.
Увеличение количества оперативной памяти — один из самых эффективных способов недорого апгрейда компьютера. В идеале, в списке автозагрузки Windows 7 и Windows 8 должно быть не больше двух-трех наиболее необходимых программ. Как правило, это антивирус, ICQ/Skype/Viber агент и почтовая программа. Все остальное программное обеспечение, в котором нет постоянной необходимости, лучше запускать вручную, по мере возникновения надобности в нём.
Как удалить программу из автозапуска
Проще всего избавиться от ненужных программы в списке автозагрузки с помощью бесплатной и давно зарекомендовавшей себя программы CСleaner, которую мы уже использовали ранее в первом шаге оптимизации системы: Очистка и дефрагментация жесткого диска да и в целом, постоянно используем для ускорения работы компьютера. Помимо всех остальных её преимуществ, эта программа обладает очень удобным и простым редактором списка автозагрузки. Нет никакой нужды копаться в недрах настроек операционной системы, рискуя изменить важные параметры.
Скачать актуальную версию CCleaner можно с официального сервера разработчика или с нашего сайта по прямой ссылке.
После установки CCleaner, проделайте следующие несложные действия для удаления программ из автозагрузки Windows:
Откройте программу CCleaner с правами администратора и перейдите во вкладку «Сервис»
Выберите пункт «Автозагрузка»

В правом окне Вы увидите список всех приложений стартующих вместе с операционной системой;
Выберите программу, автоматический запуск которой вам не нужен, нажмите кнопку «Выключить», затем «Удалить». Сами программы при этом не удаляются.
Узнайте больше о CCleaner в нашем Обзоре программы CCleaner. Рекомендуем не удалять из списка автозагрузки антивирусную программу, если она установлена на вашем компьютере. Помимо этого, не стоит удалять системные приложения Windows 7 или Vista. Их можно отличить по нахождению в папке system32 и Windows.
Отключать автозагрузку приложения при запуске системы можно и вручную, найдя данную опцию в настройках программы. К примеру, автозагрузка Skype отключается следующим образом: Находясь в главном окне Skype, откройте выпадающее меню «Инструменты», выберите меню «Параметры» и уберите отметку с чекбокса «Загружать вместе с Windows».
Очистка автозапуска в браузерах
Часто многие программы добавляют себя в список автозапуска браузеров. К примеру, Google Chrome или Opera. Большинство из этих утилит и надстроек абсолютно не нужны и лишь замедляют работу браузера. Отключить их можно всё в той же программе CCleaner. Просто откройте вкладки с названием установленных браузеров и удалите ненужные утилиты из списка.
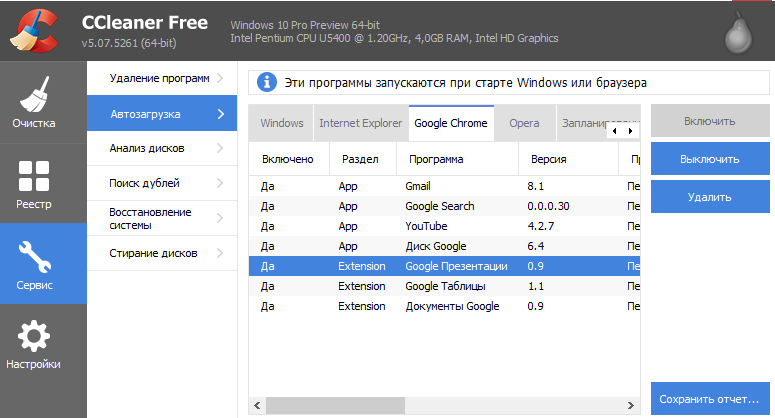
Если в списке автозагрузки было включено большое количество программ, эффект от проделанных действий будет ощутим уже после следующего включения компьютера. Windows 7 будет загружаться значительно быстрее, система станет меньше тормозить при запуске рабочего стола, программ и игр.
Для полного раскрытия всего потенциала системы, после очистки автозапуска мы рекомендуем ознакомиться с другими материалами об оптимизации системы и настройки Windows на максимальную производительность. К примеру, существенного эффекта можно добиться, просто удалив ненужные программы из системы.
Настройка автозагрузки Windows 7
Автозагрузка приложений в Windows 7
Многие программы создаются с автоматическим добавлением ярлыка в меню автозапуска. Этот фактор характерен для программного обеспечения, которое должно работать в фоновом режиме. Таким образом, после включения компьютера, происходит автоматический запуск приложения.
Со временем, накопленные программы могут повлиять на производительность и быстродействие системы Windows 7 (стоит отметить, что автозагрузка приложений Steam и Skype может очень существенно увеличивать загрузку операционной системы). Если после включения системы в процессах функционирует только один антивирус, то компьютер работает без потери производительности, но если запущено несколько приложений, могут возникнуть разные неполадки, включая общую заторможенность и нестабильность работы ПК, что особо заметно на обычных или слабых компьютерах.
Удаление программы из папки автозагрузки
- На рабочем столе кликнуть на клавишу Пуск.
- Затем выбрать подкатегорию «Все программы».
- Среди изобилия различных ярлыков приложений и папок необходимо перейти в раздел «Автозапуск».
 Рисунок 1. Переход к папке автозагрузки через меню Пуск.
Рисунок 1. Переход к папке автозагрузки через меню Пуск.
Здесь открываются именно те приложения, которые функционируют с момента загрузки ОС. Если удалить ярлыки из этой папки, в следующей загрузке они работать в фоне больше не будут. Таким образом, можно удалять приложения из автозагрузки. Но что если ярлык нужной программы в этом списке отсутствует, а сама программа загружается вместе с операционной системой?
Как отключить автозапуск приложения прописанный в реестре Windows с помощью удобной программы, встроенной в Windows 7
Как просмотреть автозагрузку приложений в реестре Windows 7
Чтобы открыть редактор реестра, вам необходимо нажать клавиши Win + R, после чего в открывшемся окне «Выполнить» написать команду regedit и нажать клавишу Enter (рис. 4).
 Рисунок 4. Запуск редактора реестра с помощью нажатия клавиш Win+R и ввода команды regedit.
Рисунок 4. Запуск редактора реестра с помощью нажатия клавиш Win+R и ввода команды regedit.
Открывшееся окно редактора реестра выглядит устрашающе, но на самом деле напоминает проводник Windows.
Чтобы изменить автоматический запуск текущего сеанса, необходимо найти в списке (в левой колонке) папку под названием «HKEY_CURRENT_USER» и перейти по пути HKEY_CURRENT_USERSoftwareMicrosoftWindowsCurrentVersionRun (рис. 5).
 Рисунок 5. Поиск необходимых разделов реестра для настройки автозагрузки приложений.
Рисунок 5. Поиск необходимых разделов реестра для настройки автозагрузки приложений.
Таким образом можно с легкостью настроить запуск приложений.
Список разделов реестра Windows 7, где необходимо искать прописанные в автозагрузку приложения:
Раздел реестра с записями
В каком случае запускаются
Что нужно для добавления нового приложения в автозапуск?
Для реализации решения этой задачи понадобится создать ярлык нужного программного обеспечения в папке автозапуска. Выполнить это несложно. С рабочего стола следует скопировать по вышеуказанному пути ярлык необходимого приложения, и после очередной перезагрузки программное обеспечение запустится вместе с операционной системой.
Так производятся отладка автозапуска приложений в Windows 7. Не забывайте сохранять точки восстановления, чтобы при неправильных действиях, была возможность вернуть систему в исходное состояние.
Настройка автозагрузки с помощью Tune Up Utilities
Tune Up Utilities – это многофункциональный комбайн, который помогает оптимизировать работу системы в полном объеме. В том числе и в автоматическом режиме. При грамотной настройке программы в автоматическом режиме проводится большинство операций, необходимых для поддержания системы в порядке. Вот их список.

Заходим во вкладку “Оптимизация системы” и выбираем “Деактивировать программы автозапуска”.

Появляется окно, где можно простым нажатием на кнопку включить или отключить запускающиеся приложения. Если нужно добавить приложение в автозагрузку, нажимаем кнопку “Добавить” сверху и выбираем .exe файл интересующего приложения.
Удаление программ через реестр
Найти все загружаемые вместе с Windows программы вы сможете и в реестре. Чтобы его открыть нажимайте комбинацию Win+R и пишите команду regedit . Нажимайте «ОК» .
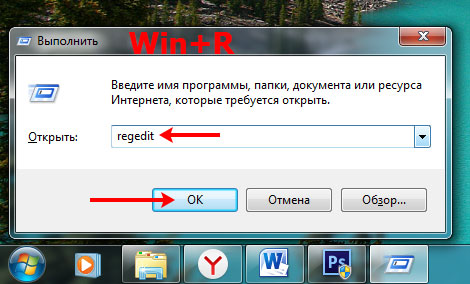
Если хотите посмотреть, что входит в автозагрузку для текущей учетной записи, то в дереве слева нужно открыть следующий путь:
В окне справа будут показаны файлы, включенные в автозагрузку. Чтобы удалить ненужное, кликните по нужному полю правой кнопкой мыши и в контекстном меню жмите «Удалить» .

Чтобы удалить программу из автозагрузки для всех учетных записей компьютера, перейдите по пути:
Также кликайте по тому, что хотите убрать, правой кнопкой, и выбирайте «Удалить» .
Это реестр, поэтому если не нашли в нем знакомых утилит (вроде Skype, AdobeReader), то лучше ничего не трогать.
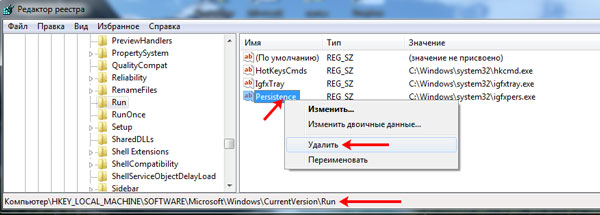
Автозапуск помогает пользователям экономить время на развертывании необходимых программ сразу после загрузки системы. В то же время, большое количество элементов данного списка может значительно повышать потребление ресурсов и приводить к «тормозам» при работе ПК.
Далее мы приведем способы открытия списков, а также инструкции по добавлению и удалению их элементов.
Настройки программ
В блоках настроек многих программ имеется опция включения автозапуска. Это могут быть мессенджеры, различные «обновлялки», софт для работы с системными файлами и параметрами. Рассмотрим процесс активирования функции на примере Telegram.
- Открываем мессенджер и переходим в пользовательское меню, нажав кнопку в левом верхнем углу.

Кликаем по пункту «Настройки».

Далее идем в раздел продвинутых настроек.

Здесь нас интересует позиция с названием «Запускать Telegram при запуске системы». Если галка возле нее установлена, то автозагрузка включена. Если требуется ее выключить, нужно просто убрать флажок.

Обратите внимание, что это был лишь пример. Настройки другого софта будут отличаться расположением и способом доступа к ним, но принцип остается тем же.
Доступ к спискам автозагрузки
Для того чтобы отредактировать списки, до них сначала нужно добраться. Сделать это можно несколькими способами.
- CCleaner. Эта программа имеет множество функций для управления системными параметрами, в том числе и автозагрузкой.

Auslogics BoostSpeed. Это еще одно комплексное ПО, имеющее нужную нам функцию. С выходом новой версии расположение опции изменилось. Теперь найти ее можно на вкладке «Главная».

Список выглядит вот так:

Строка «Выполнить». Этот прием дает нам доступ к оснастке «Конфигурация системы», содержащей необходимые списки.

Панель управления Windows.

Добавление программ
Добавить свой элемент в список автозапуска можно, применив описанные выше, а также некоторые дополнительные инструменты.
- CCleaner. На вкладке «Сервис» находим соответствующий раздел, выбираем позицию и включаем автозапуск.

Auslogics BoostSpeed. После перехода к списку (см. выше) нажимаем кнопку «Добавить»

Выбираем приложение или ищем его исполняемый файл на диске с помощью кнопки «Обзор».

Оснастка «Конфигурация системы». Здесь можно манипулировать только представленными позициями. Включение автозагрузки производится установкой флажка напротив нужного пункта.

Перемещение ярлыка программы в специальную системную директорию.

Создание задачи в «Планировщике заданий».

Удаление программ
Удаление (отключение) элементов автозагрузки производится теми же средствами, что и их добавление.
- В CCleaner достаточно выбрать нужный пункт в списке и, используя кнопки слева сверху, отключить автозапуск или совсем удалить позицию.

В Auslogics BoostSpeed также необходимо выбрать программу и снять соответствующий флажок. Если требуется удалить пункт, нужно нажать кнопку, указанную на скриншоте.

Отключение автозагрузки в оснастке «Конфигурация системы» осуществляется только снятием галок.

В случае с системной папкой просто удаляем ярлыки.

Заключение
Как видите, отредактировать списки автозагрузки в Windows 7 довольно просто. Система и сторонние разработчики предоставили нам все необходимые для этого инструменты. Наиболее простым способом является использование системной оснастки и папки, так как в этом случае не требуется скачивание и установка дополнительного софта. Если же вам требуется больше функций, обратите внимание на CCleaner и Auslogics BoostSpeed.
Настройка автозапуска
В хорошо настроенной системе без ведома пользователя не должно запускаться ничего, что не потребуется в первые пять минут. Вычистив автозагрузку от ненужного «мусора» и руководствуясь этим правилом, можно настроить автозапуск программ, которые необходимы в первую очередь.
ПО с автозапуском
Открываем настройки выбранного ПО и ищем пункт, отвечающий за интеграцию с операционной системой. Если разработчик предусмотрел такую возможность, ею надо просто воспользоваться. Для примера возьмем популярный плеер AIMP.

Здесь нужный параметр присутствует. Поэтому мы можем его добавить в автозагрузку Windows 10, проставив галочку в указанном стрелкой месте.
ПО без автозапуска
Если нужного нам параметра нет в настройках, поступаем следующим образом. Находим программу, используя поиск. Вызываем контекстное меню и переходим к расположению файла.

В окне «Проводника» выбираем значок нужной программы. Открываем для него последовательно контекстное и выпадающее меню. Во втором добираемся до пункта, создающего ярлык программы на рабочем столе.

Воспользуемся командой «shell:startup» для запуска дополнительного окна «Проводника». Чтобы добавить приложение в автозагрузку, переносим созданный ярлык в открытую директорию. Теперь в диспетчере задач мы найдем оба добавленных разными способами приложения.

Используя описанный метод, добавить программу в автозапуск можно независимо от того, предусматривали разработчики такую возможность или нет. Windows 10 система «капризная», после обновления приложения до новой версии она может отказываться признавать старые ярлыки. В этом случае операцию придется повторить, отправив обновленный файл в автозагрузку.
Настройка дополнительных параметров загрузки msconfig
Рассмотрим также настройку некоторых дополнительных параметров загрузки Windows.
Переходим на вкладку Загрузка . Здесь можно указать приоритетную операционную систему для загрузки (если у вас их установлено несколько).
Откроем Дополнительные параметры .

Здесь можно принудительно указать число процессоров. Нажимаем на галочку Число процессоров и в выпадающем списке выбираем максимально доступное вам число процессоров. У меня это 4.

Для вступления изменений в силу необходимо перезагрузить компьютер.
В Windows 7 процедура добавления программы в автозагрузку (так же, как и удаление программы из автозагрузки) не сильно изменилась по сравнению с предыдущими версиями Windows. В этой статье мы рассмотрим пять основных способов добавления или удаления программы из процесса загрузки семерки, многие из этих способов универсальны и подходят и для более ранних версий Windows, таких как виста и ХР.
Способ №1. Удаление программ из автозагрузки Windows 7.
Это самый простой и эффективный способ, хоть и требует установки программы стороннего разработчика.
- Скачайте бесплатную программу CCleaner с официального сайта.
- Установите программу на компьютере. В CCleaner есть поддержка русского языка, выберите его в процессе установки.
- Запустите программу и откройте раздел «Сервис» -> «Автозагрузка»:

Управление автозагрузкой в Windows 7
Способ №2. Управление загрузкой программ через папку «Автозагрузка» только для текущего пользователя.
- Откройте «Пуск» -> «Все программы» -> «Автозагрузка»:

Управление автозагрузкой в Windows 7
или наберите в строке поиска «shell:startup» и нажмите «Ввод»:

Управление автозагрузкой в Windows 7
Способ №3. Управление загрузкой программ через папку «Автозагрузка» для всех пользователей.
Способ полностью аналогичен, описанному выше, только папка для расположения ярлыков программ, находится в «C:ProgramDataMicrosoftWindowsStart MenuProgramsStartup«. Скопируйте этот путь (без кавычек) в буфер обмена, вставьте его в строку поиска меню «Пуск» и нажмите «Ввод». Откроется окно папки автозагрузки.
Способ №4. Редактирование списка автозагрузки через системную утилиту «msconfig».
- Наберите в строке поиска «msconfig» и нажмите «Ввод»:

Управление автозагрузкой в Windows 7

Управление автозагрузкой в Windows 7
Способ №5. Редактирование списка автозагрузки через реестр.
В этом случае есть разница, какая версия Windows 7 установлена у вас на компьютере, для 32 и 64-битных версий процедура немного отличается, будьте внимательны.
- Запустите Regedit.
- Для удаления (добавления) программы из загрузки системы используйте ветки реестра:
HKEY_CURRENT_USERSoftwareMicrosoftWindowsCurrentVersionRun (текущий пользователь)
HKEY_CURRENT_USERSoftwareMicrosoftWindowsCurrentVersionRunOnce (текущий пользователь, запуск один раз)
HKEY_LOCAL_MACHINESOFTWAREMicrosoftWindowsCurrentVersionRun (все пользователи)
HKEY_LOCAL_MACHINESOFTWAREMicrosoftWindowsCurrentVersionRunOnce (все пользователи, запуск один раз)
HKEY_LOCAL_MACHINESOFTWAREWow6432NodeMicrosoftWindowsCurrentVersionRun (текущий пользователь, только 64-бит версия)
HKEY_LOCAL_MACHINESOFTWAREWow6432NodeMicrosoftWindowsCurrentVersionRunOnce (все пользователи, запуск один раз, только 64-бит версия) - Перезагрузите компьютер.
комментариев 56
Ошибка 1402: не удаётся открыть раздел реестра HKEY_LOCAL_MACHINESOFTWAREWow6432NodeAdobe
А также не могу удалить данный ключ в ручную. Галочки стоят на полный доступ к реестру и в безопасном не помогает и различными утилитами пробовал результат нулевой. Подскажите плиз…
Нет доступа на запись, только чтение. Правой кнопкой на разделе -> «Разрешения» и посмотри, что бы у тебя стояли полные права на работу с ней. 99% что прав у тебя не хватает.
Вот именно, что разрешения стоят на полный доступ, а удалить не могу…
Правой кнопкой на верке реестра, разрешения, выделяем пользователя под которым в настоящее время работаем, делаем скриншот и скриншот выкладываем на наш немного не доделанный форум по windows 7. Чудес не бывает, постараюсь помочь.
Удалил из автозагрузки Проводник. Теперь при вызове контекстного меню любого ярлыка файла возникает ошибка. Как исправить эту ситуацию?
у меня стоит WIndows 7 ultimate 64 bit какой подходит для моей ОС самый лучший проигрыватель и вообще возможно предоставить полный список программ подходящие для 7
Для наблюдения за автозагрузкой всегда пользуюсь AnVir Task Manager. Очень хорошая, русская, бесплатная прога! Всем советую!
ВСё написано через жопу, надо реально чтот вроде regceaner-a а предлагается муть
Самый простой способ — через msconfig. Если для вас это «муть» и «через жопу», то сочувствую вам. Дельная статья.
Спасибо за статью. Очень помогла.
-по второму способу могу добавить следующее:если на автозагрузку в меню пуск нажать правой кнопкой мыши и выбрать открыть-откроется та же самая папка,только на русском))
-в реестр,если ты не программер,лучше лишний раз не лазить. чуть не то задел и вся система может накрыться.Самый реальный способ — 4. Пуск->выполнить->msconfig->Автозагрузка.Самое сложное-это запомнить слово из 8 букв;))
у меня на команду msconfig пишет : ФАЙЛ НЕ НАЙДЕН. Как так ? Права админские!
msconfig самый удобный вариант, мне помогло=) спс
msconfig Тоже самый удобный спасибо
Все попробовал, скайп кудато забрался никак из автозапуска не выковырнуть,может кто подскажет способ еще?
скайп в его же настройках отключи -ЗАПУСК ПРИ СТАРТЕ СИСТЕМЫ-
Что нужно сделать чтобы комп сам по себе не перезагружался при включении любой игры и не только. Может это вирус или какая то программа не работает?
Валентина,возможен перегрев процессора или видеокарты,советую speedfan чтобы отследить температуры
Здраствуйте у меня проблем устанавливаю Windows7(она весит 4г,а в описаниях винды нписано что 16г0 на на жёсткий объёмом 80г, после установки устанавливаю проги,драйвера и игры но по чему то они не идут и со звуком проблемы когда на всю прибавляешь он хрипит.Неподскажите в чём дело?
Дмитрий,некоторые игры действительно не идут на W7(у меня по крайней мере),со звуком я знаю проблемы у обладателей звуковых карт креатив(у меня лично юсб креатив и интегрированный звук в буке,проблем не замечено),по идее последние драйвера под w7 + настройка должны решать проблему хрипа(добро пожаловать в мир W7))
Настройка автозапуска Windows 7 через реестр
Список мест, где прописаны программы, которые запускаются с разными параметрами. Но будьте осторожны в редактировании и если вы не имели дел с реестром до этого момента.
Автозапуск для всех пользователей:
Автозапуск единоразово для всех пользователей:
Автозапуск только для текущего пользователя:
Автозапуск для текущего пользователя, но только один раз:
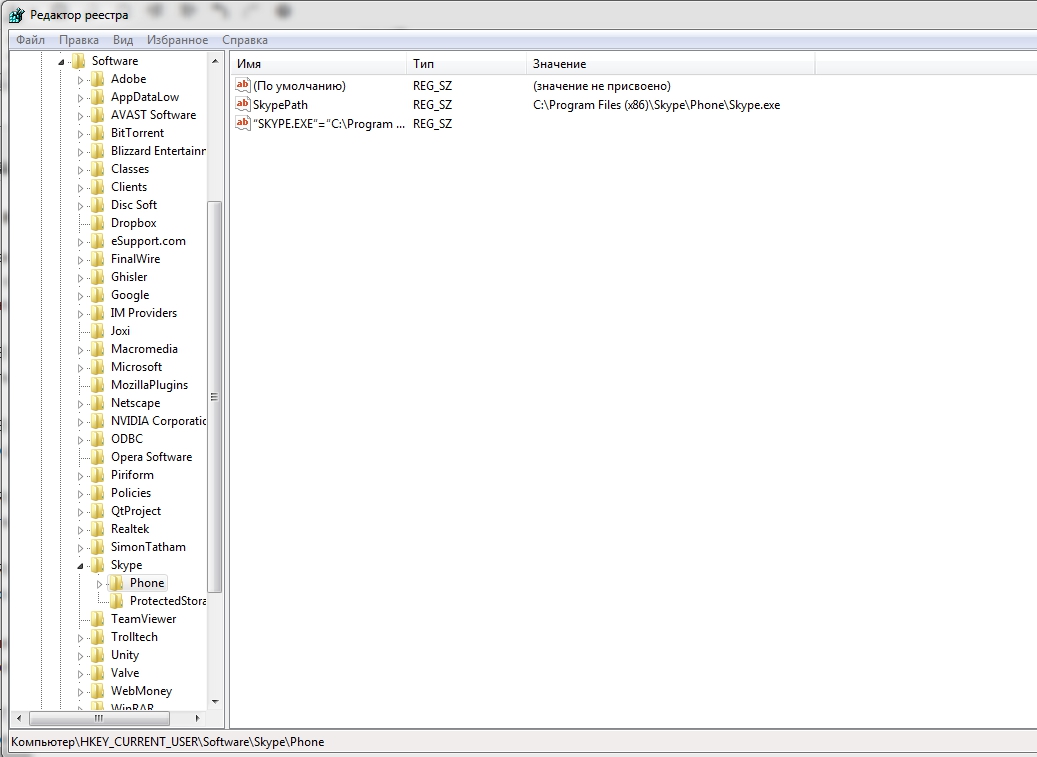
Например, чтобы настроить автозапуск Skype при входе текущего пользователя в Windows 7, потребуется открыть regedit.exe – это редактор реестра. В программе идем в раздел:
и вносим следующую строку: “SKYPE.EXE”=”C:Program Files (x86)SkypePhoneskype.exe”

Работа компьютера – сложный процесс, который задействуем много процессов и соответственно данных, которые часто остаются в системе, даже когда не используются. Эта статья посвящена чистке виндовс 7 2-мя разными.

Иногда пользователи устанавливают новую Windows 7, но забывают удалить старую. Нет ничего критичного в этом, однако старая винда занимает немало места. В этой статье информация, как удалить старый виндовс.

У многих пользователей компьютеров установлено более одной операционной системы и поэтому возникает логичный вопрос – как выбрать виндовс при загрузке? Вообще по умолчанию, нам не нужно ничего делать, но бывают тяжёлые.



