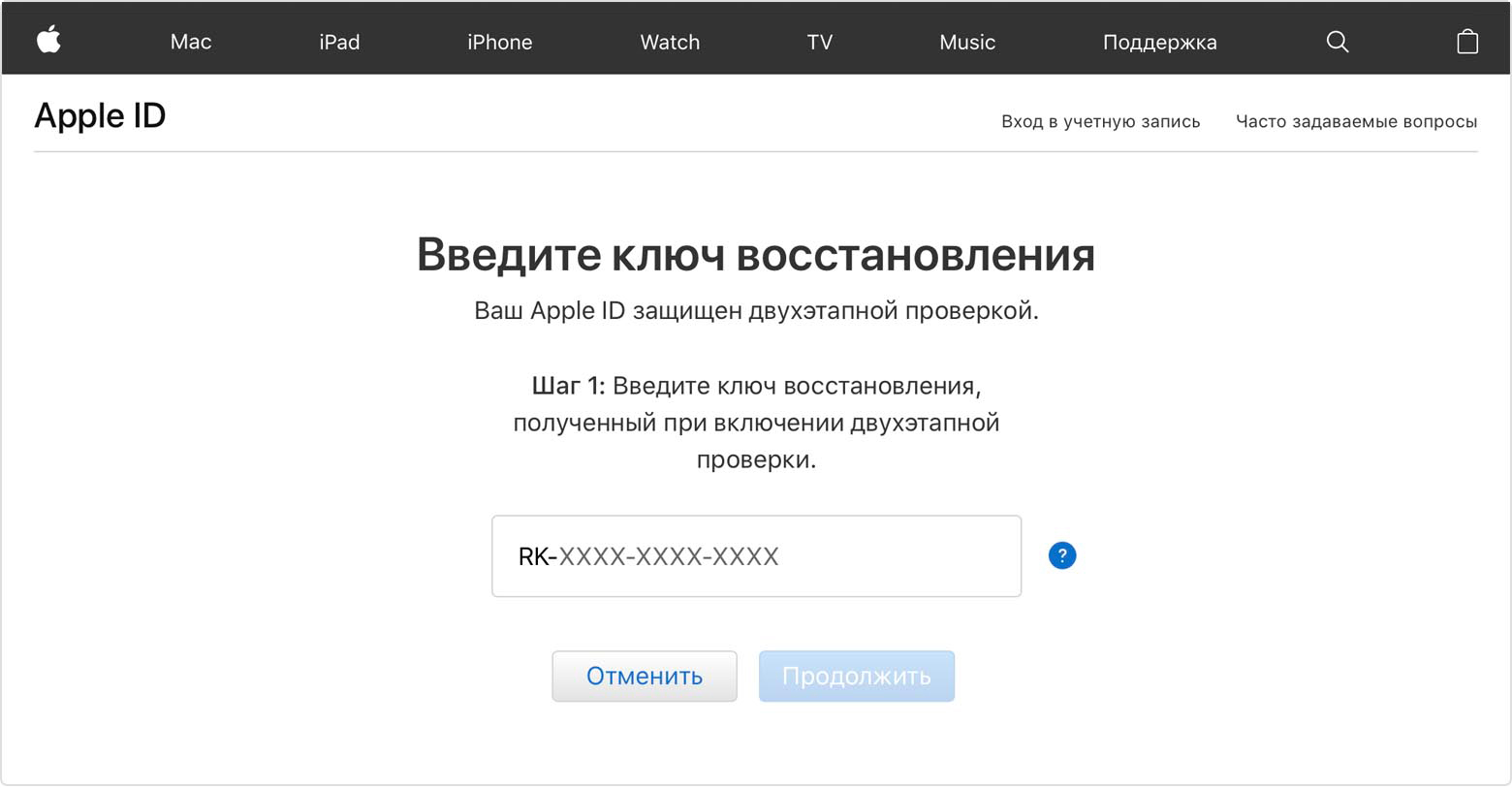Как сбросить iPad без пароля? 3 самых эффективных способа
Как сбросить iPad без пароля? 3 самых эффективных способа
Михайленко Сергей 27 Мар, 2019

Лучшие способы исправить проблему.
Забыли пароль на iPad и не можете вспомнить? Существует несколько надежных способов, позволяющих сбросить iPad без пароля и продолжить пользоваться планшетом. В этой инструкции рассказали обо всех самых эффективных методах сброса пароля на iPad.

Как сделать полный сброс iPad, если вы забыли пароль? Ниже мы рассмотрели три самых эффективных способа: с использованием качественной сторонней программы, утилиты iTunes от Apple и при помощи веб-версии iCloud. Таким образом, в какой бы ситуации вы ни оказались, вы сможете найти самый подходящий для себя способ.
Топ-5 способов разблокировки iPhone
Как разблокировать iPhone через iTunes
Итак, если вы больше 9 раз ввели неверный пароль или воспользовались сканером распознавания на гаджете, то умная операционная система отключит устройство, заблокирует и дезактивирует его. Чтобы не допустить мошенников к личным данным (например, паролям от кошельков, вашим личным фото и контактам), все содержимое на устройстве будет удалено.
И все закончится хорошо, если вы регулярно делали резервное восстановление iPhone в iTunes. В этом случае для того, чтобы сбросить телефон понадобится авторизованный компьютер.
- Присоедините iPhone к компьютеру с помощью кабеля, включите iTunes.
- Чтобы принудительно перезапустить телефон на iPhone X, XS и XR, а также iPhone 8 и 8 Plus нужно нажать и быстро отпустить кнопку «прибавить громкость», затем «убавить громкость». После этого держите нажатой боковую кнопку, пока не появится экран режима восстановления. (значок программы). На iPhone 7 и 7 Plus одновременно нажимайте боковую кнопку и кнопку «+ громкость». На iPhone 6s нажмите кнопку «Домой» и верхнюю или боковую клавишу.
- Выберите «восстановить телефон» в появившемся окне.
- Если при синхронизации вы сохраняли резервные копии системы, после загрузки программного обеспечения на экране появится предложение использовать их для записи на телефон. Соглашайтесь.
- Настройте заново вновь включившийся телефон и пользуйтесь им.
Восстановление с помощью удаленного сервиса iCloud
Этот метод практически равносилен предыдущему. Но вы можете находиться далеко от дома и родного компьютера, в другом городе или другой стране. Разблокировать iPhone через iCloud вы сможете, если раньше включили опцию «Найти телефон».
- Зайдите на сайт iСloud.com с любого устройства.
- Введите свой Apple ID.
- Зайдите в раздел «Все устройства» (All devices) и выберите нужный гаджет.
- Выберите строчку «стереть iPhone» (Erase).
Все данные на устройстве будут стерты, оно разблокируется. Затем вы сможете подключить в удобное время гаджет к iTunes и воспользоваться резервной копией для восстановления.
Этот способ работает только в том случае, если заблокированный телефон подключен к WI-FI или мобильному интернету. И если вы знаете свой ID.
Сброс счетчика неверных попыток
Вы оставили iPhone лежать на журнальном столике и его схватил любопытный ребенок? Вернувшись из ванной обнаружили, что любимый телефон превратился в кусок железа. Но пароль-то вы знаете, просто нужен еще один шанс! В таком случае можно просто обнулить счетчик неверных попыток и заново ввести нужную комбинацию или же воспользоваться Face ID на вашем iPhone X, XS или XR.
Сбросить счетчик неверных попыток ввода пароля на телефоне можно на компьютере, с которым гаджет уже хотя бы раз синхронизировался.
- Подключаем телефон к компьютеру кабелем.
- В меню «Устройства» выбирайте пункт «Синхронизировать с …» Вместо точек — название устройства.
- Как только начнется синхронизация, остановите ее, нажав крестик в верхней части iTunes. На телефоне снова появится окно для ввода пароля. В этот раз не ошибайтесь.
Кстати, сбросить пароль и счетчик попыток «хард ресетом» не получится: согласитесь, это было бы слишком просто для злоумышленников.
Не получится также подключить телефон к чужому компьютеру: в таком случае нужно сначала нажать на телефоне кнопку «доверять». Но вы не сможете это сделать, так как экран заблокирован.
Если вы не можете изменить или сбросить пароль
Если вы попытались выполнить предыдущие шаги и не смогли изменить или сбросить пароль, возможно, вы не вошли в iCloud на подходящем устройстве или для вашей учетной записи Apple ID включена двухфакторная аутентификация. В этом случае вам потребуется выполнить следующие действия.
Учетные записи с контрольными вопросами или без них
- Перейдите на страницу учетной записи Apple ID и нажмите «Забыли Apple ID или пароль?».
- Введите идентификатор Apple ID. Забыли свой идентификатор Apple ID?
- Выберите пункт со сбросом пароля и нажмите кнопку «Продолжить».
- Выберите нужный способ сброса пароля:
- Если в вашей учетной записи настроены контрольные вопросы, можно выбрать вариант «Ответить на контрольные вопросы» и выполнить оставшиеся действия.
- Для получения сообщения электронной почты выберите вариант «Получите сообщение электронной почты». Для сброса пароля воспользуйтесь сообщением, отправленным на ваш основной или резервный адрес электронной почты. Не получили сообщение электронной почты?
- Если запрошен ключ восстановления, используйте вместо этого процедуру для двухфакторной аутентификации или двухэтапной проверки.
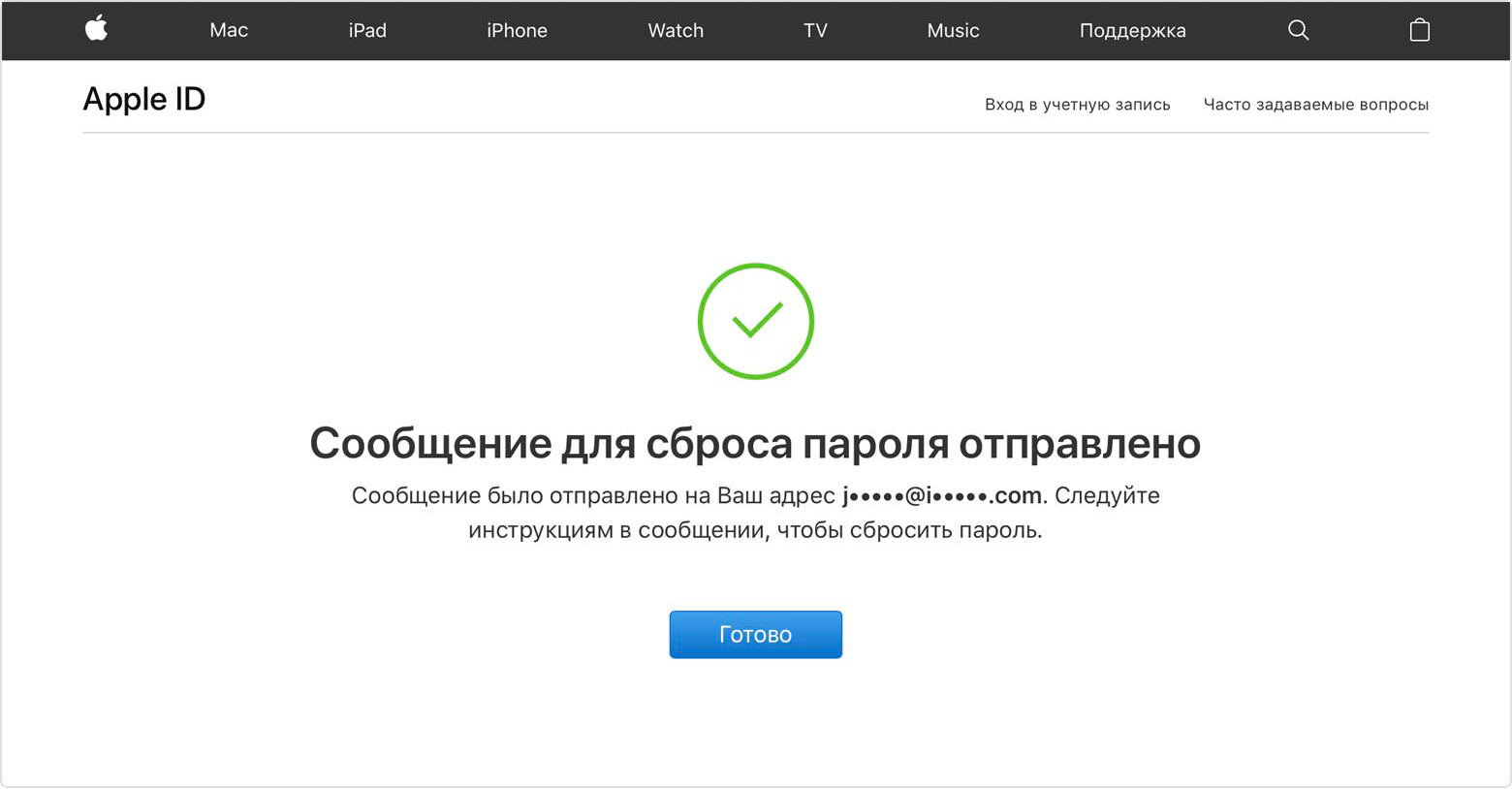
После сброса пароля будет предложено войти в систему еще раз с помощью нового пароля. Возможно, вам потребуется также обновить пароль в меню «Настройки» на своих устройствах.

Учетные записи с двухэтапной проверкой
- Перейдите на страницу учетной записи Apple ID и нажмите «Забыли Apple ID или пароль?».
- Введите идентификатор Apple ID, выберите пункт со сбросом пароля и нажмите кнопку «Продолжить». Забыли свой идентификатор Apple ID?
- Введите ключ восстановления для двухэтапной проверки*.

- Выберите доверенное устройство* . На ваше устройство будет отправлен код подтверждения.
- Введите код подтверждения.
- Укажите другой пароль и выберите пункт «Сбросить пароль».
После сброса пароля будет предложено войти в систему еще раз с помощью нового пароля. Возможно, вам потребуется также обновить пароль в меню «Настройки» на своих устройствах.
Как подготовить технику Apple для ремонта и зачем нам ваш пароль

Ежедневно в UiPservice обращаются десятки клиентов. И практически каждый раз мы сталкиваемся с одним и тем же: просим отключить или снять пароли в iPhone, iPad, iPod и Mac. В большинстве случаев люди воспринимают эту просьбу с пониманием, но есть и такие клиенты, которые беспокоятся о сохранности своих данных, на что имеют полное право. Ниже мы объясним, для чего нам нужен доступ к девайсу и как лучше подготовить своё устройство для ремонта в нашем сервисном центре.
Зачем нам ваш пароль
 С одной стороны все логично. На ваших устройствах полно личной информации: записная книга, сообщения, фотографии, банковские счета, приложения с финансовой информацией, статистикой, музыкой (да, есть люди, которые стыдятся своих музыкальных вкусов) и прочее. Вся эта информация конфиденциальна; ее нужно хранить от посторонних глаз.
С одной стороны все логично. На ваших устройствах полно личной информации: записная книга, сообщения, фотографии, банковские счета, приложения с финансовой информацией, статистикой, музыкой (да, есть люди, которые стыдятся своих музыкальных вкусов) и прочее. Вся эта информация конфиденциальна; ее нужно хранить от посторонних глаз.
С другой стороны, клиент приходит к нам для решения проблемы с устройством. Мы знаем как помочь, но, чтобы это сделать, необходимо получить:
- полный доступ к устройству;
- максимум полезной информации о проблеме;
Если со вторым пунктом не возникает проблем, то с первым бывают недоразумения. В понимании подавляющего большинства клиентов, для ремонта iPhone, iPad, iPod и Mac не нужно получать доступ к самому устройству. Когда же мы убеждаем в обратном, людей это вводит в ступор.
Итак, в своей работе, мы вмешиваемся в конструкцию аппарата: меняем шлейфы, перепаиваем микросхемы, вычищаем грязь, меняем крышки, дисплейные модули и многое другое. Все эти действия приводят к нарушению целостности гаджета.
Чтобы клиент остался доволен результатом ремонта, по окончании работ мы проводим тесты каждого девайса. Это делается, чтобы убедиться в сохранении функциональности и корректной работе гаджета.
Например: после замены экрана в iPhone нам нужно проверить работу фронтальной камеры, голосового динамика, фронтального микрофона, датчика приближения и работу кнопки Home. Все эти компоненты смежные и при подобном ремонте они переносятся со старого дисплейного модуля на новый. Если iPhone защищен паролем, мы этого сделать не сможем. Именно по этой причине, не по какой другой, перед приемом аппарата в ремонт, мы просим оставить пароль.
Подготовка iPhone, iPad или iPod перед сдачей в сервисный центр
- Сделать резервную копию содержимого вашего iOS-устройства на компьютер при помощи iTunes или в iCloud в меню вашего iPhone, iPad или iPod.
- Отключить функцию «Найти iPhone» (Find iPhone) в настройках iCloud. Это обязательно нужно сделать для того, чтобы при сбросе настроек и пользовательского контента iPhone, iPad или iPod не были заблокированы функцией Activation Lock. Тогда мы не сможем активировать сданный в ремонт iPhone, iPad или iPod без вашего Apple ID.
- Сделать сброс всех настроек и пользовательского контента. Это полностью удалит все ваши данные и позволит вам отдать девайс не беспокоясь за сохранность личных данных.
Вам не стоит беспокоиться об удалении данных с iPhone, iPad или iPod. Имея резервную копию на компьютере или в iCloud, вы сможете восстановить содержимое в полном объеме. После восстановления резервной копии у вас будет всё, как и прежде, включая индикацию о не прочитанных сообщениях и пропущенных звонках.
Подготовка Mac перед сдачей в ремонт
Теперь несколько слов о том, как вы можете подготовить для сдачи в ремонт свой Mac. Чтобы ускорить процесс диагностики, вам потребуется выполнить ряд следующих действий:
- Сделать резервную копию содержимого вашего компьютера под управлением OS X при помощи Time Machine. Вообще, это нужно делать на регулярной основе для того, чтобы избавить себя от досадных случайностей.
- Создать гостевую учетную запись для того, чтобы мы во время диагностики смогли проверить целостность вашего жёсткого диска.
- Создать вторую учетную запись с правами администратора, если причиной вашего обращения является жалоба на некорректную работу OS X.
- Если на вашем компьютере содержится конфиденциальная информация, которую вы не хотите подвергать риску, можно полностью удалить вашу пользовательскую информацию. Сделать это можно отключив в настройках учетную запись iCloud (отключение предусматривает одним из вариантов полное удаление всех ваших данных из iCloud) либо, переместив важную информацию на внешний носитель.
Следуя советам инженеров UiPservice, вы можете быть уверены в сохранности конфиденциальной информации. Если у вас возникли дополнительные вопросы, обязательно напишите или позвоните нам, мы с удовольствием проконсультируем вас.
Pinfinder: Помогу быстро вспомнить забытый пароль ограничений в iPhone и iPad






Одним из самых часто забываемых паролей в iPhone или iPad является пароль ограничений. Дело в том, что пароль, установленный на ограничения (в отличие от обычного пароля), телефон запрашивает редко, в основном пользователи сталкиваются с ним при попытке сброса настроек (и не только). Стандартного или заводского пароля ограничений iPhone в прошивке iOS не существует, так как с коробки этот пароль по умолчанию отключен, пользователь сам его придумывает в ходе эксплуатации. Универсального мастер-кода для сброса такого пароля тоже не существует. Что делать?

Введите пароль ограничений
Если вы забыли пароль ограничений в iPhone и не можете его вспомнить, то ранее мы пробовали его сбросить вот так – «Инструкция по сбросу забытого пароля ограничений iOS», метод работает и по настоящий момент. Сегодня, благодаря комментатору с ником Vit (спасибо Бро), мы опробуем еще один способ восстановления доступа к настройкам ограничений iPhone. Как оказалось пароль ограничений Айфона можно не только сбросить, снять, стереть, но можно и узнать! Поехали.
Что бы узнать забытый пароль ограничений iPhone (iPad или iPod) понадобиться:
- Компьютер с установленной программой iTunes
- Программа Pinfinder
- iPhone с забытым паролем ограничений (точнее его резервная копия)
- Нужно знать версию прошивки iOS своего Айфона или Айпада
Прежде чем начнем, вкратце объясню как будет восстанавливаться пароль ограничений. Все просто, программа Pinfinder расшифрует и вытащит пароль из резервной копии нашего iPhone.
Создание резервной копии в iTunes

Запускаем iTunes и подключаем к компьютеру iPhone с забытым паролем ограничений. В верхней панели iTunes жмем на появившийся значок iPhone.

В боковой панели выбираем – «Обзор». В разделе резервных копий выбираем «Этот компьютер» и жмем «Создать копию сейчас». Описанные действия для прошивок до iOS 11 включительно. Если у вас iOS 12 и выше, то прежде чем нажать – Создать копию, необходимо поставить галочку шифрования, дело в том, что Apple изменила алгоритм сохранения пароля ограничений в новых прошивках.
Самое главное, если у вас прошивка до iOS 11, чтобы ни в коем случае не стояла галочка «Зашифровать локальную копию», если она у вас стоит, то нужно ее снять, указав свой пароль резервной копии. Если бэкап будет зашифрован, то пароль ограничений в Pinfinder не узнать.
Для прошивок iOS 12 и версий выше, при создании резервной копии для Pinfinder, нужна именно зашифрованная резервная копия, поэтому в новых прошивках ставим галку – Зашифровать локальную копию. Не забывайте свой пароль, который используете для шифрования.
Программа синхронизирует iPhone и размещает в памяти компьютера резервную копию. Все описанное выше можно не выполнять, если ваш iTunes ранее автоматически создавал резервные копии iPhone (с уже забытым паролем ограничений). Посмотреть наличие резервных копий можно в настройках iTunes, подробнее здесь – «Создание бэкапов в iTunes».
Где скачать программу Pinfinder
Для расшифровки пароля ограничений используется программа Pinfinder, что бы ее скачать выполняем следующее:
В браузер компьютера, подключенного к интернету, вставляем ссылку ниже или просто жмем вот по этой ссылке: https://github.com/gwatts/pinfinder/releases

Скачиваем Pinfinder, снимающий пароль ограничений в iOS
В открывшемся окне выбираем версию программы Pinfinder для своей версии операционной системы Windows, Mac или Linux. Если у вас Windows, то учитывайте разрядность операционной системы, как определить разрядность описано здесь – «Windows 32 или 64 bit».
Узнаем пароль ограничений iPhone в Pinfinder
Программа Pinfinder весит 1 мегабайт. После загрузки устанавливать программу не нужно, достаточно просто распаковать архив и запустить программу.

Программа Pinfinder восстановит забытый пароль ограничений. Для iPad и iPhone
После запуска программа Pinfinder сама находит резервную копию iPhone и узнает забытый пароль ограничений вашего iPhone или iPad’а. Пароль отображает в правой части в разделе RESTRICTION. На восстановление пароля настроек ограничений iPhone и iPad ушло примерно 10 секунд.
В общем то и все. Узнав пароль ограничений, проходим – Настройки – Основные – Ограничения и вводим пароль. Здесь же можно отключить этот пароль или изменить его на новый. Теперь вы знаете еще один способ как быстро восстановить и снять пароль ограничений в своем Айфоне.
Для сброса настроек седьмого айфона вам нужно одновременно зажать кнопки Питание и Уменьшение громкости. Держите их, пока iPhone не перезагрузится и не покажет яблочко на экране. После появления логотипа Apple отпустите обе клавиши.
После этого вы должны увидеть экран первоначальных настроек. Теперь вам нужно настроить айфон с нуля, как вы это делали после покупки: разблокировать устройство, выбрать язык, страну, wifi-сеть и т.д.
18 комментариев к “Как сбросить настройки iPhone 4, 5, 6, 7”
Спасибо большое, хотел уже нести в ремонт, но благодаря этой статье, все вернулось на свои места прямо дома. Премного благодарен 😉
П.С.: на 5s все происходит гораздо быстрее, примерно сек 5-7
у тебя icloud был заблочен?
У меня заблокирован что делать нет доступа к почте
Здравствуйте, дорогие люди! У меня iPhone 4s, и я поставил на него джейлбрейк(на ios6.1.3). Затем в джейле установил Твик «Fake IOS 4.1.2» и телефон не работает. Включается, загорается разбитое яблоко(лого ios6), так секунд 15 и появляется полоска восстановления. Как она доходит приблизительно до 79% он тухнет, еле видно логотип, а позже и подавно тухнет экран. И вся каша по-новой. Ноутбука/ПК нет. Чо делать?
спасибо я вам таааааак благодарен спасибо
Скажите пожалуйста если я забыл от айклауд пароль на айпаде при хард ресет что будет?! будет требовать так же пароль
Я сам еще не очень хорошо разбираюсь с восстановлением и забытыми паролями. Но сайте Apple есть процедура восстановления Apple ID при помощи устройства. Попробуйте: https://iforgot.apple.com/ru/password/verify/appleid#!§ion=password
Правда, не знаю, есть ли в Вашем айпэде SIM карта. Там номер запрашивает.
Привет У меня Айфон 4с Пишет Iphone Отключен повторите через 25 557 324мин….Что сделать?
Сбросить до заводских настроек
У меня заблокирован айфон 5s как сбросить до заводских настроек? Ответьте пожалуйста
Как именно заблокирован? если заблокирован через iCloud, то либо вспомнить пароль, либо (если не помните или учетная запись iCloud не ваша) отсылать в Apple запрос на разблокировку и прикреплять чек о покупке.
Вот тут мы писали об этом: Как отвязать iPhone от iCloud
Последний параграф
Как скинуть можно в стандартные настройки если я не помню пароль ограничений?
Здравствуйте. Нужна помощь. Я ввёл не однократно не верно пароль. Теперь телефон выключен и пишет подключится к iTunes,но такой возможности нет. Зажимание кнопок домой и включения никаких результатов не дало. Помогите пожалуйста. Желательно чтобы все файлы остались на телефоне.
после того как нажал на обновление айфона 5s До 12 ios сначало начал виснуть лагать потом вообще завис. я перезагрузил и просто экран перестал реагировать кнопки. работают а вот тач пад просто не реагирует. не могу разблокировать. подключал к itunes — просит разблокировать, чтобы продолжить. помогите, может есть пару советов. перезагружать пробовал через зажатие домой и кнопки включения.
При сбросе настроек удаляются ли фотки
здравствуйте у меня вот такой вопрос у меня застрял штекер у Айфона 5 где должны вставляться наушники в общем отнесли магазин там достали этот штекер но после этого телефон перестал включаться как сбросить настройки
Здравствуйте забыл пароль разблокировки заблокировал его нету в данный момент компьютера как можно сбить настройки
Часть 1: Как восстановить свой iPhone пароль (если Вы забыли пароль)
Если вы помните, или иметь доступ к текущему паролю, сбросить пароль iPhone очень просто.
Все, что вам нужно сделать, это зайти в Настройки> Общие> Нажмите ID> Passcode (IOS 9/8/7) или блокировки паролем (IOS 6). Просто введите текущий пароль и выберите пункт «Измен.» На данный момент, просто выбрать новый пароль. Просто! Вы все готово.

Нужна ли резервная копия
Перед тем как стирать все настройки iPhone рекомендуется сделать резервную копию устройства, если ее создание не было настроено автоматически. Она хранит в себе такую информацию:
- все настройки девайса;
- данные об установленныз приложениях;
- SMS, MMS и iMessage;
- настройки дисплея и расположение программ на нем;
- медиафайлы;
- статистика приложения «Здоровье»;
- история покупок в iTunes, AppStore и т. п.
- контакты.
При сбросе настроек до заводских нет гарантии, что вам эта информация никогда не пригодится, поэтому лучше на всякий случай резервную копию создать.
Сброс пароля Apple ID на планшете, смартфоне Android или ПК под Windows/Linux
Порядок действий во многом аналогичен тому, как данная задача решается на компьютерах Mac.
Откройте веб-обозреватель (например — Google Chrome), зайдите на страницу управления Apple ID, щелкните «Забыли Apple ID или пароль?».

Укажите свой Apple ID, нажмите «Продолжить», выберите требуемый вариант сброса пароля, вновь щелкните «Продолжить».


Согласно выбранному способу либо воспользуйтесь ссылкой из письма «Сброс пароля Apple ID», либо дайте подтверждение даты рождения, после чего ответьте на предложенные контрольные вопросы.