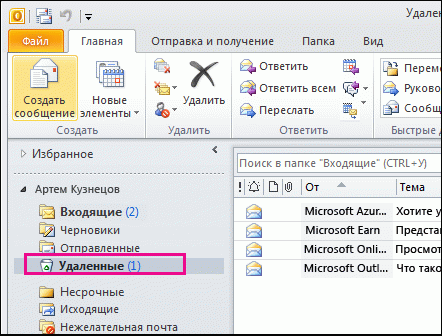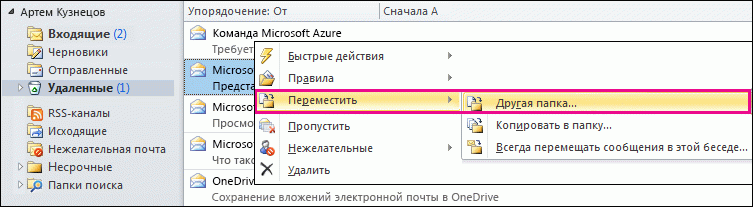Восстановление удаленного контакта в Outlook
Восстановление удаленного контакта в Outlook
Примечание: Мы стараемся как можно оперативнее обеспечивать вас актуальными справочными материалами на вашем языке. Эта страница переведена автоматически, поэтому ее текст может содержать неточности и грамматические ошибки. Для нас важно, чтобы эта статья была вам полезна. Просим вас уделить пару секунд и сообщить, помогла ли она вам, с помощью кнопок внизу страницы. Для удобства также приводим ссылку на оригинал (на английском языке).
Нужно восстановить удаленную электронную почту?
Часто удаленные контакты можно восстановить так же, как сообщения, удаленные из почтового ящика Outlook.
Важно: Однако удаленную безвозвратно папку контактов восстановить нельзя. Вы можете восстановить удаленную папку (и все контакты в ней), если она все еще находится в папке “Удаленные”.
Где в Outlook расположилась адресная книга
Вся информация об адресной книге, сообщениях, календарях и заметках хранится на компьютере в заархивированном виде. В случае если возникнет необходимость найти, копировать или перенести её, полезно будет знать, в каких папках располагается нужный PST-файл:
- диск:/Пользователи/ /AppData/Local/Microsoft/Outlook;
- диск:/Пользователи/ /Roaming/Local/Microsoft/Outlook;
- диск:/Users/ /Documents/Файлы Outlook;
- диск:/Пользователи/ /Мои документы/Файлы Outlook;
- диск:/Documents and Settings/ /Local Settings/Application Data/Microsoft/Outlook.
В случае использования IMAP, Microsoft Exchange или outlook.com место сохранения вашей почтовой информации — пространство сервера. Данные записываются в формате PAB. В таком случае обнаружить их можно будет здесь:
- диск:/Пользователи/ /AppData/Local/Microsoft/Outlook;
- диск:/Documents and Settings.
Если вы использовали учётную запись Microsoft Exchange Server, то «Автономная адресная книга» располагается по следующим адресам:
- диск:/Пользователи/ /AppData/Local/Microsoft/Outlook;
- диск:/Documents and Settings/ /Local Settings/Application Data/Microsoft/Outlook.
Обновить:
Теперь мы рекомендуем использовать этот инструмент для вашей ошибки. Кроме того, этот инструмент исправляет распространенные компьютерные ошибки, защищает вас от потери файлов, вредоносных программ, сбоев оборудования и оптимизирует ваш компьютер для максимальной производительности. Вы можете быстро исправить проблемы с вашим ПК и предотвратить появление других программ с этим программным обеспечением:
- Шаг 1: Скачать PC Repair & Optimizer Tool (Windows 10, 8, 7, XP, Vista – Microsoft Gold Certified).
- Шаг 2: Нажмите «Начать сканирование”, Чтобы найти проблемы реестра Windows, которые могут вызывать проблемы с ПК.
- Шаг 3: Нажмите «Починить все», Чтобы исправить все проблемы.

Теперь вы увидите подключенный файл PST в области навигации. Разверните его, чтобы найти восстановленную папку контактов и скопируйте контакты в свою папку контактов.
Когда вы закончите, вы можете скачать файл PST;
Outlook для 2007 и возврат
Файл-> Управление файлами данных.
Outlook 2010, Outlook 2013 и Outlook 2016
Файл-> Настройки учетной записи-> вкладка Файлы данных
Восстановите контакт, который все еще находится в папке «Удаленные».

Когда вы удаляете контакт, он перемещается в папку «Удаленные» в вашем почтовом ящике как удаленное сообщение электронной почты. Папка «Удаленные» – это первое место, где вам нужно искать, чтобы найти удаленный контакт. Если контакт присутствует, узнайте, как восстановить его здесь:
- В Outlook перейдите к списку папок электронной почты и нажмите «Удаленные».
- Используйте поле Поиск удаленных элементов (или нажмите CTRL + E), чтобы найти элемент, который вы хотите восстановить. Вы также можете отсортировать по столбцу Значок, чтобы сгруппировать все контакты в папке «Удаленные».
- Если вы найдете контакт, щелкните правой кнопкой мыши и выберите «Переместить»> «Другая папка».
- Чтобы добавить контакт в свой список контактов, нажмите «Контакты», затем нажмите «ОК».
Переустановите адресную книгу Outlook
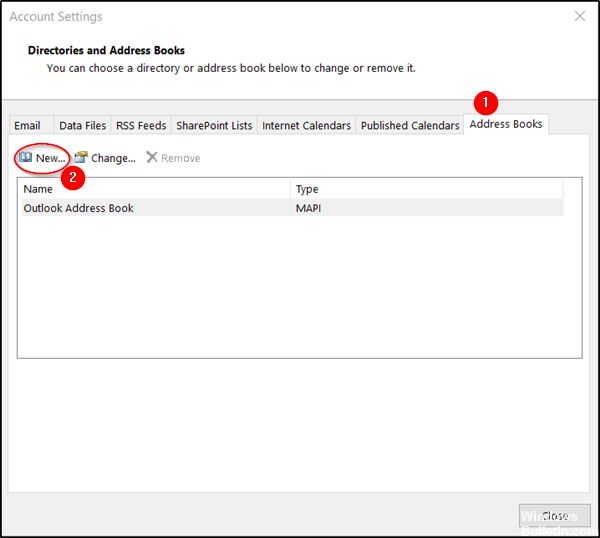
На вкладке «Файл» выберите «Настройки учетной записи»> «Настройки учетной записи».
- В диалоговом окне «Параметры учетной записи» на вкладке «Адресные книги» нажмите «Создать».
- Если ваша адресная книга Outlook указана в списке, нажмите «Закрыть» и сразу же перейдите в раздел «Пометка папки контактов для использования в вашей адресной книге».
- Если вашей адресной книги Outlook нет в списке, нажмите «Создать».
- Выберите «Дополнительные адресные книги», затем нажмите «Далее».
- В разделе «Дополнительные адресные книги» вы найдете список различных опций. Выберите опцию «Адресная книга Outlook» и нажмите кнопку «Далее».

CCNA, веб-разработчик, ПК для устранения неполадок
Я компьютерный энтузиаст и практикующий ИТ-специалист. У меня за плечами многолетний опыт работы в области компьютерного программирования, устранения неисправностей и ремонта оборудования. Я специализируюсь на веб-разработке и дизайне баз данных. У меня также есть сертификат CCNA для проектирования сетей и устранения неполадок.
Где лежит список автозавершения outlook
Давайте теперь расскажу, где этот кэш outlook лежит и что нужно переносить на другой компьютер. Во первых у меня есть моя почта настроенная на новом компьютере и работает она по протоколу IMAP. Я для примера создаю новое письмо на свой электронный ящик microsoftexam@yandex.ru, как видите если я на половину заполняю адрес, он не выскакивает из списка автозавершения, потому что его там просто нет.

Начнем перенос, на старом компьютере включите отображение скрытых файлов и папок, кто не в курсе как это сделать читаем про это статью. Далее переходим вот по такому пути:
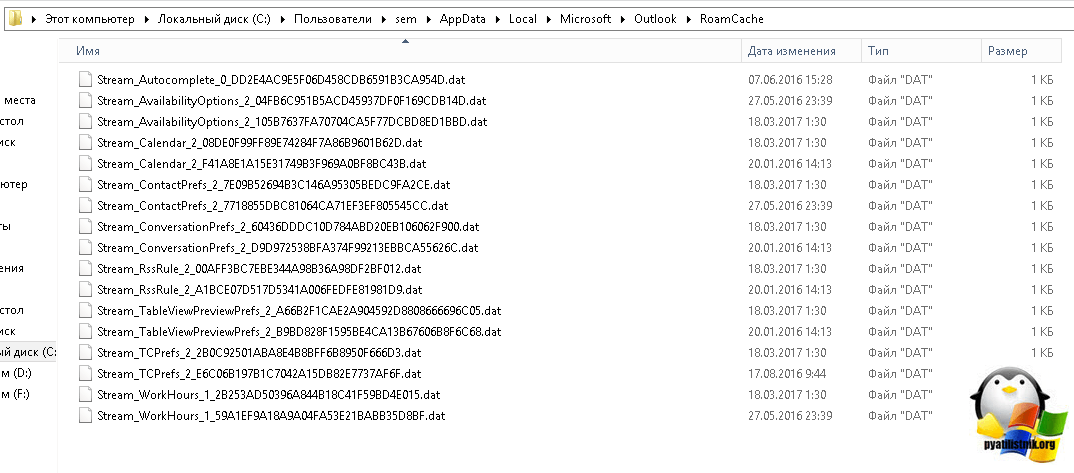
Либо вы можете сюда попасть и из настройки учетных записей, щелкнув по кнопке открыть расположение файла данных.
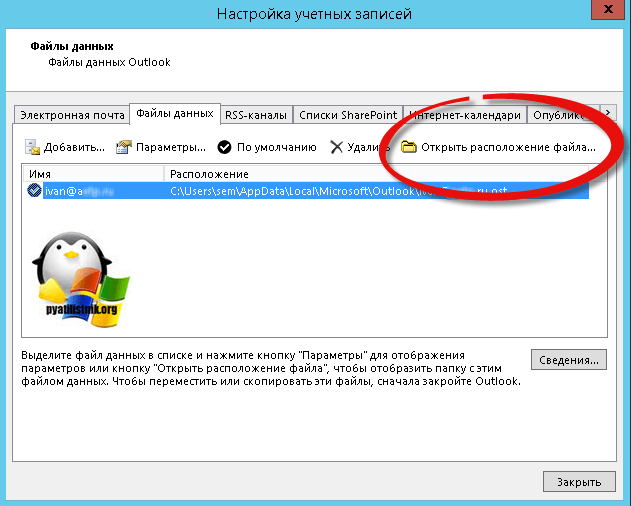
Какие интересные файлы вы можете тут найти:
- Stream_Autocomplete_0_.dat > это файл со списком автозавершения outlook 2010-2016
- Stream_Calendar_2_.dat > календарь
- Stream_RssRule_2_.dat > правила RSS
Экспорт контактов в Outlook
Эта инструкция универсальна, – прочитав ее до конца, вы увидите, как все просто. И сможете сделать перенос контактов в любой версии программы, – Outlook Express, 2003, 2007 и Outlook 2010. Главное, – просто внимательно прочитать статью.
Для того, чтобы импортировать контакты, сначала необходимо сделать их экспорт. Экспорт контактов из Outlook процедура несложная, давайте проведем ее по шагам. Собственно для этого, вам не нужно знать, где хранятся контакты Outlook. Все можно сделать через программу.
Как экспортировать контакты из Outlook
Давайте узнаем, как скопировать контакты из outlook. Открываем аутлук, и заходим:

Выбираем экспорт в файл.

В следующем пункте меню необходимо выбрать тип файла, значения которого разделены запятыми. Это файл формата CSV. Как видите, здесь можно сохранить данные и в другой формат, но мы советуем остановиться на более распространенном.

Выбираем папку с адресатами.

Указываем, где сохранить файл и сохраняем его.

Как импортировать контакты в Outlook
Итак, у нас есть файл с данными из программы. Давайте импортируем их. Снова:
И выбираем импорт из другой программы или файла.

А поскольку мы сохранили наших адресатов в CSV формат, то выбираем соответствующий пункт при импорте.

Указываем путь, по которому находится файл. И импортируем контакты.

Если вы раньше уже импортировали данные, то скорее всего имеет смысл поставить галку “заменить дубликаты при импорте”. Теперь вы знаете, как скопировать и перенести контакты из Outlook. Читайте smartronix.ru!
Вам также может быть интересно:
- Онлайн проверка на вирусы
- Как восстановить удаленные контакты на Андроиде и что делать, когда список контактов пропал
Как восстановить удаленные письма в Outlook, 2010 и другие версии
Каждый пользователь знает, что удаленные элементы в основном помещаются в мусорный контейнер или отдельная папка где они хранятся в течение некоторого времени. Функция восстановить удаленные письма Outlook, предоставляет пользователям это зависит, где удаленные элементы. Другими словами, в Microsoft Office 2007 или более поздние версии, пользователь должен сначала проверить папку Удаленные. При удалении элемента из этой папки, по электронной почте будут удалены навсегда.
В последнем случае, пользователь может задаться вопросом, как восстановить удаленные письма в Прогноз 2007. За это, необходимо нажать на Инструменты в строке меню → Восстановление удаленных элементов.

Окно с теми элементами, которые были недавно удалены выскочат. Выберите сообщения, которые должны быть восстановлены и нажмите на кнопку Восстановление выбранных элементов.
Другие версии Outlook,: Какая разница
Можно задаться вопросом как восстановить удаленные письма в Outlook, 2013, и клиент предоставляет такую возможность. После удаления электронной почты из папки удаленных элементов, один может выбрать эту папку, нажмите на вкладку Папка который находится в верхней части экрана, и выберите Восстановление удаленных элементов.

После этого откроется окно, где можно выбрать элементы, которые должны быть восстановлены. Затем, нажмите на кнопку Восстановление выбранных элементов. Те же шаги должны быть выполнены пользователями Outlook, 2010.
Для пользователей других версий, информация о том, как восстановить удаленные письма в Outlook, 2016 надо будет:
- Выберите вкладку Домой;
- Найти вариант Восстановление удаленных элементов с сервера и нажмите на него;
- В открывшемся окне, необходимо выбрать элементы для восстановления.

Те, кто должен знать, как восстановить удаленные письма в Outlook, 365 должны понимать выше принцип и действовать таким же образом,: Почта Приложение → Удаленные элементы папки → правой кнопкой мыши и выберите Восстановление удаленных элементов → найти письмо → правой кнопкой мыши и нажмите оправляться.
Как восстановить удаленные сообщения электронной почты из папки Удаленные
Если ваши письма были удалены также из “Удаленные” папка, вы можете попытаться восстановить их с помощью одного из Outlook, восстановление программного обеспечения, доступных на рынке. Это не идеальный способ, чтобы выбрать программное обеспечение, с помощью обратных связей или рейтинговых звезд на программное обеспечение загрузки сайтов, как эти оценки могут быть легко манипулировать. Проверь производитель программного обеспечения, если их офисы расположены в Европе, Канада или Соединенные Штаты, Вы нашли лучший.
Инструменты, которые мы можем рекомендовать:
Примечание: Не забудьте создать резервную копию файла PST Перспективы данных до запуска инструмента восстановления, даже если он поврежден. восстановление сообщений электронной почты является очень сложным процессом и программное обеспечение может изменить исходный файл, который сделает его безвозвратным. Однако инструменты восстановления электронной почты предложили здесь не изменяя файл PST источника, так что вы можете использовать их свободные от любых страхов.
Об Авторе
Постигаю Linux, учу Python, пытаюсь программировать)
26 комментарий(ев) к записи “ Восстановление писем Outlook после жесткого удаления ”
- BslИюнь 5, 2014 at 17:21
Весьма полезный метод, возьму на вооружение.
Неужели восстанавливает, даже если удалено физически и фат переписал туда новые кластеры?
- Feanor184 Автор поста Июнь 16, 2014 at 12:40
Это еще один плюс для использования именно outlook. Прогрессирует он последнее время семимильными шагами!
Привет! А как восстановить файлы из кеша Google Chrome — вы случаем не знаете?
Вчера весь вечер интернет мучал — ни одного вменяемого ответа на этот вопрос не получил(
- Feanor184 Автор поста Ноябрь 17, 2014 at 17:13
SEO-шник, все зависит от вашей ситуации. Я так понимаю, грохнули гуглхром вместе со всеми файлами и теперь нужен какой-то файл из кеша?)
Нет, всё маленько не так. Опубликовал запись на сайте, просмотрел её (то есть уже опубликованную). Он, получается закешировалась в хроме. В кэше нашёл её, а как вытащить — ХЗ. Там файл какой-то странный.
- Feanor184 Автор поста Ноябрь 17, 2014 at 19:03
SEO-шник, как вариант, можно в бить в хроме в адресной строке chrome://cache/ и покопаться там. Если не решит проблемы, отписал вам на почту мой скайп — стукните туда, попробую помочь)
Здравствуйте! сделала по описанию, только в меню Сервис нет кнопки Восстановить удаленные, Outlook 2007. Помогите пожалуйста!
- Feanor184 Автор поста Январь 8, 2015 at 02:48
Александра, Новогодние праздники были, только прочитал ваш пост. Если проблема еще актуальна, напишите письмо в форме обратной связи — помогу)
Здравствуйте! У меня та же проблема. Письма восстановить нужно, а в меню «сервис» нет пункта — восстановить удаленные ..(( помогите,пожалуйста
- Feanor184 Автор поста Январь 14, 2015 at 17:56
Наталья, отпишите мне на почту более подробно. Постараюсь помочь.
ПРИВЕТ. МОЖЕШЬ ЗАЛИТЬ СКРИНШОТЫ НА 2007 OUTLOOK? ЧТО ЗА МЕНЮ «СЕРВИС»? ГДЕ БЛИН ОНО? )))
- Feanor184 Автор поста Март 2, 2015 at 20:31
Был некоторое время сильно занят, если еще актуально — стукни, скину))
Здравствуйте! Cделал по описанию, только в меню Сервис нет кнопки Восстановить удаленные, Outlook 2007. Помогите пожалуйста!
- Feanor184 Автор поста Апрель 21, 2015 at 10:35
Kornet, добрый день!
Вы не первый, кто жалуется на 2007ю версию. К сожалению, в данный момент нет возможности провести тесты на 2007. На днях подниму пару новых виртуалок — и потестирую в живом режиме. Отпишу сюда результаты комментарием или, возможно, полноценной отдельной статьей.
Не пойму только зачем Microsoft вынуждает прибегать к такой хитрости? Без ключа «DumpsterAlwaysOn» кнопка восстановить есть, но она не активна (это для ящика общего пользования к которому есть полный доступ).  А в «личном» ящике кнопка «Восстановить» работает без всяких ухищрений. Вводим ключ, и вуаля! Скрытый функционал, который должен быть открытым по умолчанию, начинает работать.
А в «личном» ящике кнопка «Восстановить» работает без всяких ухищрений. Вводим ключ, и вуаля! Скрытый функционал, который должен быть открытым по умолчанию, начинает работать.
неужели кто то еще пользуется аутлуком? Есть же бат и т.п. которые и функциональнее и более удобны в использовании
- Feanor184 Автор поста Ноябрь 9, 2015 at 01:08
Вы наверно удивитесь, но аутлук до сих пор держит одно из первых мест в мире — как инструмент работы с корпоративной почтой)
Да, Outlook для старшего поколения ничем не заменить. Любые мои попытки в офисе перевести людей на Thunderbird, Windows Mail закончились провалом по нескольким причинам. Первая — архив почты в формате pst не импортируется в Мозиллу. Вторая — любимая всеми кнопка «Отправить и получить», которую постоянно жмакают бухгалтера, как будто от этого письмо придет быстрее.
- ДмитрийДекабрь 10, 2015 at 13:15
Архив почты чудесно импортируется из Outlook в Thunderbird версией 31 последнего
Уважаемые, нужна помощь, вопрос такой, в outlook2013 я удалил письмо, после хотел восстановить его с бэкапа, нажал restore selected items и ок, письмо не восстановилось и вообще пропало даже с бэкапа, можно ли будет восстановить это письмо и если да, то как это сделать
Прошу помочь, письмо очень важное
Заранее благодарю
- Feanor184 Автор поста Февраль 18, 2016 at 12:29
В outlook 2013 насколько я помню кнопка восстановить уже должна быть встроена в outlook вне зависимости от настроек exchange.Если вы сделали restore selected items — то оно должно было у вас появиться в папке ‘Удаленные’
А в старом outlook express 6 под windows xp не знаете как это сделать.
- Feanor184 Автор поста Март 9, 2016 at 12:53
Lesha, к сожалению, с ним не работал.
Здравствуйте! сделал по описанию, только в меню Сервис нет кнопки Восстановить удаленные, Outlook 2007. Помогите пожалуйста!
Восстановление элемента, который все еще находится в папке «Удаленные»
При удалении сообщений электронной почты, контактов, встреч из календаря или задач они перемещаются в папку «Удаленные» почтового ящика. Именно здесь следует в первую очередь искать удаленный элемент. Если элемент там, восстановить его можно так:
- В Outlook перейдите к списку папок электронной почты и выберите Удаленные.

- Найдя сообщение, щелкните его правой кнопкой мыши и выберите пункт Переместить > Другая папка.

- Чтобы переместить сообщение в папку «Входящие», выберите Входящие, а затем нажмите кнопку ОК.

- Чтобы восстановить элементы других типов, выполните одно из указанных ниже действий.
- Чтобы восстановить элемент календаря, щелкните его правой кнопкой мыши, а затем выберите пункт Переместить > Другая папка > Календарь.
- Чтобы восстановить контакт, щелкните его правой кнопкой мыши, а затем выберите пункты Переместить > Другая папка > Контакты. Подробнее о восстановлении контактов: Восстановление удаленного контакта в Outlook.
- Чтобы восстановить задачу, щелкните ее правой кнопкой мыши, а затем выберите пункт Переместить > Другая папка > Задачи.

К началу страницы
Советы по восстановлению элементов из папки «Удаленные»
- При удалении папки она перемещается в папку «Удаленные», где отображается как вложенная папка. Чтобы восстановить удаленную папку (и все содержащиеся в ней элементы), щелкните ее правой кнопкой мыши, выберите пункт Переместить папку, а затем выберите папку, куда ее нужно переместить.
- Если вам нужно восстановить удаленный контакт в Outlook.com, см. этот раздел.
- Удаляются ли элементы из папки «Удаленные» в Outlook автоматически? В параметрах Outlook есть настройка, при включении которой папка «Удаленные» автоматически очищается при выходе из Outlook. Вот как отключить ее:
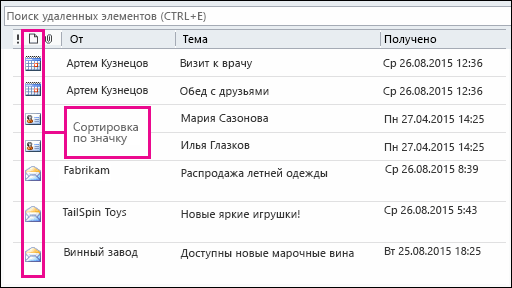
- На вкладке Вид в группе Текущее представление выберите Настройка представления.
- Щелкните Столбцы.
- В раскрывающемся списке Группы столбцов для выбора выберите пункт Поля даты/времени.
- Выберите Изменено и нажмите кнопку Добавить. При необходимости можно изменить порядок отображения столбцов.
- По завершении нажмите кнопку ОК.
После этого можно выполнить сортировку по столбцу Изменено, чтобы сгруппировать элементы, удаленные в определенную дату. Это хороший способ поиска сообщений из удаленной папки, так как у всех них будет одна и та же дата изменения.
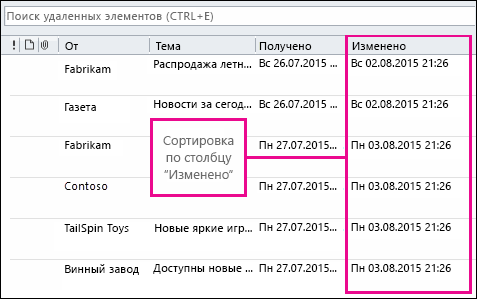
К началу страницы
Ярлыки и панель Outlook
Как говорилось выше, панель Outlook содержит ярлыки папок, которые собраны в специальные группы: Ярлыки Outlook (Outlook Shortcuts), Мои ярлыки (My Shortcuts), Другие ярлыки (Other Shortcuts). Вы можете создавать новые группы, перемещать ярлыки из одной группы в другую, удалять их и переименовывать. Давайте рассмотрим работу с панелью Outlook на примере создания дополнительной группы Мои Контакты, в которой будут находиться два ярлыка: Личные и Служебные.
Пример 7.5. Добавление группы ярлыков
Имя группы := Мои Контакты
Ярлык для панели Outlook.. .
Посмотреть Outlook (рис. 7.10)
Имя папки Личные
<Список папок>Служебные Добавить на панель Outlook
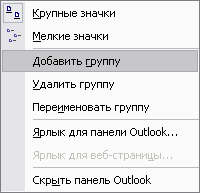
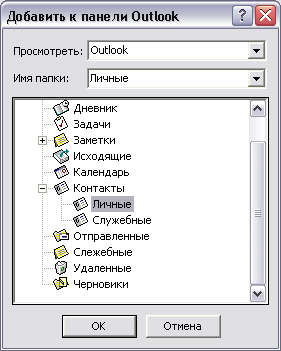
Рис. 7.10. Диалоговое окно Добавить к панели Outlook
Если в списке Посмотреть (Look in) выбрать значение Файловая система (File System), то на панель Outlook можно добавить ярлыки для любых папок файловой системы компьютера.
Итоговый результат создания группы ярлыков изображен на рис. 7.11.
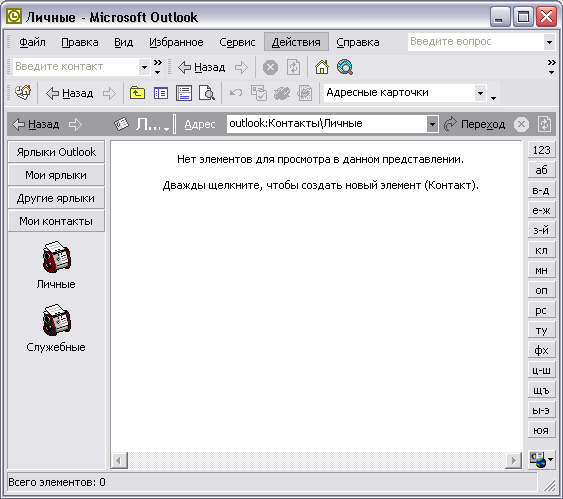
Рис. 7.11. Панель Outlook с добавленной группой Мои Контакты
Еще одним из простейших способов добавления ярлыка является перетаскивание пиктограммы папки с панели Список папок (Folder List) на панель Outlook.