Восстановление заводских настроек
Восстановление заводских настроек

Восстановление заводских настроек на ноутбуке или стационарном ПК может потребоваться в самых разных случаях. Каждый пользователь ПК сталкивался с проблемой, когда операционная система начинала работать со сбоями, возникают различные ошибки, часто перезагружалась или вовсе не загружалась. Это случается из-за потери системных файлов, большого количества вирусов, неполадки с драйверами или технических неполадок оборудования.
Внимание!
При сбросе ноутбука или стационарного ПК к заводским настройкам будут удалены все данные с диска С (или с того диска где установлена система). Поэтому, прежде чем начинать откат, скопируйте все важные файлы, включая настройки браузера и других программ, сделайте резервную копию почтовой базы, на внешний накопитель, флешку или компакт-диски.
Но для начала мы рассмотрим, как восстановить работоспособность системы без потери данных.
Первый вариант
Этот вариант подойдет для Windows 10 при условии, что система запускается на компьютере.
- 1 — Переходим в меню «Пуск» и выбираем «Параметры» >Обновление и безопасность (Рис.1).
 (Рис.1)
(Рис.1)
- 2 — В левом меню выберите пункт «Восстановление» (Рис.2).
 (Рис.2)
(Рис.2)
- 3 — Нажимаем на кнопку «Начать» под надписью «Вернуть компьютер в исходное состояние» (Рис.3).
 (Рис.3)
(Рис.3)
- 4— Здесь нам предлагается два варианта — «Сохранить мои файлы» или «Удалить все» (Рис.4). Сохранить файлы, это имеется в виду, все те файлы, которые у вас могут быть (фотографии, документы, музыка, фильмы и прочее) на рабочем столе, или в папках — Этот компьютер, Видео, Музыка, Изображение, Документы, Загрузки. Но наверное, если вы хотите вернуть компьютер в исходное состояние, то перед этим позаботились все скопировать или перенести на Диск D, или к примеру на флешку. Конечно лучше выбрать второй вариант — «Удалить все». Это удалит все ваши файлы, приложения и настройки.
 (Рис.4)
(Рис.4)
- 5 — Запускается процесс подготовки (Рис.5).
 (Рис.5)
(Рис.5)
- 6 — Нажимаем «Далее» (Рис.6).
 (Рис.6)
(Рис.6)
- 7 — Жмем на интересное название — «Заводской» (Рис.7).
 (Рис.7)
(Рис.7)
- 8 — Немного ждем, система подготавливается к сбросу (Рис.8). Далее ваш компьютер перезагрузится, а процесс сброса будет проходить через функцию восстановления системы. Процесс займет некоторое время.
 (Рис.8)
(Рис.8)
- 9 — Завершающий этап. Загрузится рабочий стол (Рис.9)
 (Рис.9)
(Рис.9)
- 10 — Нажимаем «ОК» (Рис.10).
 (Рис.10)
(Рис.10)
- 11 — Здесь можно нажать «Пока пропустить» (Рис.11).
 (Рис.11)
(Рис.11)
- 12 — Весь процесс завершен, ваша система готова к первому запуску (Рис.12).
 (Рис.12)
(Рис.12)
Теперь, когда у вас все готово, можно приступить к настройке самой системы, установки программного обеспечения и её оптимизации. Как настроить, установить нужные программы и оптимизировать Windows 10, чтобы она летала, читаем следующие инструкции:
- Как вывести «Мой компьютер» на рабочий стол Windows 10?
- Как самостоятельно установить Windows 10 и программы? (В данном руководстве, нам нужно выбрать только последний пункт — Установка программ для Windows 10).
- Как ускорить работу компьютера Windows 10?
Чтобы окончательно ознакомиться с инструкцией — Как вернуть компьютер к заводским настройкам, смотрим видео.
Как сбросить Windows 10 до заводских настроек и стереть все данные с экрана входа в систему
Этот метод особенно полезен, когда у вас возникают проблемы при входе в Windows 10. На экране входа в систему нажмите и удерживайте клавишу Shift, одновременно нажимая значок питания, а затем перезагрузите компьютер.

После перезагрузки Windows 10 нажмите или коснитесь Устранение неполадок.

Затем выберите «Сбросить этот компьютер».

Выберите «Удалить все (удаляет все ваши личные файлы, приложения и настройки)».

Если у вас есть компьютер с несколькими разделами, вас также спросят, хотите ли вы удалить файлы только с диска, на котором установлена Windows 10, или со всех дисков. Сделайте выбор, который наилучшим образом соответствует вашим потребностям. Вашему компьютеру нужно несколько минут, чтобы подготовить все, так что будьте терпеливы, пока он перезагружается и готовится к работе.

Вас попросят решить, хотите ли вы очистить диск поверх удаления ваших файлов. Очистка обеспечивает большую безопасность для конфиденциальности ваших данных и делает практически невозможным для кого-то еще восстановление ваших файлов. Недостатком является то, что Windows 10 перезагружает ваш компьютер гораздо дольше. Когда вы уверены в своем решении, нажмите или коснитесь нужного вам варианта.

Если вы все еще уверены, что хотите сбросить настройки , нажмите или нажмите кнопку «Сброс». Однако учтите, что это последний момент, когда вы можете передумать и отменить сброс.

Подождите несколько минут, пока Windows 10 перезагрузит ваш компьютер. В зависимости от аппаратного обеспечения вашего компьютера этот шаг может занять некоторое время.

Через некоторое время Windows 10 начинает переустанавливаться.

Когда начальная установка завершена, Windows начинает просить вас настроить установку. Шаги такие же, как при выполнении новой установки Windows 10. Вы должны указать такие вещи, как используемый язык и раскладку клавиатуры, а также создать учетные записи пользователей. Прочтите, как установить Windows 10, начиная с третьего раздела «Как настроить установку Windows 10», чтобы узнать больше о процессе персонализации.
Как восстанавливать окна при перезагрузки компьютера
1. Чтобы восстановить открытые программы и активные окна в windows 10, откройте “Этот компьютер“, нажмите на “Файл” и выберите “Изменить параметры папок и поиска“.
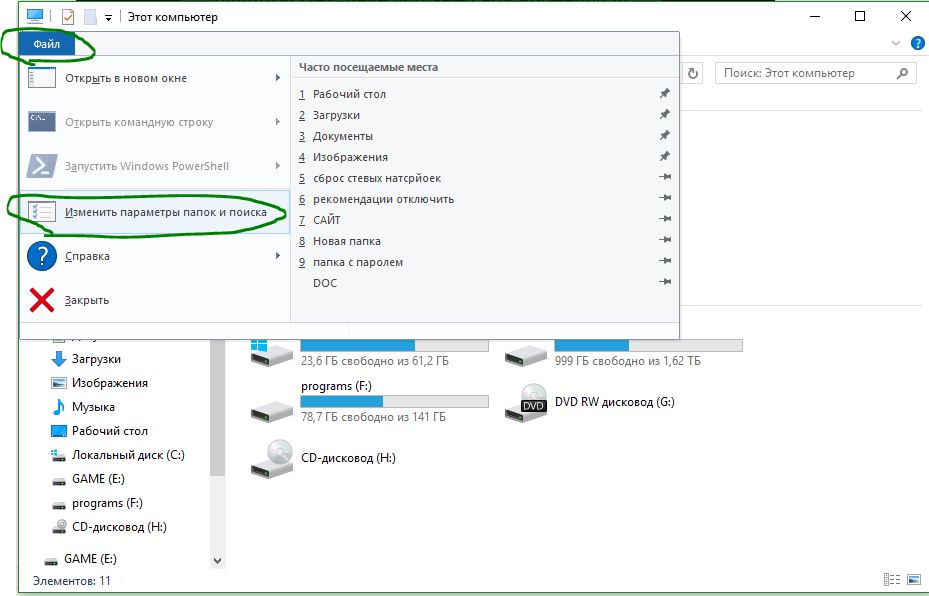
В появившимся окне перейдите во вкладку “Вид” и отметьте галочкой “Восстанавливать прежние окна папок при входе в систему“. И окна будут вновь открыты после перезагрузки системы windows 10.
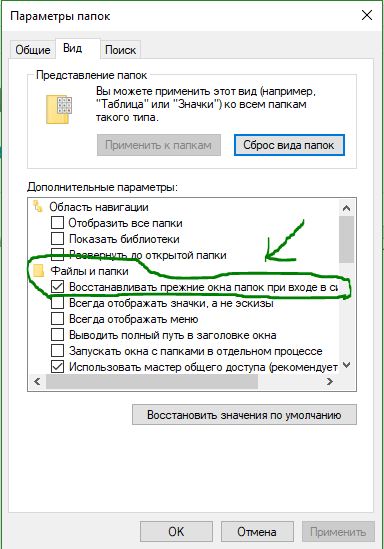
2. К сожалению единственный способ, чтобы возобновить браузер после перезагрузке, там где мы закончили со всеми вкладками это добавить его в автоматическую автозагрузку. Это не самое идеальное решение, но вместе с опцией в браузере “продолжить, где я остановился” будет весьма даже предпочтительно, чем искать потом десять вкладок заново, что бы открыть их.
Перейдите по пути C: > Пользователи > Имя_профиля > в appdata > роуминг > Майкрософт > меню Пуск > программы > Автозагрузка. Добавьте туда любой браузер, ссылку на него, ярлык.
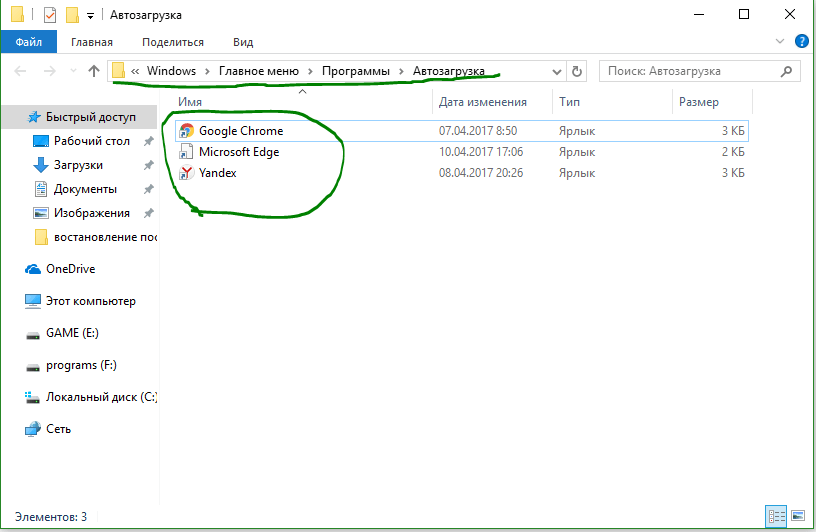
Если вы не смогли найти путь или сомневаетесь, что путь неверный, то сделайте следующие шаги. Откройте “Поиск“, напишите “Выполнить” и выберите с указанной выдаче параметр “Выполнить“.
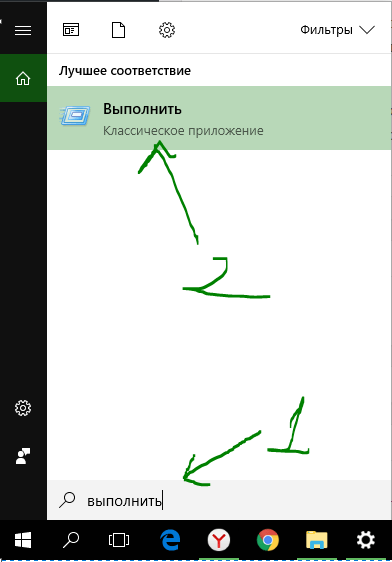
Далее в окне скопируйте или напишите “Shell:startup” без кавычек. И вы должны перейти в автозагрузку по пути который указан выше. Добавьте туда браузер или программы.
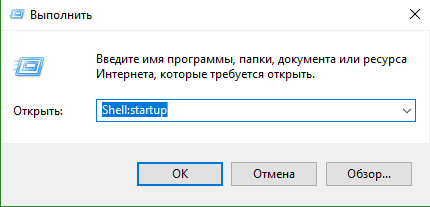
Теперь настроим браузер, что бы он восстанавливал последние закрытые вкладки при перезагрузке windows 10.
Возврат к заводским настройкам Windows 10
Как обыкновенному пользователю откатить Windows 10 к стандартным заводским настройкам? Чтобы сбросить параметры, достаточно следовать простой инструкции. Через меню «Пуск» в параметрах системы найдите раздел «Обновление и безопасность». Открыв этот пункт на Windows 10, следует найти вкладку «Восстановление», чтобы сбросить прежние настройки. Там будет расположена опция, позволяющая вернуть ваш компьютер в исходное состояние.


Как восстановить Виндовс 10 до первоначальных заводских настроек? Просто нажмите кнопку «Начать» в указанном разделе, чтобы сбросить используемые параметры. Восстановление системы необходимо в том случае, когда ваш компьютер по каким-либо причинам работает неправильно. В крайнем случае, чтобы вернуть нормальное быстродействие вашему устройству, вам стоит полностью удалить все содержимое, хранящееся на нем, и сбросить прежние параметры.
Если вы нажмете кнопку «Начать» в разделе «Восстановление», компьютер предложит вам сохранить личные файлы, удалив только используемые приложения и сбросив параметры. Если вы проигнорируете этот пункт, нажав кнопку «Удалить все», то компьютер будет полностью очищен, а ваши файлы будет уже не восстановить, если вы, конечно же, не сохранили их на другом носителе заранее.

Перед тем, как скинуть Windows 10 до заводских настроек и сбросить используемые ранее параметры, попробуйте применить другие способы исправления ситуации. В некоторых случаях для восстановления нужной работоспособности вам будет достаточно произвести простую перезагрузку или прогнать устройство через антивирус.
После выбора нужной вам опции, система оповестит вас о том, какие действия будет произведены в дальнейшем. Вы увидите надпись, что устройство готово к восстановлению. При возврате к заводским стандартам будут выполнены следующие действия:
- удалены личные файлы и приложения;
- возвращены стандартные настройки
- выполнена переустановка Windows 10.
Безопасный режим
Если у вас не получается запустить мастер по устранению неполадок, то можно воспользоваться услугами безопасного режима. Он также запускается из меню, которое появляется после нажатия клавиши «F8» во время загрузки. С его помощью можно, например, запустить командную строку, которая откроет вам доступ ко всему вышеописанному функционалу.

Загрузка последней удачной конфигурации
В разных моделях ноутбуков вход в безопасный режим для дальнейшего сброса или восстановления системы осуществляется с помощью системных утилит. Ниже приведены комбинации для запуска некоторых из них:
- ASUS — F9 ;
- Dell XPS — F8 ;
- Lenovo ThinkPad — F11 ;
- Lenovo IdeaPad — специальная клавиша OneKey Rescue ;
- Toshiba — F8 или 0 ;
- Sony VAIO — F10 или клавиша ASSIST ;
- HP Pavilion — F11 ;
- LG — F11 ;
- Rover — Alt (удерживать);
- Samsung — F4 .
На последних моделях ПК с UEFI для перехода в безопасный режим потребуется изменить значения по умолчанию при выборе ОС. Более детальную информацию можно прочитать в технической документации.

С помощью последней удачной конфигурации можно откатить последние версии драйверов, которые вы могли установить некорректно. Или вернуть рабочие системные файлы, на которые воздействовало вредоносное программное обеспечение. Такой метод возврата к прежней конфигурации поможет при мелких багах и зависаниях, которые появились с последними изменениями в системе. При более серьезных поломках он может оказаться бесполезным и нужно будет пробовать другие способы, чтобы вернуть файлы.
Сброс параметров Windows можно произвести, выполнив запуск необходимого для этой процедуры инструмента через «Панель управления». Перед активацией данного процесса обязательно сделайте резервную копию системы.
- Щелкайте «Пуск». Зайдите в «Панель управления».

В блоке «Система и безопасность» выбирайте вариант «Архивирование данных компьютера».

В появившемся окне выбирайте самый нижний пункт «Восстановить системные параметры».


- «Используйте образ системы»;
- «Переустановить Windows» или «Вернуть компьютер в состояние заданное изготовителем».

Выбирайте последний пункт. Как вы видите, он на разных ПК может иметь различное название, в зависимости от заданных параметров производителем компьютера. Если у вас отображается название «Вернуть компьютер в состояние заданное изготовителем» (чаще всего такой вариант бывает у ноутбуков), то вам достаточно просто щелкнуть по этой надписи. Если же пользователь видит пункт «Переустановить Windows», то прежде, чем нажать на него, нужно вставить в дисковод установочный диск ОС. Стоит заметить, что это должен быть исключительно тот экземпляр Windows, который в настоящее время установлен на компьютере.
Как вернуть компьютер в исходное состояние из Windows
Чтобы вернуть Windows 10 в исходное состояние:
- откройте меню Параметры / Обновление и безопасность / Восстановление нажмите кнопку «Начать» под разделом «Вернуть компьютер в исходное состояние»
В случае с Windows 8, возврат компьютера происходит из того же меню.

Далее пользователю предлагается выбрать, «Сохранить мои файлы» или «Удалить всё».
- Если выбрать «Сохранить мои файлы», Windows сбросится к исходному состоянию, удалив установленные приложения и настройки, но с сохранением личных файлов. Если у пользователя есть необходимость просто освежить операционную систему – достаточно выбрать «Сохранить мои файлы».
- Если выбрать «Удалить всё», Windows удалит всё, включая личные файлы. Рекомендуется воспользоваться функцией «Удалить всё» перед продажей компьютера или передачей его в пользование кому-либо другому, чтобы предотвратить возможность использования или восстановления личных данных.
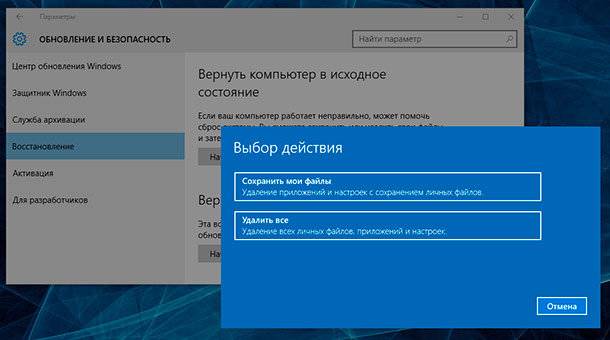
В Windows 8, опция «Сохранить мои файлы» называется «Восстановление ПК», а «Удалить всё» – «Возврат компьютера в исходное состояние». В Windows 10 данный процесс немного упростили, объединив две функции в одной, предоставив пользователю возможность просто выбрать.
Если выбрать «Удалить всё», Windows запросит подтверждение о том, действительно ли необходимо очистить диски. Выберите «Удаление файлов и очистка диска» и Windows перезапишет все данные на диске, после чего их восстановить будет труднее.
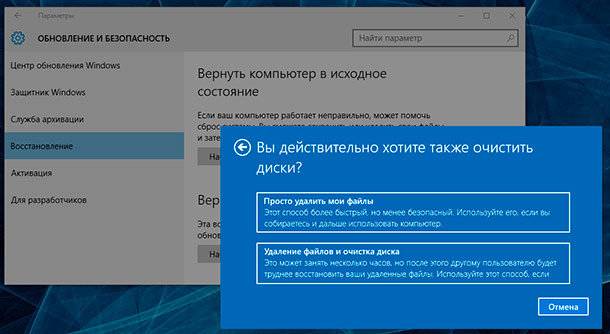
Если выбрать «Сохранить мои файлы», то система сообщит пользователю список приложений, которые будут удалены.,
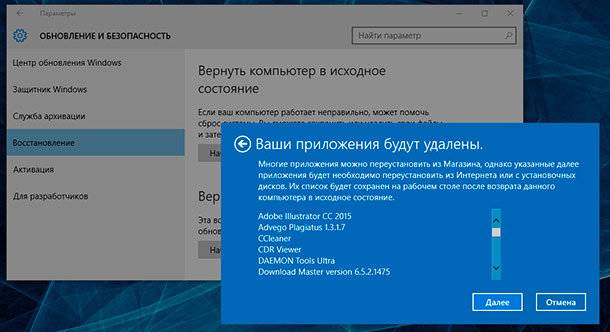
Как вернуть компьютер в исходное состояние из меню загрузки (если Windows не загружается)
Если компьютер не загружается, систему можно сбросить в исходное состояние с помощью загрузочного меню. Когда у операционной системы будут проблемы с загрузкой (иногда в случае возникновения BSoD ошибки), она попробует перезагрузиться несколько раз, после чего автоматически перейдёт в загрузочное меню.
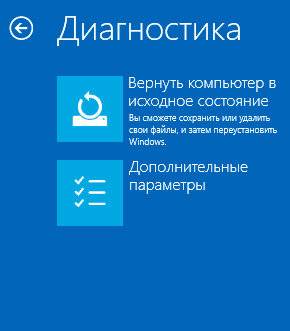
Далее просто необходимо выбрать «Вернуть компьютер в исходное состояние» и следовать пунктам мастера, которые аналогичны описанным выше.


 Внимание!
Внимание!
