Сброс Android до заводских настроек
Проследите, чтобы телефон или планшет имели достаточный уровень заряда батареи. Некоторые устройства не разрешают сброс системы, если аккумулятор разряжен больше, чем наполовину.
Далее сделайте резервную копию (бэкап) необходимых для сохранения данных, которые не хранятся в облачных хранилищах — музыка, фото, видео, документы, сообщения, настройки программ, wi-fi и т. д.
Чтобы сделать бэкап:
- Перейдите в «Настройки» → «Восстановление и сброс».
Удалите учетную запись Google. Начиная с 2015 года, это является обязательным условием для большинства устройств с версией Android 5.1 и выше в связи с изменением политики безопасности корпорации.
2. Что нужно сделать перед сбросом данных
2.1. Скопируйте с устройства важную информацию.
Во время сброса память устройства будет очищена и все данные будут удалены. Если есть какие-то важные данные, сделайте их копию.
2.2. Удалите с устройства аккаунт Google.
Если этого не сделать, то при включении устройства после сброса будет запрашиваться тот аккаунт, который был на устройстве перед сбросом. Без ввода этого аккаунта включить устройство не получится.
Обладатель телефона должен перейти в меню набора номера и ввести кодовое сочетание, состоящее из цифр и символов. Производители программируют свою продукцию по-разному, плюс со временем коды меняются. Поэтому для каждой конкретной модели, особенно нераспространенной, код лучше уточнить в интернете.
Тем не менее, есть несколько наиболее популярных сочетаний:
- *#*#7780#*#
- *2767*3855#
- *#*#7378423#*#*
После введения одного из них система возвратит телефон к первоначальному программному состоянию.
Как не потерять данные при сбросе настроек Android
Восстановление стандартных настроек сопряжено с потерей всех данных, хранящихся на телефоне. Все программы, документы, видео- и аудиофайлы, картинки, пароли и контакты удаляются системой.
Сохранить важную информацию можно двумя способами:
- Перенести данные на micro SD-накопитель. Если при покупке телефона была приобретен внешний накопитель, всю нужную информацию можно скопировать на него при помощи файлового менеджера. В случае отсутствия карты, ее можно приобрести непосредственно перед тем, как вернуть заводские настройки на андроид смартфон.
- Данные с телефона можно сохранить, загрузив их в приложение «Google Drive». По сути, эта программа – аналог «облачного» хранилища. Пользователь может загружать и хранить 5 Гб различной информации, а если доплатит, этот объем можно увеличить вплоть до 1 Тб. Приложение устанавливается из маркета «Google Play».
Небольшой совет: помимо сохранения данных на микро карте, скопируйте всю важную инфу еще и на компьютер. В этом случае, даже если что-то произойдет с внешним накопителем, нужные сведения останутся при вас.
Как сбросить настройки если забыл пароль от телефона
Если пользователь Android-устройства забыл пароль, разблокирующий его, и никакие способы восстановления не сработали, придется прибегать к сбросу настроек. Это можно сделать, во-первых, воспользовавшись Recovery-меню (способ описан в начале статьи).
Или вот еще один способ как вернуть заводские настройки на андроид гаджете. Итак, телефон включен, но заблокирован. Когда система предложит ввести пароль, попросите кого-нибудь позвонить на ваш номер. Во время вызова у пользователя появляется возможность доступа к меню настроек. Не принимая звонок, необходимо зайти в этот раздел и выбрать «Сброс всех данных». Подтверждаем операцию. После восстановления исходных параметров требование о вводе пароля исчезнет.
Сброс до заводских настроек на самсунге (телефон с андроид)
Эта марка телефона одна из самых распространенных, поэтому о ней стоит сказать отдельно. В частности, у гаджетов «Samsug» для выхода в Recovery следует нажать (одновременно): «Включение», «Домой» и клавишу громкости «+». Комбинацию необходимо держать до того момента, как появится меню.
Если сброс производится через меню настроек, следует выбрать раздел «Общие настройки» и перейти к пункту «Сброс» (он также может называться «Конфиденциальность», «Архивирование и сброс»). В этом пункте выбираем действие «Сброс данных» (или «Сброс устройства»). После подтверждения телефон вернет систему в первоначальный вид.
Как сбросить настройки гугл аккаунта на андроиде
Обычно сброс настроек приводит к необходимости повторного введения пароля «Гугл»-аккаунта. Не помните эти данные? Есть несколько способов решения проблемы. Самый простой состоит в следующем.
После того, как сбросили настройки на своем андроид телефоне, включаем его. Подключаемся к интернету. При заполнении аккаунта «Гугл» в поле своей электронной почты пишем и выделяем несколько любых букв. Над ними появится меню, предлагающее на выбор одно из действий: выделить, копировать или отправить. Выбираем «Отправить». В качестве программы, которая все это сделает, указываем «SMS/MMS». В строке адресата указываем «112», а в сообщение вписываем немного любых букв. После отправки система пришлет sms о том, что наше письмо не было доставлено. Это и требуется. Следует зайти в данное sms-сообщение и нажать кнопку «Вызов», расположенную возле номера получателя. Это действие должно перенести пользователя в меню контактов и набора номера, где нужно стереть «112» и набрать код: «*#*#4636#*#*». Система выдаст меню из нескольких пунктов. Выбираем второй (что-то связанное со статистикой). Это переместит пользователя в меню настроек, где в пункте «Сброс и восстановление» появится новая функция – сброс данных с удалением аккаунта «Гугл».
Приложения для сброса настроек Android
Вышеуказанные методы о том, как сбросить настройки на андроид телефоне до заводских параметров, не сработали? Можно попробовать скачать одно из специализированных приложений. Эти программы самостоятельно выполняют откат системы до первоначального состояния. В качестве примеров можно привести:
- «Simple Factory Phone Reset» — при запуске открывает экран с белым фоном с большой кнопкой «Start» посередине, начинающей процесс «отката» настроек. Способна удалять «глючные» программы по отдельности, не трогая данных системы;
- «Phone Hard Reset» — после запуска выводит меню с двумя окошками. Одно из них предлагает ознакомиться с инструкцией, а второе – сбрасывает настройки;
- «Phone Factory Reset» — делает полный «откат» и перезагрузку системы. В основном меню программы нужно нажать «Full Factory Reset».
Еще 3 полезных статьи:
Менеджер приложений – позволяет удалять скаченные или системные приложения. В его обязанности также включено: поиск,…
Это мощнейшее средство оптимизации работы Windows. Основная функция программы – очистка. Предполагается удаление временных файлов,…
Как сбросить айфон до заводских настроек, когда телефон долго начинает грузить приложения перестает включаться и…

- Как удалить рут права Android за три минуты
- Не работает wifi на ноутбуке: решаем в три клика
5 комментариев
Мне помог первый способ и режим рекавери, сбросил все настройки на своем Андроиде до заводских буквально за 5 минут. Потом поставил пару нужных приложух и все, мой телефон реально летает!
Никак не могу сбросить настройки, требует пин, а его и забыли. Что делать то ?
Делайте Hard Reset, для него пин не понадобится.
HaerReset,куда его вводить,где пароль?
Если пароль забыли,что делать?
Сброс настроек в меню Recovery
Если ваш гаджет на Android не включается или завис на экране загрузки системы, вернуть его к заводским настройкам можно с помощью меню Recovery. Оно вызывается нажатием специальной комбинации клавиш.
У различных моделей устройств это могут быть разные сочетания клавиш. Самое распространенное из них: кнопка «уменьшить громкость» плюс «включить». Комбинация может также иметь вид «включить» + «домой» + «увеличить громкость» или «увеличить громкость» + «домой». Для входа в меню Recovery надо нажать клавиши одновременно и держать их около 5 секунд.
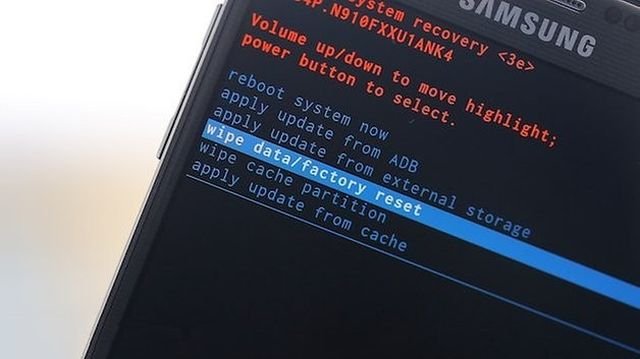 Меню Recovery смартфона Samsung
Меню Recovery смартфона Samsung
Перемещение между пунктами меню происходит кнопками увеличить/уменьшить звук». Для подтверждения выбора служит кнопка «включить» или «домой». Однако, иногда в Recovery работает сенсор: тогда все происходит как в обычном меню смартфона.
Чтобы сбросить настройки до заводских:
- Выберете пункт «Clear eMMC». Он также может называться «wipe data/factory reset» или «Clear Flash».
- Для сброса настроек нажмите «yes — delete all user data».
- Чтобы закончить, выберете «Reboot System»
Использовать данный метод можно не только тогда, когда у вас проблемы с включением смартфона. Если вы хотите применить его для исправного устройства, для начала выключите его, а когда потухнут все кнопки и экран используйте нужную для вашего гаджета комбинацию.
Сброс настроек телефона до заводских предустановок
Способ 1: через настройки системы
Пожалуй, это самый очевидный и самый простой из всех способов. Годится в любых случаях, когда вы можете спокойно войти в настройки Андроида (знаю, что это не всегда возможно, поэтому, если у вас более глобальна проблема — см. следующие пункты статьи) .
И так, нужно открыть раздел “Восстановление и сброс” в настройках Андроида. См. пример ниже.

Далее перейти в раздел “Сброс настроек” .

Восстановление и сброс
После нажать по кнопке “Сбросить настройки телефона” . Обратите внимание, что система вас также предупредит, что будут удалены данные из аккаунта Google, все приложения и данные в них, музыка, фото, видео и пр.

Сброс настроек телефона
Собственно, по этому способу, комментировать больше нечего.
Способ 2: через режим Recovery mode (или Factory mode)
Если ваше устройство зависло, есть проблема со входом в меню настроек — то в этом случае сбросить телефон можно через спец. меню “Recovery mode/Factory mode” .
- выключите устройство (для вызова такого меню, как на скрине ниже, просто зажмите кнопку включения на 3-5 сек.) ;


Меню восстановления (варианты)
Способ 3: с помощью сервисных кодов
Если знать спец. коды, то можно довольно серьезно изменить настройки системы Андроид. Есть коды и для сброса настроек (т.е. переходу к заводскому состояния устройства).
Представленные ниже коды могут подойти не ко всем устройствам (особенно к новым, в которые постоянно вносят какие-то изменения. ). Поэтому, все коды ниже представлены для ознакомления (не несу ответственности за ваш аппарат и ПО).
Вводят коды достаточно просто. Необходимо перейти в режим набора номера и ввести один из следующих вариантов:
- *2767*3855#
- *#*#7378423#*#*
- *#*#7780#*#
Примечание : для конкретно своей модели телефона желательно уточнить подобный код.

Ввод сервисного кода (Не “играйтесь” с кодами просто так – можете запросто стереть все данные. )
Способ 4: с помощью спец. кнопки «Reset»
На ряде телефонов есть спец. небольшая кнопка «Reset» (иногда она помечается как «Power Off»). Как правило, она едва заметна и нажать на нее можно только булавкой (см. пример на фото ниже ).
Примечание: при однократном “быстром” нажатии на «Reset» — телефон (чаще всего) уходит на простую перезагрузку; при зажатии «Reset» на неск. секунд — произойдет перезагрузка с полным сбросом всех настроек и данных!

Кнопка Reset (аппарат Sony Xperia Z3)
Обычно, эта кнопка располагается рядом со слотом для SIM-карты, возле порта MicroUSB и пр.
Способ 5: как удалить данные с телефона/планшета, если он был потерян
К сожалению, почти с каждым в жизни происходят неприятности. Одна из таких — потеря телефона/планшета (я сейчас даже не рассматриваю причину: украли ли его, или просто выронили, или еще что. ).
Главное : что его в руках у вас нет, а в нем достаточно много конфиденциальных данных (и которые как можно скорее хотелось бы удалить).
- В этом случае вам нужно зайти с компьютера в свой аккаунт на https://play.google.com/;
- Далее установить приложение Find My Device(прямая ссылка на Google Play) . Отмечу, что приложения можно устанавливать на смартфон, даже если у вас нет его под-рукой.
- После чего, перейдя на веб-сайт приложения Find My Device , вы сможете:
- стереть все данные с устройства;
- позвонить на него;
- или просто заблокировать.

Заблокировать или стереть все данные с телефона (приложение Find My Device)
Как удалить данные с iPhone
Для полной очистки данных в iPhone существует два простых способа:
- Удалить файлы и настройки через системное меню.
- Восстановить заводские настройки в iCloud.
Первый способ самый простой, и выполняется он непосредственно на смартфоне. Второй позволяет очистить iPhone удаленно.
Удаляем личные данные в системных настройках
- Откройте «Настройки».
- Перейдите на вкладку «Основные».
- Выберите команду «Сброс».
- Нажмите на «Стереть контент и настройки» (при необходимости введите пароль).
- Подтвердите команду двойным нажатием по кнопке «Стереть iPhone».
Обратите внимание: для того, чтобы процедура удаления данных с iPhone прошла успешно, смартфон должен быть заряжен минимум на 25%.
Восстанавливаем заводские настройки в iCloud
Разом очистить iPhone можно и через облако. Для этого подойдёт ПК, смартфон или планшет на любой ОС. Главное, чтобы устройство было подключено к интернету. Удаление данных через iCloud не только очистит файлы и настройки в самом смартфоне, но и обнулит их резервные копии.
- Откройте сайт iCloud.
- Авторизуйтесь в сервисе через ваш AppleID.
- Нажмите на кнопку «Найти iPhone».
- Выберите из списка ваш гаджет.
- Нажмите на кнопку «Стереть iPhone».
- Дважды подтвердите команду на стирание.
Дать команду на удаление из iCloud можно и без подключения самого смартфона к сети. Система запомнит ваш запрос, поставит его в очередь и активирует процедуру очистки, как только iPhone подключится к интернету.
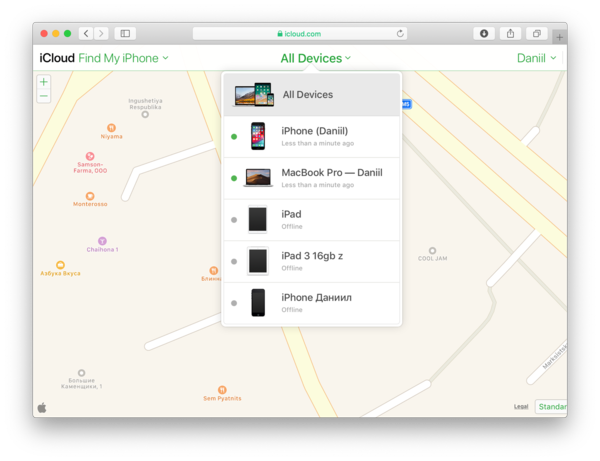
Многие из нас сталкивались с проблемой постоянных зависаний устройства, возникновением глюков прошивки, потери связи и т.д. Чтобы избавиться от подобных трудностей, на помощь приходит сброс заводских настроек гаджета на Андроид. Что это означает? Обнуление настроек устройства позволяет восстановить заводские характеристики прошивки, что в дальнейшем положительно сказывается на быстродействии устройства и отсутствии дополнительных «Глюков».
Какие файлы и данные следует предварительно сохранить, перед обнулением настроек?
Существует огромное количество способов сброса настроек на андроид до заводских, но единственное, что их объединяет – тотальное удаление всех файлов и данных с памяти устройства. Поэтому, следует заблаговременно позаботиться о важных для Вас медиа-файлах и контактной информации, заметках и прочих документах, которые Вы хотели бы сохранить. Как правильно это сделать, читайте далее.
Правильный бэкап контактов и записной книжки на андроид
Начнем с предварительного сохранения и переноса контактов, «куда по дальше» от нашего гаджета. Самый простой способ – скопировать контакты на сим карту. Сделать это легко, следуя нашей инструкции. Зайдите в меню контактов и выберите пункт «Импорт/Экспорт». В появившемся окне, осуществите экспорт контактов на любой удобный для Вас носитель: SIM-карту или SD устройство хранения данных.


Самый надежный способ, это переписать Ваши контакты в записную книжку, но, у нас «На дворе», эра технологий и гаджетов, такой вариант подойдет не для каждого. Советуем воспользоваться эффективным и действенным методом по бэкапу контактов на андроид – синхронизировать данные с аккаунтом Google или его облачным хранилищем. Кроме контактов, сервис облачного хранилища, предлагает Вам синхронизировать СМС сообщения, заметки и записи календаря с любого Android устройства.
Для начала Вам следует зарегистрироваться в сервисе Гугл, попросту создайте новый аккаунт или авторизуйтесь в старом. Подробно рассказывать не будем об этом, так как такие простейшие действия не нуждаются в комментариях. Расскажем Вам о правильной синхронизации необходимой информации с серверами Google.
Переходим в настройки телефона, раздел «Аккаунты». Выбираем аккаунты «Google». В открывшемся окне будет несколько пунктов
Безопасность и вход;
В верхнем углу экрана устройства, появится Ваша учетная Запись (аккаунт Гугл), тапаем по нему.
После проделанных действий появится окно с предложением вариантов синхронизации. Ставим галочки напротив нужных нам пунктов. Если Вы желаете провести ручной бэкап данных на сервер Гугл, нажмите на круговые черные стрелочки, как это показано на скриншоте.

Поздравляем Вас! Необходимая информация и данные были загружены на сервер Google и синхронизированы с Вашим аккаунтом. После сброса настроек устройства, Вам не составит труда восстановить записную книжку или заметки смартфона.




Делаем быстрый бэкап фотографий, видео, музыки и документов на андроиде.
Простой способ – подключить устройство через USB шнур к компьютеру и передать на него необходимую информацию. Есть небольшой нюанс – не все телефоны синхронизируются с ПК в режиме «Флэшки». В момент подключения гаджета к компьютеру, выберите режим «Использовать как USB – накопитель».


Второй способ бэкапа необходимых файлов, это перенос их из памяти устройства на флэш-карту. Откройте диспетчер файлов.

В окне диспетчера, выберите фотографии, которые находятся в памяти телефона. SD карта отображается в другом месте (sdcard1).


Отмечайте фотографии, которые необходимо перенести на флешку (зажмите пальцем на нужном файле, пока не появится галочка).

В правом верхнем углу расположена кнопка «Меню». Если Вам необходимо выбрать несколько файлов, нажмите «Выбрать все», чтобы не тратить время на выделение каждой фотографии. На следующем шаге тапните по пункту «Переместить» и укажите SD карту, как конечную точку расположения Ваших файлов. Чтобы не запутаться, можно создать дополнительную папку, нажав (+) и сохранить данные в нее.

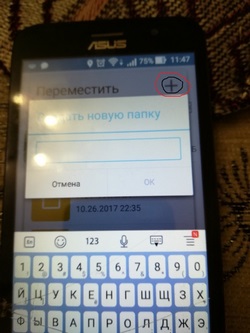

Сделайте тоже самое с видео, музыкой и документами, если для Вас эти файлы важны.
Третий способ сохранения данных на Andorid перед сбросом его настроек – использование облачных хранилищ. Алгоритм действий ничем не отличается от предыдущего пункта, все, что Вам нужно сделать, это скачать с плей маркета дополнительные приложения: Гугл Диск, Яндекс Диск и т.д. Мы советуем Вам использоваться Gogle Drive, т.к. он автоматически синхронизируется с данными Вашего аккаунта, после сброса настроек на гаджете.


Заходим в Google Drive, нажимаем «+» и выбираем «Загрузить».


Отмечаем изображения и папку для загрузки в облачное хранилище. Проделайте описанные действия с остальными медиа данными.


Подробная инструкция по сбросу настроек Андроида до заводских
Первый и самый простой способ осуществить сброс настроек — это воспользоваться стандартным меню телефона, т.к. сам аппарат будет Вам подсказывать, что следует делать. Для начала Вам следует зайти в меню смартфона и найти раздел «Настройки». Как правило, это «Шестеренка».
Совет! Опытные пользователи могут сказать, что на каждом Андроид устройстве, пошаговый сброс настроек отличается алгоритмом и последовательностью действий. На самом деле это не так. «Стоковый» или «Стандартный Android» не отличаются стратегией сброса настроек и данных.
Находим в «Настройки», пункт «Восстановление и Сброс». Выбираем «Сброс настроек телефона» – «Стереть Все».
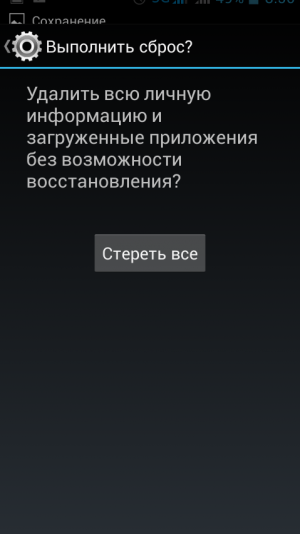
Например, если у Вас Samsung смартфон, вместо пункта меню «Восстановление», присутствует «Архивация и сброс».


В другом случае, со смартфонами Xiaomi, Meizu и Huawei, алгоритм ничем не отличается, но название кнопок, претерпели изменения. Перейдите в «Настройки» – «Расширенные» – «Сброс настроек»
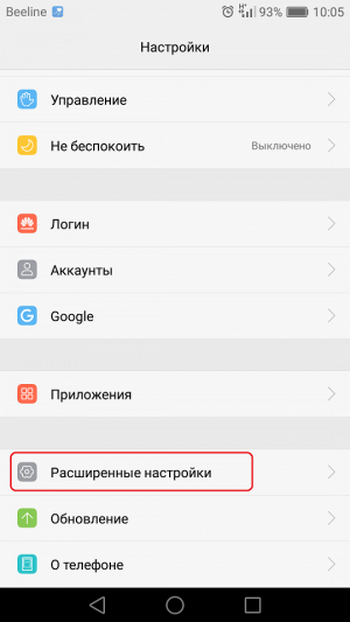
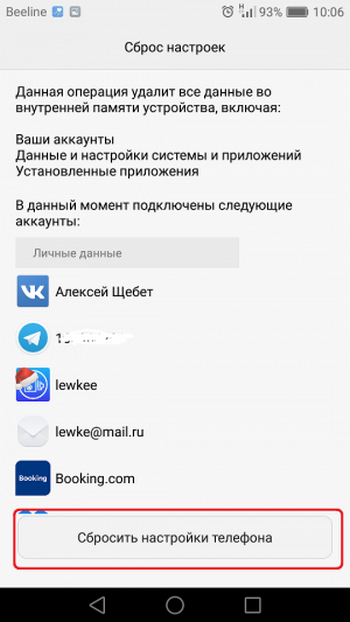
После успешного завршения сброса, работоспособность гаджета будет на высота, а вы навсегда забудете о глюках и притормаживаниях процессора.
Второй способ сброса настроек, это использование секретных кодов, которыми в основном пользуются мастера по ремонту смартфонов. Но, даже самый просто пользователь может без проблем воспользоваться любым из них. Для этого нам понадобиться нажать кнопку «Выхова» и когда появятся наэкранные цифры, следует набрать «Секретный код».
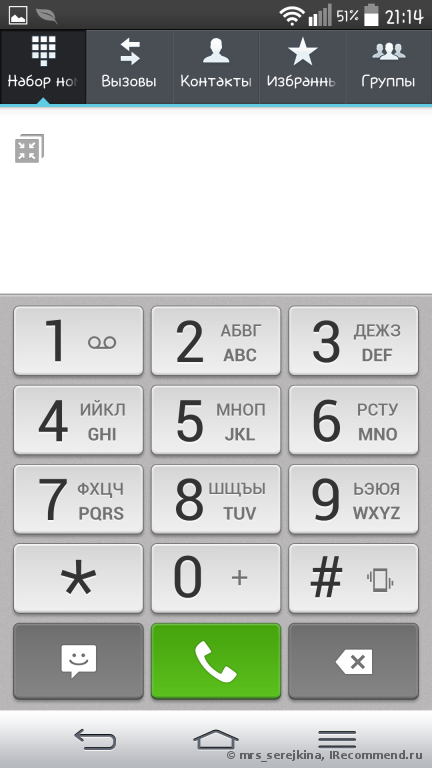
*2767*3855#-даный код полностью переустанавливает прошивку, делая Ваш телефон новым .После проделанной манипуляции (1-3%) пользователей могут сказать, что Андроид смартфон не включается. Да риск такого непреяного события присутствует, но не стоит опускать руки. В этом случае Вам следует обновить прошивку устройства.
*#*#7780#*#*-с этим кодом произойдет сброс настроек. Удалятся приложения,остальные данные остануться.

Hard Reset или жесткий сброс настроек Android.
Третий способ является самым интересным. Он создан для пользователей, у которых основное хобби – обновление прошивок на Андроид устройстве. Это сброс настроек через Recovery. Так называемый «Жесткий метод» или «Factory reset». Присутствуют нюансы и тонкости, о которых мы расскажем Вам подробнее и постараемся ответить на все вопросы в комментариях к статье.
Этот способ «Обнуления», как правило происходит при выключенном экране устройства, с использованием определенной комбинации клавишь.
Для справки! Обязательно зарядите устройство не менее 80%.
Приступим. Выкючите устройство.
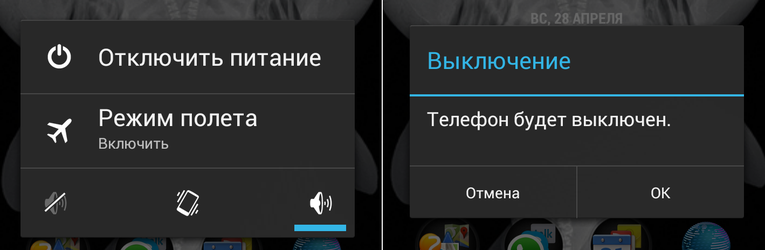
У каждого производителя Android смартфона отличается комбинация клавишь для ввода устройства в режим «Recovery». Советуем заранее ознакомиться с возможными варианты, о которых мы сейчас расскажем Вам. Как правило, существует базовая комбинация: Кнопка громкости вниз (-) и кнопка ВКЛ/Выкл устройства. Зажмите их до появления рекавери (как изображение на фотографии ниже).

Если у вас смартфон от Самсунг без кнопки ДОМОЙ (кнопка «Home»), то зажимаем клавишу громкости (+) и ВКЛ/ВЫКЛ устройства.

В другом случае, если «Home» присутствует, сочетание клавиш будет следующим: одновременно нажмите и держите «+», «Home» и «Вкл/Выкл». Как только появится надпись Samsung, отпустите нажатые кнопки.


У некоторых моделей LG следует нажать (-) и кнопку «ВКЛ/ВЫКЛ»), но после появления логотипа кнопку питания следует отпустить и нажать еще раз.
На телефонах SONY определенного типа, следует нажать одновременно (-), (+) и кнопку «ВКЛ/ВЫКЛ».

После наших действий, меню «Recovery» будет выглядеть примерно так, как показано на фотографии ниже.

Далее Вам следует перемещаться по меню Рекавери при помощи кнопок громкости и выбрать пункт «wipe data/factory reset» или “Clear eMMC», «Clear Flash». Выбор производится с помощью ВКЛ/ВЫКЛ. Выбираем нужный пункт и нажимаем «yes» или «yes — delete all user data». После того, как телефон завершил жесткий сброс, выбираем пункт «Reboot System Now» (перезагрузка системы). На этом процесс «Hard Reset» можно считать завершенным.

Отдельным пунктом мы выделили ситуацию, в которую могут попасть владельцы Samsung устройств. Случается, так, что гаджет не заходит в режим «Recovery». В этом случае Вам поможет адаптер «Джинг». Он вставляется в разъем гнезда зарядки и в течении 3 секунд вводит смартфон в режим Recovery.

Также разработана программа для сброса настроек на андроиде с использованием компьютера – Android Debug Bridge (ADB). Её следует установить на Ваш компьютер, а на телефоне активировать режим ADB.Подключаем телефон к компьютеру (желательно через оригинальный кабель).
Для сброса настроек Anrdoida с ПК, нажмите «Пуск» – «Выполнить» и введите «cmd». После запуска командной строки, откройте программу, набрав adb reboot recovery в командной строке. После ввода смартфона в режим Рекавери, следуйте описанной выше инструкции.
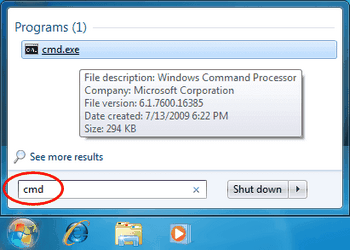

Восстанавливаем контакты и необходимые файлы после полного сброса настроек.
Восстановить копию своего устройства не сложно. Для этого перейдите в пункт меню «Восстановление и сброс» – «Копирование данных» и «Автовосстановление». Желательно присутствие стабильного и скоростного интернет-соединения.

Выводы
В этой инструкции мы рассмотрели наиболее популярные способы сброса настроек на Андроид смартфонах. Перед тем, как удалить информацию или сделать «жеский сброс», старайтесь подготовить бэкап данных или синхронизировать устройство с Google аккаунтом.
Если у Вас остались вопросы, задавайте их в комментариях к этой статье.
Защита от сброса настроек
На каждом устройстве под управлением Android 5.0 Lollipop или более поздней версии по умолчанию включена защита от сброса настроек (FRP). Это означает, что вам будет необходимо ввести имя пользователя и пароль от вашей учетной записи Google, даже после полного сброса настроек. Если у вас нет этих данных, телефон останется заблокированным, и вы не сможете получить к нему доступ.
Это сделано для того, чтобы уменьшить количество краж, поскольку даже сброс к заводским настройкам через меню восстановления не даст вору доступ к вашим данным. Также стоит помнить, если вы планируете удалить все данные с телефона перед его продажей, чтобы избежать защиты FRP, обязательно перейдите в меню «Настройки → Учетные записи» и удалите свою учетную запись Google перед выполнением сброса. Если зарегистрировано более одной учетной записи, убедитесь, что вы удалили их все.
Как сбросить планшет на заводские настройки
Перепрошивка планшета
Одним из способов является прошивка. Этот вариант мы не рассматриваем, потому что предварительно необходимо сделать hardreset, а также очень трудно найти подходящую прошивку. Очень часто после такого случается, что не работает тач, слитает IMEI или возможны другие побочные эффекты. Если официальной версии нет, то придется ее выпрашивать у продавца, что не означает ее получения.
Сброс настроек через меню
Следующий способ работает абсолютно на всех Аndroid. Заходим в иконку меню “Настройки” (“Settings”), здесь находим “Восстановление и сброс” (“Backup & reset”). Убираем все галочки в открывшимся перечне. Нажимаем “Заводские настройки” (“Factory data reset”). Здесь ставим галочку напротив “Стереть память телефона” (“Erase phone storage”) и нажимаем кнопку “Сброс настроек”(“Reset phone”).

Появляется изображение с вопросом “Вы уверены, что хотите стереть все?”, выбираете “Стереть все” (“Erase everything”). Далее даем телефону возможность очиститься и ждем пока он перезагрузится.
Сброс через Recovery Menu
Для следующего способа нам понадобятся клавиши. Нужно зажать кнопки питания и громкости (которая увеличивает громкость, верхняя кнопка). Держать обе клавиши необходимо до того момента, пока не загорится дисплей. Обычно это время может составлять от 10 до 15 секунд. Когда загорелся дисплей, отпускаете питание, а громкость жмем, до появления на экране изображение робота. Возле робота будет надпись “Команды нет”. Далее нажимаем клавишу питания один раз — оказываемся в Recovery. Здесь нам нужно выбрать “Wipe data factory reset”.

Менять положение по данному меню можно с помощью кнопок регулирующих громкость. Становимся на этот пункт. Выбираем его кнопкой громкости вверх. На некоторых устройствах выбор происходит по средствам клавиши питания. Далее выбираем строчку с надписью “Yes — delete all user data” и кнопкой подтверждаем свой выбор. После чего видим “Data wipe complete”, что свидетельствует об успешном проведении сброса. Нажимаем кнопку питания.
Factory Mode
Теперь зажимаем нижнюю клавишу громкости (минус) и питания. Ждем. Загорается дисплей, кнопку питания отпускаем, минус еще держим. Появляется меню тестирования на китайском языке. Среди этих иероглифов на одной строчке есть несколько английских букв “e MMC” на которую мы и становимся.

Нажимаем кнопку вверх или кнопку питания. Процесс сброса данных запущен. Он похож на процесс форматирования флешки, то есть происходит удаление внутренней памяти. Ждем окончания. Далее происходит запуск устройства и распаковка файлов.
Вот так вы можете побороть недуги своего аппарата. Пробуйте эти операции в такой последовательности: 2, 3, 4. И уж если ничего
из предложенных вариантов как сбросить планшет на заводские настройки Вам не помогло, занимайтесь поисками подходящей прошивки. Удачи!



