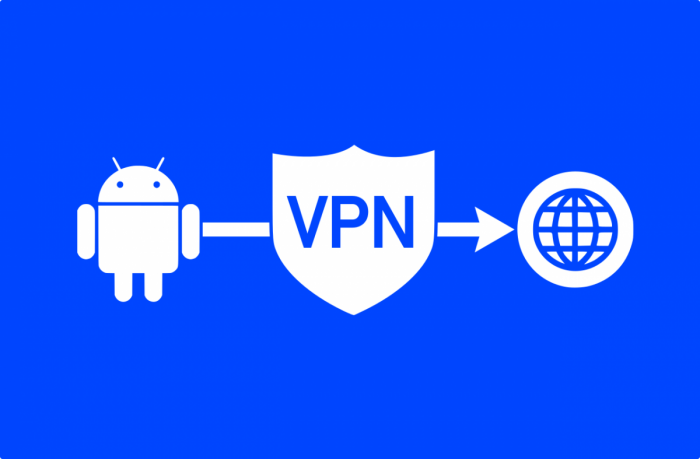Отключение режима совместимости в операционной системе Windows 10
Режим совместимости — это то, благодаря чему операционная система может запускать игры или приложения, которые хорошо работали в предыдущих версиях, но не совсем корректно запускаются в текущей версии системы.
Проверка происходит автоматически при первом же запуске какого-либо процесса, и система самостоятельно подбирает оптимальные параметры, позволяющие ему работать более-менее корректно. Однако она же отнимает возможность настройки запуска вручную, что для некоторых пользователей может быть неудобно.
Режим совместимости не всегда бывает нужен, поэтому отключение автоматической настройки запуска возможно в нескольких вариациях:
- Полная остановка службы.
- Только для одного приложения.
- Через Редактор групповой политики.



Появляется окно управления службами. Находим службу помощника по совместимости программ. Видим, что служба выполняется.

Правой кнопкой мыши щёлкаем на этой службе и в контекстном списке выбираем «Остановить».


Всё, служба помощника по совместимости программ остановлена до следующей перезагрузки.
Полное отключение режима совместимости программ в Windows 10
Для полного отключения режима совместимости программ в Windows 10, щёлкаем п равой кнопкой мыши на службе помощника по совместимости программ и в контекстном списке выбираем «Свойства».

Вкладка «Общие», выберите Тип запуска ставим «Отключена» и жмём «ОК».


Всё, служба помощника по совместимости программ отключена.
Наш сайт рекомендует:
- Как скачать ISO-образы дистрибутива Windows 10
- Устранение неполадок Windows 10
- Некоторыми параметрами управляет ваша организация
- Как отключить Secure Boot
- Цепочка сертификатов сервера неполная

- Комментарии (6)
Популярные статьи
- Не могу войти в «Одноклассники»
- Где скачать Windows 10
- Как обновить Windows 7 до Windows 10
- Как перевернуть видео с телефона
- Как убрать поиск из панели задач Windows 10
- Opera: синхронизация пользовательских данных
- Ventoy: как пользоваться утилитой для создания загрузочного носителя UEFI и Legacy
- Лучшие PDF-редакторы для Windows
- Недорогой игровой компьютер 2020 за 50 тыс. руб.
- Отключение UAC
- Как увеличить громкость в браузере
- Бюджетная видеокарта для игр 2020
- Дешёвый игровой компьютер 2020 за 20-27 тыс. руб.
- Обновление Windows 10 October 2020 Update (20H2)
- Как в Windows 10 кнопки панели задач сделать маленькими
- Видеокарта для игр 2020
- Как сделать ссылку на текст на сайте
- Оптимальный игровой компьютер 2020
- Тёмный режим браузера
- Как изменить панель задач в Windows 10
Список категорий:
- Windows
- Windows
- Windows 10
- Лицензирование и активация
- Windows 8.1
- Windows 7
- Windows XP
- Установка Windows
- Драйвера
- Обновления Windows
- Восстановление Windows
- Перенос (миграция, клонирование) Windows
- Учётные записи и пароли
- Чистка, оптимизация, твики
- Сборки и дистрибутивы Windows
- Кастомизация
- Функционал Windows
- Безопасность
- Безопасность
- Антивирусы
- Восстановление данных
- Резервное копирование
- Шифрование данных
- Интернет
- Интернет
- Программы
- Программы
- Жёсткий диск
- Жёсткий диск
- BIOS
- BIOS
- Железо и периферия
- Железо и периферия
- Загрузочный носитель
- Загрузочный носитель
- LiveDisk
- Виртуальные машины
- Виртуальные машины
- Разное
- Разное
- Другие операционные системы
- Веб-дизайн
Отключение службы совместимости программ с помощью командной строки
Перейти к командной строке Windows 10 можно c помощью поиска, набрав в нем cmd Также стоит отметить, что командную строку следует запускать от имени Администратора.

После запуска командной строки можно приступить к управлению службой. Остановить службу можно командой net stop pcaSvc

Запустить эту службу можно командой net start pcaSvc

Как видите, этот способ является более автоматизированным. Он позволит очень быстро отключить и включить режим совместимости устаревшего ПО. А также решить поставленную задачу на большом количестве ПК за короткое время.
Остановка службы помощника по совместимости программ (3 способ)
Еще один из способов: отключение в локальных службах службы помощника по совместимости в операционной системе Windows.
Настройте следующие параметры:
- Нажмите одновременно на клавиатуре на клавиши «Win» + «R».
- В окне «Выполнить», в поле «Открыть» введите выражение «services.msc» (без кавычек), а затем нажмите на кнопку «ОК» для выполнения команды.
- В окне «Службы» кликните два раза левой кнопкой мыши по службе «Служба помощника по совместимости программ».

- В окне «Свойства: Служба помощника по совместимости программ (Локальная система)», во вкладке «Общие» нажмите на кнопку «Остановить», если служба работает в данный момент времени.
- В настройке «Тип запуска» выберите «Отключена», а затем нажмите на кнопку «ОК».

Отключаем помощника совместимости
Шаг 1: Нажмите сочетание клавиш «Win+R» и в поле Открыть: введите services.msc и нажмите «Ок».

Шаг 2: Командой services.msc вы запускаете окно управления службами. Пролистайте вниз список и найдите в списке «Служба помощника по совместимости программ». Нажмите правой кнопкой мыши на данной службе и в контекстном списке выберите «Остановить». Данная операция позволяет остановить службу до следующей перезагрузки Windows.

Нажмите «Остановить» чтобы на время отключить режим совместимости
Шаг 3: На некоторое время запустится окно с уведомлением о попытке остановить данную службу. Если все прошло нормально, напротив названия службы пропадет надпись «Выполняется». Это значит что она остановлена.

Шаг 4: Чтобы не ждать перезагрузки вы можете вручную запустить помощника по совместимости программ. В том же окне нажмите на службе правой кнопкой мыши и выберите в списке «Запустить». Точно так же как и в предыдущем случае на некоторое время должно появиться окно запуска и если все нормально, напротив названия появиться надпись «Выполняется».

Чтобы запустить службу совместимости нажмите на «Запустить»
Шаг 5: Если вы хотите полностью отключить режим совместимости программ windows 10, необходимо запустить свойства. Для этого нажмите либо два раза левой кнопкой мыши, либо по нажатию правой кнопки мыши выберите в списке пункт «Свойства». Во вкладке «Общие» выберите тип запуска «Отключена» и нажмите «Ок». Это полностью отключит службу совместимости и даже после перезагрузки она не запустится. Чтобы заново включить ее, проделайте те же самые действия и в тип запуска выберите «Автоматически».

Свойства службы совместимости — полное отключение совместимости
Как включить режим совместимости в Windows 10
- Нажимаем на программу или же ярлык программы правой кнопкой мыши и переходим в Свойства программы (или же можно выделить нужную программу и зайти в свойства используя горячие клавиши Alt+Enter).
- Переходим во вкладку Совместимость и устанавливаем галочку на пункт Запустить программу в режиме совместимости (рекомендуем ещё установить отметку на пункт Запускать эту программу от имени администратора).
- В списке ниже нужно выбрать систему в которой программа работала хорошо, именно с совместимостью этой системы будет запускаться программа в следующий раз.

- Последним шагом будет сохранение изменений, для этого нажмите ОК, после того как выбрали совместимость.
Отключение
Помощник совместимости Windows предназначен для отслеживания:
- установленных на компьютер программ (прочитайте, как удалить программу с ПК в статье «Как быстро удалить ненужную программу в Windows 10?»);
- сбоев, происходивших ранее при работе приложений;
- способов решения возникающих проблем совместимости.
Также он предназначен для запуска приложений, написанных для ранних версий ОС. Но если вы не хотите, чтобы на ПК постоянно появлялись сообщения с предложением установить приложение с рекомендуемыми параметрами, отключите эту функцию.
С помощью Служб
- Нажмите Win+R и ведите команду: services.msc.
- В окне «Службы» отыщите «Служба помощника по совместимости программ» → ПКМ → Остановить.

В групповой политике
- Нажмите Win+R и введите команду: gpedit.msc.
- Конфигурация компьютера → Административные шаблоны → Компоненты Windows — Совместимость приложений.

- В правой части окна найдите «Отключение помощника по совместимости программ» → ПКМ → Изменить → Включено → подтвердите изменения → перезагрузите ПК.

В Конфигурации ОС
- Нажмите Win+R и введите команду: msconfig.
- Вкладка «Службы» → убрать галочку с пункта «Не отображать службы Майкрософт» → найдите «Служба помощника по совместимости программ» → снимите галочку → подтвердите изменения → перезагрузите ПК.

Режим совместимости в Windows 10: что это и зачем он необходим

Вне всяких сомнений, Windows 10 производит впечатление радикально новой операционной системы – чего стоит один только номер версии, отличающийся от Windows 7 на три цифры. Да и все предустановленные приложения – новые «универсальные», а не традиционные настольные. Однако тем, кому необходимы традиционные настольные программы, волноваться не стоит. Пусть незнакомое оформление Windows 10 вас не пугает: если приложение работало в Windows 7, оно почти наверняка будет работать и в Windows 10.
Да, в Windows 10 можно запускать традиционные настольные программы. По внутреннему строению Windows 10 очень похожа на Windows 8, а та, в свою очередь, на Windows 7. Модель безопасности приложений и архитектура драйверов радикально не поменялись – такой разницы, как между Windows XP и Windows Vista или Windows 7, нет. Другими словами, если приложение работает в Windows 7 или 8, оно почти наверняка будет работать и в Windows 10. Да, в Windows 10 есть и совершенно новая модель приложений, но традиционные настольные программы могут работать параллельно с этими новыми «универсальными» приложениями.
Что такое режим совместимости?
Режим совместимости программ Windows 10 позволяет запускать ПО на компьютере, которое нормально работало только в предыдущих версиях Windows, а в последней ОС программа не запускается или работает с ошибками.
Многие пользователи ОС Windows даже не представляют, что такое полноценная возможность использовать режим совместимости в Widows 10, а все от того, что они просто-напросто не хотят разбираться в некоторых нюансах операционных систем, что приводит к незнанию того, что по идее, должен знать каждый пользователь. Так как именно «режим совместимости» позволяет запустить то программное обеспечение, которое вы использовали на более ранних версиях Windows, а вот на Windows 10 у вас это сделать не получается. Именно по этой причине, я сегодня и расскажу о том, как можно собственноручно запускать режим совместимости для любой программы, которая у вас установлена и не желает полноценно функционировать.
По умолчанию, Windows 10 после сбоев в программах предлагает автоматически включить режим совместимости, однако только в некоторых из них и не всегда. Ручное же включение режима совместимости, которое раньше (в предыдущих ОС) выполнялось через свойства программы или ее ярлыка, теперь доступно не для всех ярлыков и иногда требуется использовать специальное средство для этого.
Автоматическое определение параметров совместимости программы
В Windows 10 есть встроенная утилита определения режима в автоматическом режиме. Чтобы утилита определила режим, необходимо запустить программу на выполнение с этой утилитой. Для этого нажмите правой кнопкой мыши на приложении или ярлыке и в списке выберите «Исправление проблем с совместимостью».

Утилита сама запустит приложение и попробует определить проблемы с запуском. Вам же необходимо выбрать режим диагностики «Использовать рекомендуемые параметры».

Потом в окне увидите автоматически заданные параметры для запуска. Прежде чем продолжить, запустите программу и проверьте работоспособность нажав на кнопку «Проверить программу…». Приложение запустится. После проверки работоспособности нажмите кнопку «Далее».

Если приложение работает как следует и проблема не возникает снова, нажмите на кнопку «Да, сохранить эти параметры для программы». Утилита применит их для запуска в данном режиме для последующих запусков.

Запуск режима совместимости через «Свойства программы»
Включить режим совместимости через свойства программы или ярлыка очень просто. Для этого щелкните правой клавишей мыши по ярлыку или исполняемому файлу программы, выберите «Свойства» и выберите «Совместимость». Правда не с каждым файлом или ярлыком вам удастся это сделать.

Вам также необходимо будет задать параметры режима совместимости: указать версию Windows, в которой программа запускалась без ошибок. Можно включить запуск программы от имени администратора или в режиме меньшего разрешения экрана и пониженной цветности (для совсем старых программ). Затем останется применить сделанные настройки. В следующий раз программа будет запущена с уже измененными параметрами.
Запуск режима совместимости через «Устранение неполадок»
Чтобы начать работу, потребуется запустить специальное средство устранения неполадок Windows 10 «Выполнение программ, предназначенных для предыдущих версий Windows». Найти его очень легко через «Поиск в интернете и в Windows».
Теперь запустится приложение совместимости программного обеспечения Windows 10 и старых программ. Обратите внимание, что лучше всё запускать с правами администратора, что даст вам возможность применять используемые параметры даже к тем папкам, которые имеют ограниченный доступ пользователей. Остается только нажать на «Далее»:

Во вновь открывшемся окне, нужно выбрать программу, для которой будет производиться запуск с совместимостью. Если той программы, которую вы хотите запустить нет в общем списке, тогда выбирайте пункт «Нет в списке» и жмите на «Далее». После этого, просто задайте путь к exe-файлу программы, которой не было в общем списке.

Как только вы выберите программу для запуска, вам будет предложено выбрать режим ее диагностики. В новом окне, выбираете из списка предложенных проблем ту, которая больше всего подходит: «Программа работала в предыдущих версиях Windows, но не устанавливается или не запускается сейчас».

Осталось только выбрать под какой операционной системой произвести запуск ПО и нажать на «Далее». Окончательный шаг для установки режима совместимости программы, является нажатие на «Проверить программу»

Отключение режима совместимости в Windows10
Режим совместимости в ноутбуке / компьютере на Windows 10 решает проблемы с запуском приложений или драйверов. Его вы этой функцией не пользуетесь, то ее можно отключить. Так вы немного увеличите производительность своего ПК.
Есть несколько вариантов отключить режим совместимость программ в Windows 10: через групповую политику, локальные службы и администрирование. Эти настройки следует отключить также тем, у кого они вызывают сбой работоспособности, раздражает постоянно всплывающее окно или вообще мешает правильной установке программ.
Через Службу помощника по совместимости программ
При помощи комбинации Win+R вызываем строку Выполнить, вводим services.msc и нажмите «Ок». Этой командой services.msc вы запускаете окно управления службами. Пролистайте вниз список и найдите в списке «Служба помощника по совместимости программ». Нажмите правой кнопкой мыши на данной службе и в контекстном списке выберите «Остановить». Данная операция позволяет остановить службу до следующей перезагрузки Windows 10.

На некоторое время запустится окно с уведомлением о попытке остановить данную службу. Если все прошло нормально, напротив названия службы пропадет «Выполняется». Это значит, что она остановлена.
Если же хотите полностью отключить Службу помощника по совместимости, то кликаете правой кнопкой мыши по ней. Выбираете Свойства, в типе запуска выбираем Отключено, а в состоянии Остановить для того, чтоб не перезагружать.

Теперь Служба помощника полностью остановлена. Запустить данную Службу, если понадобиться для какой-то программы, можно проделав все в обратном порядке.
Через Редактор локальной групповой политики
Снова вызываем команду Выполнить комбинацией Win+R и вставляем команду gpedit.msc. Проходим путь Конфигурация компьютера- Административные шаблоны-Компоненты Windows- Совместимость приложений

В правой части окна найдите «Отключение помощника по совместимости программ», кликните правой кнопкой мыши по опции Изменить, после чего ставим «черную метку» напротив слова Отключено и подтверждаем свои действия. Вам останется только перезагрузить устройство, чтобы изменения вошли в силу.

Через Конфигурации операционной системы
Опять же воспользуемся знакомой уже нам командой Выполнить, которую можно легко открыть набрав Win+R. Пишем туда msconfig и в открывшемся окне нажимаем на вкладку Службы. В появившемся списке ищем нужную нам Службу помощника по совместимости программ. Осталось только галочку и подтвердить свое действие.
Лично я использую в основном те программы, которые написаны именно для Windows 10. Но иногда приходится подключать старые устройства. Поэтому навыки работы по включению и отключению совместимости мне очень пригодились. Надеюсь, что мои советы кому-то тоже помогут.
Для тех, кто хочет знать больше
- Как отключить автоматическое обновление в Windows 10
- Что мне не нравится в Windows 10
- Как установить официальную «пиратскую» версию Windows 10?
- Как ускорить медленный компьютер на Windows 10
- Как бесплатно получить лицензионную Windows 10
Подписывайтесь на наш нескучный канал в Telegram, чтобы ничего не пропустить.
Как выключить режим совместимости на Windows 10
Режим совместимости можно как включить, так и выключить. Необходимость в выключении может возникнуть с обновлением системы, когда Microsoft внедряет коды старых систем, поэтому запускать игру в РС не требуется. Или, может быть, вы просто перестали пользоваться определённым приложением, потому эта служба больше не нужна и её можно отключить.
Чтобы открепить от программы РС, заходим в свойства совместимости, как показано выше, снимаем галочку в пункте «Режим совместимости» и сохраняем изменения кнопкой OK.
 В свойствах совместимости снимаем соответствующую галочку и нажимаем OK
В свойствах совместимости снимаем соответствующую галочку и нажимаем OKДля выключения службы придётся проделать чуть больше действий. Однако таким образом можно разом отключить режим совместимости для всех приложений компьютера.
Полная остановка работы службы
Отключить службу режима совместимости можно двумя способами:
- при помощи командной строки;
- через интерфейс служб.
Я в большинстве случаев использую список служб для работы с ними. На мой взгляд, так удобнее, потому что можно прочитать описание службы и понять сферу её ответственности. Это помогает принять более взвешенное решение, отключать её или нет.
- Открываем меню «Пуск», переходим в директорию «Средства администрирования» и запускаем «Службы».
 Средство управления службами запускается через пункт «Средства администрирования» меню «Пуск»
Средство управления службами запускается через пункт «Средства администрирования» меню «Пуск» - В списке находим пункт «Служба помощника по совместимости программ» и делаем двойной щелчок по нему.
 Делаем двойной щелчок мышью по строке «Служба помощника по совместимости программ»
Делаем двойной щелчок мышью по строке «Служба помощника по совместимости программ» - Во вкладке «Общее» изменяем параметр типа запуска на «Отключена» и сохраняем через OK.
 В свойствах службы устанавливаем тип запуска в положение «Отключена» и нажимаем OK
В свойствах службы устанавливаем тип запуска в положение «Отключена» и нажимаем OK - Перезагружаем компьютер, чтобы запустить Windows с обновлённой конфигурацией.
Остановка службы через командную строку
Как и большинство процессов и задач, отключить службу можно не только в соответствующем интерфейсе, но ещё и через терминал «Командная строка».
- Нажимаем комбинацию клавиш Win+X и в выпавшем меню выбираем пункт «Командная строка (администратор)».
 Нажимаем комбинацию клавиш Win+X и в выпавшем меню запускаем командную строку
Нажимаем комбинацию клавиш Win+X и в выпавшем меню запускаем командную строку - В терминале вводим команду net stop pcaSvc и запускаем её клавишей Enter.
 Для остановки «Службы помощника по совместимости» вводим команду net stop pcaSvc
Для остановки «Службы помощника по совместимости» вводим команду net stop pcaSvc - Если эту службу надо снова запустить, вводим команду net start pcaSvc.
 Запускается «Служба помощника по совместимости» командой net start pcaSvc
Запускается «Служба помощника по совместимости» командой net start pcaSvc
Выключение режима с помощью «Редактора групповой политики»
Служба лишь помогает и направляет утилиту «Помощник по совместимости программ», сама же программа может быть отключена ещё и в «Редакторе групповой локальной политики»:
- В поиске прописываем gpedit.msc и щёлкаем по лучшему соответствию.
 В строке поиска вводим gpedit.msc и выбираем лучшее соответствие
В строке поиска вводим gpedit.msc и выбираем лучшее соответствие - В диалоговом окне слева открываем пункт «Конфигурация пользователяАдминистративные шаблоныКомпоненты windowsСовместимость приложений».
 В левом меню переходим последовательно по пунктам «Конфигурация пользователяАдминистративные шаблоныКомпоненты windowsСовместимость приложений»
В левом меню переходим последовательно по пунктам «Конфигурация пользователяАдминистративные шаблоныКомпоненты windowsСовместимость приложений» - Дважды щёлкаем по настройке «Отключение помощника», затем в свойствах задаём параметр «Включено» и сохраняем изменения кнопкой OK.
 В свойствах пункта «Отключение помощника» устанавливаем переключатель в положение «Включено»
В свойствах пункта «Отключение помощника» устанавливаем переключатель в положение «Включено» - Перезагружаем компьютер.
Видео: как отключить службу, которая отвечает за работу режима совместимости
Запустить программу в РС или же отключить этот режим, если в нём больше нет нужды, очень просто. Достаточно лишь настроить запуск программы с определёнными параметрами. А для отключения вернуть установки в начальное положение или вовсе отключить службу совместимости.




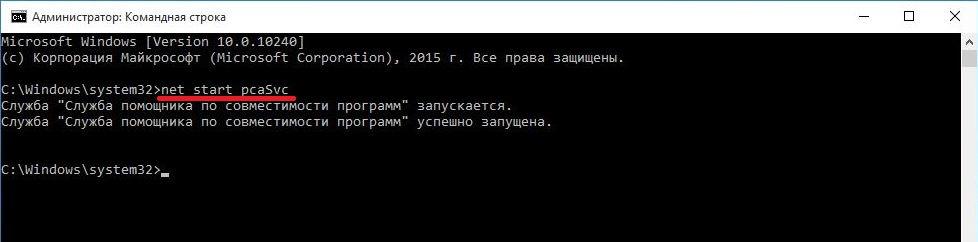


























 В свойствах совместимости снимаем соответствующую галочку и нажимаем OK
В свойствах совместимости снимаем соответствующую галочку и нажимаем OK Средство управления службами запускается через пункт «Средства администрирования» меню «Пуск»
Средство управления службами запускается через пункт «Средства администрирования» меню «Пуск» Делаем двойной щелчок мышью по строке «Служба помощника по совместимости программ»
Делаем двойной щелчок мышью по строке «Служба помощника по совместимости программ» В свойствах службы устанавливаем тип запуска в положение «Отключена» и нажимаем OK
В свойствах службы устанавливаем тип запуска в положение «Отключена» и нажимаем OK Нажимаем комбинацию клавиш Win+X и в выпавшем меню запускаем командную строку
Нажимаем комбинацию клавиш Win+X и в выпавшем меню запускаем командную строку Для остановки «Службы помощника по совместимости» вводим команду net stop pcaSvc
Для остановки «Службы помощника по совместимости» вводим команду net stop pcaSvc Запускается «Служба помощника по совместимости» командой net start pcaSvc
Запускается «Служба помощника по совместимости» командой net start pcaSvc В строке поиска вводим gpedit.msc и выбираем лучшее соответствие
В строке поиска вводим gpedit.msc и выбираем лучшее соответствие В левом меню переходим последовательно по пунктам «Конфигурация пользователяАдминистративные шаблоныКомпоненты windowsСовместимость приложений»
В левом меню переходим последовательно по пунктам «Конфигурация пользователяАдминистративные шаблоныКомпоненты windowsСовместимость приложений» В свойствах пункта «Отключение помощника» устанавливаем переключатель в положение «Включено»
В свойствах пункта «Отключение помощника» устанавливаем переключатель в положение «Включено»