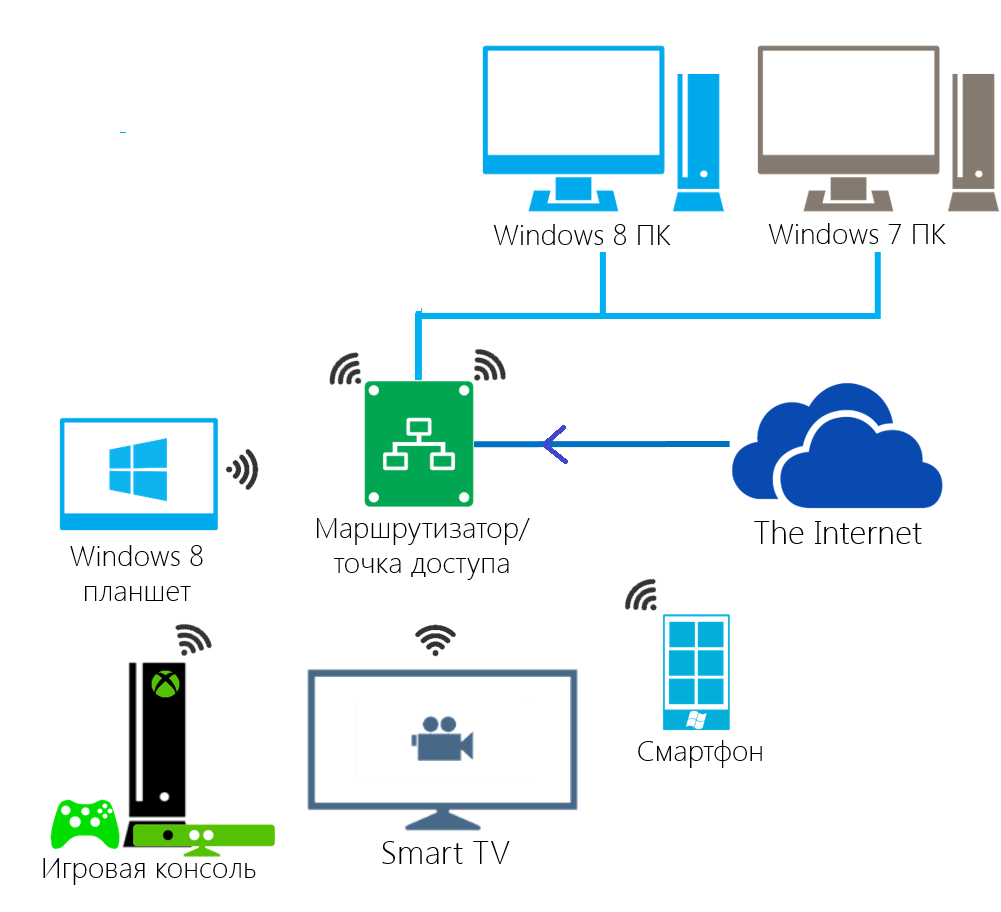Для чего нужна настройка браузера и как её сделать
Стандартные параметры только что скачанного браузера не всегда соответствуют потребностям пользователей. Поэтому часто приходится менять эти параметры. Технологии настройки разных браузеров имеют общие черты. При этом стоит учесть и особенности каждой системы.
Рассмотрим поэтапную настройку параметров для самых популярных браузеров.
Открытие окна настроек
Первым действием, которое нужно осуществить, является открытие окна параметров. Для браузеров Google Chrome, Comodo Dragon, «Яндекс», Nichrome, Mail.ru «Интернет» действия будут похожими, так как эти обозреватели работают на базе Chromium.
Для перехода в это окно следует нажать кнопку «Настройки» в виде гаечного ключа, расположенную в правом верхнем углу. В «Яндексе» этот раздел обозначен тремя горизонтальными полосками.

Переход в окно настроек в Google Chrome производится нажатием на кнопку с изображением трёх горизонтальных полос
Видео: настройка «Яндекс.Браузера»
Какие настройки можно изменить
В разделе настроек можно выбрать те параметры, которые требуется включить, выключить или изменить. Начинать этот процесс лучше всего с основных функций. Рассмотрим основные возможности на примере Google Chrome:
- В первом блоке настроек можно выбрать тип и размер шрифта, масштаб страницы. В строке «Поисковая система» нужно определить, какую поисковую машину браузер будет использовать по умолчанию.

В начальном окне настроек Google Chrome можно выбрать шрифт и размер страницы, а также поисковую систему по умолчанию

В каждом браузере можно настроить страницу, которая будет открываться при его запуске

В дополнительном разделе браузера можно установить параметры безопасности

В браузере можно сохранить пароли и установить языковые настройки

При сбросе настроек восстанавливаются стандартные параметры
Принцип настройки «Яндекс.Браузера» похож на работу с Google Chrome. Все параметры представлены в виде списка, пользователю нужно лишь выбрать необходимые функции.

В «Яндекс.Браузере» все параметры представлены в виде списка
Дополнительные настройки находятся внизу страницы. Размер шрифта, пароли, автозаполнение форм и многое другое пользователь задаёт в зависимости от своих потребностей.
Настройка Internet Explorer предполагает следующие действия:
- Раздел настроек можно открыть, нажав на изображение шестерёнки в правом верхнем углу браузера. Выбираем строку «Свойства браузера», а затем переходим во вкладку «Общие», где можно указать адрес домашней страницы.

Во вкладке «Общие» можно указать адрес домашней страницы

Средний уровень безопасности позволяет комфортно посещать веб-страницы

В управлении настройками можно отключить ненужные плагины
Видео: установка и настройка браузера Internet Explorer
Настройка браузеров Mozilla Firefox и Opera
Настройка браузера Mozilla производится аналогично, переход в необходимое меню производится с помощью кнопки с тремя горизонтальными полосками, находящейся в правом верхнем углу окна.
Видео: настройка Mozilla Firefox
В обозревателе Opera соответствующее меню вызывается щелчком по логотипу в виде красной буквы «O» в левом верхнем углу или при помощи комбинации клавиш Alt+P.
Видео: правильная настройка браузера Opera в 5 шагов
Настройка любого браузера не является сложным мероприятием, но для получения качественного результата важно определить параметры, требующие коррекции. Чаще всего таковыми являются безопасность, сохранение личных данных и установка браузера по умолчанию.
Настройки хранилищ
Обновлено 23/9/20 от Alesja Tsernoseva
Браузеры хранят данные различного типа о вас и о ваших предпочтениях, в различных хранилищах. Тем самым, в данные хранилища входят:
- Cookie файлы
- Недавно закрытые вкладки
- Local storage и IndexedDB данные
- Браузерная история
- Сохранённые вкладки
- Браузерные расширения
- Настройки браузера
Данные браузерных профилей Multilogin сохранены и синхронизированы в зашифрованном виде на серверах. Наличие различных хранилищ данных значительно увеличит длительность загрузки и сохранения браузерных профилей. Именно поэтому, по умолчанию включена только синхронизация вкладок и Cookie файлов. Другие хранилища должны быть включены вручную, в секции “Настройки хранилищ”, в настройках браузерного профиля.
На данный момент Multilogin поддерживает Local storage и IndexedDB хранилища. В то же время, мы постоянно добавляем другие хранилища данных.
Local storage и IndexedDB
Несмотря на то, что Local storage и IndexedDB в архитектурном плане немного разные вещи, оба хранилища предназначены для локального хранения данных о вас. Данные хранилища работают так же как и Cookie файлы, но считается что Local Storage и IndexedDB более безопасны и могут хранить данные в большем размере, без нанесения ущерба производительности сайта.
Поскольку веб-сайты имеют полный доступ к данным хранилищам, они могут быть спокойно использованы в связке с Cookie файлами, для слежки за пользователями и сбора информации о вашей активности, размещая различные частички данных идентифицирующих пользователей.
В Multilogin есть возможность включить Local storage и IndexedDB синхронизацию в браузерных профилях.

Хранилище расширений
Браузерные расширения и их данные хранятся в отдельном хранилище, отдельно от других данных. Поэтому, если вы желаете использовать расширения и иметь возможность использовать их после перезапуска профиля, вам следует включить хранилище расширений.

Использование расширений и аддонов
Использование хранилища расширений позволяет вам удобно интегрировать браузерные расширения и аддоны из Chrome и Firefox интернет-магазинов с вашими профилями. Вот как это можно осуществить:
- Создайте браузерный профиль с включённым хранилищем расширений
- Запустите браузерный профиль и пройдите на официальную страницу браузерных расширений
- Скачайте расширение, которое вы хотите использовать
- Дождитесь полной установки расширения
- Сохраните профиль через кнопку Multilogin
- Запустите снова браузерный профиль, чтобы проверить, сохранилось ли расширение
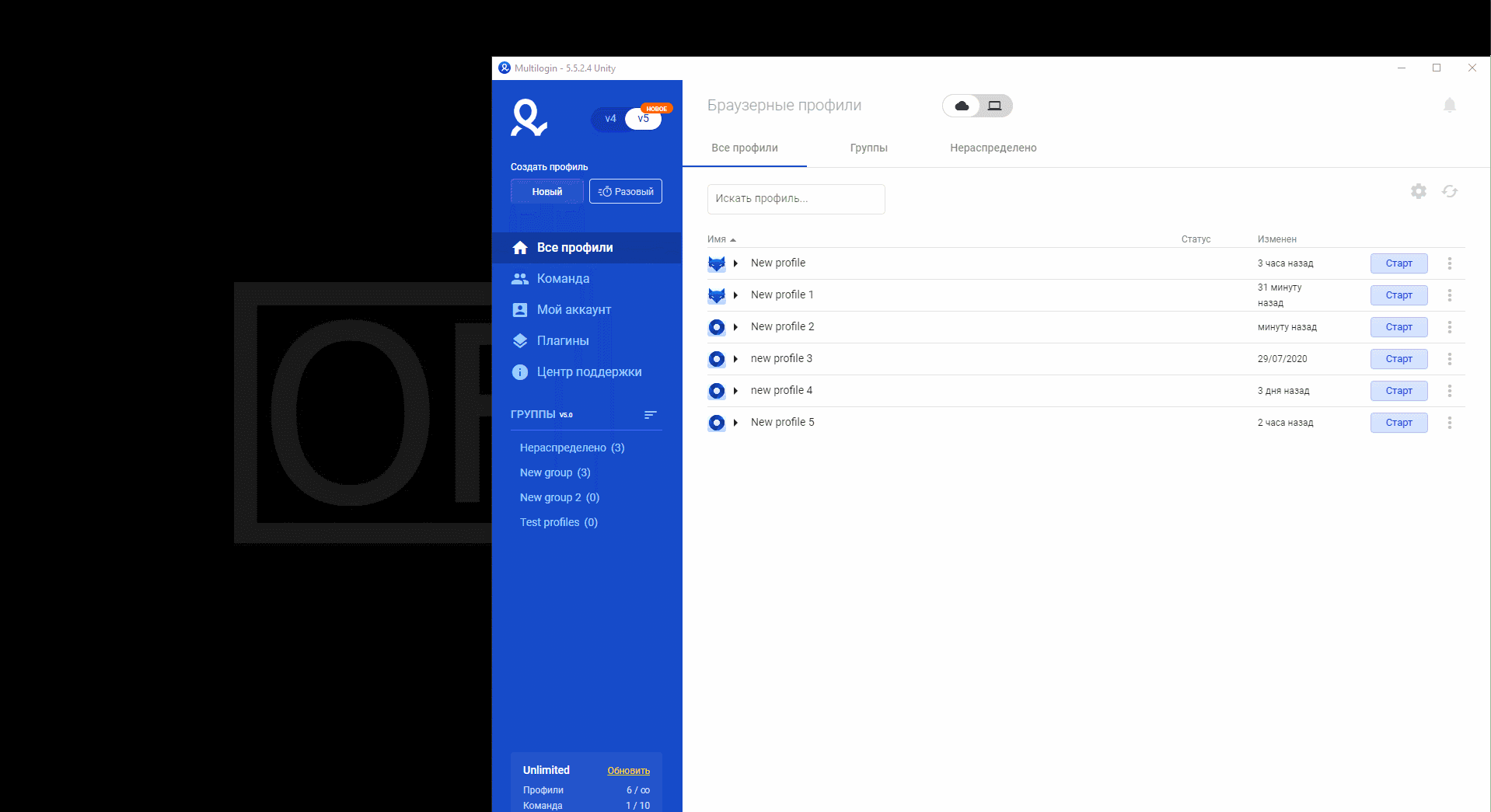
Сохранение браузерных вкладок и браузерной истории
При желании можно сохранять браузерные вкладки и историю, и восстановить к ним доступ при следующем запуске браузерного профиля. Для этого необходимо включить сохранение браузерных вкладок и сохранение истории браузера.

Сохранение паролей
Можно сохранить пароли и другие поля форм для заполнения, включив сохранение паролей.
Стандартные параметры только что скачанного браузера не всегда соответствуют потребностям пользователей. Поэтому часто приходится менять эти параметры. Технологии настройки разных браузеров имеют общие черты. При этом стоит учесть и особенности каждой системы.
Рассмотрим поэтапную настройку параметров для самых популярных браузеров.
Открытие окна настроек
Первым действием, которое нужно осуществить, является открытие окна параметров. Для браузеров Google Chrome, Comodo Dragon, «Яндекс», Nichrome, Mail.ru «Интернет» действия будут похожими, так как эти обозреватели работают на базе Chromium.
Для перехода в это окно следует нажать кнопку «Настройки» в виде гаечного ключа, расположенную в правом верхнем углу. В «Яндексе» этот раздел обозначен тремя горизонтальными полосками.

Переход в окно настроек в Google Chrome производится нажатием на кнопку с изображением трёх горизонтальных полос
Видео: настройка «Яндекс.Браузера»
Какие настройки можно изменить
В разделе настроек можно выбрать те параметры, которые требуется включить, выключить или изменить. Начинать этот процесс лучше всего с основных функций. Рассмотрим основные возможности на примере Google Chrome:
- В первом блоке настроек можно выбрать тип и размер шрифта, масштаб страницы. В строке «Поисковая система» нужно определить, какую поисковую машину браузер будет использовать по умолчанию.

В начальном окне настроек Google Chrome можно выбрать шрифт и размер страницы, а также поисковую систему по умолчанию

В каждом браузере можно настроить страницу, которая будет открываться при его запуске

В дополнительном разделе браузера можно установить параметры безопасности

В браузере можно сохранить пароли и установить языковые настройки

При сбросе настроек восстанавливаются стандартные параметры
Принцип настройки «Яндекс.Браузера» похож на работу с Google Chrome. Все параметры представлены в виде списка, пользователю нужно лишь выбрать необходимые функции.

В «Яндекс.Браузере» все параметры представлены в виде списка
Дополнительные настройки находятся внизу страницы. Размер шрифта, пароли, автозаполнение форм и многое другое пользователь задаёт в зависимости от своих потребностей.
Настройка Internet Explorer предполагает следующие действия:
- Раздел настроек можно открыть, нажав на изображение шестерёнки в правом верхнем углу браузера. Выбираем строку «Свойства браузера», а затем переходим во вкладку «Общие», где можно указать адрес домашней страницы.

Во вкладке «Общие» можно указать адрес домашней страницы

Средний уровень безопасности позволяет комфортно посещать веб-страницы

В управлении настройками можно отключить ненужные плагины
Видео: установка и настройка браузера Internet Explorer
Настройка браузеров Mozilla Firefox и Opera
Настройка браузера Mozilla производится аналогично, переход в необходимое меню производится с помощью кнопки с тремя горизонтальными полосками, находящейся в правом верхнем углу окна.
Видео: настройка Mozilla Firefox
В обозревателе Opera соответствующее меню вызывается щелчком по логотипу в виде красной буквы «O» в левом верхнем углу или при помощи комбинации клавиш Alt+P.
Видео: правильная настройка браузера Opera в 5 шагов
Настройка любого браузера не является сложным мероприятием, но для получения качественного результата важно определить параметры, требующие коррекции. Чаще всего таковыми являются безопасность, сохранение личных данных и установка браузера по умолчанию.
Настройки хранилищ
Обновлено 23/9/20 от Alesja Tsernoseva
Браузеры хранят данные различного типа о вас и о ваших предпочтениях, в различных хранилищах. Тем самым, в данные хранилища входят:
- Cookie файлы
- Недавно закрытые вкладки
- Local storage и IndexedDB данные
- Браузерная история
- Сохранённые вкладки
- Браузерные расширения
- Настройки браузера
Данные браузерных профилей Multilogin сохранены и синхронизированы в зашифрованном виде на серверах. Наличие различных хранилищ данных значительно увеличит длительность загрузки и сохранения браузерных профилей. Именно поэтому, по умолчанию включена только синхронизация вкладок и Cookie файлов. Другие хранилища должны быть включены вручную, в секции “Настройки хранилищ”, в настройках браузерного профиля.
На данный момент Multilogin поддерживает Local storage и IndexedDB хранилища. В то же время, мы постоянно добавляем другие хранилища данных.
Local storage и IndexedDB
Несмотря на то, что Local storage и IndexedDB в архитектурном плане немного разные вещи, оба хранилища предназначены для локального хранения данных о вас. Данные хранилища работают так же как и Cookie файлы, но считается что Local Storage и IndexedDB более безопасны и могут хранить данные в большем размере, без нанесения ущерба производительности сайта.
Поскольку веб-сайты имеют полный доступ к данным хранилищам, они могут быть спокойно использованы в связке с Cookie файлами, для слежки за пользователями и сбора информации о вашей активности, размещая различные частички данных идентифицирующих пользователей.
В Multilogin есть возможность включить Local storage и IndexedDB синхронизацию в браузерных профилях.

Хранилище расширений
Браузерные расширения и их данные хранятся в отдельном хранилище, отдельно от других данных. Поэтому, если вы желаете использовать расширения и иметь возможность использовать их после перезапуска профиля, вам следует включить хранилище расширений.

Использование расширений и аддонов
Использование хранилища расширений позволяет вам удобно интегрировать браузерные расширения и аддоны из Chrome и Firefox интернет-магазинов с вашими профилями. Вот как это можно осуществить:
- Создайте браузерный профиль с включённым хранилищем расширений
- Запустите браузерный профиль и пройдите на официальную страницу браузерных расширений
- Скачайте расширение, которое вы хотите использовать
- Дождитесь полной установки расширения
- Сохраните профиль через кнопку Multilogin
- Запустите снова браузерный профиль, чтобы проверить, сохранилось ли расширение
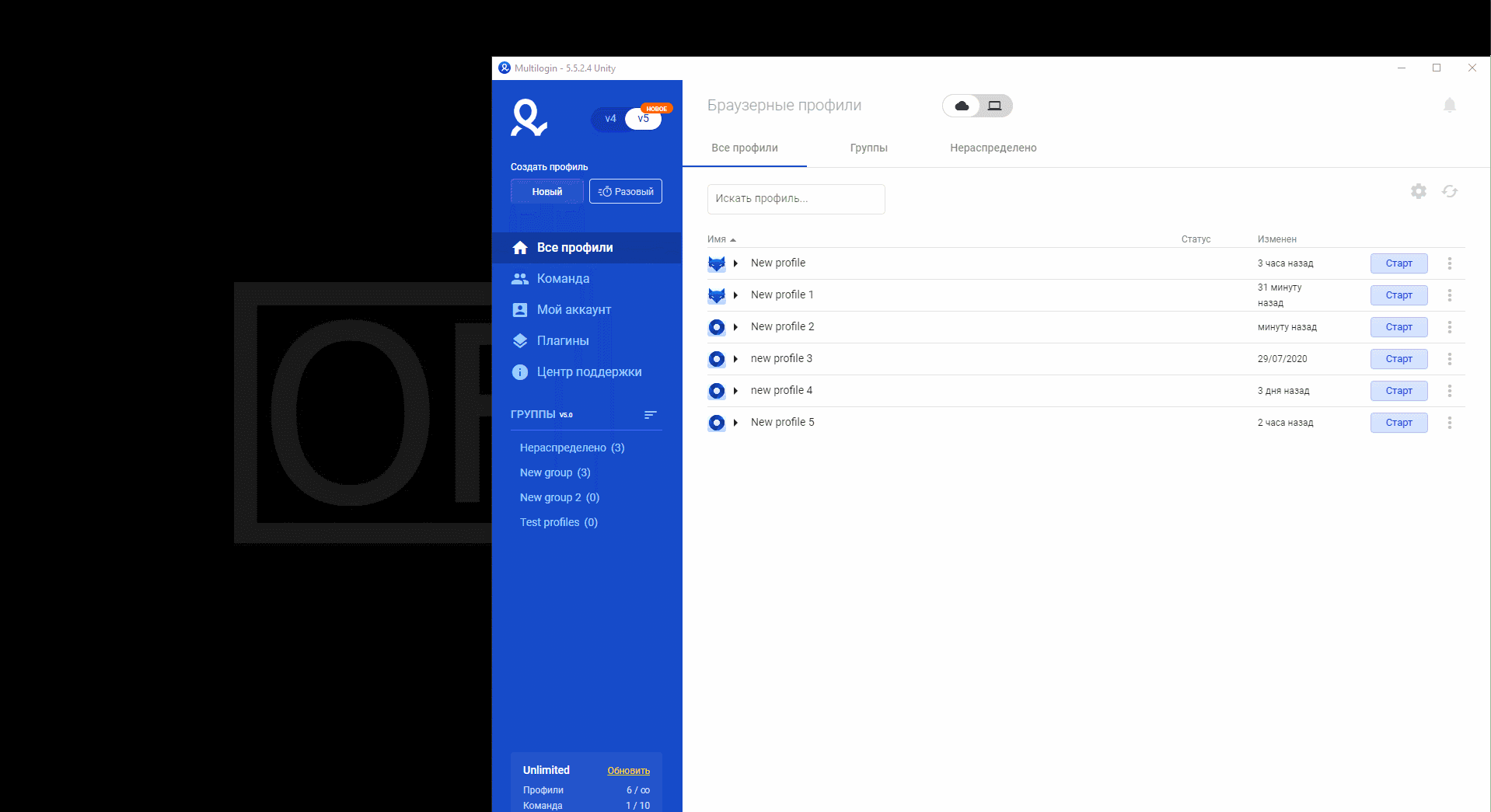
Сохранение браузерных вкладок и браузерной истории
При желании можно сохранять браузерные вкладки и историю, и восстановить к ним доступ при следующем запуске браузерного профиля. Для этого необходимо включить сохранение браузерных вкладок и сохранение истории браузера.

Сохранение паролей
Можно сохранить пароли и другие поля форм для заполнения, включив сохранение паролей.
Как осуществить настройку браузера
Настоящее руководство описывает настройку программного рабочего места пользователя для работы в подсистеме «Электронный магазин» Автоматизированной информационной системе государственных закупок Санкт-Петербурга.
Область применения
Подсистема «Электронный магазин» предназначена для повышения открытости и прозрачности механизма осуществления закупок «малого объема» и учета закупок «малого объема»; создания единого информационного пространства и повышения уровня конкуренции для Поставщиков; ведения реестра товаров, справочника характеристик, реестра ценовых предложений, обоснования начальной (максимальной) цены контракта; привлечения малого бизнеса к исполнению государственного заказа города Санкт-Петербурга.
Уровень подготовки пользователя
Пользователь АИС ГЗ должен обладать базовыми навыками работы с ПК.
Описание операций
Для подготовки рабочего места к работе в подсистеме «Электронный магазин» выполните следующие этапы:
Проверка версии КриптоПРО
Перед началом работы необходимо убедиться, что на Вашем рабочем компьютере установлено программное обеспечение «КриптоПро» версии 3.9 и выше. Запустите программу КриптоПро, во вкладке «Общие» проверьте текущую версию. При необходимости обновите КриптоПро (Рисунок 2.1). 
Проверка сертификатов ЭП
Проверьте правильность установки сертификатов ЭП.
Чтобы проверить необходимый сертификат, запустите консоль управления сертификатами. Используя стандартный поиск Windows, найдите консоль «Сертификаты» (на примере Windows 10) (Рисунок 2.2). 
Перейдите в раздел сертификаты (текущий пользователь) -> «Личное – реестр – сертификаты», откройте необходимый сертификат.
Если вы не найдете необходимого сертификата проверьте его в разделе сертификаты (локальный компьютер) -> «Личное – реестр – сертификаты», откройте необходимый сертификат.
Кликните дважды по вашему необходимому сертификату (Рисунок 2.3).
Проверьте дату действия сертификата. Убедитесь, что он не является устаревшим 
Перейдите во вкладку «Путь сертификации» и убедитесь, что вся цепочка сертификатов установлена корректно (Рисунок 2.4). Если в разделе «Состояние сертификата» вы видите надпись: «Этот сертификат недействителен», переустановите сертификаты в цепочке, которые установлены некорректно. 
Установка плагина «КриптоПро ЭЦП browser plug-in»
Для установки данного плагина переходим по ссылке: https://www.cryptopro.ru/products/cades/plugin.
Пролистываем вниз страницы и находим ссылку для скачивания установочного файла, кликаем по ссылке и запускаем загруженный файл (Рисунок 2.5). 
Соглашаемся с условиями установки. После того как система установит плагин, перезагрузите компьютер.
После установки убедитесь, что плагин включен.
Если Вы используете браузер Google Chrome, нажмите кнопку  в правом верхнем углу браузера, далее перейдите в меню «Дополнительные инструменты», затем в «Расширения». Убедитесь что на значке плагина бегунок активирован (Рисунок 2.6).
в правом верхнем углу браузера, далее перейдите в меню «Дополнительные инструменты», затем в «Расширения». Убедитесь что на значке плагина бегунок активирован (Рисунок 2.6). 
Настройка браузера
Настройка Google Chrome
Для работы в браузере Google Chrome, его необходимо предварительно настроить.
Нажмите на значок  в правом верхнем углу браузера и в отобразившемся меню выберите пункт «Настройки».
в правом верхнем углу браузера и в отобразившемся меню выберите пункт «Настройки».
Во вкладке «Настройки» перейдите по ссылке «Дополнительные» (внизу окна).
В отобразившихся настройках нажмите на кнопку «Настройки контента», откройте пункт «Всплывающие окна и переадресация», установите переключатель в позицию «Разрешены» (Рисунок 2.7). 
Далее откройте настройки «JavaScript» (Рисунок 2.8). 
Установите бегунок в позицию «Разрешены (Рекомендуется)».
Настройка КриптоПро ЭЦП browser plug-in
Используя стандартный поиск Windows, найдите утилиту «Настройка КриптоПро ЭЦП browser plug-in» (на примере Windows 10) (Рисунок 2.15). 
Кликните по найденной утилите, которая запустится через Веб-браузер (Рисунок 2.16). 
Внесите список доверенных узлов адрес: https://*.gz-spb.ru, нажмите знак + и для сохранения нажмите «Сохранить»
Браузер настроен. Для продолжения работы перезапустите браузер.
Дополнительные работы по настройке
Для корректной работы ЭП в подсистеме Электронный магазин необходимо установить корневой сертификат аккредитованного удостоверяющего центра, выдавшего сертификат электронной подписи.
Перейдите на сайт удостоверяющего центра, выдавшего сертификат, и скачайте сертификат его на ПК (Рисунок 2.17). 
Правой кнопкой мыши нажмите на иконку и выберите пункт «Установить сертификат» (Рисунок 2.18). 
В открывшемся окне нажмите кнопку «Открыть» (Рисунок 2.19). 
Затем нажмите «Далее» (Рисунок 2.20). 
Установите переключатель для значения «Поместить все сертификаты в следующее хранилище» и нажмите кнопку «Обзор» (Рисунок 2.21). 
Выберите папку «Доверенные корневые центры сертификации» и нажмите «ОК» (Рисунок 2.22). 
Затем нажмите кнопки «Далее» и «Готово».
В открывшемся диалоговом окне нажмите кнопку «Да» (Рисунок 2.23). 
Для завершения установки нажмите «ОК» (Рисунок 2.24). 
Стандартные параметры только что скачанного браузера не всегда соответствуют потребностям пользователей. Поэтому часто приходится менять эти параметры. Технологии настройки разных браузеров имеют общие черты. При этом стоит учесть и особенности каждой системы.
Рассмотрим поэтапную настройку параметров для самых популярных браузеров.
Открытие окна настроек
Первым действием, которое нужно осуществить, является открытие окна параметров. Для браузеров Google Chrome, Comodo Dragon, «Яндекс», Nichrome, Mail.ru «Интернет» действия будут похожими, так как эти обозреватели работают на базе Chromium.
Для перехода в это окно следует нажать кнопку «Настройки» в виде гаечного ключа, расположенную в правом верхнем углу. В «Яндексе» этот раздел обозначен тремя горизонтальными полосками.

Переход в окно настроек в Google Chrome производится нажатием на кнопку с изображением трёх горизонтальных полос
Видео: настройка «Яндекс.Браузера»
Какие настройки можно изменить
В разделе настроек можно выбрать те параметры, которые требуется включить, выключить или изменить. Начинать этот процесс лучше всего с основных функций. Рассмотрим основные возможности на примере Google Chrome:
- В первом блоке настроек можно выбрать тип и размер шрифта, масштаб страницы. В строке «Поисковая система» нужно определить, какую поисковую машину браузер будет использовать по умолчанию.

В начальном окне настроек Google Chrome можно выбрать шрифт и размер страницы, а также поисковую систему по умолчанию

В каждом браузере можно настроить страницу, которая будет открываться при его запуске

В дополнительном разделе браузера можно установить параметры безопасности

В браузере можно сохранить пароли и установить языковые настройки

При сбросе настроек восстанавливаются стандартные параметры
Принцип настройки «Яндекс.Браузера» похож на работу с Google Chrome. Все параметры представлены в виде списка, пользователю нужно лишь выбрать необходимые функции.

В «Яндекс.Браузере» все параметры представлены в виде списка
Дополнительные настройки находятся внизу страницы. Размер шрифта, пароли, автозаполнение форм и многое другое пользователь задаёт в зависимости от своих потребностей.
Настройка Internet Explorer предполагает следующие действия:
- Раздел настроек можно открыть, нажав на изображение шестерёнки в правом верхнем углу браузера. Выбираем строку «Свойства браузера», а затем переходим во вкладку «Общие», где можно указать адрес домашней страницы.

Во вкладке «Общие» можно указать адрес домашней страницы

Средний уровень безопасности позволяет комфортно посещать веб-страницы

В управлении настройками можно отключить ненужные плагины
Видео: установка и настройка браузера Internet Explorer
Настройка браузеров Mozilla Firefox и Opera
Настройка браузера Mozilla производится аналогично, переход в необходимое меню производится с помощью кнопки с тремя горизонтальными полосками, находящейся в правом верхнем углу окна.
Видео: настройка Mozilla Firefox
В обозревателе Opera соответствующее меню вызывается щелчком по логотипу в виде красной буквы «O» в левом верхнем углу или при помощи комбинации клавиш Alt+P.
Видео: правильная настройка браузера Opera в 5 шагов
Настройка любого браузера не является сложным мероприятием, но для получения качественного результата важно определить параметры, требующие коррекции. Чаще всего таковыми являются безопасность, сохранение личных данных и установка браузера по умолчанию.
Настройки хранилищ
Обновлено 23/9/20 от Alesja Tsernoseva
Браузеры хранят данные различного типа о вас и о ваших предпочтениях, в различных хранилищах. Тем самым, в данные хранилища входят:
- Cookie файлы
- Недавно закрытые вкладки
- Local storage и IndexedDB данные
- Браузерная история
- Сохранённые вкладки
- Браузерные расширения
- Настройки браузера
Данные браузерных профилей Multilogin сохранены и синхронизированы в зашифрованном виде на серверах. Наличие различных хранилищ данных значительно увеличит длительность загрузки и сохранения браузерных профилей. Именно поэтому, по умолчанию включена только синхронизация вкладок и Cookie файлов. Другие хранилища должны быть включены вручную, в секции “Настройки хранилищ”, в настройках браузерного профиля.
На данный момент Multilogin поддерживает Local storage и IndexedDB хранилища. В то же время, мы постоянно добавляем другие хранилища данных.
Local storage и IndexedDB
Несмотря на то, что Local storage и IndexedDB в архитектурном плане немного разные вещи, оба хранилища предназначены для локального хранения данных о вас. Данные хранилища работают так же как и Cookie файлы, но считается что Local Storage и IndexedDB более безопасны и могут хранить данные в большем размере, без нанесения ущерба производительности сайта.
Поскольку веб-сайты имеют полный доступ к данным хранилищам, они могут быть спокойно использованы в связке с Cookie файлами, для слежки за пользователями и сбора информации о вашей активности, размещая различные частички данных идентифицирующих пользователей.
В Multilogin есть возможность включить Local storage и IndexedDB синхронизацию в браузерных профилях.

Хранилище расширений
Браузерные расширения и их данные хранятся в отдельном хранилище, отдельно от других данных. Поэтому, если вы желаете использовать расширения и иметь возможность использовать их после перезапуска профиля, вам следует включить хранилище расширений.

Использование расширений и аддонов
Использование хранилища расширений позволяет вам удобно интегрировать браузерные расширения и аддоны из Chrome и Firefox интернет-магазинов с вашими профилями. Вот как это можно осуществить:
- Создайте браузерный профиль с включённым хранилищем расширений
- Запустите браузерный профиль и пройдите на официальную страницу браузерных расширений
- Скачайте расширение, которое вы хотите использовать
- Дождитесь полной установки расширения
- Сохраните профиль через кнопку Multilogin
- Запустите снова браузерный профиль, чтобы проверить, сохранилось ли расширение
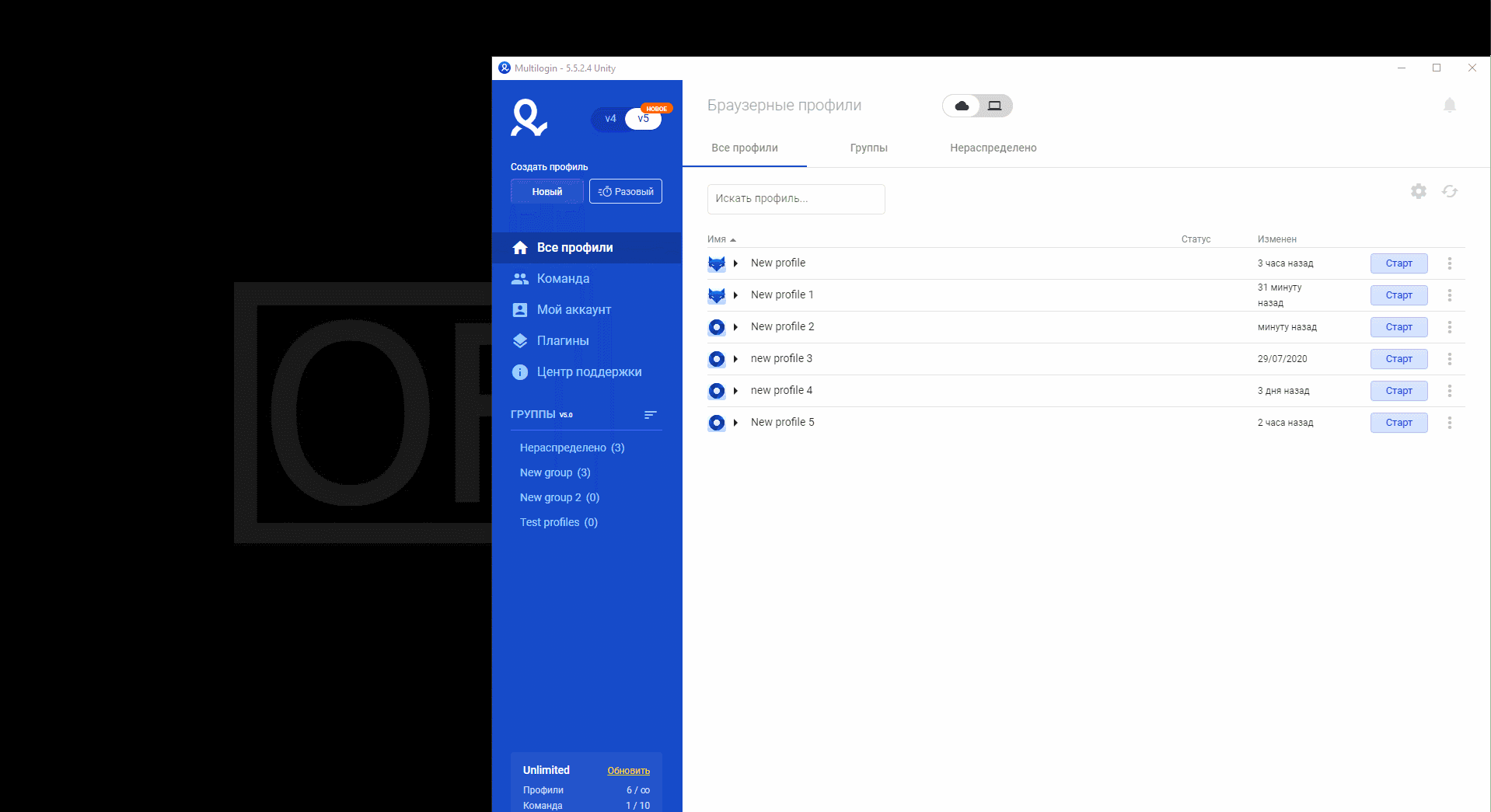
Сохранение браузерных вкладок и браузерной истории
При желании можно сохранять браузерные вкладки и историю, и восстановить к ним доступ при следующем запуске браузерного профиля. Для этого необходимо включить сохранение браузерных вкладок и сохранение истории браузера.

Сохранение паролей
Можно сохранить пароли и другие поля форм для заполнения, включив сохранение паролей.
Как осуществить настройку браузера
Настоящее руководство описывает настройку программного рабочего места пользователя для работы в подсистеме «Электронный магазин» Автоматизированной информационной системе государственных закупок Санкт-Петербурга.
Область применения
Подсистема «Электронный магазин» предназначена для повышения открытости и прозрачности механизма осуществления закупок «малого объема» и учета закупок «малого объема»; создания единого информационного пространства и повышения уровня конкуренции для Поставщиков; ведения реестра товаров, справочника характеристик, реестра ценовых предложений, обоснования начальной (максимальной) цены контракта; привлечения малого бизнеса к исполнению государственного заказа города Санкт-Петербурга.
Уровень подготовки пользователя
Пользователь АИС ГЗ должен обладать базовыми навыками работы с ПК.
Описание операций
Для подготовки рабочего места к работе в подсистеме «Электронный магазин» выполните следующие этапы:
Проверка версии КриптоПРО
Перед началом работы необходимо убедиться, что на Вашем рабочем компьютере установлено программное обеспечение «КриптоПро» версии 3.9 и выше. Запустите программу КриптоПро, во вкладке «Общие» проверьте текущую версию. При необходимости обновите КриптоПро (Рисунок 2.1). 
Проверка сертификатов ЭП
Проверьте правильность установки сертификатов ЭП.
Чтобы проверить необходимый сертификат, запустите консоль управления сертификатами. Используя стандартный поиск Windows, найдите консоль «Сертификаты» (на примере Windows 10) (Рисунок 2.2). 
Перейдите в раздел сертификаты (текущий пользователь) -> «Личное – реестр – сертификаты», откройте необходимый сертификат.
Если вы не найдете необходимого сертификата проверьте его в разделе сертификаты (локальный компьютер) -> «Личное – реестр – сертификаты», откройте необходимый сертификат.
Кликните дважды по вашему необходимому сертификату (Рисунок 2.3).
Проверьте дату действия сертификата. Убедитесь, что он не является устаревшим 
Перейдите во вкладку «Путь сертификации» и убедитесь, что вся цепочка сертификатов установлена корректно (Рисунок 2.4). Если в разделе «Состояние сертификата» вы видите надпись: «Этот сертификат недействителен», переустановите сертификаты в цепочке, которые установлены некорректно. 
Установка плагина «КриптоПро ЭЦП browser plug-in»
Для установки данного плагина переходим по ссылке: https://www.cryptopro.ru/products/cades/plugin.
Пролистываем вниз страницы и находим ссылку для скачивания установочного файла, кликаем по ссылке и запускаем загруженный файл (Рисунок 2.5). 
Соглашаемся с условиями установки. После того как система установит плагин, перезагрузите компьютер.
После установки убедитесь, что плагин включен.
Если Вы используете браузер Google Chrome, нажмите кнопку  в правом верхнем углу браузера, далее перейдите в меню «Дополнительные инструменты», затем в «Расширения». Убедитесь что на значке плагина бегунок активирован (Рисунок 2.6).
в правом верхнем углу браузера, далее перейдите в меню «Дополнительные инструменты», затем в «Расширения». Убедитесь что на значке плагина бегунок активирован (Рисунок 2.6). 
Настройка браузера
Настройка Google Chrome
Для работы в браузере Google Chrome, его необходимо предварительно настроить.
Нажмите на значок  в правом верхнем углу браузера и в отобразившемся меню выберите пункт «Настройки».
в правом верхнем углу браузера и в отобразившемся меню выберите пункт «Настройки».
Во вкладке «Настройки» перейдите по ссылке «Дополнительные» (внизу окна).
В отобразившихся настройках нажмите на кнопку «Настройки контента», откройте пункт «Всплывающие окна и переадресация», установите переключатель в позицию «Разрешены» (Рисунок 2.7). 
Далее откройте настройки «JavaScript» (Рисунок 2.8). 
Установите бегунок в позицию «Разрешены (Рекомендуется)».
Настройка КриптоПро ЭЦП browser plug-in
Используя стандартный поиск Windows, найдите утилиту «Настройка КриптоПро ЭЦП browser plug-in» (на примере Windows 10) (Рисунок 2.15). 
Кликните по найденной утилите, которая запустится через Веб-браузер (Рисунок 2.16). 
Внесите список доверенных узлов адрес: https://*.gz-spb.ru, нажмите знак + и для сохранения нажмите «Сохранить»
Браузер настроен. Для продолжения работы перезапустите браузер.
Дополнительные работы по настройке
Для корректной работы ЭП в подсистеме Электронный магазин необходимо установить корневой сертификат аккредитованного удостоверяющего центра, выдавшего сертификат электронной подписи.
Перейдите на сайт удостоверяющего центра, выдавшего сертификат, и скачайте сертификат его на ПК (Рисунок 2.17). 
Правой кнопкой мыши нажмите на иконку и выберите пункт «Установить сертификат» (Рисунок 2.18). 
В открывшемся окне нажмите кнопку «Открыть» (Рисунок 2.19). 
Затем нажмите «Далее» (Рисунок 2.20). 
Установите переключатель для значения «Поместить все сертификаты в следующее хранилище» и нажмите кнопку «Обзор» (Рисунок 2.21). 
Выберите папку «Доверенные корневые центры сертификации» и нажмите «ОК» (Рисунок 2.22). 
Затем нажмите кнопки «Далее» и «Готово».
В открывшемся диалоговом окне нажмите кнопку «Да» (Рисунок 2.23). 
Для завершения установки нажмите «ОК» (Рисунок 2.24). 
Настройки хранилищ
Обновлено 23/9/20 от Alesja Tsernoseva
Браузеры хранят данные различного типа о вас и о ваших предпочтениях, в различных хранилищах. Тем самым, в данные хранилища входят:
- Cookie файлы
- Недавно закрытые вкладки
- Local storage и IndexedDB данные
- Браузерная история
- Сохранённые вкладки
- Браузерные расширения
- Настройки браузера
Данные браузерных профилей Multilogin сохранены и синхронизированы в зашифрованном виде на серверах. Наличие различных хранилищ данных значительно увеличит длительность загрузки и сохранения браузерных профилей. Именно поэтому, по умолчанию включена только синхронизация вкладок и Cookie файлов. Другие хранилища должны быть включены вручную, в секции “Настройки хранилищ”, в настройках браузерного профиля.
На данный момент Multilogin поддерживает Local storage и IndexedDB хранилища. В то же время, мы постоянно добавляем другие хранилища данных.
Local storage и IndexedDB
Несмотря на то, что Local storage и IndexedDB в архитектурном плане немного разные вещи, оба хранилища предназначены для локального хранения данных о вас. Данные хранилища работают так же как и Cookie файлы, но считается что Local Storage и IndexedDB более безопасны и могут хранить данные в большем размере, без нанесения ущерба производительности сайта.
Поскольку веб-сайты имеют полный доступ к данным хранилищам, они могут быть спокойно использованы в связке с Cookie файлами, для слежки за пользователями и сбора информации о вашей активности, размещая различные частички данных идентифицирующих пользователей.
В Multilogin есть возможность включить Local storage и IndexedDB синхронизацию в браузерных профилях.

Хранилище расширений
Браузерные расширения и их данные хранятся в отдельном хранилище, отдельно от других данных. Поэтому, если вы желаете использовать расширения и иметь возможность использовать их после перезапуска профиля, вам следует включить хранилище расширений.

Использование расширений и аддонов
Использование хранилища расширений позволяет вам удобно интегрировать браузерные расширения и аддоны из Chrome и Firefox интернет-магазинов с вашими профилями. Вот как это можно осуществить:
- Создайте браузерный профиль с включённым хранилищем расширений
- Запустите браузерный профиль и пройдите на официальную страницу браузерных расширений
- Скачайте расширение, которое вы хотите использовать
- Дождитесь полной установки расширения
- Сохраните профиль через кнопку Multilogin
- Запустите снова браузерный профиль, чтобы проверить, сохранилось ли расширение
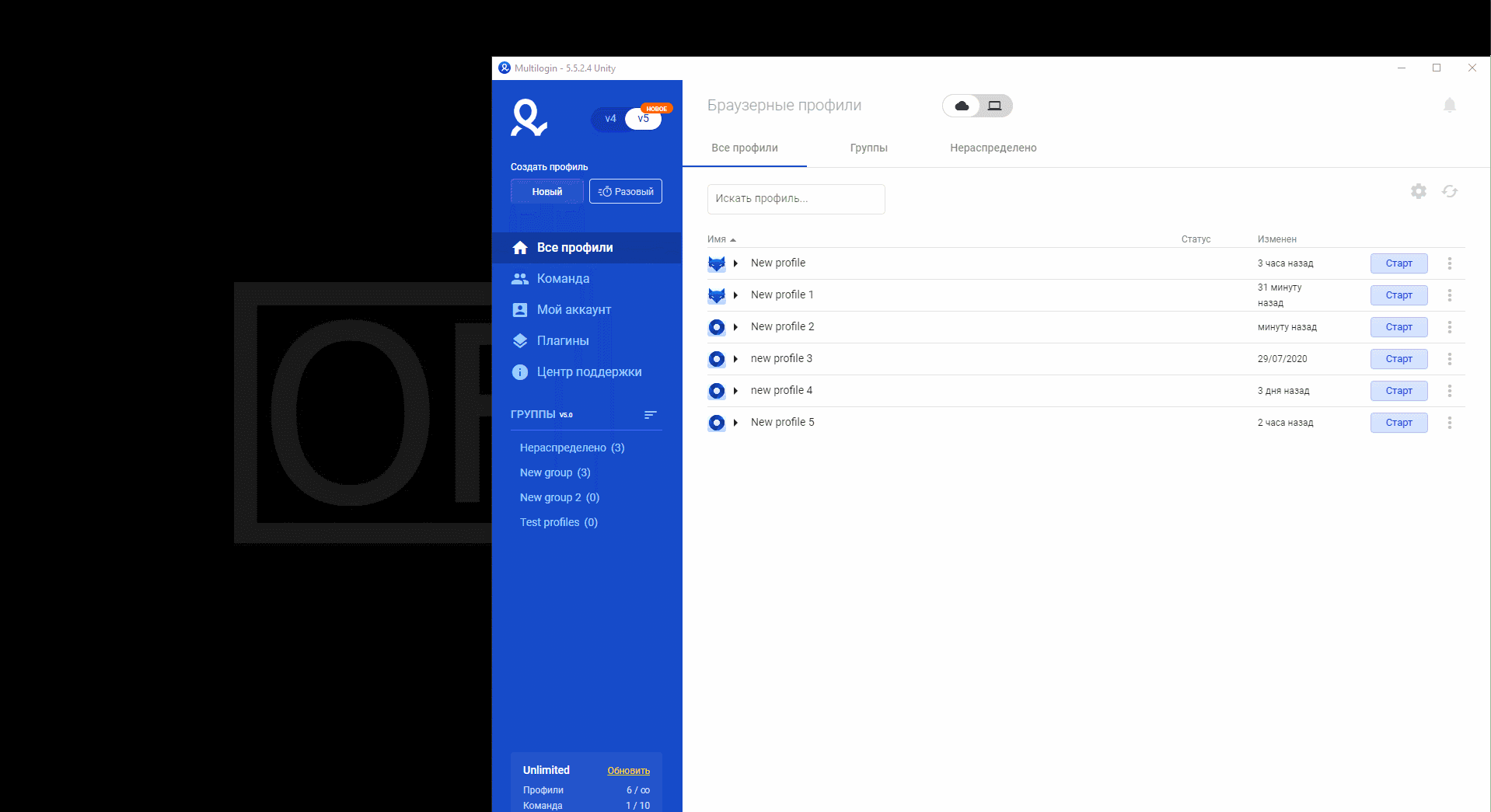
Сохранение браузерных вкладок и браузерной истории
При желании можно сохранять браузерные вкладки и историю, и восстановить к ним доступ при следующем запуске браузерного профиля. Для этого необходимо включить сохранение браузерных вкладок и сохранение истории браузера.

Сохранение паролей
Можно сохранить пароли и другие поля форм для заполнения, включив сохранение паролей.