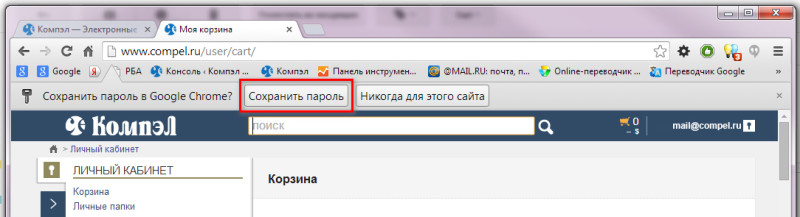Сброс до заводских настроек Windows
Сброс до заводских настроек Windows
Компьютеры любят «чистоту», как на жёстком диске, так и от пыли на аппаратной части. Если со вторым вопросом можно разобраться проще – просто провести чистку, то с первым всё не так легко. Основная проблема начинающих пользователей – желание установить побольше «полезных» программ и неумение правильно пользоваться дисковым пространством компьютера, что влечёт за собой неполадки в его работе. Когда ситуация находится на пике, юзерам ничего не остается, как совершить сброс до заводских настроек Windows. В нашей статье подробно будет описано, как восстановить систему до вида «из коробки» для разных версий, начиная с Windows 7.
Первый вариант
Этот вариант подойдет для Windows 10 при условии, что система запускается на компьютере.
- 1 — Переходим в меню «Пуск» и выбираем «Параметры» >Обновление и безопасность (Рис.1).
 (Рис.1)
(Рис.1)
- 2 — В левом меню выберите пункт «Восстановление» (Рис.2).
 (Рис.2)
(Рис.2)
- 3 — Нажимаем на кнопку «Начать» под надписью «Вернуть компьютер в исходное состояние» (Рис.3).
 (Рис.3)
(Рис.3)
- 4— Здесь нам предлагается два варианта — «Сохранить мои файлы» или «Удалить все» (Рис.4). Сохранить файлы, это имеется в виду, все те файлы, которые у вас могут быть (фотографии, документы, музыка, фильмы и прочее) на рабочем столе, или в папках — Этот компьютер, Видео, Музыка, Изображение, Документы, Загрузки. Но наверное, если вы хотите вернуть компьютер в исходное состояние, то перед этим позаботились все скопировать или перенести на Диск D, или к примеру на флешку. Конечно лучше выбрать второй вариант — «Удалить все». Это удалит все ваши файлы, приложения и настройки.
 (Рис.4)
(Рис.4)
- 5 — Запускается процесс подготовки (Рис.5).
 (Рис.5)
(Рис.5)
- 6 — Нажимаем «Далее» (Рис.6).
 (Рис.6)
(Рис.6)
- 7 — Жмем на интересное название — «Заводской» (Рис.7).
 (Рис.7)
(Рис.7)
- 8 — Немного ждем, система подготавливается к сбросу (Рис.8). Далее ваш компьютер перезагрузится, а процесс сброса будет проходить через функцию восстановления системы. Процесс займет некоторое время.
 (Рис.8)
(Рис.8)
- 9 — Завершающий этап. Загрузится рабочий стол (Рис.9)
 (Рис.9)
(Рис.9)
- 10 — Нажимаем «ОК» (Рис.10).
 (Рис.10)
(Рис.10)
- 11 — Здесь можно нажать «Пока пропустить» (Рис.11).
 (Рис.11)
(Рис.11)
- 12 — Весь процесс завершен, ваша система готова к первому запуску (Рис.12).
 (Рис.12)
(Рис.12)
Теперь, когда у вас все готово, можно приступить к настройке самой системы, установки программного обеспечения и её оптимизации. Как настроить, установить нужные программы и оптимизировать Windows 10, чтобы она летала, читаем следующие инструкции:
- Как вывести «Мой компьютер» на рабочий стол Windows 10?
- Как самостоятельно установить Windows 10 и программы? (В данном руководстве, нам нужно выбрать только последний пункт — Установка программ для Windows 10).
- Как ускорить работу компьютера Windows 10?
Чтобы окончательно ознакомиться с инструкцией — Как вернуть компьютер к заводским настройкам, смотрим видео.
Восстановление системы Windows
Его обычно используют после предыдущего метода, который не дал результатов. Операционная система имеет возможность делать несколько точек восстановления, которые фиксируют состояние всех программ на определенный момент. Такие точки можно сделать самому или настроить периодичность автосохранений.

Перед тем, как создать точку восстановления вручную лучше закрыть работающие программы. Заходим в «Панель управления» и выбираем пункт «Система». Далее переходим в меню «Защита системы», в открывшемся окне выбираем «Создание точки восстановления» и указываем ее название. После окончания процедуры будет выведено системное сообщение – «Точка восстановления создана успешно».

Чтобы начать процедуру восстановления заходим в меню «Пуск», нажимаем на «Панель управления», переходим в пункт «Восстановление — Запуск восстановления системы». В открывшемся окне можно выбрать последнюю точку или посмотреть все доступные. Нажав «Поиск затрагиваемых программ», вы увидите весь перечень приложений, которые будут изменены. Обычно достаточно выбирать точку за 3-4 дня до появления неисправностей и сбоев. После выбора точки восстановления и ее подтверждения компьютер будет перезагружен.
В этом же меню можно сделать восстановление с помощью сделанного заранее образа. Его предварительно сохраняют на dvd-носитель, флешку или внешний жесткий диск. Сегодня чаще всего восстанавливают параметры с образа через usb соединение – это быстро и удобно.

Для неопытных пользователей все предлагаемые установки лучше оставить по умолчанию, после нескольких переходов подтверждаем процесс сброса, нажав кнопку Готово . Стоит отметить, что если вы создали бэкап с ошибками или носитель с образом был поврежден, то запуск системы может быть прерван. В этом случае лучше установить новую среду на компьютере с предварительным форматированием жесткого диска.
Общие сведения
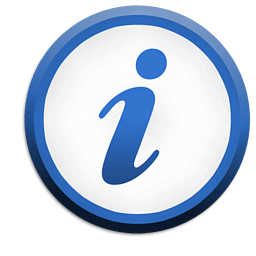
Осуществив сброс, все учетные записи на компьютере будут удалены и личные файлы пользователя будут стерты. Драйвера комплектующих и установленные программы также удаляться. В итоге пользователь получит полностью чистую систему, как будто после её первой установки. Исходя из вышесказанного, перед тем как осуществлять сброс, следует сохранить все нужные файлы, а также сохранения игр, которые расположены по умолчанию в папке с документами.
Откат в исходное состояние
После обновления до Windows 10 в течение 31 дня есть возможность быстрого отката до предыдущей версии. Если же месяц уже прошел, или вы произвели чистую установку с форматированием разделов после обновления, то функция быстрого отката исчезнет, так как папка Windows.old (в ней хранятся файлы старой системы) будет удалена.
Как вернуть компьютер к исходному состоянию в таком случае? Воспользоваться специальной функцией параметров Windows 10:
- Раскройте меню «Пуск» и запустите «Параметры».
- Перейдите к вкладке «Обновление и безопасность».
- Откройте раздел «Восстановление».

В разделе «Восстановление» есть две функции – возврат компьютера в исходное состояние и запуск особых вариантов загрузки. Вам нужен первый инструмент, позволяющий сбросить настройки до заводского состояния.
При возврате к исходному состоянию не требуется загрузочный носитель. В процедуре задействованы файлы, которые хранятся на специальном разделе (его размер около 500 Мб).
Чтобы приступить к откату, нажмите «Начать». Появится окно выбора режима возврата к исходным файлам. Есть два варианта:
- Сохранить файлы. Все приложения и настройки будут удалены, но пользовательские файлы сохранятся.
- Удалить все. С жесткого диска будет стерта вся информация, включая ваши файлы.
Чтобы не мучиться с перезаписью информации на другие носители, выберите откат с сохранением файлов. Начнется подготовка устройства.

После завершения подготовки будет выведен полный список программ, которые окажутся деинсталлированными в результате отката системы. В перечень войдут все приложения, которые были вами установлены (браузеры, игры, графические редакторы и т.д.). Если вы согласны, нажмите «Далее».

На следующем экране мастер сброса внимательно прочитайте о ходе процедуры отката и её последствиях. Если вас всё устраивает, нажмите кнопку «Сброс».

После запуска процедуры отката в исходное состояние компьютер перезагрузится. Ваше участие больше не потребуется, так как все необходимые действия машина выполнит самостоятельно. После успешного завершения сброса настроек вы получите новую систему без лишних программ и настроек, но с вашими файлами.
Если вы указали режим полного удаления данных, то при завершении процедуры отката вам необходимо указать параметры работы системы, а также создать учетную запись. После завершения отката вы получите полностью чистую систему.
Система не загружается
С запуском отката параметров в среде Windows мы разобрались, но как обнулить настройки, если система не загружается? В таком случае придется воспользоваться загрузочным носителем с дистрибутивом Windows 10.
- Подключите установочную флешку (диск).
- Через Boot Menu или BIOS установите загрузку с подключенного носителя.
- Кликните по ссылке «Восстановление системы».

- Перейдите в раздел «Диагностика».
- Нажмите «Вернуть в исходное состояние».

Далее будут появляться те же окна, что и при запуске сброса в среде Windows. Единственное отличие – добавится еще окно авторизации, где необходимо указать пароль от учетной записи.
Как сбросить настройки Windows 10
Чтобы перезагрузить компьютер, удалив всё с основного жесткого диска, выполните следующие действия:
- Откройте Параметры.
- Нажмите Обновление и безопасность.
- Перейдите в раздел Восстановление.
- В категории «Вернуть компьютер в исходное состояние» нажмите кнопку Начать .

Нажмите Удалить все.
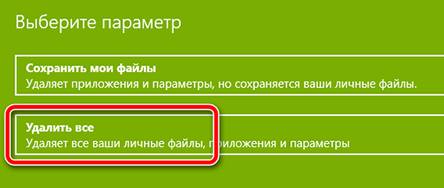
Краткое примечание: используйте эту опцию, если вы готовите устройство к продаже. В противном случае, если вы пытаетесь обновить установку, настроек сброса по умолчанию более чем достаточно.
После выполнения этих шагов мастер очистит системные диски в зависимости от выбранного вами варианта и переустановит копию Windows 10, восстановив заводские настройки.
После восстановления заводских настроек
Если вы собираетесь продавать компьютер, вам больше ничего не нужно делать. Однако, если вы обновляете устройство, чтобы начать заново с чистой установкой, вам все равно нужно будет проверить наличие обновлений, убедиться, что установлены все драйвера, переустановить приложения и восстановить файлы из резервной копии.
Проверка обновлений
Чтобы установить обновления для Windows 10, выполните следующие действия:
- Откройте Параметры.
- Нажмите Обновление и безопасность.
- Нажмите Центр обновления Windows.
- Нажмите Проверить наличие обновлений .
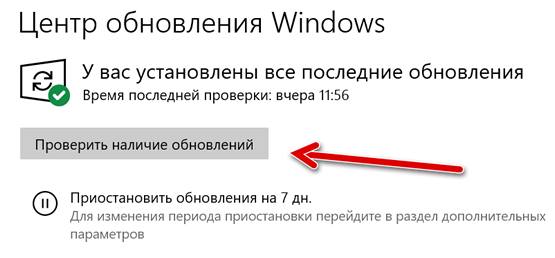
После выполнения этих действий Центр обновления Windows загрузит и установит все отсутствующие обновления и драйверы (если применимо).
Проверка драйверов устройств
Чтобы проверить отсутствие драйверов, выполните следующие действия:
- Откройте Диспетчер устройств.
- Убедитесь, что нет ветки под названием «Другие устройства», в которой обычно перечислены отсутствующие драйверы устройств.
Если у вас есть одно или несколько устройств с отсутствующими драйверами, вы можете использовать эти инструкции для обновления.
Восстановление личных файлов
Последнее, что осталось сделать, это восстановить ваши файлы из резервной копии. Процесс будет зависеть от метода, который вы выбрали для создания резервной копии файла.
Если вы используете OneDrive для резервного копирования файлов, возможно, они уже синхронизируются в фоновом режиме. Однако, если это не так, вам может понадобиться перенастроить приложение.
Если вы создали копию своих файлов на внешнем диске, подключите диск к компьютеру и выполните следующие действия:
- Откройте Проводник.
- В разделе «Устройства и диски» дважды щелкните хранилище с резервной копией файлов.
- Выберите файлы и папки.
- Нажмите кнопку «Копировать в» на вкладке Главная.
- Выберите папку назначения.
Совет. Вы можете использовать опцию «Выбрать местоположение», чтобы выбрать другую папку.
После выполнения этих шагов вам может потребоваться повторить эти шаги для восстановления дополнительных файлов.
Наконец, обязательно переустановите любое приложение, которое ранее было доступно на вашем компьютере (если применимо).
Сбросить настройки BIOS на заводские, сбросить пароль БИОС
Любители покопаться в настройках BIOS Setup иногда попадают в такую ситуацию, что после изменения настроек BIOS что-то работает не так, как нужно (или вообще не работает). Если Вы уверены, что неполадки в работе компьютера вызваны изменениями в БИОС, самым простым вариантом решения проблемы будет сброс настроек BIOS.
После выполнения данной операции конфигурация Базовой Системы Ввода-Вывода приобретет заводские настройки, что позволит устранить возникшие неисправности.
Обнулять конфигурацию BIOS необходимо в следующих случаях:
- Если необходимо сбросить пароль на вход в БИОС (или пароль на продолжение запуска ОС);
- Если компьютер работает не стабильно;
- Если компьютер не загружает операционную систему;
- Если Вы изменили конфигурацию настроек BIOS Setup, но не уверены в правильности выполнения своих действий.
Сброс настроек БИОС заключается в обнулении содержимого памяти CMOS (разрушение контрольной суммы CMOS) до стандартных значений (заводских настроек).
Существует несколько способов установки заводских настроек BIOS. Рассмотрим их подробно.
Способ № 1. Сброс настроек BIOS Setup с помощью перемычки CLRTC на материнской плате.
Перемычка располагается на системной плате рядом с батарейкой, питающей CMOS-память. Она по умолчанию стоит в положении 1-2. Для обнуления BIOS Setup необходимо переставить перемычку в положение 2-3 примерно на 15 секунд. Операцию необходимо выполнять при полностью отключенном компьютере (необходимо вынуть даже розетку из электросети).
Рис 1. Перемычка CLRTC
Примечание 1. Перемычка для обнуления настроек БИОС может иметь также другие названия: Clear CMOS, CCMOS, Clear RTC, CRTC…
Примечание 2. Если для сброса настроек БИОС предусмотрено только два контакта (возле надписи Clear CMOS на материнской плате), то для обнуления конфигурации необходимо замкнуть эти контакты любым токопроводящим элементом при выключенном компьютере.
Примечание 3. Детальную информацию о том как использовать перемычку для сброса настроек BIOS Setup можно прочитать в документации к материнской плате.
Отмечу, что в материнских платах премиум класса для выполнения данной операции зачастую имеется специальная кнопка (CLR CMOS).
Рис 2. Кнопка CLR CMOS
Способ № 2. Вынимаем батарейку.
Выключаем компьютер. Снимаем крышку системного блока и ищем на материнской плате батарейку, которая питает CMOS-память. Аккуратно извлекаем батарейку из гнезда и спустя некоторое время (минут 10-15) устанавливаем ее обратно. Заводские настройки должны установиться.
Рис 3. Батарейка CMOS.
Способ № 3. С помощью опций BIOS Setup.
Если у Вас имеется возможность зайти в BIOS Setup, то установить заводские настройки можно с помощью пункта Load Defaults BIOS (название может быть другое: Load BIOS Setup Defaults, Load Safe-Fail Defaults…).
Способ № 4. Сброс настроек BIOS Setup с помощью утилиты Debug.
Данная утилита входит в состав операционных систем семейства Windows. Для ее запуска заходим в меню Пуск, нажимаем Выполнить и вводим команду debug. В окно, которое откроется, для AWARD и AMI BIOS вводим следующие команды:
- О 70 17
- О 73 17
- Q
Для Phoenix BIOS:
- O 70 FF
- O 71 FF
- Q
Способ № 4. Перемычка контактов любым металлическим проводником
По просьбе читателей приводим место расположение контактов которые нужно замкнуть для сброса БИОСА ноутбука Toshiba: 






Комментарии
![]()
![]()
![]()
![]()
![]()
Здравствуйте. После замены кулера перестал включаться компьютер (BIOS не запускается) и не включается периферия (не светятся диоиды). Пробовал вынимать планки оперативной памяти и менял местами, вытаскивал батарейку, отключал все накопители, DVD привод, пробовал включить ПК с другим процессором. Ничего из вышеперечисленн ого не помогло. Процессор нагревается (работает). Внешне на материнской плате не заметил никаких трещин или ещё что-то неладное. Монитор работает: выводит “cable not connected” при отключении кабеля от видеокарты. Контакты резинкой протирал.
И вот ещё что. При вынимании всех (двух) планок оперативной памяти материнская плата не пищит и все также запускается (периферия и монитор также не работают)
![]()
![]()
![]()
![]()
Добрый день. У вас отвалился жеский диск, или нарушена последовательно сть носителей.
1) Проверьте в статусе- находится ли ваш жесткий диск Биосом? – nastrojkabios.ru/ostalnie-optsii/system-information-informatsiya-o-sisteme-s-foto.html
2) Если находится, то выставьте этот диск первым при загрузке
nastrojkabios.ru/parametri-zagruzki/1st-hard-disk-drive.html
nastrojkabios.ru/parametri-zagruzki/first-boot-device.html
Если система и так и так не работает, попробуйте сбросить на дэфолтные настройки БИОС – “Способ № 3. С помощью опций BIOS Setup.
Если у Вас имеется возможность зайти в BIOS Setup, то установить заводские настройки можно с помощью пункта Load Defaults BIOS (название может быть другое: Load BIOS Setup Defaults, Load Safe-Fail Defaults…)”[/
Огромное спасибо Вам. Всё получилось, делаю удачи.
![]()
Добрый день. У вас отвалился жеский диск, или нарушена последовательно сть носителей.
1) Проверьте в статусе- находится ли ваш жесткий диск Биосом? – nastrojkabios.ru/ostalnie-optsii/system-information-informatsiya-o-sisteme-s-foto.html
2) Если находится, то выставьте этот диск первым при загрузке
nastrojkabios.ru/parametri-zagruzki/1st-hard-disk-drive.html
nastrojkabios.ru/parametri-zagruzki/first-boot-device.html
Если система и так и так не работает, попробуйте сбросить на дэфолтные настройки БИОС – “Способ № 3. С помощью опций BIOS Setup.
Если у Вас имеется возможность зайти в BIOS Setup, то установить заводские настройки можно с помощью пункта Load Defaults BIOS (название может быть другое: Load BIOS Setup Defaults, Load Safe-Fail Defaults…)”
![]()
![]()
![]()
![]()
![]()
Добрый день.
Вы путаете обновление BIOS-а (прошивки материнской платы – см. в левом меню пункт – “Как обновить BIOS материнской платы”) и сброс параметров на заводские настройки. При обновлении вы устраняете выявленные ошибки в работе прошивки, а при сбросе приводите значение настроек просто к дэфолтным значениям (если например у вас несколько жестких дисков то может так получится что после сброса первым на загрузки встанет не тот который вы до этого делали загрузочным и виндовс просто перестанет загружаться и тд. т.е просто меняются значения параметров).
Теоретически в новых БИОС может содержаться исправления каких-либо аппаратных проблем, но что бы убедится в этом нужно ознакомиться с описанием изменений разных релизов.
Как правило совместимость и поддержка различного оборудования расширяется, а не снижается. Но в любом случае нужно ознакомится с отличиями старой текущей прошивки от (как правило) текущей – самой свежей.
Ноутбуки Lenovo: возврат к первоначальному состоянию заводских настроек

Почти все ноутбуки марки Lenovo оснащены специальной кнопкой, которая предназначена для активации сброса настроек. На такой кнопке изображена изогнутая стрелка. Она располагается либо возле клавиши включения, либо сбоку корпуса. Клавиша восстановления нажимается не пальцем, как обычная клавиша на клавиатуре ноутбука, а нажимается она с помощью иголки.
1 Отключаем ноутбук;
2 Зажимаем иголкой (жмем и не отпускаем) кнопку сброса настроек на несколько секунд. Если же кнопка сброса на ноутбуке Lenovo отсутствует, то жмем пальцем (и не отпускаем) клавишу «F11» на клавиатуре при включении ноутбука;
3 После этого ноутбук включится, и на экране появится меню вариантов запуска системы;
4 Выбираем «Lenovo Factory Recovery» или «System Recovery» в зависимости от того, какое меню появится на экране.
Способ 2: Точка восстановления
Второй способ предполагает использование точки восстановления системы. В этом случае будут изменены только системные настройки, а загруженные файлы и программы останутся в неприкосновенности. Но главная проблема состоит в том, что если вы желаете сбросить параметры именно до заводских настроек, то чтобы это сделать, нужно создать точку восстановления сразу, как только вы приобрели ноутбук или установили ОС на ПК. А это делают далеко не все пользователи.
- Итак, если имеется созданная перед началом использования компьютера точка восстановления, то заходите в меню «Пуск». Выбирайте «Все программы».


Переходите в папку «Служебные».

В появившейся директории ищите позицию «Восстановление системы» и щелкайте по нему.

Происходит запуск выбранной системной утилиты. Открывается окошко восстановления ОС. Тут просто жмите «Далее».

Затем открывается перечень точек восстановления. Обязательно установите галочку около пункта «Показывать другие точки восстановления». Если существует не один вариант, и вы не знаете, какой именно выбрать, хотя твердо уверены, что создавали точку с заводскими настройками, то в этом случае, выбирайте самый ранний по дате пункт. Её значение отображается в столбце «Дата и время». Выделив соответствующий пункт, жмите «Далее».

В следующем окошке вам остается только подтвердить, что вы желаете откатить ОС именно к выбранной точке восстановления. Если есть уверенность в своих действиях, то жмите «Готово».

Как видим, существует два варианта сбросить состояние операционной системы до заводских настроек: путем переустановки ОС и возвратом параметров к ранее созданной точке восстановления. В первом случае все установленные программы будут удалены, а во втором – изменены только системные параметры. Каким именно из методов пользоваться, зависит от целого ряда причин. Например, если вы не создавали точку восстановления сразу после установки ОС, то у вас остается только тот вариант, который был описан в первом способе данного руководства. Кроме того, если вы желаете очистить компьютер от вирусов, то тоже подойдет только этот метод. Если же пользователь не хочет заново устанавливать все программы, которые имеются на ПК, то нужно действовать вторым способом.