Полная Не могу открыть панель управления Nvidia на Windows 10, 8
Полная Не могу открыть панель управления Nvidia на Windows 10, 8.1, 7
Драйверы Nvidia поставляются с определенным программным обеспечением, но многие пользователи сообщают, что не могут открыть панель управления Nvidia на своем ПК. Это может быть проблемой, особенно если вы хотите точно настроить параметры видеокарты. Тем не менее, есть способ решить эту проблему.
Многие пользователи используют панель управления Nvidia для настройки параметров графической карты, но некоторые пользователи сообщают, что вообще не могут открыть панель управления Nvidia. Говоря об этой проблеме, вот некоторые похожие проблемы, о которых сообщили пользователи:
- Панель управления Nvidia перестала работать в Windows 10 . Если панель управления Nvidia не работает на вашем компьютере, возможно, проблема в антивирусе. Отключите его и проверьте, решает ли это вашу проблему.
- Панель управления Nvidia не работает в Windows 7 64-битная версия . Эта проблема может возникать в более старых версиях Windows, но вы можете решить эту проблему с помощью одного из наших решений.
- Не удается найти панель управления Nvidia . Если вы не можете найти панель управления Nvidia, просто перейдите в каталог установки, создайте ярлык на рабочем столе, и проблема должна быть решена.
- Панель управления Nvidia отсутствует . Многие пользователи сообщали, что на их ПК отсутствует панель управления Nvidia, но это не так. Просто откройте панель управления, и вы сможете получить к ней доступ.
- Не удается открыть панель управления Nvidia, как это исправить?
- Решение 1. Проверьте свой антивирус
- Решение 2 – Завершить процесс Nvidia Display Container
- Решение 3. Убедитесь, что необходимые службы запущены
- Решение 4 – Запустите приложение прямо из установочного каталога
- Решение 5. Отключите опцию быстрой загрузки в Windows 10
- Решение 6 – Обновите ваши драйверы и систему
- Решение 7. Переустановите драйвер от NVIDIA GeForce Experience
- Решение 8. Убедитесь, что панель управления Nvidia не скрыта
Не могу найти панель управления графикой: что делать
ШАГ 1: проверить наличие видеодрайвера
Для начала (чтобы не терять время зря) я бы порекомендовал уточнить, а установлен ли сам видеодрайвер.
Важно!
Многие пользователи после переустановки Windows 10 не обновляют видеодрайвер (пользуются тем, что поставила ОС). Между тем, обычно, он идет без панели управления — т.е. ее попросту нет и искать значки и ссылки на нее – бесполезно.
Для Intel HD, кстати, в Microsoft Store есть спец. центр управления графикой!
Для этого нужно открыть диспетчер устройств и посмотреть вкладку “Видеоадаптеры” . Обратите внимание на значок рядом с названием вашего видеоадаптера: нет ли на нем восклицательного знака? (если есть — это указывает на отсутствие видеодрайвера)

Драйвер на видеокарту установлен (слева), драйвера нет (справа)
Вообще, обновлять его лучше с официального сайта производителя (ссылки на нужные странички ):
- https://www.amd.com/
- https://www.intel.ru/
- https://www.nvidia.ru/
- если у вас ноутбук — то загружайте видеодрайвер с сайта производителя устройства: ASUS, HP, Dell и пр. (производитель нередко модифицирует его и добавляет доп. панельки).
Кроме этого, для своевременного авто-обновления драйверов и необходимых компонентов для работы 3D-приложений (игр) — посоветовал бы использовать утилиту Driver Booster. Она рассчитана на начинающих пользователей: весь процесс максимально прост. См. ниже пример ее работы.

Driver Booster – найдено 9 устаревших драйверов (пример работы программы)
ШАГ 2: как открыть настройки видеокарты
Способ 1
На рабочем столе кликните правой кнопкой мыши (ПКМ) по любому свободному месту — должно открыть меню проводника. В нём в большинстве случаев должна быть ссылочка на панель графики (в моем случае “Radeon” , в вашем может быть на “Intel” или “nVidia”).

ПКМ по рабочему столу
Способ 2
Посмотрите внимательно в правый нижней угол: там, рядом с часами, должно быть множество значков. Нередко, среди них оказывается и на видеодрайвер (кстати, он может быть скрыт — обратите внимание на стрелочку . ).

ПО Radeon — значок в трее
Способ 3
Сначала необходимо открыть панель управления Windows и переключить отображение в режим “Крупные значки” . Среди многообразия ссылок на различные параметры — должна быть ссылочка и на видеодрайвер (разве за исключением последних драйверов от Intel, они в панель управления перестали добавлять значки. ).

Панель управления – крупные значки
Способ 4
Зайдите в меню ПУСК и внимательно просмотрите все вкладки: обычно после установки полной версии видеодрайвера в меню появится ссылка на его панель управления.

Меню ПУСК / Windows 10
Кстати, в ОС Windows 10 весьма неплохо реализован поиск: если нажать по значку с лупой (возле ПУСК) и ввести аббревиатуру “AMD” (или “Intel”, “nVidia”) — автоматически будет найдена ссылка на панель управления графикой.

AMD Radeon Software — поиск
Способ 5
Есть и более радикальный способ (ручной), когда мы не будем искать никакие значки, а попробуем запустить непосредственно само приложение для настройки видеодрайвера.
Для начала нужно открыть “Мой компьютер” и перейти на системный диск “C:” (по умолчанию именно на него устанавливается всё ПО, связанное с видеокартой).
Далее нужно открыть папку “Program Files” и перейти в каталог, соответствующую названию вашего видеоадаптера (пару адресов в качестве примера ниже).
C:Program FilesNVIDIA CorporationControl Panel Client

Папка с файлами панели управления AMD
Если у вас видеокарта AMD — достаточно будет запустить файл “RadeonSoftware.exe”, для nVidia — файл “nvcplui.exe”.
Если вы нашли ссылочку на меню управления видеокартой иначе — сообщите в комментариях (заранее благодарю).
Через параметры экрана
Информацию о карте для возможности обновления ее драйверов доступно быстро выяснить, исполнив следующие несколько шагов:
- Кликнуть «Пуск»;

- Запустить «Панель управления»;
- Затем перейти в раздел «Настройка разрешения экрана»;

- Также в Виндовс 7 можно войти в это окно, вызвав контекстное меню от рабочего стола;

- В окне настроек требуется кликнуть «Дополнительные параметры»;

- После этого отобразится окно, где уже будут доступны все сведения о карте.

Что делать, если панель управления Nvidia не отображается в моем меню?
Панель управления отсутствует в вашем меню?
Иногда он может исчезать из контекстного меню рабочего стола. Может быть, вы случайно спрятали опцию. Или, может быть, он скрылся во время обновления.
В любом случае, это легко исправить.
Самое простое решение этой проблемы — просто зайти в свою панель и показать ее.
Вы можете сделать это, выполнив следующие действия:
- Нажмите клавиши Windows + R на клавиатуре. Это откроет экран запуска в вашей операционной системе.
- Введите слово «control» в поле и нажмите Enter, чтобы открыть панель управления вашего компьютера.

- Здесь вы сможете выбрать панель управления Nvidia . Дважды щелкните значок.

- Внутри панели водителя выберите выпадающее меню «Рабочий стол» в строке меню.
- Установите флажок «Добавить контекстное меню рабочего стола».
Когда этот флажок установлен, значок появится в контекстном меню на вашем рабочем столе.
И если это когда-нибудь случится снова … ну, теперь вы знаете, как получить доступ к Nvidia через панель управления вашего компьютера.
Настройка видеокарты Radeon
Настройка видеокарты Radeon имеет тот же принцип, что и NVidia, но в данном случае несколько отличается сам процесс работы. Множество опций, в данном случае, схожи, но доступ к ним нужно искать в других местах. Да и само по себе меню настройки имеет ряд отличий. Итак, для начала процедуры также необходимо открыть соответствующий раздел, где мы увидим целый ряд различных опций. Далее поговорим о них поподробнее.
Настройка начинается с пункта OpenGL. Для этого, в уже открытом меню, нужно зайти в соответствующий раздел и можно начинать устанавливать подходящие нам параметры:
- Анизотропная фильтрация. Разбирая предыдущий раздел, мы уже говорили о данной функции. Она позволяет максимально снизить количество дефектов картинки, при этом улучшая ее качество.

Особенностью видеокарт Radeon является одна важная опция, которая применима на линейке устройств, маркировка которых начинается с R3. В их настройках есть специфический режим, который дает возможность одновременно использовать и трехлинейную и анизотропную фильтрацию. Если есть такая возможность, его рекомендуется включить. - SmoothVision. Это особая функция, позволяющая установить необходимые параметры сглаживания картинки.

Она подбирается исходя из производительности видеоадаптера и всего компьютера в целом. При работе с видеокартами данного производителя, эта опция считается одной из важнейших. Именно от нее зависит качество работы ПК с приложениями, предусматривающими работу с 3Д текстурами. - Уровень четкости. Позволяет максимально повысить четкость выводимого на экран изображения. Перед установкой на наивысшее значение, необходимо отключить некоторые другие функции.
Итак, на этом первый этап с видеокартой Radeon можно считать завершенным. Но сама по себе настройка на этом не заканчивается, ведь далее мы переходим к аналогичной процедуре с Директом. Для этого переходим с вкладки OpenGL на подменю Direct и устанавливаем там следующие параметры:
- Поддержка 32-разрядной глубины;
- Поддержка DXT;
- Альтернативный центр пикселей.

Тонкая настройка
Данные параметры являются наиболее важными для линейки семитысячных видеокарт Radeon, а также для видеоадаптеров с обозначениями 9100 и 9200. В остальных устройствах отсутствует первая опция, но вторая и третья остаются неизменными. Подбираем значения под собственные требования и производительность ПК. Поддержку DXT советуют активировать, а все остальные функции – отключить.
Также в настройках видеокарт данного производителя присутствует и такая опция, как VPU Recover, которая будет оповещать пользователя о всевозможных проблемах с видеокартой. У множества пользователей часто возникает такая проблема, как сброс графического ускорителя, но многие не обращают на нее внимания.
Если VPU Recover выдает вам какие-либо оповещения, значит, ваш видеоадаптер по какой-либо причине работает некорректно. Это может запуск слишком «тяжелых» приложений для чипа, перегрев устройства и ряд других устройств. Опцию рекомендуется включать, чтобы получать информацию о потенциальных неполадках.
Если ее выключить, вы не будете получать сообщения об ошибках, но подвергаете свой компьютер риску.
Существуют и альтернативные варианты настроек видеокарт от различных производителей. Это специальные программы, которые иначе называются твикерами. Они дают возможность не только изменить базовые настройки видеоадаптера, но и получить доступ к изменению скрытых параметров. Например, с их помощью можно добиться изменения частот работы видеопамяти и графического процессора. Но непрофессионалам их использовать не рекомендуется.
Существует ряд правил и особенностей работы таких программ. Если вы будете бесконтрольно увеличивать параметры, в надежде получить картинку идеального качества, вы попросту сожжете свою видеокарту. Часто они попросту не рассчитаны на ту производительность, которой вы хотите от нее добиться, поэтому если вы не знаете о том, как правильно настраивать устройство, лучше не рискуйте.
Собственно, все основные настройки видеокарты сводятся к единому – это поиск баланса между качеством изображения и производительностью видеоадаптера или системы в целом. Непрофессионалам не рекомендуется производить какие-либо манипуляции самостоятельно. Причина тому очень проста: вы можете чрезмерно повысить нагрузку на устройство, что приведет к ее выходу из строя.
Поэтому если вы желаете улучшить производительность чипа, но не хотите рисковать, лучше обратиться к профессионалам.
Для видеокарты от AMD (ATI Radeon):
Закройте клиент с игрой. Зайдите в панель управления видеодрайвером Catalyst™ Control Center. Переключитесь на высокопроизводительный видеодрайвер.
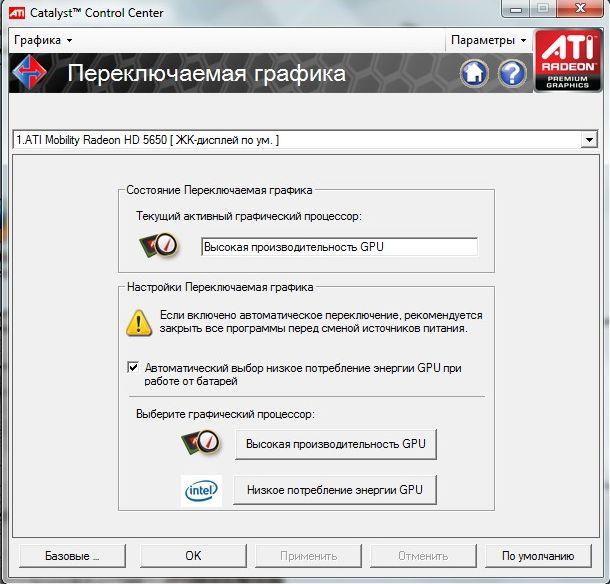
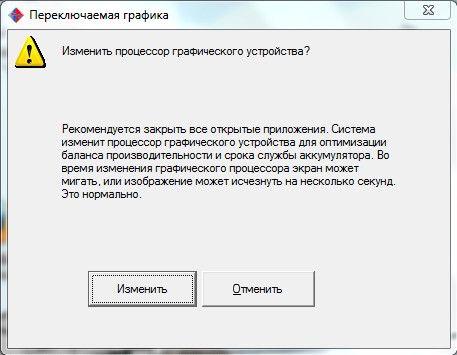
Если переключение невозможно, на экране появится соответствующее уведомление.
В обновлённой версии Catalyst Control Center, начиная с версии 11, можно осуществлять переключение видеокарт несколькими способами, хотя приводят они к одному результату. Ниже приведено несколько способов, и вы можете воспользоваться наиболее удобным для вас.
Способ № 1
Закройте клиент с игрой. Щелкните правой клавишей мыши на Рабочем столе и выберите пункт контекстного меню «Настройка переключаемой графики»:

После этого отобразится окно с настройками переключаемой графики. В данном окне в разделе «Другие приложения» нажмите кнопку Выбрать.
В открывшемся окне перейдите в папку с установленной игрой (по умолчанию C:GamesWorld_of_Warplanes), выберите файл WorldOfWarplanes.exe и нажмите на кнопку Открыть.
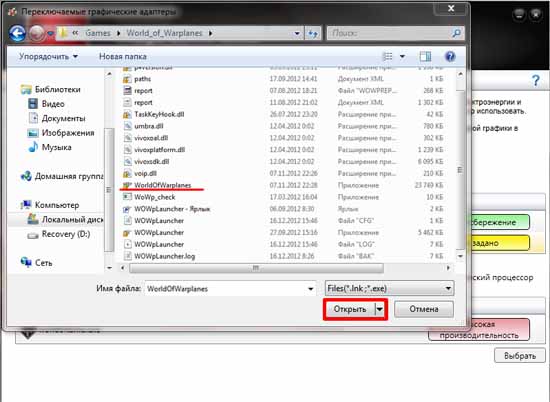
Затем нажмите на кнопку выбора режима использования видеокарты для приложения WorldOfWarplanes.exe и выберите режим «Высокая производительность». Подтвердите ваш выбор нажатием кнопки Применить.
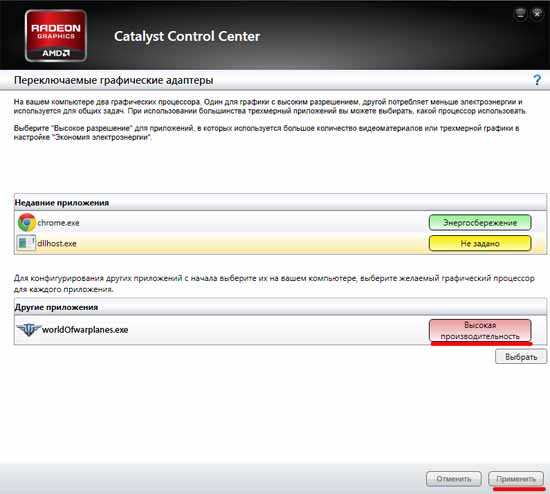
Способ № 2
Закройте клиент игры. Перейдите в Панель управления («Пуск» > «Панель управления»), выберите раздел «Оформление и персонализация» и запустите Catalyst Control Center. Затем в разделе «Питание» выберите «Переключаемые графические адаптеры».
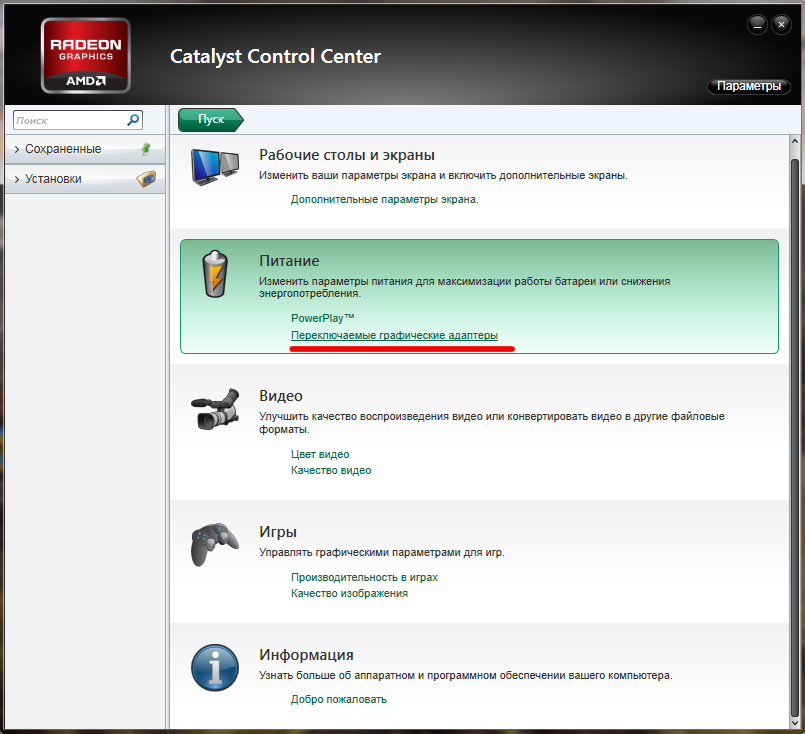
После этого в разделе «Другие приложения» нажмите на кнопку Выбрать.
В открывшемся окне перейдите в папку с установленной игрой (по умолчанию C:GamesWorld_of_Warplanes), выберите файл WorldOfWarplanes.exe и нажмите на кнопку Открыть.
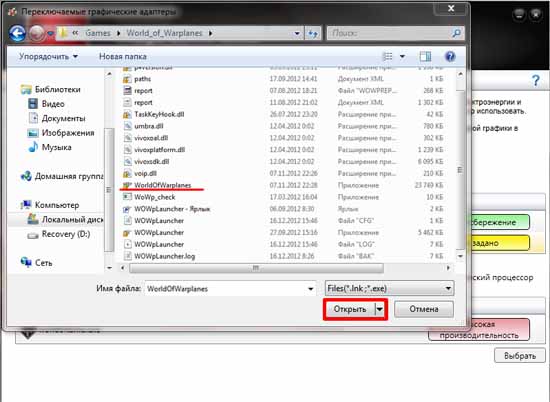
Затем нажмите на кнопку выбора режима использования видеокарты для приложения WorldOfWarplanes.exe и выберите режим «Высокая производительность». Подтвердите свой выбор нажатием кнопки Применить.
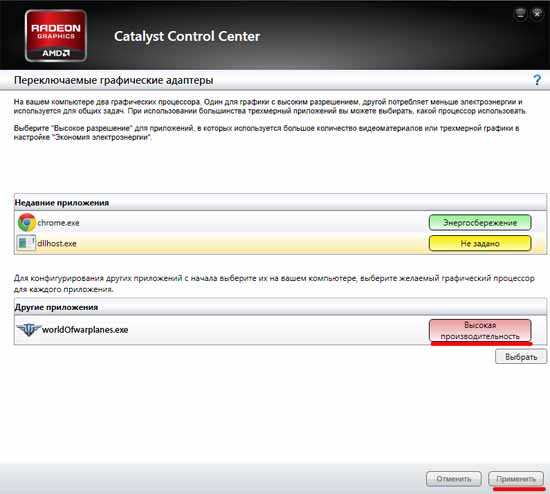
Способ № 3
Если панель «Catalyst control panel» работает в расширенном режиме, откройте раздел «Питание» > «Переключаемые графические адаптеры», как показано на рисунке:
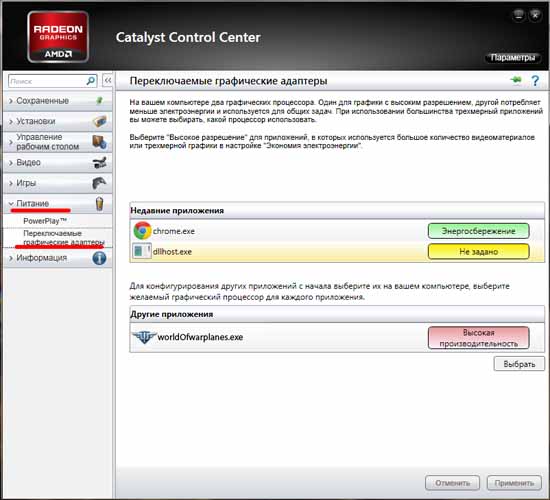
Для видеокарты NVIDIA
Закройте клиент игры. Перейдите в Панель управления Windows («Пуск» > «Панель управления»), выберите раздел «Оформление и персонализация» и запустите «Панель управления NVIDIA».
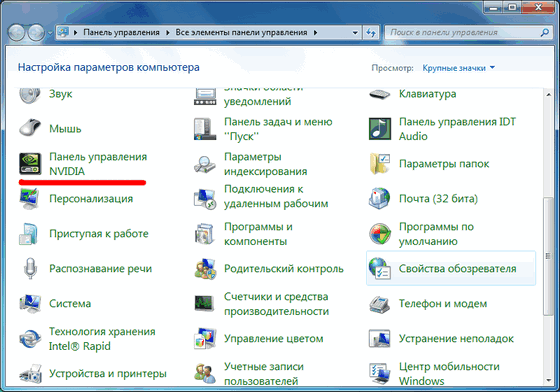
Затем перейдите в раздел настроек видеокарты «Управление параметрами 3D».
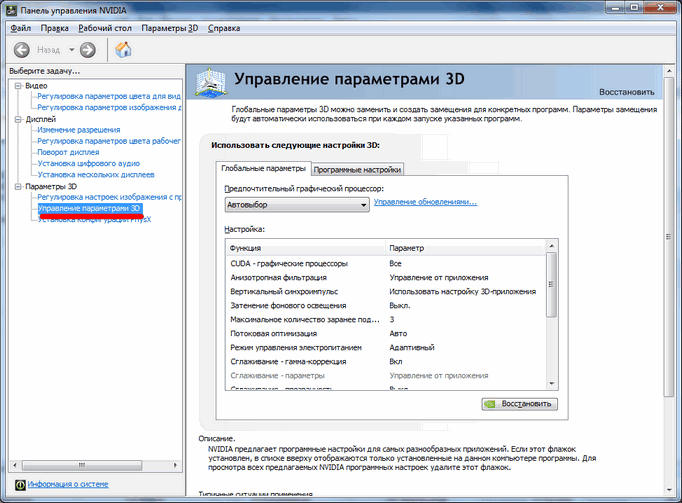
После этого перейдите на вкладку «Программные настройки» и нажмите на кнопку Добавить, как показано на рисунке:
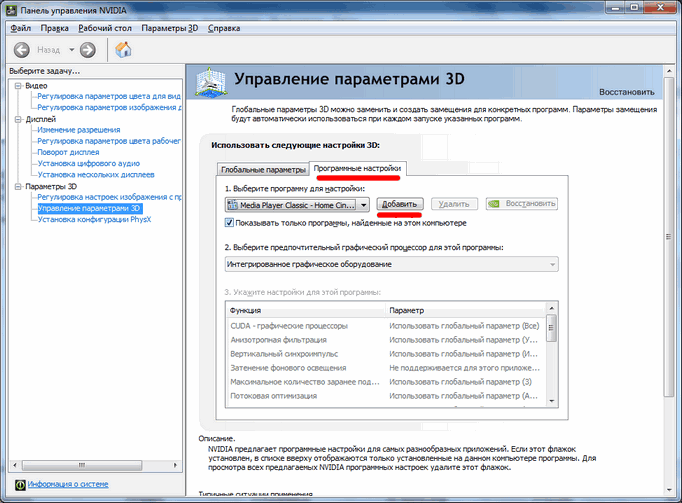
В открывшемся окне перейдите в папку с установленной игрой (по умолчанию C:GamesWorld_of_Warplanes), выберите файл WorldOfWarplanes.exe и нажмите на кнопку Открыть.
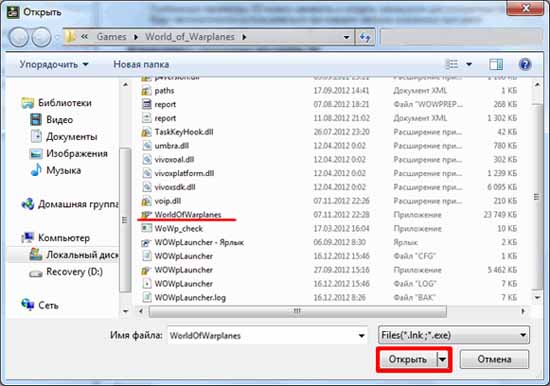
Выберите необходимый графический процессор для игры:
Как узнать видеокарту на Mac?
Владельцев электронных устройств от компании Apple нередко интересует, как узнать видеокарту на ноутбуке. Сложности это не составляет – можно на сайте разработчика найти модель ноутбука и ознакомиться со спецификацией. Если это невозможно, то проделываем следующие шаги:
- Открываем «Об этом Mac»;
- Находим «Информация о системе»;
- Пользуемся вкладкой «Оборудование»;
- Пунктом «Графика/Монитор»;
- Знакомимся с необходимой информацией:
.png)
Если перепробовали разные способы, но до сих пор не знаете, как узнать видеокарту на Windows 7 и других операционных системах, то свяжитесь с сотрудником «Службы добрых дел».
Достаточно описать проблему с драйвером или настройками видеокарты, и мастера с опытом расскажут, как ее устранить. Оставьте заявку в чате или позвоните нам!
Что не позволяет открыть настройки AMD Radeon?
Вот список наиболее распространенных причин этой конкретной проблемы. Это может помочь определить, какой метод вам нужно использовать, чтобы исправить это:
- Неисправные драйверы видеокарты являются основной причиной, и некоторые люди решают проблему путем обновления или отката драйвера.
- Новая версия операционной системы может быть доступно, и вы должны обновить его немедленно.
- версия настроек AMD Radeon и версия установленного драйвера может не соответствовать. Вы можете исправить это с помощью редактора реестра.
Решение 1. Установите более старую версию драйвера
Поскольку Windows 10 иногда автоматически обновляет некоторые из ваших драйверов при установке новой версии ОС, пользователи сообщают, что виноват виноват новейший драйвер видеокарты, и они предположили, что восстановление более ранней версии действительно помогло им устранить неполадки. Поскольку проблема обычно решается в следующем обновлении, это может быть хорошим временным методом, чтобы заставить его работать.
- Нажмите кнопку меню Пуск, введите «Диспетчер устройств”И выберите его из списка доступных результатов, просто щелкнув первый. Вы также можете нажать Комбинация клавиш Windows + R чтобы вызвать диалоговое окно Run. Введите «devmgmt.ЦКМ”В диалоговом окне и нажмите OK, чтобы запустить его.
 Запуск диспетчера устройств
Запуск диспетчера устройств
- Поскольку это драйвер видеокарты, который вы хотите обновить на своем компьютере, разверните Видеоадаптеры щелкните правой кнопкой мыши по вашей видеокарте и выберите Удалить устройство
 Удаление адаптера дисплея
Удаление адаптера дисплея
- Подтвердите любые диалоги или приглашения, которые могут попросить вас подтвердить удаление текущего драйвера графического устройства и дождаться завершения процесса.
- Найдите драйвер вашей видеокарты на NVIDIA или AMD. Введите необходимую информацию о карте и вашей операционной системе и нажмите на Поиск.
 Поиск драйверов на сайте NVIDIA
Поиск драйверов на сайте NVIDIA
- Должен появиться список всех доступных драйверов. Убедитесь, что вы прокручиваете страницу вниз до тех пор, пока не достигнете нужной записи, щелкните ее название и Скачать кнопка потом. Сохраните его на свой компьютер, откройте его и следуйте инструкциям на экране для того, чтобы установить его. Проверьте, работают ли сейчас настройки AMD Radeon!
Решение 2. Изменить ключ реестра
Этот метод будет очень полезен, если проблема вызвана тем, что версия настроек AMD Radeon и версия драйвера не совпадают. Метод состоит в изменении записи в реестре для согласования двух номеров версий. Следуйте инструкциям ниже!
- Поскольку вы собираетесь удалить раздел реестра, мы рекомендуем вам ознакомиться с этой статьей, которую мы опубликовали, чтобы вы могли безопасно создавать резервные копии реестра, чтобы избежать других проблем. Тем не менее, ничего плохого не произойдет, если вы будете следовать инструкциям тщательно и правильно.
 Запуск редактора реестра
Запуск редактора реестра - Открой Редактор реестра введите «regedit» в строке поиска, меню «Пуск» или в диалоговом окне «Выполнить», которое можно открыть с помощью Windows Key + R комбинация клавиш. Перейдите к следующему ключу в вашем реестре, перейдя на левую панель:
- Нажмите на этот ключ и попробуйте найти запись с именем DriverVersion. Щелкните правой кнопкой мыши на нем и выберите изменять вариант из контекстного меню.
- в редактировать окно, под Значение данных В разделе изменить значение на 0 и применить внесенные изменения. подтвердить любые диалоги безопасности, которые могут появиться во время этого процесса.
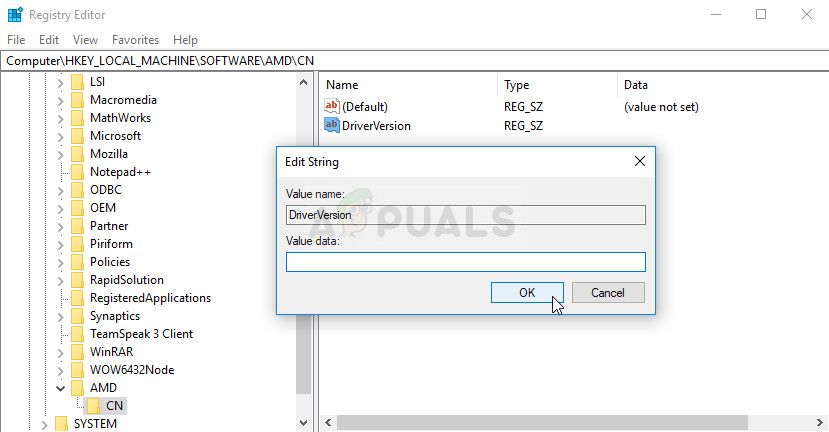 Правильное изменение записи DriverVersion
Правильное изменение записи DriverVersion
- Вам придется убить все процессы, связанные с AMD, используя Диспетчер задач. Использовать Комбинация клавиш Ctrl + Shift + Esc одновременно нажав клавиши, чтобы открыть утилиту диспетчера задач.
- Кроме того, вы можете использовать Комбинация клавиш Ctrl + Alt + Del и выберите Диспетчер задач из всплывающего синего экрана, который появится с несколькими вариантами. Вы также можете найти его в меню «Пуск».
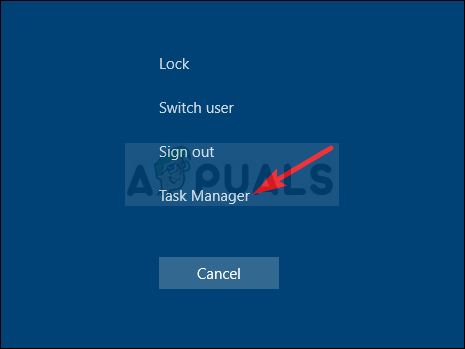 Открытие диспетчера задач с помощью Ctrl + Alt + Del
Открытие диспетчера задач с помощью Ctrl + Alt + Del
- Нажмите на Подробнее в нижней левой части окна, чтобы развернуть диспетчер задач и выполнить поиск любых процессов, связанных с AMD, таких как его основной исполняемый файл и другие. Они должны быть расположены прямо под Фоновые процессы. Выберите их один за другим и выберите Конечная задача вариант из нижней правой части окна.
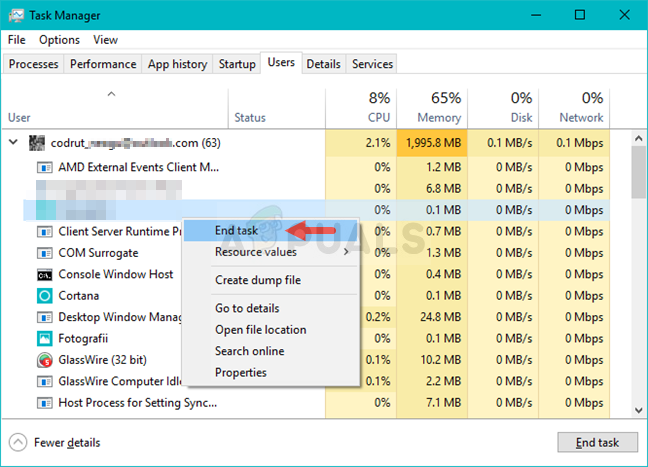 Завершение связанных с AMD задач в диспетчере задач
Завершение связанных с AMD задач в диспетчере задач
- повторно запускать Настройки AMD Radeon и проверьте, не исчезла ли проблема!
Решение 3. Установите последние обновления в вашей операционной системе
Поскольку большинство программ уже предполагают, что у вас установлена последняя версия операционной системы, вам обязательно следует проверить это решение, чтобы убедиться, что Windows не является виновником этой проблемы. Этот метод был принят многими пользователями!
- Откройте утилиту PowerShell, щелкнув правой кнопкой мыши кнопку меню «Пуск» и выбрав Windows PowerShell (администратор) опция в контекстном меню.
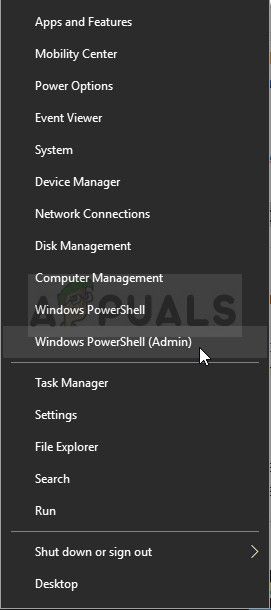 Открытие Windows Powershell с правами администратора
Открытие Windows Powershell с правами администратора
- Если вы видите командную строку вместо PowerShell в этом месте, вы также можете найти ее в меню «Пуск» или в строке поиска рядом с ней. На этот раз, нажмите правой кнопкой мыши на первый результат и выберите Запустить от имени администратора.
- В консоли Powershell введите «cmd» и наберитесь терпения, чтобы Powershell переключился в окно, подобное cmd, которое может показаться более естественным для Командная строка
- В консоли, похожей на «cmd», введите команду, показанную ниже, и обязательно нажмите Enter после этого:
- Пусть эта команда выполнит свою работу как минимум в течение часа и проверит, были ли найдены и установлены какие-либо обновления без проблем. Этот метод может быть применен ко всем операционным системам Windows, включая Windows 10.
Решение 4. Удалите встроенную видеокарту
Было сообщено, что удаление встроенного драйвера видеокарты (обычно Intel) решает проблему для многих пользователей, поэтому обязательно ознакомьтесь с ней ниже!
- Тип «Диспетчер устройств”В поле поиска рядом с кнопкой меню Пуск, чтобы открыть окно диспетчера устройств. Вы также можете использовать комбинацию клавиш Windows Key + R, чтобы открыть диалоговое окно «Выполнить». Тип devmgmgt.ЦКМ в поле и нажмите ОК или клавишу ввода.
 Запуск диспетчера устройств
Запуск диспетчера устройств
- Расширить «Видеоадаптеры» раздел. При этом отобразятся все установленные аналогичные устройства, установленные на вашем компьютере. Если вы не можете найти его, нажмите «Вид» в верхнем меню и установите флажок «Показать скрытые устройства».
- Щелкните правой кнопкой мыши на интегрированная видеокарта (не AMD) и выберите Удалить устройство вариант из контекстного меню.
 Удаление адаптера дисплея
Удаление адаптера дисплея
- Подтвердите любые диалоговые окна, закройте Диспетчер устройств и заново открыть настройки AMD Radeon. Проверьте, успешно ли он запускается сейчас!
NVIDIA
Вместе с драйверами, разработчики поставляют и специальное ПО для более тонкой настройки видеоадаптеров. Самостоятельно включить дискретную видеокарту от nvidia не составит сложности даже новичку, разберем процесс более подробно:
- Щелкаем правой мышкой по свободному пространству рабочего стола и в открывшемся списке переходим в Панель управления.

- В окне справа переходим в раздел «Управление параметрами 3D»;
- Далее во вкладку «Программные настройки»;
- Кликаем по кнопке «Добавить» и выбираем приложение для запуска с внешней видеокарты;

- В графе выбора графического адаптера указыванием «ГП NVIDIA»;
- После перезагрузки, настройки вступят в силу;
Своим пользователям AMD предоставляет утилиту «Catalyst Control Center». С ее помощью можно включить дискретную видеокарту radeon, а так же настроить другие важные параметры.
Первый способ (используем утилиту):
- Запускается она так же, как и в случае с nvidia, просто щелкаем правой кнопкой по рабочему столу и переходим в настройки.
- Заходим в раздел «Питание» и выбираем программу, которая должна запускаться с внешней карты.

- Сохраняем изменения и перезапускаем ноутбук.
- Заходим в БИОС.
- Далее в «Display Mode» и выбираем «Switchable».
Данная опция также незаменима, если на ПК стоит Windows XP, так как в данной операционной системе не действует программное управление. В этой ситуации чтобы отключить встроенную плату и вместе с тем активировать дискретную, нужно выбрать значение «Discrete». После этого лэптоп начнет работать с внешней картой.








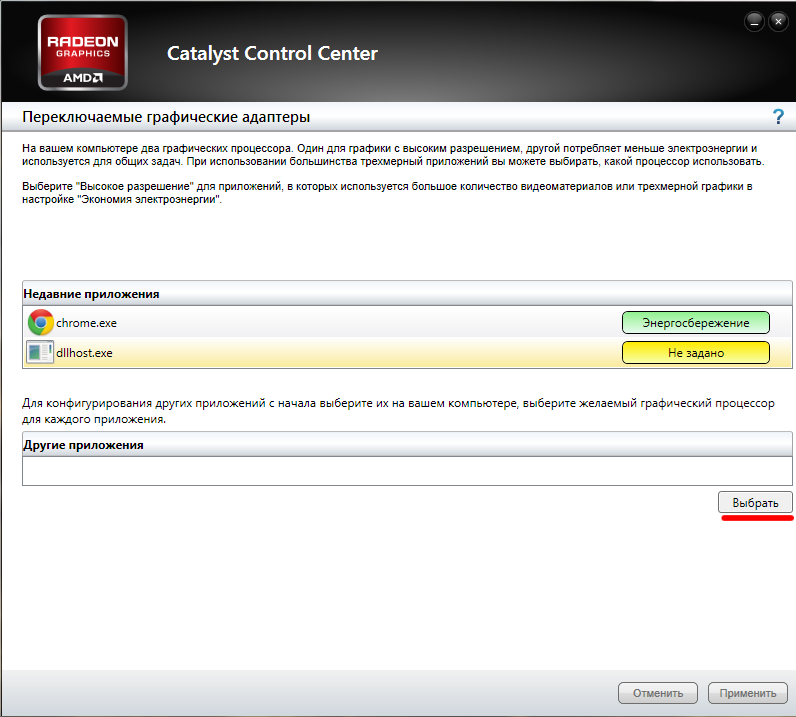
 Запуск редактора реестра
Запуск редактора реестра



