Почему слетают настройки BIOS
Почему слетают настройки BIOS?
Если у вас слетают настройки BIOS после каждой перезагрузки компьютера или ноутбука, то эта ситуация порой может доставлять вам большие неудобства. Например, в таком случае вы не сможете использовать пароль для входа в систему или в программу настройки БИОС, а также использовать собственные параметры частоты и напряжения процессора, необходимые для разгона компьютера. Однако практика показывает, что, как правило, исправить ситуацию, когда BIOS не сохраняет настройки, можно и самостоятельно, не прибегая к помощи компьютерных специалистов.

Система BIOS и CMOS-память
Система BIOS
Сразу после включения компьютера начинают «тикать» электронные «часы» основной шины. Их импульсы расталкивают заспавшийся процессор, и тот может начинать работу. Но для работы процессора нужны команды. Точнее говоря, нужны программы, потому что программы — это и есть упорядоченные наборы команд. Таким образом, где-то в компьютере должна быть заранее заготовлена пусковая программа, а процессор в момент пробуждения должен твердо знать, где она лежит.
Хранить эту программу на каких-либо носителях информации нельзя, потому что в момент включения процессор ничего не знает ни о каких устройствах. Чтобы он о них узнал, ему тоже нужна какая-то программа, и мы возвращаемся к тому, с чего начали. Хранить ее в оперативной памяти тоже нельзя, потому что в ней в обесточенном состоянии ничего не хранится.
Выход здесь существует один-единственный. Такую программу надо создать аппаратными средствами. Для этого на материнской плате имеется специальная микросхема, которая называется постоянным запоминающим устройством — ПЗУ. Еще при производстве в нее «зашили» стандартный комплекс программ, с которых процессор должен начинать работу. Этот комплекс программ называется базовой системой ввода-вывода (по-русски — Биос, а по-английски — BIOS).
По конструкции микросхема ПЗУ отличается от микросхем оперативной памяти, но логически это те же самые ячейки, в которых записаны какие-то числа, разве что не стираемые при выключении питания. Каждая ячейка имеет свой адрес.
После запуска процессор обращается по фиксированному адресу (всегда одному и тому же), который указывает именно на ПЗУ. Отсюда и поступают первые данные и команды. Так начинается работа процессора, а вместе с ним и компьютера. На экране в этот момент мы видим белые символы на черном фоне.
Одной из первых исполняется подпрограмма, выполняющая самотестирование компьютера. Она так и называется: Тест при включении (по-английски — POST — Power-On SelfTest). В ходе ее работы проверяется многое, но на экране мы видим только, как мелькают цифры, соответствующие проверенным ячейкам оперативной памяти.
CMOS-память
Программных средств BIOS достаточно, чтобы сделать первичные проверки и подключить стандартные устройства, такие как клавиатура и монитор. Слово стандартные мы выделили специально. Дело в том, что монитор и клавиатура у вас могут быть очень даже нестандартными. Но на данном этапе это не имеет значения — просто компьютер пока рассматривает их как стандартные. Ему еще не ведомы все их свойства, и он полагает, что клавиатура и монитор у нас такие, какие были в ходу двадцать лет назад, во времена первых компьютеров. Этим обеспечивается гарантия того, что вы хоть что-то увидите на экране, вне зависимости от той модели монитора, какая имеется в вашем распоряжении. BIOS предполагает, что монитор у нас черно-белый — именно поэтому первые сообщения на экране проходят в черно-белом режиме.
Однако долго работать лишь только со стандартными устройствами компьютер не может. Ему пора бы узнать о том, что у него есть на самом деле. Истинная информация об устройствах компьютера записана на жестком диске, но и его еще надо научиться читать. У каждого человека может быть свой уникальный жесткий диск, не похожий на другие. Спрашивается, откуда программы BIOS узнают, как работать именно с вашим жестким диском?
Для этого на материнской плате есть еще одна микросхема — CMOS-память. В ней сохраняются настройки, необходимые для работы программ BIOS. В частности, здесь хранятся текущая дата и время, параметры жестких дисков и некоторых других устройств. Эта память не может быть ни оперативной (иначе она стиралась бы), ни постоянной (иначе в нее нельзя было бы вводить данные с клавиатуры). Она сделана энергонезависимой и постоянно подпитывается от небольшой аккумуляторной батарейки, тоже размещенной на материнской плате. Заряда этой батарейки хватает, чтобы компьютер не потерял настройки, даже если его не включать несколько лет.
Настройки CMOS, в частности, необходимы для задания системной даты и системного времени, при установке или замене жестких дисков, а также при выходе из большинства аварийных ситуаций. Настройкой BIOS можно, например, задать пароль, благодаря которому посторонний человек не сможет запустить компьютер. Впрочем, эта защита эффективна только от очень маленьких детей.
Хранение информации в CMOS
Мы сказали, что BIOS – это аппаратно прошитый набор программ, который нельзя “просто так” изменить. Но, при помощи программы BIOS Setup можно производить настройки BIOS. Как же так? С одной стороны нельзя ничего менять, с другой – можно производить настройки? Все дело в том, что сама BIOS действительно содержит набор программ, который остается неизменным, а вот “настройки БИОС” – это не что иное, как данные для этих самых программ, которые хранятся не в микросхеме BIOS и их-то мы и можем менять во время работы с BIOS Setup.
Чтобы проще можно было понять, приведем аналогию с телевизором. В современных телевизорах есть много настроек разных параметров: яркость, контрастность, цветность…, которые изменить пользователь не может. Он может изменять только ЗНАЧЕНИЯ этих параметров, тем самым влиять на качество изображения и работу телевизора в целом.
Вот эти самые ЗНАЧЕНИЯ, изменять которые можно в BIOS Setup, хранятся в специальной микросхеме динамической памяти, которая называется CMOS (название технологии, по которой производится микросхема: Complementary Metal-Oxide-Semiconductor – комплементарный металлооксидный полупроводник или КМОП). Кроме настроек BIOS в CMOS хранятся параметры конфигурации компьютера. Суммарный объем памяти CMOS составляет всего 256 байт и потребляет она очень мало энергии. Стандартная батарейка, расположенная на материнской плате питает CMOS в течение 5-6 лет, после чего необходимо производить ее замену.
При включении компьютера происходит тестирование оборудования, в процессе которого сравнивается его текущая конфигурация с данными в CMOS-памяти. Если обнаруживаются отличия, то происходит автоматическое обновление CMOS-памяти, либо вызывается BIOS Setup.
Если срок батарейки, питающей CMOS, подошел к концу, то при включении компьютера на экран будет выведено сообщение, например, “CMOS-checksum error”. Для возобновления работы компьютера необходимо будет установить новую батарейку взамен вышедшей из строя.
После замены батарейки при первом включении компьютера заводские настройки, хранящиеся в BIOS, будут “сброшены” в CMOS-память. Это, кстати, один из способов устранить неисправность, если вы “перемудрили” с настройками BIOS. Для этого надо выключить компьютер, вынуть на 30 секунд батарейку из материнской платы, установить ее назад, и заводские настройки BIOS будут восстановлены, а компьютер снова заработает.

Батарейку обнаружить на материнской плате не составит большого труда, т.к. она довольно крупная. Как правило, рядом с ней располагается и микросхема CMOS. А вот BIOS-микросхема может находиться совершенно в другом месте платы – надо будет посмотреть паспорт на материнскую плату, там эта информация указана.
Еще одна причина сброса даты и времени
Второй причиной того, что время на компьютере сбивается может быть неправильный выбор часового пояса вашего региона. Важно чтобы время, которое вы установили совпадало с вашим часовым поясом. Если часовой пояс установлен правильно, батарейка хорошая, а время на вашем компьютере все равно сбивается, то можно предположить, что в вашей системе нет последних обновлений и имеются разногласия с сервером времени в интернете. Чтобы время на компьютере не сбивалось нужно сделать следующее.
На часах в трее нажмите правой клавишей мыши, после чего откроется контекстное меню. Дальше выбираем пункт Настройка даты и времени.

На вкладке Дата и время выбираем – Изменить часовой пояс.

Снимаем галочку с пункта Автоматический переход на летнее время и обратно и нажимаем ОК.

Дальше переходим на вкладку Время по интернету и нажимаем — Изменить параметры.
Если у вас слетают настройки BIOS после каждой перезагрузки компьютера или ноутбука, то эта ситуация порой может доставлять вам большие неудобства. Например, в таком случае вы не сможете использовать пароль для входа в систему или в программу настройки БИОС, а также использовать собственные параметры частоты и напряжения процессора, необходимые для разгона компьютера. Однако практика показывает, что, как правило, исправить ситуацию, когда BIOS не сохраняет настройки, можно и самостоятельно, не прибегая к помощи компьютерных специалистов.
Предположим, что вы ввели какие-то изменения в БИОСе и сохранили их, затем перезагрузились и обнаруживаете, что введенные вами изменения не сохраняются, то есть, они не вступили в силу, а система использует вместо них заводские установки БИОС по умолчанию. Или же компьютер при загрузке сообщает, что в БИОСе содержатся неверные данные и предлагает вам зайти в программу настройки БИОС, чтобы внести в него изменения. Разумеется, если подобная ситуация повторяется постоянно и ваши настройки все время слетают и не сохраняются, то это создает значительные проблемы в использовании компьютера по назначению.
У данной проблемы может быть несколько различных причин и выбор метода решения проблемы зависит от того, какая именно причина стоит за явлением. Прежде всего, при обнаружении подобных симптомов следует проверить . Эта батарейка питает память CMOS, в которой сохраняются все данные, вводимые пользователем в БИОС. Следовательно, при полном разряде батарейки содержимое памяти CMOS не может храниться долгое время.
Также случается, что настройки BIOS не сохраняются при ошибках в самом БИОСе, плохом контакте микросхемы BIOS с материнской платой, плохо сидящей в гнезде батарейке BIOS, неисправности памяти CMOS, а также, что случается реже, при неисправности блока питания или кнопки включения питания.

Восстановление заводских настроек BIOS может потребоваться пользователю в следующих ситуациях:
- забыт пароль для запуска компьютера;
- выставлены неработоспособные настройки;
- изменение параметров привело к снижению скорости работы системы.
Осуществить сброс можно:
- воспользовавшись специальной программой,
- вынув батарейку питания,
- замкнув соответствующий контакт на материнской плате,
- воспользовавшись самими настройками БИОСа.
Рассмотрим каждый из возможных методов в деталях.
Вариант №1: Использование специального приложения
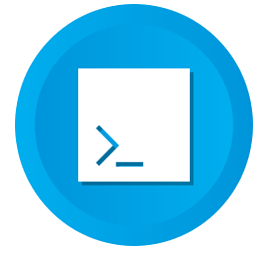
В том случае, если на компьютере установлена 32-х разрядная система, то для сброса настроек можно воспользоваться специальной утилитой, входящей в состав ОС. Для этого нам потребуется проделать следующие операции:
- Запускаем строку «Выполнить», нажав клавиатурную комбинацию «Win+R».
- Далее в неё вводим команду debug и нажимаем «OK».
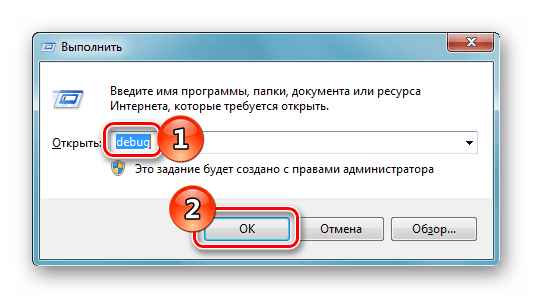
Вводим команду в диалоговое окно «Выполнить»
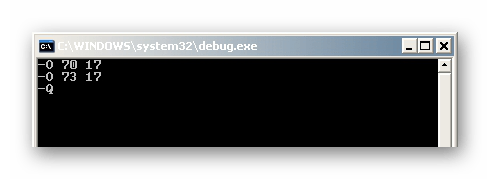
Команда для сброса настроек БИОСа
Вводить текст нужно точно так, как он указан, переходя на новую строку при помощи клавиши «Enter».
Для BIOS Phoenix потребуется использовать немного другой вариант:
После того как пользователь введет последнюю строку команды, будет осуществлен сброс настроек. Способ работает только на 32-х разрядных системах.
Примечание: чтобы узнать, какая версия БИОСа у вашей материнской платы, потребуется открыть меню «Выполнить» и ввести команду MSINFO32. Откроется окно со сведениями о компьютере, и напротив пункта «Версия BIOS» вы сможете найти информацию о производителе.
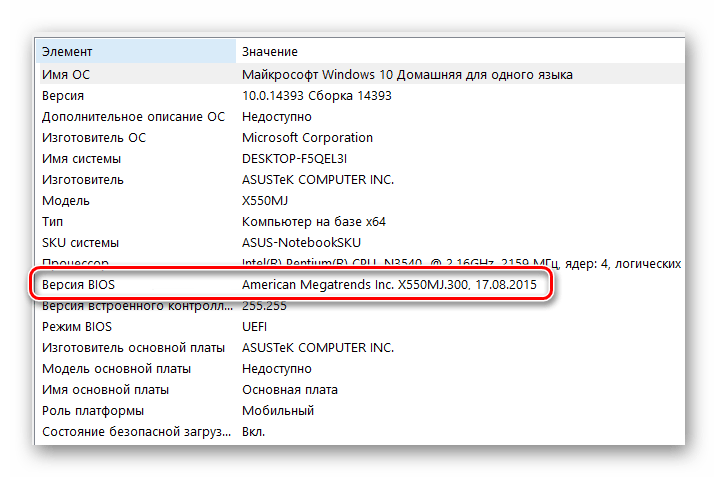
Версия BIOS в программе MSINFO
Вариант №2: Изъятие батарейки питания

На всех материнских платах имеется специальная батарейка, при помощи которой работает микросхема БИОС, когда компьютер отключен от сети, и таким образом сохраняются настройки. Если достать элемент из гнезда, то произойдет автоматический сброс настроек до заводских параметров. Чтобы правильно изъять батарейку, проделаем следующие шаги:
- Полностью отключаем компьютер от питания, вынув шнур из розетки. В случае с ноутбуками потребуется достать батарею.
- Разбираем корпус компьютера.
- Ищем саму батарейку на материнской плате. Она должна выглядеть так, как показано на рисунке.
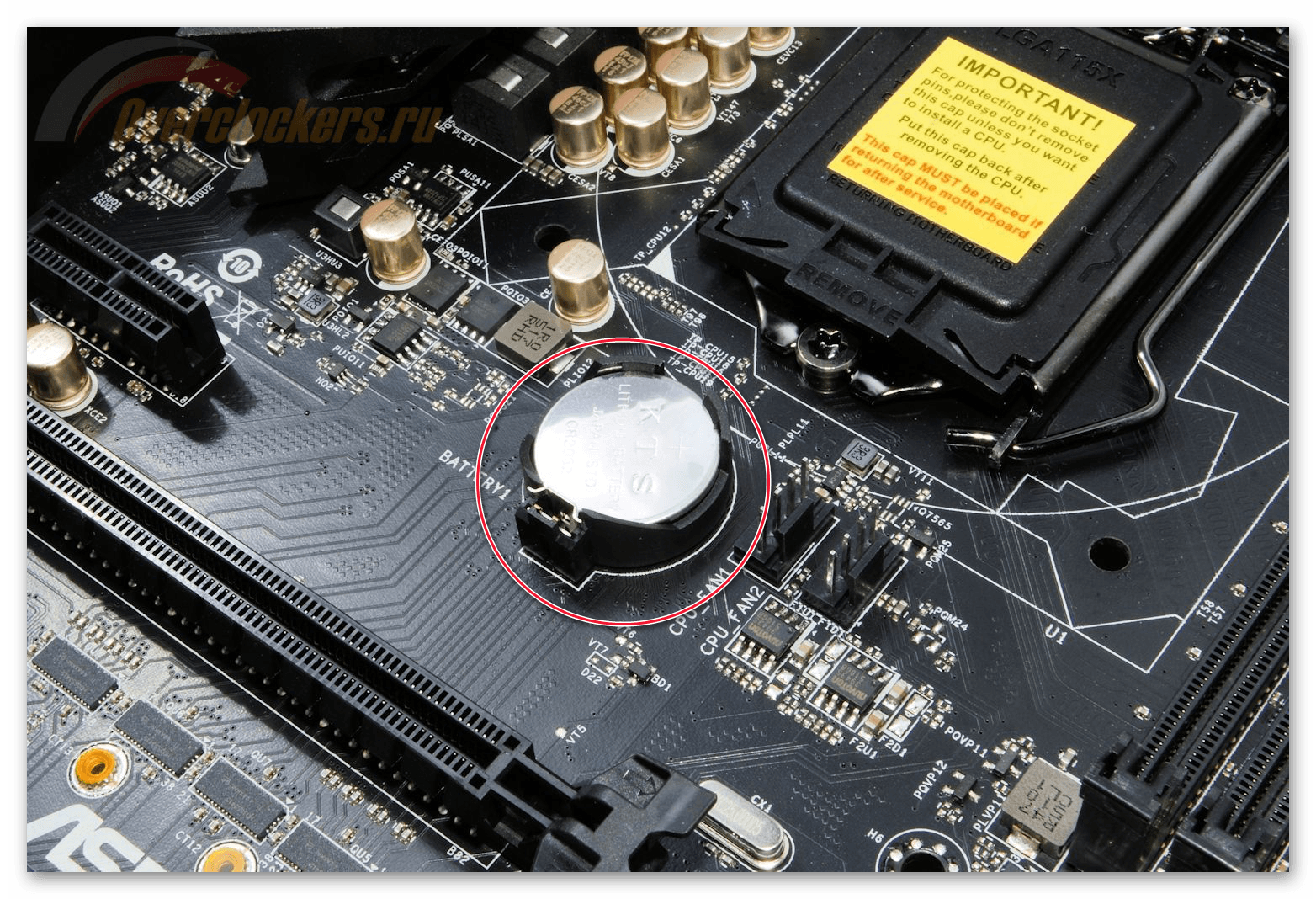
Батарейка BIOS на материнской плате

Вынимаем батарейку при помощи отвертки
Теперь настройки БИОС должны сброситься до заводских.
Вариант №3: Замыкание контактов на материнской плате
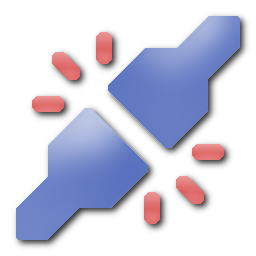
Для осуществления сброса настроек БИОС производителями большинства плат предусмотрены специальные контакты под названием CLEAR CMOS, также CLR_CMOS или просто CMOS. Замкнув их, сброс параметров осуществиться моментально. Чтобы узнать, где находятся контакты, потребуется обратиться к документации компьютера. Узнав местоположение, далее проделаем следующие операции:
- Полностью отключаем компьютер от питания.
- Открываем системный блок и ищем нужные нам контакты.

Контакты CLR_CMOS на материнской плате
Теперь настройки должны будут сброситься. Некоторые производители упрощают проведение такой операции, оснастив свою материнскую плату специальной кнопкой для восстановления заводских настроек BIOS.

Кнопка для сброса настроек
Вариант №4: Сброс настроек в самом БИОС

Если пользователь может попасть в меню БИОС, то осуществить сброс параметров будет гораздо легче. В зависимости от модели материнской платы потребуется отыскать соответствующую настройку и активировать её. Рассмотрим, как это можно сделать в деталях:
- Перезагружаем или включаем компьютер и сразу несколько раз нажимаем на кнопку для входа в меню, пока оно не появится. В зависимости от типа материнской платы это могут быть клавиши «Delete» или «Esc», а также любая клавиша от «F2» до «F12».
- Попав в меню, потребуется отыскать в нем пункт «Load Setup Defaults» или «Load BIOS Defaults» (пункт может носить и другие названия).
- Активировав данную опцию, сохраняем настройки и выходим из BIOS, воспользовавшись соответствующим пунктом.
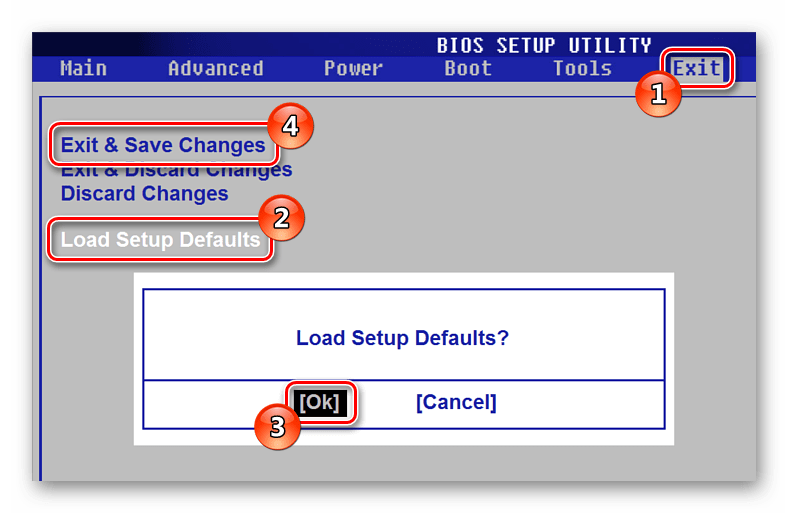
Загружаем настройки по умолчанию в БИОСе
Как видите осуществить сброс достаточно легко. Главное, в точности следовать нашей инструкции. Желаем удачи!
Как сбросить настройки BIOS
 Существует возможность аппаратного сброса настроек BIOS.
Существует возможность аппаратного сброса настроек BIOS.
Это может потребоваться после неудачных экспериментов с настройками для разгона системы.
Или если случайно изменили настройки и забыли что сделали. Как правило, возле микросхемы ПЗУ или батарейки имеются так называемый «джампер» (перемычка).
Она может замыкать два штырька из трех. Одно положение – это нормальная работа (Normal), обычный рабочий режим. Другое – сброс настроек BIOS (Clear CMOS). Чтобы сбросить настройки, надо переставить перемычку из нормального положения в Clear CMOS.
Для этого надо выключить питание и вынуть вилку питающего шнура из электрической сети. Затем надо извлечь перемычку (можно использовать медицинский пинцет), поставить ее в режим сброса на несколько секунд. Затем надо вернуть перемычку на место. Теперь настройки сброшены!
В старых компьютерах для сброса достаточно было извлечь батарейку на некоторое время. Микросхема CMOS, лишенная питания, «забывала» настройки. Вы спросите: «А почему сейчас так не поступают, зачем еще какие-то перемычки?»
Дело в том, что современные микросхемы CMOS потребляют очень малый ток. А на материнской плате стоит несколько электролитических конденсаторов общей емкостью более десятка тысяч микрофарад. Конденсаторы служит локальными источниками энергии, в частности, для импульсного стабилизатора, питающего ядро процессора.
Токи, потребляемые современными процессорами, достаточно велики, поэтому число и емкости конденсаторов возросли. И напряжение на них держится достаточно долго. Оно то и подпитывает микросхему. Можно, конечно, обождать несколько десятков минут или часов. Но ведь проще переставить перемычку!
Пожалуй, на сегодня все. Надеюсь, уважаемые читатели, что вопрос «Что такое BIOS и зачем она» для Вас немного прояснился. В следующих статьях мы продолжим знакомиться с тем, как устроен компьютер.
Подпишитесь на обновления, чтобы не пропустить интересную статью.
Как выглядит батарейка на материнской плате
Для того, чтобы проверить, какая батарейка стоит в материнской плате компьютера, потребуется заглянуть внутрь системного блока.

Батарейка находится в соответствующем разъеме, который, обычно, расположен в правом нижнем углу материнки. Ориентиром послужит 20-pin или 24-pin коннектор для питания самой материнской платы. Зачастую именно под ним и находится батарейка. Очень часто длинные современные видеокарты закрывают доступ к батарейке, поэтому сначала рекомендуется снять графический ускоритель.
Бывают случаи, когда замена батарейки не предусматривается производителем. В основном такое встречается на очень старых материнских платах. Также может быть, что батарейка несъемная. В таких случаях рекомендуется прибегнуть к помощи специалистов сервисных центров.
Возможные причины ситуации
Предположим, что вы ввели какие-то изменения в БИОСе и сохранили их, затем перезагрузились и обнаруживаете, что введенные вами изменения не сохраняются, то есть, они не вступили в силу, а система использует вместо них заводские установки БИОС по умолчанию. Или же компьютер при загрузке сообщает, что в БИОСе содержатся неверные данные и предлагает вам зайти в программу настройки БИОС, чтобы внести в него изменения. Разумеется, если подобная ситуация повторяется постоянно и ваши настройки все время слетают и не сохраняются, то это создает значительные проблемы в использовании компьютера по назначению.
У данной проблемы может быть несколько различных причин и выбор метода решения проблемы зависит от того, какая именно причина стоит за явлением. Прежде всего, при обнаружении подобных симптомов следует проверить батарейку БИОС. Эта батарейка питает память CMOS, в которой сохраняются все данные, вводимые пользователем в БИОС. Следовательно, при полном разряде батарейки содержимое памяти CMOS не может храниться долгое время.
Также случается, что настройки BIOS не сохраняются при ошибках в самом БИОСе, плохом контакте микросхемы BIOS с материнской платой, плохо сидящей в гнезде батарейке BIOS, неисправности памяти CMOS, а также, что случается реже, при неисправности блока питания или кнопки включения питания.
Как происходит работа BIOS

Во время запуска компьютера, происходит обращение к чипу BIOS для получения инструкция по дальнейшим действиям. Это самотестирование после включения питания – POST (power-on self-test). После положительного тестирования, основных компонентов, без которых работа на компьютере не возможна (устройства ввода и вывода, ОЗУ, ПЗУ и т.д.). BIOS производит поиск доступного загрузчика MBR операционной системы и только после этого, происходит передача управления имеющимся аппаратным обеспечением операционной системе и её загрузка.
Далее в зависимости от ОС, BIOS предоставляет возможность использования аппаратной составляющей компьютера как в случае с MS DOS или же позволяет операционной системе самой распорядится возможностями внутренней составляющей компьютера, к примеру ОС Linux и Windows имеют больше возможностей для управления и практически независимы от BIOS. После этого обязанности BIOS можно считать выполненными и только после нового включения компьютера, он снова проделывает свою работу. читайте, для чего нужно обновление BIOS.
Система BIOS и CMOS-память
Система BIOS
Сразу после включения компьютера начинают «тикать» электронные «часы» основной шины. Их импульсы расталкивают заспавшийся процессор, и тот может начинать работу. Но для работы процессора нужны команды. Точнее говоря, нужны программы, потому что программы — это и есть упорядоченные наборы команд. Таким образом, где-то в компьютере должна быть заранее заготовлена пусковая программа, а процессор в момент пробуждения должен твердо знать, где она лежит.
Хранить эту программу на каких-либо носителях информации нельзя, потому что в момент включения процессор ничего не знает ни о каких устройствах. Чтобы он о них узнал, ему тоже нужна какая-то программа, и мы возвращаемся к тому, с чего начали. Хранить ее в оперативной памяти тоже нельзя, потому что в ней в обесточенном состоянии ничего не хранится.
Выход здесь существует один-единственный. Такую программу надо создать аппаратными средствами. Для этого на материнской плате имеется специальная микросхема, которая называется постоянным запоминающим устройством — ПЗУ. Еще при производстве в нее «зашили» стандартный комплекс программ, с которых процессор должен начинать работу. Этот комплекс программ называется базовой системой ввода-вывода (по-русски — Биос, а по-английски — BIOS).
По конструкции микросхема ПЗУ отличается от микросхем оперативной памяти, но логически это те же самые ячейки, в которых записаны какие-то числа, разве что не стираемые при выключении питания. Каждая ячейка имеет свой адрес.
После запуска процессор обращается по фиксированному адресу (всегда одному и тому же), который указывает именно на ПЗУ. Отсюда и поступают первые данные и команды. Так начинается работа процессора, а вместе с ним и компьютера. На экране в этот момент мы видим белые символы на черном фоне.
Одной из первых исполняется подпрограмма, выполняющая самотестирование компьютера. Она так и называется: Тест при включении (по-английски — POST — Power-On SelfTest). В ходе ее работы проверяется многое, но на экране мы видим только, как мелькают цифры, соответствующие проверенным ячейкам оперативной памяти.
CMOS-память
Программных средств BIOS достаточно, чтобы сделать первичные проверки и подключить стандартные устройства, такие как клавиатура и монитор. Слово стандартные мы выделили специально. Дело в том, что монитор и клавиатура у вас могут быть очень даже нестандартными. Но на данном этапе это не имеет значения — просто компьютер пока рассматривает их как стандартные. Ему еще не ведомы все их свойства, и он полагает, что клавиатура и монитор у нас такие, какие были в ходу двадцать лет назад, во времена первых компьютеров. Этим обеспечивается гарантия того, что вы хоть что-то увидите на экране, вне зависимости от той модели монитора, какая имеется в вашем распоряжении. BIOS предполагает, что монитор у нас черно-белый — именно поэтому первые сообщения на экране проходят в черно-белом режиме.
Однако долго работать лишь только со стандартными устройствами компьютер не может. Ему пора бы узнать о том, что у него есть на самом деле. Истинная информация об устройствах компьютера записана на жестком диске, но и его еще надо научиться читать. У каждого человека может быть свой уникальный жесткий диск, не похожий на другие. Спрашивается, откуда программы BIOS узнают, как работать именно с вашим жестким диском?
Для этого на материнской плате есть еще одна микросхема — CMOS-память. В ней сохраняются настройки, необходимые для работы программ BIOS. В частности, здесь хранятся текущая дата и время, параметры жестких дисков и некоторых других устройств. Эта память не может быть ни оперативной (иначе она стиралась бы), ни постоянной (иначе в нее нельзя было бы вводить данные с клавиатуры). Она сделана энергонезависимой и постоянно подпитывается от небольшой аккумуляторной батарейки, тоже размещенной на материнской плате. Заряда этой батарейки хватает, чтобы компьютер не потерял настройки, даже если его не включать несколько лет.
Настройки CMOS, в частности, необходимы для задания системной даты и системного времени, при установке или замене жестких дисков, а также при выходе из большинства аварийных ситуаций. Настройкой BIOS можно, например, задать пароль, благодаря которому посторонний человек не сможет запустить компьютер. Впрочем, эта защита эффективна только от очень маленьких детей.
Хранение информации в CMOS
Мы сказали, что BIOS – это аппаратно прошитый набор программ, который нельзя “просто так” изменить. Но, при помощи программы BIOS Setup можно производить настройки BIOS. Как же так? С одной стороны нельзя ничего менять, с другой – можно производить настройки? Все дело в том, что сама BIOS действительно содержит набор программ, который остается неизменным, а вот “настройки БИОС” – это не что иное, как данные для этих самых программ, которые хранятся не в микросхеме BIOS и их-то мы и можем менять во время работы с BIOS Setup.
Чтобы проще можно было понять, приведем аналогию с телевизором. В современных телевизорах есть много настроек разных параметров: яркость, контрастность, цветность…, которые изменить пользователь не может. Он может изменять только ЗНАЧЕНИЯ этих параметров, тем самым влиять на качество изображения и работу телевизора в целом.
Вот эти самые ЗНАЧЕНИЯ, изменять которые можно в BIOS Setup, хранятся в специальной микросхеме динамической памяти, которая называется CMOS (название технологии, по которой производится микросхема: Complementary Metal-Oxide-Semiconductor – комплементарный металлооксидный полупроводник или КМОП). Кроме настроек BIOS в CMOS хранятся параметры конфигурации компьютера. Суммарный объем памяти CMOS составляет всего 256 байт и потребляет она очень мало энергии. Стандартная батарейка, расположенная на материнской плате питает CMOS в течение 5-6 лет, после чего необходимо производить ее замену.
При включении компьютера происходит тестирование оборудования, в процессе которого сравнивается его текущая конфигурация с данными в CMOS-памяти. Если обнаруживаются отличия, то происходит автоматическое обновление CMOS-памяти, либо вызывается BIOS Setup.
Если срок батарейки, питающей CMOS, подошел к концу, то при включении компьютера на экран будет выведено сообщение, например, “CMOS-checksum error”. Для возобновления работы компьютера необходимо будет установить новую батарейку взамен вышедшей из строя.
После замены батарейки при первом включении компьютера заводские настройки, хранящиеся в BIOS, будут “сброшены” в CMOS-память. Это, кстати, один из способов устранить неисправность, если вы “перемудрили” с настройками BIOS. Для этого надо выключить компьютер, вынуть на 30 секунд батарейку из материнской платы, установить ее назад, и заводские настройки BIOS будут восстановлены, а компьютер снова заработает.

Батарейку обнаружить на материнской плате не составит большого труда, т.к. она довольно крупная. Как правило, рядом с ней располагается и микросхема CMOS. А вот BIOS-микросхема может находиться совершенно в другом месте платы – надо будет посмотреть паспорт на материнскую плату, там эта информация указана.



