Настройка и регулировка телевизора
Настройка и регулировка телевизора
Различные тесты Full HD и Ultra HD от компании Burosch используются как эталонные и применяются для оценки качества изображения на экране телевизора или монитора.
С помощью таких тестов можно проводить оптимизацию и настройку изображения. Нужно только добиться правильного отображения картинок с теста на экране и можно сказать, что ваш телевизор настроен.
Такая настройка происходит независимо от размера экрана и оценивается на глаз, каждый пользователь производит настройку под себя.
Настройку изображения нужно проводить дома, в том месте где будет работать телевизор. Потому что в магазине или на заводе для демонстрации могли выбрать другой режим работы телеприемника. А с помощью настроек можно менять качество картинки на экране в достаточно больших пределах.
Все картинки статичны, чтобы дать время глазам определить неточности в отображении на экране.
Тестовые изображения делят на пять групп:
- Основные образцы для первичной визуальной корректировки
- Тестовые изображения для метрологической калибровки с датчиком света
- Профессиональные статические эталонные изображения для оптимизации изображения
- Динамические тестовые ролики
- Профессионально сделанные реальные картинки
Это перечислены общие характеристики тестов, которые могут встретиться. В наших тестах есть только некоторые картинки, но их вполне хватит для настройки телевизора.
Каждое тестовое изображение служит для настройки отдельного параметра.
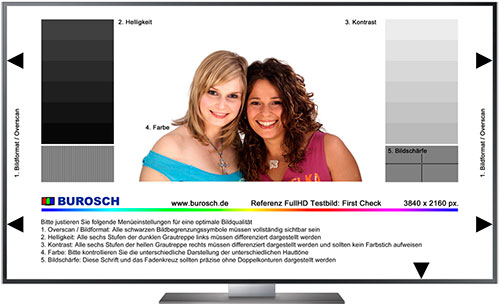
В нашем тесте есть:
- Пять основных изображений для первой основной настройки качества картинки на экране:
- Формат, размер
- Яркость
- Контрастность
- Цвет
- Фокус (четкость)
- Тестовые изображения с большим количеством тестовых зон
- Изображения для профессиональной настройки
- Реальные изображения для дополнительной настройки и проверки
Удалось расширить методику визуальной калибровки для использования нелинейных кривых, используемых в новых стандартах. Теперь поддерживаются:
- Фото и интернет: Gamma 2.2 и sRGB.
- Видеопродакшен: Gamma 2.4, BT.1886 и Rec.709.
- Поддержка OLED и дисплеев с высокой контрастностью.
Настройки теперь независимы для нескольких мониторов. А точность увеличена за счет улучшения калибровочных изображений и переработанных инструкций для пользователя.
Вот простой и быстрый тест калибровки для большинства мониторов:
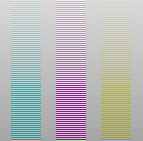
К сожалению, этот простой онлайн-тест корректен, только если DPI вашего дисплея установлено в 100% и нет дополнительного увеличения в браузере. Надежней проверить калибровку в программе.
ПРОЕКТОРЫ И МОНИТОРЫ
Как откалибровать монитор | Введение
Многие из нас целыми днями смотрят в монитор, и если вы читаете эти строки, то, возможно, и вы из их числа. Но какая доля из них потратила время на калибровку своего монитора? А ведь правильная калибровка обеспечивает максимально точную цветопередачу, а это означает, что вы получите наилучшие результаты при редактировании и просмотре фотографий и видео. Наконец, естественная цветопередача психологически снижает нагрузку на глаза.
Можно отвезти монитор к специалисту, но операцию калибровки несложно проделать и самостоятельно. Результат зависит, разумеется, от конкретного способа и использованных инструментов, но в любом случае вы получите видимое улучшение качества изображения. Не забывайте о том, что даже такие продвинутые мониторы, как 4K UHD или поддерживающие расширенный динамический диапазон (HDR), способны проявить свои преимущества только при условии правильной настройки — калибровки.
Как откалибровать монитор | Предварительные приготовления
Перед калибровкой рекомендуется провести некоторые приготовительные операции — они не обязательны, но помогут вам добиться наилучших результатов.
1. Включите монитор как минимум за полчаса до калибровки, чтобы он нагрелся до обычной рабочей температуры.
2. Установите штатное разрешение матрицы.
3. Убедитесь, что в помещении организовано мягкое умеренное общее освещение. Не нужно работать в полумраке, но яркие источники прямого света являются причиной цветовых искажений и разнообразных бликов.
4. Ознакомьтесь с органами управления монитора. Они могут быть установлены как на самом мониторе (в большинстве случаев), так и на клавиатуре. В некоторых случаях настройки монитора могут осуществляться только через специальную утилиту, запускаемую в операционной системе.
Как откалибровать монитор | Калибровка встроенными инструментами Windows и macOS
В операционных системах Windows и macOS есть встроенные средства калибровки мониторов с пошаговыми инструкциями, которые особенно полезны, если вы впервые сталкиваетесь с подобной задачей. Эти простые бесплатные инструменты помогут в случае, если вы ограничены в средствах или просто лишь изредка занимаетесь просмотром или редактированием изображений. Новичка могут обескуражить специальные термины вроде “гаммы” или “точки белого”, но в этих утилитах даётся вполне доступное их объяснение. В принципе, вовсе необязательно знать технические подробности, чтобы добиться хорошей калибровки.
Windows 10
Шаг 1. В последней версии Windows 10 утилиту для калибровки монитора проще всего найти через строку поиска. Просто введите в строку поиска запрос “калибровка цветов” и выберите в результатах нужный пункт.

Шаг 2. В утилите калибровке следуйте пошаговым инструкциям, чтобы выбрать настройки гаммы, яркости, контрастности и цветового баланса. Почти на каждом этапе на экран выводится эталонный образец, к которому нужно максимально приблизиться.






Шаг 3. После завершения процесса нужно выбрать пункт “загрузить текущие настройки” или вернуться к предыдущим настройкам, если вы недовольны результатом. Новые настройки будут сохранены в файле цветовой калибровке с разрешением .ics, а в приложении “Управление цветом” они будут выводиться как ICC-профиль ICC. Это приложение также проще всего найти через строку поиска. Открыв его, можно выбрать из выпадающего списка ваш монитор и посмотреть, какие ICC-профили для него доступны.

macOS
Шаг 1. В macOS “Ассистент калибратора монитора” находится в разделе “Мониторы” системных настроек в закладке “Цвет”. Его также можно найти, введя слово “калибровка” в строку поиска Spotlight.



Шаг 2. Следуйте пошаговым инструкциям, чтобы отрегулировать яркость, контрастность, гамму и точку белого. После завершения калибровки сохраните новый профиль монитора.
Третий вариант: вручную “на глаз”
Можно калибровать монитор с помощью встроенного интерфейса. В Windows он так и называется, “калибровка цветов монитора”, и подразумевает определенный программный интерфейс, который позволяет составить всё тотже самый профиль, но уже по показаниям собственных глаз, а не калибратора. Здесь важно иметь натренированные глаза, также важно, чтобы монитор был минимально подвержен световому загрязнению, то есть чтобы на него ничего не светило и ничего мешало. В интерфейсе мы поэтапно регулируем яркость и контраст, выставляем гамму монитора и потом ещё дополнительно настраиваем алгоритм передачи текста ClearType.
Обратите внимание, что у большинства людей, которые смотрят ваши фотографии, монитор, можно сказать, даже совсем не настроен. Там перекрученные цвета, слишком сильный контраст или слишком большая яркость экрана, мешающие им адекватно оценивать цвета. То есть от калибровки вашего монитора они никак не переменят своё мнение. Тем не менее, исходные данные будут уже ближе к идеальным для обработки, поскольку просмотр клиентом можно вполне оспорить на хорошем устройстве.
Также помните, что если вы откалибровали не монитор, а ноутбук, и при этом работаете за ноутбуком в разных точках своей квартиры, то лучше и калибровать, и потом обрабатывать фото хотя бы в одном месте и с одинаковым светом, потому что от перестановки монитора в другое место, меняется и окружающая ситуация, а поэтому калибровать монитор нужно будет заново.
И совсем последнее, хотя телевизоры и не калибруются, их я вам рекомендую настраивать точно также, как и монитор, то есть, снизить яркость и контраст, а также насыщенность, чтобы картинка максимально стремилась к той, которая у вас есть на мониторе. Это важно, поскольку разница между этими картинками и будет влиять на итоговое восприятие видео вообще, а кино мы смотрим все.
Калибровка монитора средствами Windows 10
Разработчики Microsoft предусмотрели необходимость калибровки и внедрили соответствующий инструмент в операционную систему. Принцип его работы схож со специальными программами, однако количество настраиваемых параметров, для некоторых пользователей может показаться недостаточным. Также в системе присутствует опция регулировки четкости отображаемых на экране шрифтов. Рассмотрим каждую функцию подробно.
Управление цветом
Чтобы выполнить калибровку цвета средствами Windows, необходимо следовать инструкции:
- Открыть пуск и запустить «Параметры».
- В разделе «Дисплей» нажать на строку «Дополнительные параметры дисплея».
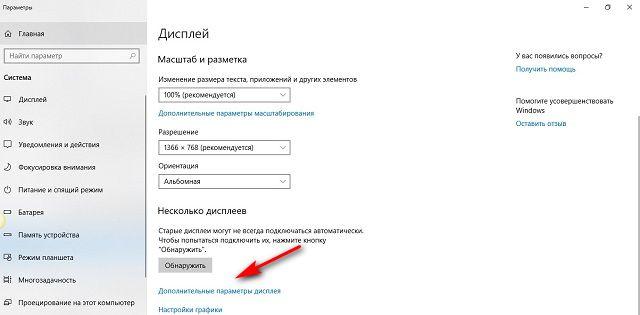
В новом окне отобразятся некоторые сведения о мониторе: текущее разрешение, частота обновления, цветовой формат и цветовое пространство. Ниже находится ссылка «Свойства видеоадаптера для дисплея 1» – нужно кликнуть по ней.
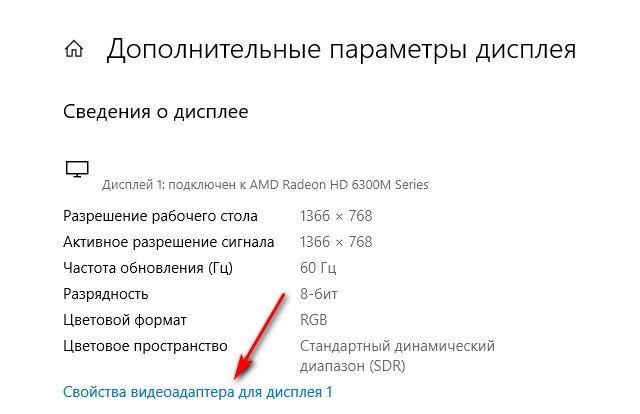
Открылось окно свойств монитора и видеокарты. Перейти на вкладку «Управление цветом», затем нажать на одноименную кнопку.
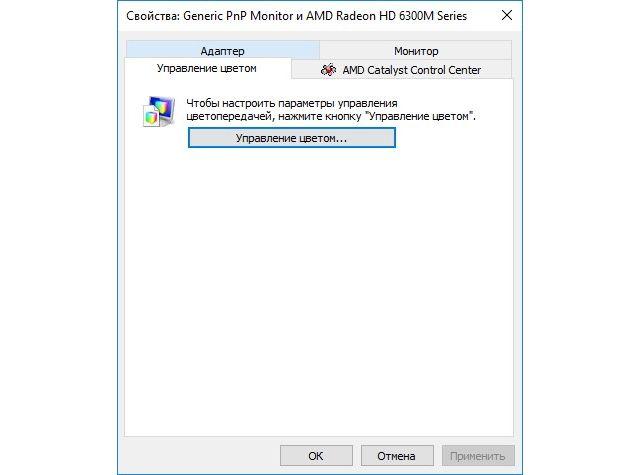
Кликнуть по надписи «Откалибровать экран». Действие доступно только для учетной записи администратора ПК.
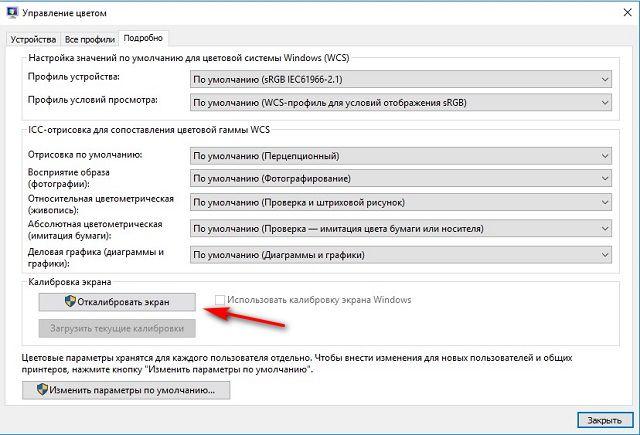
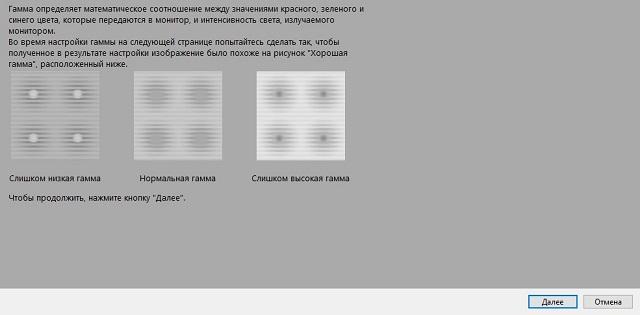
Вторая настройка заключается в регулировке яркости и контрастности. Выполняется она аппаратными средствами – через меню самого монитора. Здесь также будут представлены три картинки, где центральная отвечает оптимальным параметрам.
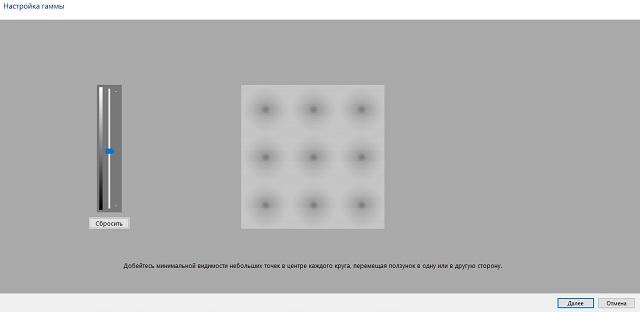
Третья настройка изменяет баланс цветов. Потребуется убрать цветовой оттенок, который может отображаться на серых полосках. Передвигая ползунки красного, зеленого и синего цвета, необходимо добиться нейтральности оттенков серого.
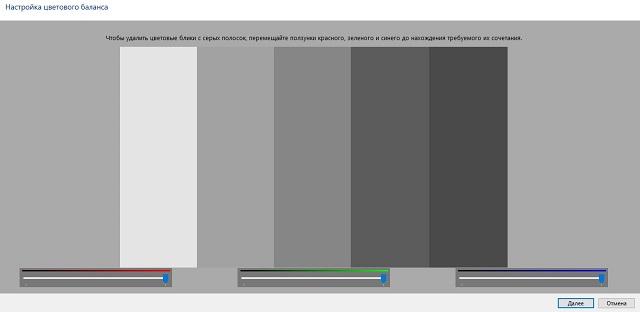
Следующее окно позволяет сравнить новые и прежние настройки. Если произведенные изменения устраивают, следует нажать «Готово».
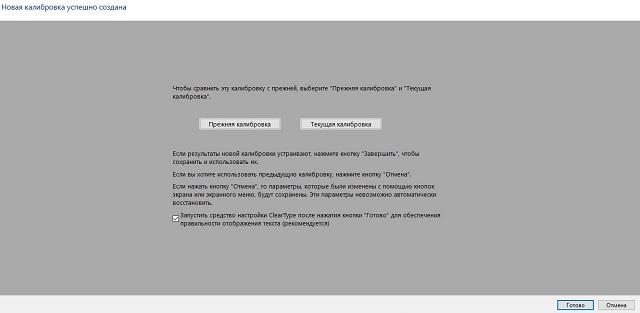
По умолчанию при завершении задачи запускается средство ClearType, которое позволяет отрегулировать правильное отображение текста.
Clear Type
Второе средство калибровки экрана Windows 10 улучшает отображение текста, делая его более удобным для чтения. Если инструмент не запустился автоматически, отыскать его можно в панели управления, раздел «Шрифты» – в меню слева будет соответствующий пункт.
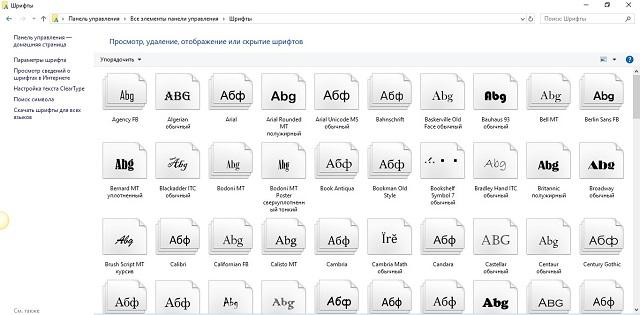
Пользоваться средством ClearType предельно просто. Система предложит выбрать вариант отображения текста, который наиболее приятен вашему глазу. Его нужно отмечать левой кнопкой мыши и кликать «Далее». Настройка проводится за 5 шагов. Если результат не устроит, регулировку можно провести снова или полностью отключить опцию, сняв флажок на стартовом экране.
Аппаратная настройка
Начните с изучения кнопок на мониторе. Если ничего не понятно, то придется почитать инструкцию, либо использовать «метод ненаучного тыка» (не рекомендуется). После того, как с кнопками управления девайса разобрались, можно переходить непосредственно к настройкам.
Важное замечание: обеспечьте грамотное освещение! Если в монитор напрямую бьёт солнце или лампочка на 200 Вт, никакие настройки не спасут. По-хорошему, это отдельная большая тема, но сейчас несколько основных рекомендаций:
- Яркий источник света не должен напрямую освещать монитор;
- Свет не должен бить в глаза;
- Лучше использовать равномерную рассеянную подсветку, например, в виде светодиодной ленты.
Как отобразить тестовые картинки на ТВ?
Для вывода тестовых картинок на экран, используйте USB накопитель (предварительно записав на него файлы из архива), если ваш телевизор снабжен USB – входом, если же вход USB отсутствует – выводите изображение с вашего пк / ноутбука.

Скачать архив с файлами можно по этой ссылке. Сохраните этот файл и разархивируйте его. Запишите разархивированные файлы на USB флешку, а затем воткните ее в соответствующий разъем ТВ.
Изображения с большим количеством тестовых зон (здесь применяется пять зон) предназначены для настройки телевизора неопытными пользователями или для быстрой настройки. На каждой такой картинке вы сможете настроить пять основных параметров сразу их контролируя на экране.
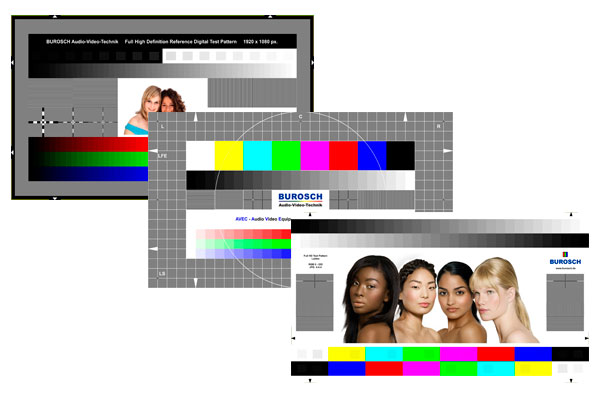
Первичную настройку телевизора нужно проводить или с помощью пяти первичных тестовых картинок или с одной из здесь представленных.
- Настройка формата экрана или размера. Для правильной настройки нужно отключить в меню различные функции масштабирования изображения. Разные производители по-своему называют такие функции масштабирования (изменения размера изображения).
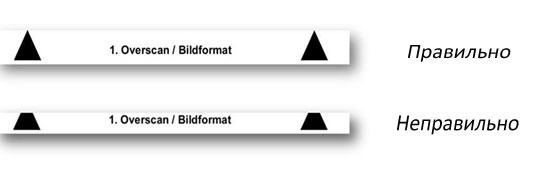
После всех настроек можно включить реальные фотографии в нужном разрешении из набора. По этим снимкам вы проверяете естественность всех настроек.
Другие тестовые картинки
Например, однотонные изображения нужны для проверки работоспособности пикселей на экране. Различные изображения сетки так же можно использовать для обнаружения неработающих пикселей, которые перестают работать при определенном положении соседних пикселей.
Цветные полосы нужны для проверки цветности. Разные градации серого используются для проверки баланса белого (нет цветных оттенков) и для проверки яркости и контрастности.
Скачать тестовые картинки в разрешении Ultra HD 4K (3840×2160) здесь.
Тестовые изображения с разрешением Full HD (1920×1080) здесь.
- Поддерживается любой CRT или ЖК дисплей (TN, *VA, *IPS).
- Поддерживаются многомониторные конфигурации.
- В Windows XP на каждый выход рекомендуются раздельные видеокарты.
Для этого имеется триальная версия, без ограничений работающая на компьютере 30 дней.
Скачайте ее бесплатно для пробы программы перед покупкой.
Поддерживаются Windows® XP, Vista, 7, 8, 8.1, 10; 32 или 64 бит. Есть портабельный режим.
Программа автоматически настраивает изображение при каждом запуске системы и может показывать напоминания о необходимости покупки.
Для удаления используйте штатные инструменты удаления приложений Windows: Пуск → Параметры → Программы и компоненты.
Там кликните на иконку Atrise Lutcurve, затем кликните Удалить.
Если вы уже имеете лицензию на программу версий 1.x.x, 2.x.x или 3.x.x, приобретите лицензию обновления.
Ваш старый ключ не действителен для новой версии 4.x.x. Старую версию можно скачать здесь: Atrise Lutcurve 3.1.0.
Автор приглашает на Discord-сервер CINEMATIC, где вы можете купить программу со скидкой и задать ваши вопросы по цвету, калибровке, дизайну, обработке фотографий, работе с видео и со звуком. И скоро там состоится набор на тренинг автора по цветокоррекции и DaVinci Resolve. Приходите, будет интересно! Собираем творческих талантливых людей в одном месте.



