Что делать, если перевернулось изображение на экране ноутбука или компьютера
Что делать, если перевернулось изображение на экране ноутбука или компьютера?

Операционная система Windows работает на самых разных устройствах, и она имеет сотни настроек, которые обычным пользователям ни к чему. Одной из «скрытых» возможностей Windows является переворот выводимого на монитор или любой другой экран изображения на 90, 180 или 270 градусов. Повернуть изображение можно сознательно, но что делать, если экран на ноутбуке перевернулся или подобная проблема произошла на стационарном компьютере против вашей воли? Есть несколько способов, как вернуть привычную картинку на мониторе.
Как перевернуть экран на ноутбуке Windows 7?
Перевернуть изображение в установленной операционной системе Windows 7 можно с помощью специальных настроек. Для этого необходимо выполнить ряд действий:
Еще, перевернуть изображение можно и другим способом. Он даже проще предыдущего. Для этого выполняем:
- На рабочем столе жмем правую клавишу мыши и в открывшемся меню выбираем «Параметры графики»;
- В выпадающем списке есть функция «Поворот»;
- И далее предлагаются варианты поворота изображения. Соответственно их 4, выбираете нужный вам и сохраняете изменения.
Как перевернуть экран через стандартные возможности Windows
Для устранения проблемы подобного рода не нужно устанавливать дополнительный софт или иметь “хакерский” опыт. Достаточно воспользоваться классическими инструментами, вшитыми в систему.
Один из самых простых и быстрых способов добраться до нужных настроек – это найти на панели задач “пусковую” кнопку, выполненную в виде значка Windows, и кликнуть по ней кнопкой мыши, которая находится слева. После этого пользователю необходимо отыскать настройки, касающиеся экрана через поисковое поле.
Примечание: после того, как введете запрос – не забудьте его подтвердить.
Когда список покажется пользователю понадобится отыскать графу экранной ориентации и переключить отображающий режим в горизонтальный. Затем от пользователя требуется подтверждение тех изменений, которые он внес, чтобы они сработали. Монитор выведет картинку привычным образом.
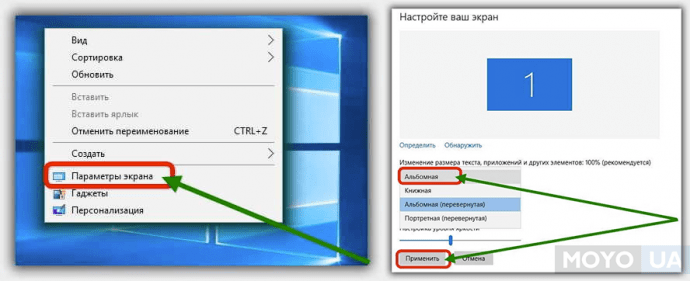
Этот способ подходит для компьютеров, работающих в операционной системе Windows 8 и 10. Для того, чтобы повернуть экран, надо кликнуть на его пространстве левой кнопкой мыши и во всплывшем меню найти строку «Параметры экрана». Также можно выйти в этот раздел через «Панель управления» > «Экран». Далее необходимо выбрать строку «Ориентация», выделить подходящий вариант и нажать «Ок» и «Применить».
Следующий способ перевернуть экран подходит для ПК под управлением Windows 7. У любой материнской платы есть своя программная оболочка, управляющая ее графическими функциями. На моем ноутбуке, например, это Intel. Чтобы найти эту программу, следует выйти в «Панель управления» и кликнуть по соответствующем ярлыку. Затем в основных настройках выбрать основные настройки дисплея и в пункте «Масштабирование» выбрать нужные пропорции.
Как перевернуть экран на ноутбуке Windows 10
 На некоторых современных ноутбуках с установленной ОС Windows работает горячая комбинация клавиш, но о том, как перевернуть экран на ноутбуке с помощью клавиатуры мы расскажем чуть позже. Если поворот экрана произошел во время переноса или наклона компьютера, то, возможно, в него встроен акселерометр и активна функция автоматического поворота картинки. В таком случае необходимо еще раз повернуть ноутбук на 180 градусов, потом вернуть в обычное положение — изображение должно автоматически принять оптимальную ориентацию.
На некоторых современных ноутбуках с установленной ОС Windows работает горячая комбинация клавиш, но о том, как перевернуть экран на ноутбуке с помощью клавиатуры мы расскажем чуть позже. Если поворот экрана произошел во время переноса или наклона компьютера, то, возможно, в него встроен акселерометр и активна функция автоматического поворота картинки. В таком случае необходимо еще раз повернуть ноутбук на 180 градусов, потом вернуть в обычное положение — изображение должно автоматически принять оптимальную ориентацию.
Поменять ориентацию дисплея можно в меню настроек разрешения экрана, выйти на которое можно в окне «Все параметры» — «Система» — «Экран». Попасть в это меню можно с помощью встроенного поиска в меню «Пуск» или через контекстное меню непосредственного с рабочего стола. В раскрывающемся списке «Ориентация» необходимо выбрать «Альбомная» — это вернет дисплей к классическому виду.
Профилактика проблемы
Что-ж, проверили? Отчистили компьютер от вирусов? Теперь попробуйте все сначала, наверняка у вас должно получится. Но если и это не помогло, то значит окончательная проблема в вашей видеокарте. Но не волнуйтесь, это решаемо, и очень даже просто.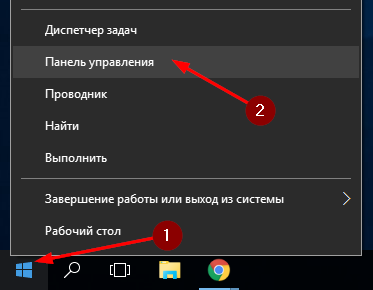
1. Зайдите в Панель управления, наверное не стоит указывать где оно находится;
2. Найдите раздел с вашей видеокартой, откройте его с помощью двойного щелчка. (ВНИМАНИЕ! Если вы, по каким то причинам не можете найти видеокарту, то поищите его в диспетчере устройств);
3. Нам нужна вкладка поворот дисплея, нажмите на него и установите нормальное положение для экрана;
4. Тыкаем на ОК.
Ну что? Сработало? Надеюсь ваш ответ будет положительным. Естественно есть еще способы решения данной проблемы, но эти самые эффектные. Чаще всего люди не могут понять из за чего все таки перевернулся экран, и строят по этому поводу целую катастрофу. На самом деле, как бы то не выглядело глупо и смешно, причина в вас. Спросите себя, как часто вы используете комбинацию Ctrl+Alt+Del ? По моему очень часто, вся суть в том, что иногда нажимая их, мы случайно натыкаемся на одну из стрелок, и получается Ctrl+Alt+ (вниз, вправо, влево) И тут внезапно все изображение переворачивается, первый вопрос в голове звучит примерно так «Что за черт?!» Но как уже говорилось, не следует из этого делать катастрофу, это всего лишь случайность, ну или в ваш компьютер из будущего отправили вирус, чтобы лишить вас возможности создать антивирус, который в будущем остановит Скайнет.
Конечно это все шутки… но вас уже можно поздравлять, вы теперь умеете как решать данную проблему. Казалось что она сложная, но решается в пару кликов, глаза бояться, а руки делают. Лишь бы в процессе выполнения пунктов, у вас не закружилась голова, в любом случае я искренне надеюсь что эту статью вы читаете не в перевернутом виде.
На сегодняшний день современные ноутбуки и компьютеры имеют встроенную функцию переворота картинки на 90 или 180 градусов, а также изменение ориентации на портретную или альбомную. Большое количество пользователей ПК совершенно не понимают, для чего нужна функция и как она работает. Бывает, переворот происходит не по воле пользователя, что влечёт за собой вопрос «как перевернуть экран на ноутбуке или компьютере». В статье мы поможем найти ответы на интересующие вопросы, рассказав о способах работы с данной трансформацией.
Параметры рабочего стола Windows
Если горячие клавиши на вашем ПК отключены, или вы в данный момент не имеете доступа к клавиатуре, можно воспользоваться альтернативным методом. Ориентацию изображения на мониторе можно поменять через настройки Рабочего стола. Следуйте инструкции:
- Кликните правой кнопкой мыши по пустому участку на экране.

- В открывшемся контекстном меню требуется выбрать раздел «Разрешение экрана».
- Интересующая вас опция называется «Ориентация». Просто выберите необходимый вариант из раскрывающегося списка. Альбомная стоит по умолчанию. Поворот на 90 градусов — Книжная. Поворот на 180 — Альбомная перевернутая.

- Нажмите Применить , чтобы подтвердить изменения.
- Щелкните OK , чтобы закрыть окно.
Данный метод универсален — он подходит и для ноутбуков, и для настольных ПК, а также работается с видеокартами любых производителей (в том числе и с интегрированными).
Способы
Чтобы не бежать в сервис-центр за помощью, необходимо попробовать самостоятельно повернуть монитор нетбука в нормальное положение посредством горячих клавиш.
Горячие клавиши
Этот метод с горячими клавишами может сработать только в том случае, если у владельца лэптопа работает одна встроенная видеокарта на базе процессора Intel. Если же установлен внешний видеопроцессор от таких компаний, как NVidia или AMD, то хитрость с комбинацией клавиш не будет эффективна. Для этого нужно:
- Найти на клаве следующие кнопки: Ctrl + Alt. Клацнуть по ним одновременно.
- Нажать на одну из кнопок со стрелкой «Вверх» или «Вниз» — если картинка на ноуте развернута на 180 градусов и до сих пор имеет альбомный режим.
- Клацнуть на сочетание Ctrl + Alt и добавить одну из кнопок «Влево» или «Вправо», если монитор находится в портретном режиме.
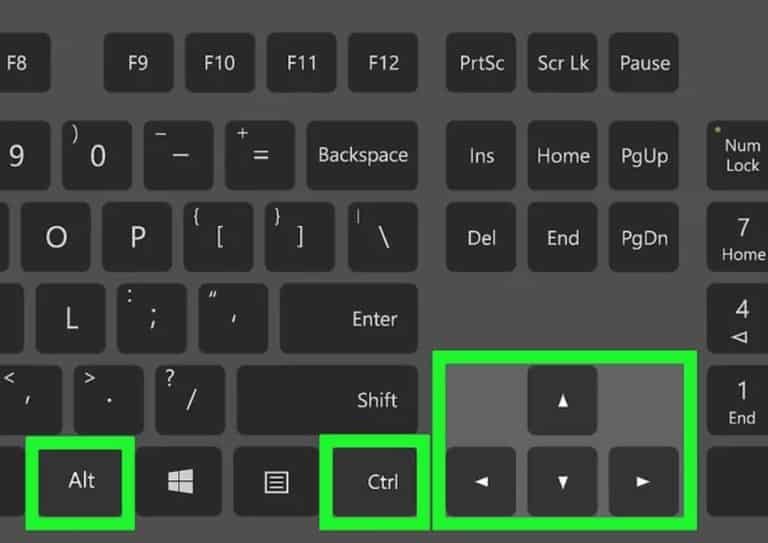 Если не получилось повернуть положение монитора ноутбука в нормальный режим с помощью клавиатуры, то рекомендуется использовать другие методы исправления этой ошибки.
Если не получилось повернуть положение монитора ноутбука в нормальный режим с помощью клавиатуры, то рекомендуется использовать другие методы исправления этой ошибки.
Специальные утилиты
Используя специальные утилиты, пользователь сможет работать с ноутбуком в любом положении: вертикально или горизонтально. Многие владельцы используют портретный режим работы экрана ноутбука для чтения электронных книг.
Следующие программы помогут владельцу поворачивать монитор так, как ему будет удобно в любое время.
- Скачать и установить приложение IRotate.
- Открыть программу.
- В контекстном меню выбрать нужную ориентацию монитора ноутбука.
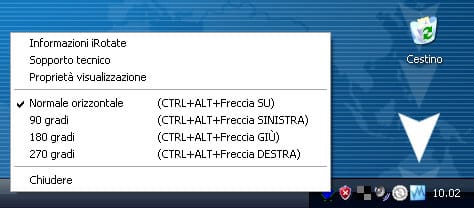
Pivot Pro.
- Скачать и установить это приложение.
- Запустить программу.
- Начать использовать ее возможности. Теперь пользователь сможет не только поворачивать экран, но и работать с цветом и разрешением монитора. Владелец ноутбука даже может подключить несколько мониторов и настроить их так, как ему нужно с помощью утилиты Pivot Pro.
Еще одна утилита EEERotate. Она более простая, чем предыдущая. С ее помощью пользователь может поворачивать текст, фотографии по своему усмотрению. Помимо основных функций поворота, имеется возможность настройки тачпада для работы пользователя с экраном в портретном положении.
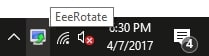 Кроме программ, владелец ноутбука сможет изменить картинку на дисплее ноута посредством надстроек видеопроцессора.
Кроме программ, владелец ноутбука сможет изменить картинку на дисплее ноута посредством надстроек видеопроцессора.
Управление видеокартой
В настройках внешнего видеопроцессора встроена функция Catalyst Control Center. Чтобы она открылась, нужно клацнуть правой клавишей мышки по полю на рабочем столе. Там появится вертикальная таблица со списком. Обычно CCC находится в первом пункте списка с названием компании выпустившей видеокарту: Nvidia или AMD. 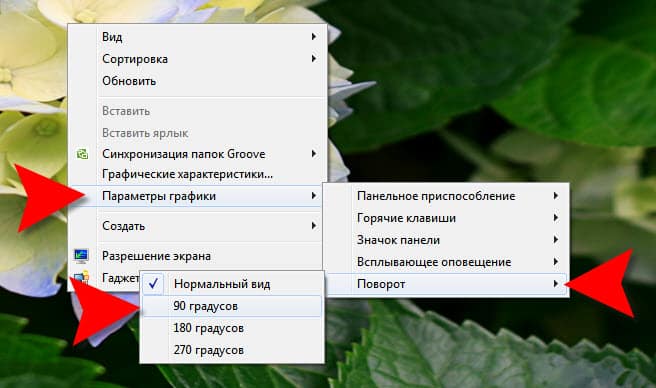
Перед пользователем откроется панель управления видеопроцессором. Действия пользователя таковы:
- Найти и клацнуть по вкладке «Общие задачи дисплея».
- Под этим пунктом появится список. В нем клацнуть по «Вращение рабочего стола». Название может быть немного измененным в разных версиях видеокарт.
- Пользователю будут предложены типы разворотов: книжный, книжный зеркальный, альбомный, альбомный зеркальный.
- Кликнуть по одному из предложенных вариантов экрана. Обычным положением экрана считается альбомный тип.
Для встроенного видеочипа от компании Intel процедура работы с этой функцией будет немного другая. Нужно:
- Кликнуть левой кнопкой мыши по иконке трея внизу рабочего стола.
- В открывшемся списке свернутых в трей значков работающих приложений, кликнуть ПКМ по ярлыку видеокарты от Intel.
- Выбрать «Дисплей» в появившемся окне на экране ноута.
- Клацнуть по клавише «Поворот».
- Раскроется список, состоящий из предлагаемых поворотов экрана: от нормального вида до поворота на 270 градусов.
- Если пользователю надо вернуть монитор в обычный режим, то следует выбрать нормальный вид.
- Клацнуть «Сохранить профиль» и выйти из настроек видеокарты.
Функция переворота экрана рабочего стола на ноутбуке осуществляется как при помощи настроек, так и горячих клавиш.
В чем суть функции, для чего нужна
Суть функции заключается в том, что она позволяет менять ориентацию рабочего стола. Т.е. в обычном режиме рабочий стол располагается в стандартном альбомном виде. В Виндовс версии 10 возможны следующие ориентации рабочего стола:
- Альбомная – стандартный вид.
- Альбомная перевернутая – поворот изображения на 180 градусов.
- Портретная, картинка перевернута на 90 градусов по часовой стрелке.
- Портретная, изображение перевернуто на 90 градусов против часовой стрелки.
Такая функция, как правило, практически не нужна рядовому пользователю компьютера. Но она достаточно полезная для представителей творческих профессий и им подобным. Например, при работе в графических редакторах при подключении второго монитора можно отобразить картинку в другой ориентации. Это позволит видеть перспективы и правильность построения картинки.
Инструкция
В некоторых случаях, по неосторожности можно перевернуть изображение рабочего стола вместе со всем функционалом. А при попытках все вернуть в стандартный режим ничего не получается. В этом случае лучше воспользоваться встроенными возможностями ОС. Есть несколько способов повернуть картинку монитора обратно.
Горячие клавиши
Итак, представляем все комбинации клавиш, чтобы перевернуть экран на компьютере:
- Сtr+Аlt+ стрелка вниз – поворачивает дисплей на 180 градусов.
- Ctrl плюс Альт и стрелочка вверх – совершает поворот в 180 градусов.
- Ctrl+альт и стрелка вправо – повернет на 90 градусов.
- Ctrl, альт со стрелкой влево – экран совершит поворот в 90 градусов.
Используя эти клавиши можно повернуть дисплей в исходное или более удобное состояние.
Параметры экрана
Чтобы использовать возможность параметра экрана для изменения ориентации дисплея, достаточно сделать такие действия:
- Кликнуть правой кнопкой мышки на пустое место рабочего стола.
- В появившемся окне выбрать пункт параметров экрана.

- Далее перейти к ориентации экрана.

- В выпадающем меню выбрать подходящий вариант расположения картинки.
- Кликнуть по «Сохранить».
После закрытия всех окон станет видно, что экран принял выбранное положение.
Параметры
Через панель управления также можно по желанию сменить ориентацию экрана. Это делается следующим образом:
- Кликнуть на ПУСК в левом нижнем углу экрана. Нажать на шестеренку.

- Откроется панель параметров. Перейти в раздел экрана.

- С левого меню перейти к параметрам экрана.

- Выбрать соответствующую ориентацию.

- Применить изменения.
Этот способ практически идентичен предыдущему. В итоге он все равно привел к параметрам экрана. Таким образом, экран поменяет ориентацию на заданную в параметрах дисплея.
Через драйвер
Изменить расположение экрана возможно и средствами драйверов видеокарт. Это более сложный и изощрённый способ сделать простое дело. Самое главное, что он работает.
Если на ПК используется видеокарта АМД, то поворот экрана осуществляется таким способом:
- На рабочий стол нужно кликнуть правой кнопкой мышки.
- Перейти в «AMD Catalyst Control Center».

- Развернуть меню общих задач дисплея.

- Появится строка поворота экрана, на нее необходимо нажать курсором.

- В появившемся окне выбрать, какой именно разворот требуется произвести.

- Сделать необходимое и закрыть все окна.
После всех действий экран займет выбранную позицию.
NVIDIA
При наличии данной видеокарты, коррекция ориентации картинки монитора происходит следующим образом:
- Щелкнуть правой кнопкой компьютерной мышки по пустому месту рабочего стола.
- В появившемся окне нажать на строчку о параметрах графики.
- Перейти в раздел экрана.
- Выбрать поворот дисплея.

- Определится с предпочтительной ориентацией изображения.
- Применить изменения.
Также попасть в драйвер видеокарты можно через скрытую панель. Она располагается около системных часов. Достаточно нажать на стрелочку и появится маленькое окошко, где отображаются работающие приложения. Из них выбрать НВИДИА и кликнуть по значку правой кнопкой мышки. Щелкнуть по строке с графикой и поменять расположение экрана.
Стороннее ПО
Помимо встроенных в Виндовс ресурсов, существуют специальные программы, которые можно скачать на ПК. Они также способные разворачивать экран в необходимое положение.
iRotate
Эта утилита позволит ускорить процесс переворачивания экрана, избавив при этом от многих проблем. Пользоваться программой очень просто:
- Для начала необходимо скачать программу на ПК и установить ее.
- После установки значок утилиты будет отображаться в скрытых ярлыках. Для удобства рекомендуется вытащить ее на нижнюю панель.

- Если кликнуть на этот ярлык, то появится окошко, где будут видны 4 варианта расположения экрана. Нужно выбрать наиболее подходящий и экран тут же перевернется.
Эта программа удобна тем, что предоставляет помощь в два клика. Не нужно постоянно переходить от панели к панели, чтобы настроить экран.

















