Как подключить два и более мониторов к одному компьютеру: от теории к практике
Как подключить два и более мониторов к одному компьютеру: от теории к практике
Подключение нескольких мониторов к одному компьютеру – необходимость для специалистов, занимающихся обработкой большого количества информации. Исследования показывают, что от этого их производительность вырастает на 30-60%. В домашних условиях необходимость в нескольких мониторах возникает у геймеров, таким способом они с головой погружаются в виртуальный мир. Также использовать несколько экранов удобно для трейдинга.
Подключение трех мониторов на платформе AMD
Такая технология имеет название Eyefinity. Она реализована в основном на новых видеоадаптерах – один из моноторов обязательно подключать через DisplayPort.
для видеокарт AMD от 5-й серии (например Radeon HD 5670)
ПКМ на рабочем столе, в выпавшем меню выбрать “Catalyst Control Center”. Открывается окно с настройками видеокарты – выбрать пункт “Несколько дисплеев AMD Eyefinity”, там нажать “Создать группу дисплеев Eyefinity”, дальше выбрать расположение экранов (вертикальное и горизонтальное).

В настройках мониторов (Win+P) это соответствует режиму “Дублировать”; вернуть раздельное использование мониторов – режим “Расширить”
Для игроков – в настройках игры выбрать самое большое разрешение и соответствующее соотношение сторон
Далее рассмотрим некоторые вопросы, которые могут возникнуть при настройке оборудования компьютера.
На видеокарте должно быть три выхода.
Аппаратная часть – для подключения трех мониторов используются стандартные порты: HDMI, DVI и VGA и современный DisplayPort:


Подключение – проблем возникнуть не должно, просто подключаем мониторы при помощи вышеперечисленных портов и все.
Выбор ориентации мониторов –
альбомная – оптимальна для таких видов компьютерных игр, как авиасимуляторы и автомобильные симуляторы,
портретная – оптимальна для тех игр, в которых требуется большая экранная область:

альбомная и портретная ориентация при подключении трех мониторов:

 угол установки трех мониторов
угол установки трех мониторов
Упорядочивание – после подключения система автоматически определит все подключенные мониторы. Однако программе потребуется помощь в установлении порядка мониторов.
Распознать и упорядочить подключенные мониторы можно и стандартными средствами Windows:
 Нажмите Определить в Панель управления –> Экран –> Настройка разрешения экрана для Win7
Нажмите Определить в Панель управления –> Экран –> Настройка разрешения экрана для Win7
и Система –> Дисплей для Win10
Если каждый из экранов работает отдельно от другого и определяется как отдельное устройство, то большинство 3D-игр и фильмов не смогут автоматически разделить картинку на три части. Для этого следует в драйвере Catalyst осуществить функцию “Создание группы”.
Возможная проблема – неправильное перемещение курсора между мониторами решается здесь
Настройка режима видеоповтора на нескольких мониторах
В режиме видеоповтора на всех подключенных мониторах отображается весь рабочий стол.
На Mac выберите пункт меню «Apple»  > «Системные настройки», нажмите «Мониторы», затем нажмите «Монитор».
> «Системные настройки», нажмите «Мониторы», затем нажмите «Монитор».
Установите для обоих мониторов одинаковое разрешение.
Нажмите «Расположение» и выберите «Включить видеоповтор мониторов».
Программы для подключения нескольких мониторов
Если у вас возникли проблемы с использованием второго монитора, обратите внимание на эти программы:
- Dual Monitor Taskbar. Если вы подключили второй монитор, панель задач будет отображаться только на одном из них. Программа Dual Monitor Taskbar позволит решить проблему и расширить панель задач на все мониторы.
- MurGeeMon. Это приложение поможет вам управлять всеми мониторами. Например, в пару кликов изменить разрешение одного из них.
- DisplayFusion. Используйте программу, чтобы выбрать подходящий фон для ваших экранов. Инструмент растягивает изображения на оба монитора, так что вам понадобятся обои с высоким разрешением.
А в этой статье мы рассказываем, что делать, если вы обнаружили на мониторе битый пиксель.
Подключение второго монитора к видеокарте
Для того, чтобы подключить два монитора к компьютеру необходима видеокарта с более чем одни выходом для подключения монитора, а это практически все современные дискретные видеокарты NVIDIA и AMD. В случае ноутбуков — на них почти всегда присутствуют разъем HDMI, VGA или, с недавних пор — Thunderbolt 3 для подключения внешнего монитора.

При этом потребуется, чтобы выходы видеокарты были такими, которые поддерживает для входа ваш монитор, в противном случае могут потребоваться переходники. Например, если у вас два старых монитора, имеющих только VGA вход, а на видеокарте набор из HDMI, DisplayPort и DVI, вам пригодятся соответствующие адаптеры (хотя, возможно, более оптимальным решением здесь будет замена монитора).
Примечание: по моим наблюдениям некоторые начинающие пользователи не знают, что их монитор имеет больше входов, чем используется. Даже если ваш монитор подключен по VGA или DVI, обратите внимание, возможно на его тыльной стороне есть и другие входы, которые можно использовать, в таком случае придется просто приобрести необходимый кабель.

Таким образом, первоначальная задача — физически подключить два монитора, используя доступные выходы видеокарты и входы мониторов. Делать это лучше на выключенном компьютере, при этом разумным будет также выключить его из сети электропитания.
Если осуществить подключение невозможно (нет выходов, входов, адаптеров, кабелей) — стоит рассмотреть варианты приобретения подходящей для нашей задачи видеокарты или монитора с необходимым набором входов.
Подключение нескольких мониторов одновременно
С задачей присоединения основного или дополнительного экрана справится даже начинающий пользователь: монитор подключается к ПК или ноутбуку не сложнее, чем флешка. Подключить монитор к компьютеру возможно только правильным способом: коннектор попросту не войдёт в разъём, который для него не предназначен.
Отличная функция современных видеокарт и операционных систем – возможность подключения сразу нескольких мониторов к одному источнику сигнала (ПК, ноутбуку). Практическая польза огромная, притом в двух разных вариантах.
1. Режим клонирования изображения
Экран основного компьютера работает в обычном режиме. Но одновременно изображение полностью дублируется на крупнодиагональный телевизор и/или проектор. Достаточно лишь подключить видеокабель и к большому экрану, и к проектору. Звук передаётся вместе с изображением, если использовать современные разъёмы (HDMI, Mini DP).
2. Режим нескольких экранов
Разрешение мониторов постоянно растёт – но всегда найдутся задачи, для которых хотелось бы иметь экран пошире. Расчёты в крупной таблице Excel, или работа сразу с парой браузеров; дизайнерские задачи и редактирование видео. Даже набор текста удобнее, когда рядом с основным есть ещё и дополнительный дисплей. «Промежуток» – рамки экранов на практике мешают не больше, чем оправа очков – через несколько минут их просто не замечаешь. Любят использовать сразу несколько мониторов и геймеры – погружение в игровой процесс при такой схеме захватывает заметно более. Кстати, некоторые видеокарты AMD поддерживают аж до 6 мониторов одновременно (технология Eyefinity наделала в IT-сообществе много шуму ещё лет 5 назад).
Картинка: так можно вызвать настройки подключения второго или третьего монитора: щелчок по «Настройкам графики» от Intel или Nvidia.
Как подключить 2 й монитор к компьютеру? Вставить разъём кабеля – скорее всего, изображение моментально «подхватится» вторым экраном. Если этого не произошло, или требуются дополнительные настройки / другой режим – минутная работа в графическом драйвере видеокарты. Чтобы попасть в эту программу, достаточно щёлкнуть правой кнопкой по значку видеодрайвера Intel, Nvidia или AMD – в зависимости от того, какой видеоадаптер установлен в ПК, и выбрать пункт «Настройка». Иконка видеоадаптера всегда присутствует в Панели управления, и почти во всех случаях – в трее Windows, около часов.
Как настроить
В большинстве случаев вывод изображения на 2 экрана настроить можно стандартными средствами Windows. В более сложных случаях придется преходить в панель управления видеокартой. С ноутбука, как правило, изображение выводится сразу после подключения кабеля. Если этого не произошло — то идём в разрешение экрана.

Правой клавишей мыши в любом месте рабочего стола.
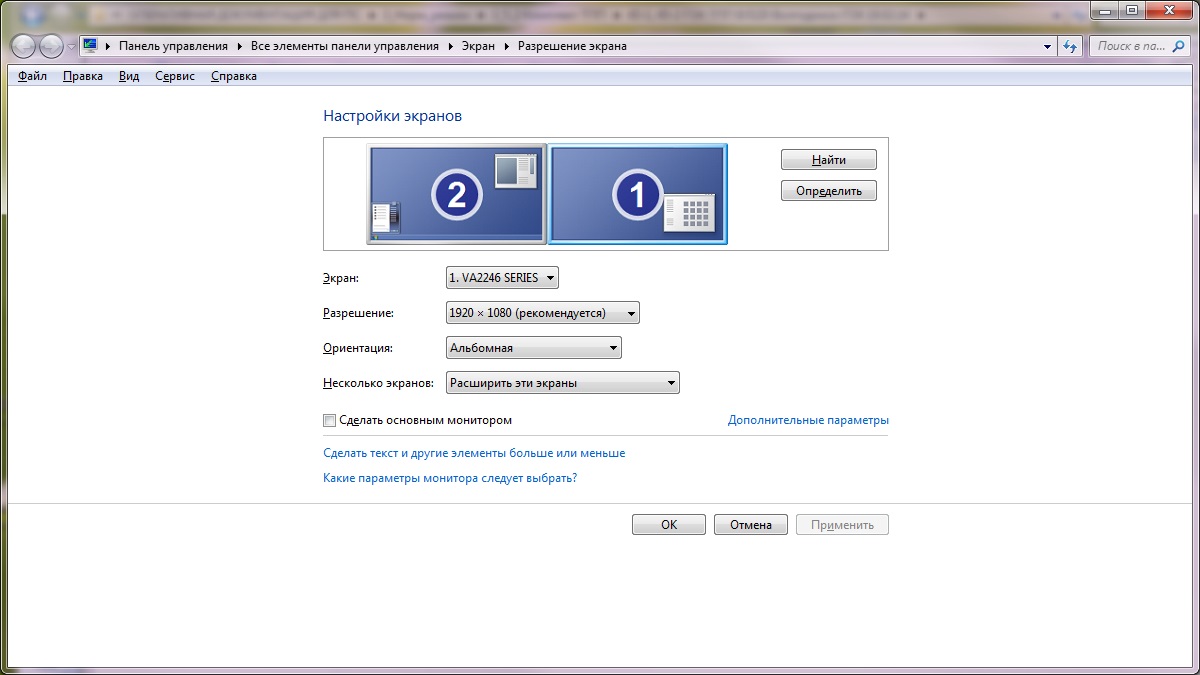
Здесь мы можем выбрать какой из мониторов основной, а какой дополнительный. Для ноутбука основным монитором лучше сделать его встроенный дисплей. Иначе есть шанс получить черный экран после отсоединения провода. Для изменения основного экрана нужна поставить галочку «сделать основным монитором». На данном скриншоте рабочий стол расширен на второй экран. Если Вы хотите дублировать содержимое двух дисплеев выберите вариант — дублировать экраны (иногда встречается клонировать).
Как подключить 2 монитора к одному компьютеру
Инструкция подключения двух мониторов к компьютеру
Современные технические устройства очень часто комплектуются парой портов видеовыходов, которые дублируют друг друга. Тип может быть разным, самые распространенные – VGA и DVI. Подсоединение двух дисплеев к одному устройству – несложный процесс. Затруднения возникают в тех редких случаях, когда ПК имеет интегрированный видеоадаптер и один выход на экран.
Количество подключаемых к одному ПК мониторов может быть неограниченно. Возможно создание видеостен, состоящих из нескольких десятков устройств. Для обычного пользователя, достаточно 3,4 мониторов в идеальном варианте. Соединяются они не к одному компьютеру, а фактически к 1 видеокарте.
Если хочется получить красивую, четкую картинку – на одну карту должно приходиться не более 2 или 3 дисплеев. Даже видеокарта, которая встроена в чипсет (процессор), поддерживает подключение нескольких рабочих экранов.
Содержание:
![]()
Необходимость подключения 2 мониторов
Процедура подключения двух мониторов необходима в таких случаях:
- Разработка и прокачка программного обеспечения, осуществление дебага.
- Работа с некоторыми приложениями, на подобии Фотошопа, 3D Max.
- Рабочий процесс с использованием «виртуальной машины» – разработка мультиплатформенного программного обеспечения.
Для комфортной игры в различные симуляторы может использоваться функция расширения рабочего экрана. Также это удобно при активной работе с несколькими приложениями одновременно. На основном мониторе отображается главный файл, а дополнительные транслируют остальное.
Отдельный экран удобно использовать для общения в онлайн режиме, для отображения сопутствующих программ или окон браузера, с открытыми вкладками социальных сетей. С помощью двух подключенных к компьютеру дисплеев удобно создавать фон для развлечения ребенку (например, включить мультфильм или игру) и одновременно выполнять свою работу.
Способы подключения
Первое, что нужно сделать – это осмотреть компьютер на предмет наличия нескольких выходов. Даже если использовать встроенную в материнскую плату (или процессор) видеокарту, проблем не возникает. Новые модели ноутбуков обычно оснащены несколькими видеовыходами на внешний проектор или экран.
Обязательно нужно обращать внимание на тип свободного разъема. Это может быть: VGA, Display Port, HDMI, DVI. Настройка установки вывода изображения на второй экран производится именно под операционной системой Windows. Первым этапом является подсоединение к свободному выходу видеокарты, кабеля второго дисплея.
Монитор необходимо предварительно подключить к элементу питания. Можно сделать это прямо к сети (220 вольт). Существует возможность внепланового отключения встроенных выходов видеокарты. Зачастую, это происходит, когда в компьютере встроена карта и установлен дискретный ускоритель, графического типа.
Лучше всего совершать подключение обоих экранов к внешней видеокарте, если она присутствует. По завершению перечисленного ПК перезагружается для корректной инициализации второго монитора. Стоит подчеркнуть, что современные модели девайсов не требуют подобных процессов.
Пара самых простых методов работы двух экранов одновременно:
- Выполнить подключение к свободному отдельному порту (современные видеокарты оборудованы двумя экземплярами).
- Неплохой вариант – задействовать сплиттер (разветвитель). Его используют в том случае, когда необходимо наличие нескольких мониторов. Также он понадобится, если адаптер оборудован лишь 1 портом (выходом).
Самым популярным на данный момент интерфейсом, является HDMI. Он признан наиболее быстрым, передовым. Изображение, переданное с его помощью отличается четкостью, высоким качеством. DVI можно встретить значительно чаще, чем VGA. Последнее практически не выпускается производителями.
Что касается приложений для работы с двумя экранами, их можно выделить достаточно много. Это могут быть встроенные в драйвера средства видеокарт, дисплеев. Удобной по функционалу признана Dual Head, запоминающая действия пользователя во время работы с несколькими мониторами, а при следующем подключении авторизуется самостоятельно.
При наличии видеокарты ATI открывается возможность пользования программой Hydravision. Единственным ее ограничением можно назвать обязательное наличие одинакового разрешения мониторов. Недостатки и недоработки Windows можно решить при помощи приложения MultiMonitor Taskbar.
Операционная система стандартно располагает на главный экран всю панель задач. Перечисленные программы перемещают ее на каждый отдельный монитор. Схема расстановки интересна – окошко приложения, расположенное на левом дисплее отображается в соответствующей панели задач.
Относительно ноутбуков, замена карты затратна, установить вторую плату невозможно в принципе. Правильный выбор портативного устройства играет значительную роль – отдавать предпочтение необходимо модели, оснащенной несколькими выходами видеокарты.
Подключение через VGA
Для того, чтобы подключить два дисплея через порт VGA, то нужно воспользоваться разветвителем (сплиттером). Он поможет в случае отсутствия дублированного порта. Несовпадение видеокарты и интерфейсов дисплея затрудняет процедуру подключения. В таком случае необходимо повторить попытку с участием подходящих переходников.
Конструкция переходников маленького размера, примерно как коробок спичек. Компьютер можно соединить с двумя устройствами разных типов, так как на первой стороне находится порт VGA, а на обратной – DVI. При процессе подключения важно выполнять все аккуратно, механическое повреждение контактов и проводов может вывести оборудование из строя.
![]()
Подключение через DVI
Подключение двух устройств через DVI производится несложно. Необходимо осмотреть ПК, если на видеокарте находится пара подобных портов. Подсоединяется разъем мама – папа и процесс подключения 2 дисплеев почти окончен. Важно соблюдать правильность соединения.
При отсутствии второго разъема, можно воспользоваться специальным устройством – сплиттером. Это конструкция (по типу разветвителя) включает в себя два одинаковых порта и штекер. Выбор сплиттеров широкий – могут изготавливаться в виде корпусов из пластика, имеющих множество выходов.
![]()
Настройки работы мониторов
Процедура настройки двух дисплеев в операционных системах последних моделей происходит автоматически. Схема для всех возможных интерфейсов одинакова, достаточно лишь внимательно следовать инструкции для конкретной ОС. Зачастую, подключить два рабочих стола важно специалистам, которые занимаются программными разработками.
Подключения необходимо, если пользователь увлекается играми на компьютере. Расширение рабочего интерфейса на два монитора создает эффект полного погружения в игру. Операционная система, обнаружив наличие двух экранов, заставляет действовать следующим образом:
- Использовать расширение мониторов (подразумевает собой размещение одного рабочего стола сразу на 2 экрана).
- Совершить дублирование рабочего интерфейса на обоих устройствах.
- Если это ноутбук – отображать картинку на одном из устройств.
Чтобы начать настройку рабочего процесса мониторов Windows нужно зажать комбинацию клавиатуры Win+P. В окне, которое появится, необходимо кликнуть на подходящий режим работы. Стоит помнить, что это действенно только в том случае, если определение и установка произошла автоматически.
Второй метод предполагает более сложную технику выполнения:
- Открыть левой кнопкой мышки меню (контекстное) на рабочем столе, кликнуть пункт «Разрешение экрана».
- Просмотреть поданный список, выбрать «Несколько мониторов».
- Определится с одним из двух режимов – дублирование или расширение.
Повысить уровень комфорта игры, рабочего процесса можно, использовав функцию расширения картинки. В случае возникновения помех или технических неполадок (полосы по краям рабочего стола), нужно совершить проверку настроек видеокарты. Как вариант – обновление или скачивание новых драйверов.
В любом случае можно выбрать режим отображения – пространство экрана будет разделено на 2 части. Использовать разрешение нужно при работе мониторов разного формата. Чтобы не возникало проблем с выходом изображения за границы монитора и уменьшения его, лучше использовать разрешение худшего устройства.
Как подключить два монитора к одному компьютеру

Как подключить два монитора к одному компьютеру? Для этого существует три версии, применить которые может каждый пользователь, даже не имея специальных знаний. Однако, чтобы воспользоваться наиболее совершенными способами, нужно немного потратиться.

Какая нужда заставляет пользователя подключать два монитора? Существует большое количество факторов предполагающих задействовать при работе на компьютере двух экранов. Одной из первых причин использования двух мониторов, является возможность иметь перед глазами существенно больше открытых окон. Для специалистов в области проектирования, фотографов, дизайнеров это особенно актуально.
Ведь при таком варианте применения двух экранов всегда можно более объемно видеть все нужные объекты. Вместе с тем эффективность работы увеличивается вдвое, особенно это подходит тем, кто занимается разработкой различных схем. Применяя два дисплея, отпадает необходимость постоянного переключения на другие страницы одного и того же документа. Все это можно легко сделать, если знать как подключить два монитора к одному компьютеру.

Использование двух мониторов в работе
Существует еще достаточно веская причина для задействования 2-х экранов — это компьютерные игры. При таком конструктивном подходе в обеспечении наибольшего комфорта в играх, создается отличный боковой обзор. А для тех, кто играет при помощи ноутбуков создается удвоенный обзор, особенно эффективно это выглядит при подключении широкоформатного телевизора.

Два монитора в компьютерных играх
Найдется полезное применение двух дисплеев и для специалистов занимающихся программированием. В таком варианте организации работы, наиболее продуктивно видеть перед собой результат своего творения сразу в нескольких окнах. На производственных площадках, во время сборки определенных конструкций либо в конструкторских бюро, также чаще всего требуется показ информации одновременно на нескольких экранах. Вот такие имеются преимущества в создании такого подключения, конечно с условием, если знаете как подключить два монитора к одному компьютеру.
В плане экономии, это тоже дает большой плюс – теперь нет необходимости находится двоим служащим за одним монитором, следовательно, отпадает нужда в покупке дополнительного компьютера. Ведь дешевле обойдется приобрести еще один монитор, чем системный блок.
Варианты поэтапного подключения
Начальный шаг подключения двух экранов к компьютеру сложного ничего не представляет. Здесь одним из условий является наличие на системном блоке определенного количества входных коннекторов. То-есть, должны быть разъемы предназначенные для подключения дополнительных мониторов, такое же количество шнуров к ним.
Если вы уже знаете первые шаги в объединении компьютера и 2-х мониторов и имеете представление как подключить два монитора к одному компьютеру. Тогда вам возможно еще потребуются специальные переходники к этим входам. Впоследствии система распознает подключенные два устройства и в автоматическом режиме подстроит выводящую на них картинку. В другом случае вы можете выполнить настройку самостоятельно, используя при этом штатные средства операционной системы.
Вариантов подключения существуют два, а мониторов имеется 3:
- 1. С использованием графического адаптера, у которого есть в наличии несколько выходных разъемов. Если вы обладаете компьютером предназначенном в использовании с графическими изображениями, то можно предположить, что видеокарта достаточно навороченная. Следовательно, в ней уже встроены некоторое количество разъемов типа: HDMI либо VGA. В случае, когда в наличии всего один вход, тогда следует заменить данный графический адаптер на соответствующий требованиям.

Графическая карта с двумя входными коннекторами HDMI
- 2. Установка добавочного видеоадаптера в другой слот системной платы. Такой способ будет актуален, если в компьютере имеется устаревшая версия видеокарты. А покупка крутой карты, имеющей два входных разъема, ограничена финансовыми возможностями.

Инсталляция добавочных видеоадаптеров.
- 3. Применение специализированного адаптера (сплиттера). Такой вариант относится к довольно дешевым способам подключения и может быть выполнен практически на любом компьютере. Хотя при этом есть некоторые нежелательные нюансы, которые могут уменьшить ширину диапазона пропускания частот у монитора.
Следовательно, изображение будет терять свое качество, преимущественно при использовании формата видео FullHD. А в случае необходимости запуска статических изображений, то применение адаптера сказывается на качестве картинок в полной мере корректно. Не забывайте, чтобы все это выполнить, нужно точно знать как подключить два монитора к одному компьютеру.

Подключение двух мониторов через разветвитель
Техническая совместимость проводов и входных разъемов
При коммутации дисплея к компьютерам всегда используется шнур, который выполняет совмещение их коннекторов. Для соединения двух мониторов должно быть такое же количество проводов соответствующего типа.
Существующие для этих целей виды разъемов:
Разъем VGA. Еще в недалеком прошлом он считался штатным коннектором для соединения монитора с компьютером. В настоящее время, чтобы совместить устаревшую версию компьютера с современным дисплеем, необходим будет переходник.

Имея в наличии VGA-кабель — можно без проблем подсоединить не только ПК, но и ноутбук
Коннектор DVI . Этот вид протокола является уже конструктивно современным, гарантирующим поддержку воспроизведения как цифрового так и аналогового сигнала.

Так выглядит коннектор DVI
Цифровой интерфейс HDMI. Данный протокол служит для подключения ПК к устройствам передающим аудио/видео данные в цифровом формате с очень высокой четкостью. К таким устройства относятся, например: современные телевизоры и плазма-панели. Современные технологии не стоят на месте, а с каждым годом становятся более сложными, поэтому не помешает знание, как подключить два монитора к одному компьютеру.

Разъем HDMI в корпусе планшета и на системном блоке компьютера
Есть еще один цифровой аудио/видео стандарт DisplayPort, который, как правило устанавливается на аппаратах «бизнес-класса». Этот 20-ти контактный полноразмерный разъем имеет замковый механизм, который удерживает провод в коннекторе от случайного вырывания. По данному протоколу имеется возможность одновременного подключения сразу нескольких экранов с высоким разрешением, вплоть до 4096 на 2160 пикселей.

Кабель-переходник с интерфейса DisplayPort на обычный VGA
USB-порт. Последовательный интерфейс USB — это неотъемлемый компонент компьютера и другой современной цифровой техники. Но им не пользуются для передачи изображений высокой четкости, поэтому большая редкость встретить его встроенным в современный монитор. Хотя, он может пригодится для выполнения совместимости между ноутбуком и нетбуком при отсутствии у них выходов видео иного типа.
Для ноутбуков с коннектором для дисплей проблем вообще не должно возникнуть никаких. В случае необходимости подключения компьютера к монитору либо телевизору, находящемуся на определенном удалении, тогда есть возможность использовать удлинитель Wi-Fi сигнала. Однако без знаний как подключить два монитора к одному компьютеру все равно не обойтись.

WiFi-удлинитель с HDMI коннектором
Процесс настройки мониторов
В процессе подключения к компьютеру двух мониторов, ОС через некоторое время автоматически распознает их и сама выполнит настройку обоих дисплеев. При этом на каждый экран будет выводиться одинаковые картинки. Это может быть полезно, когда несколько пользователей должны получать одинаковые данные.
Тем не менее, в отдельных моментах настройки в автоматическом режиме не случается, при этом один из мониторов стартует нормально, а другой остается без сигнала. В основном это наблюдается когда качество сигнала оставляет желать лучшего. Чаще всего виновником такого состояния оказывается разветвитель, через который подается сигнал на два дисплея. Другим основанием для такой проблемы может послужить сбой в настройке самой системы. Чтобы исправить такое положение, нужно проделать некоторые манипуляции:
Зайти в меню «Пуск», далее «Панель управления» и кликнуть по ссылке «Экран».
Щелкнуть по строке «Настройки разрешения экрана».

Выполнение настроек другого монитора в Windows 7
В случае, когда оба дисплея подключены и выполняют работу корректно, то на экране будет отображено две картинки обозначенные номерами. В этом же окне можно выставить нужное разрешение для обоих мониторов. При темном фоне какого либо из двух экранов, нажмите кнопку «Найти». При условии правильного подключения дисплея, через какой-то промежуток времени ОС выполнит его настройку. При необходимости увидеть панель настроек, нужно одновременно кликнуть по клавишам Win+P.

Окно настройки изображения на двух мониторах
Если выбрать значение «Дублировать», то на каждом экране будет отображаться одинаковая картинка. Если выбрать «Расширить», тогда изображение будет присутствовать на всех подключенных к ПК мониторах, которых может быть до девяти единиц. Что касается ноутбуков, то там в некоторых моделях можно задействовать специальную клавишу, после ее нажатии будет выполняться автоматическое подключение и настройка добавочного монитора.

Кнопка на клавиатуре ноутбука для настройки дополнительного экрана
Используя эту клавишу можно переводить изображение с мобильного компьютера на большой экран. В то же время для ноутбука возможно отображать такую же картинку либо ее часть или совсем выключится.

Наглядный пример расширенного рабочего стола с использованием ноутбука
На экранах два рабочих стола
Очень часто требуется, чтобы на мониторы выводилось не продублированная картинка или же расширенная, а абсолютно два разных изображения. Выполнить такую задачу для компьютера нереально. Чтобы воплотить все это в реальность, потребуется покупать графический адаптер для профессионального использования и после этого создать некоторое количество информационных потоков.
Существует еще один вариант — это применение специализированного устройства, функция которого заключается в организации подключения двух экранов к компьютеру. Поэтому нужно четко представлять себе как подключить два монитора к одному компьютеру. Устройство называется Matrox DualHead2Go, по сути дела это внешний мульти-дисплейный адаптер, поддерживающий функционирование двух дисплеев.
При этом данный прибор выполняет свою задачу даже когда на борту установлен слабая видеокарта с аналоговым выходом. Помимо подключения данного устройства, для его корректной работы положено установить драйвера, прилагающиеся к адаптеру.

Мульти-дисплейный адаптер Matrox DualHead2Go
Когда есть необходимость в подключении двух мониторов к ноутбуку, то в таком случае придет на помощь адаптер Matrox DualHead2Go. Из этого следует, что ноут получит одновременно три экрана, при этом два из них будут отображать одинаковую картинку, а третий другую.
Один компьютер — два монитора. Как и зачем?
Как подключить два монитора к одному компьютеру




