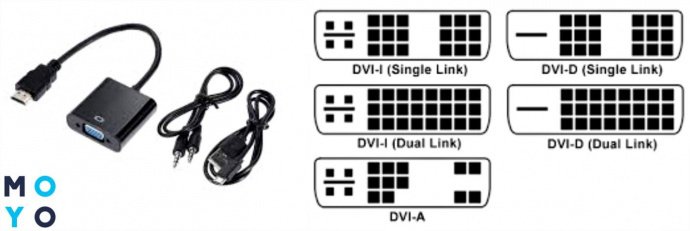Почему монитор не включается при включении компьютера
Почему монитор не включается при включении компьютера
Довольно часто пользователи сталкиваются с такой ситуацией, когда не включается монитор. Если на мониторе черный экран или появляется надпись «Нет сигнала», при этом светящиеся индикаторы, подсветка кнопки включения и шум работающих вентиляторов системного блока свидетельствуют о загрузке операционной системы компьютера. Тема достаточно актуальна, и как множество других компьютерных проблем не имеет однозначного и простого ответа. Ведь за вывод изображения на экран, кроме монитора, отвечают и другие компоненты системного блока. Поломка одного из них приводит к черному экрану на мониторе, а пользователь может подумает, что проблема именно в нём. Рассмотрим основные причины, почему не включается монитор при работающем системном блоке и что делать для решения проблемы. 
Монитор не включается при запуске компьютера из-за проблем в самом мониторе
Нередко виновником всего становятся и сами мониторы. Вы должны проверить, работает ли он вообще. Как? Выполните следующие действия:
- Нажмите на кнопку питания;

Как вариант, Вы можете попробовать запустить на нём меню настроек (они не зависят от работы самого компьютера, поэтому всё должно получиться, если устройство работает корректно). Сделать это можно следующим образом:
- Включить его, воспользовавшись кнопкой питания;
- Нажмите на кнопку меню, находящуюся рядом (расположение может быть другим в зависимости от бренда и модели);

Вы должны увидеть подобное изображение на дисплее;

- Если оно появилось, монитор работает корректно и проблема не связана с ним.
Как уже было отмечено выше, нужно искать корень проблемы дальше. И если это не провода, и не контакты, то причиной может стать и сам ПК.
Монитор не включается вместе с ПК
Прежде всего важно упомянуть то, что мониторы бывают самых разных размеров и моделей, однако все они в равной степени подвержены одним и тем же проблемам. Таким образом, данная статья подойдет вам вне зависимости от разновидности вашего экрана.
Мы затрагиваем лишь современные разновидности мониторов, использующихся подавляющим большинством пользователей персональных компьютеров.
Весь материал в статье предусмотрен для решения проблем с экраном компьютера, который ранее работал стабильно. Если вы приобрели совершенно новую модель и после включения ПК она не заработала, вам следует обратиться напрямую по месту приобретения с жалобой.
Гарантийный срок устройства ограничен личным вмешательством в его работу или предопределенным временем с момента приобретения – помните об этом.
Переходя к рассмотрению причин возникновения и способам решения трудностей с монитором, отмечаем то, что вы всегда можете обратиться к техническим специалистам для диагностики и починки экрана. Однако делать это следует только в крайнем случае, при условии отсутствия гарантии или после самостоятельного анализа с попытками искоренения неполадок.
Причина 1: Перебои питания
Самой наиболее часто встречаемой трудностью, при которой монитор не запускается автоматически вместе с включением компьютера, является отсутствие питания. При этом выражаться данная неисправность может по-разному, но в целом непосредственно сам экран не будет активироваться вовсе.
Для того, чтобы без лишних проблем диагностировать этого рода неработоспособность, обратите внимание на светодиодные индикаторы питания и режима работы. Если монитор как-либо проявляет наличие электропитания от сети, можете сразу переходить к следующему методу.
Данный метод ни при каких обстоятельствах не касается матрицы ноутбука за исключением случаев подключения внешних экранов.

В тех случаях, когда на экране попросту отсутствуют какие-либо индикаторы, попробуйте отключить шнур монитора от системного блока компьютера. При условии, что устройство автоматически запустилось и представило экран с сообщением об ошибке, можно смело переходить к рассмотрению проблем с видеокартой или системными настройками.
Учитывая все вышесказанное, если монитор не подает признаков стабильной работы, вам следует попробовать сменить кабель подачи электропитания от монитора.

Может возникнуть ситуация, что смена сетевого провода не принесет должных результатов, вследствие чего единственным способом решения проблемы будет обращение к специалистам или замена устройства.
Кроме названых неисправностей, необходимо сделать оговорку на то, что экран может быть попросту выключен через использование кнопок питания.

Следуя предписаниям, диагностировать перебои питания весьма просто. Главное не забывайте о проверке всех возможных сбоев в электросети, включая как сетевой кабель, так и источник питания.
Причина 2: Неисправности кабеля
Этот метод является скорее дополнительным, так как частично связан с предыдущей причиной неисправности монитора. Однако в данном случае риски выхода из строят экрана куда более низкие, нежели при проблемах электропитания.

Заключается возможная проблема в том, что кабель, обычно подключаемый через интерфейс HDMI, может быть поврежден. Для диагностики, а также решения данной трудности, попробуйте заменить провод, соединяющий системный блок и монитор.

Обязательно убедитесь, что кабель передачи изображения надежно подключен к соответствующим разъемам.

Иногда, в случае подключения современного монитора к старым моделям материнских плат или видеокарт, может возникнуть необходимость использования специальных адаптеров. Надежность контакта, а также исправность подобного переходника необходимо перепроверить.

По возможности попробуйте подключить к системному блоку другой экран с исправными проводами и интерфейсами подключения.

Проверьте работоспособность монитора путем его соединения с другим ПК.

Если вам удалось описанными манипуляциями запустить экран, для вас данная статья заканчивается.
Закончив выполнение рекомендаций и подтвердив факт отсутствия неисправностей кабеля, можно переходить к последней возможной технической проблеме.
Причина 3: Проблемы с видеокартой
Условно, данная проблема может быть разделена сразу на две части, касающиеся дискретных видеокарт и интегрированных. При этом подход к диагностике и разрешению неисправности, как правило, всегда одинаков.

По факту эксплуатации встроенной в материнскую плату видеокарты вам следует в качестве теста перейти на использование дискретной памяти. Если такой возможности нет, необходимо найти подходящую замену вашей материнской плате, руководствуясь соответствующей инструкцией.

В случае ноутбука при поломке встроенной памяти вы не сможете самостоятельно перейти на использование дискретной видеокарты.

Если у вас возникают трудности с подключением монитора к дискретному графическому процессору, то следует разобрать системный блок и внимательно осмотреть разъем подключения видеокарты. Осмотр и очистка соединительных контактов карты, а также ее правильная установка, могут помочь решить трудности с экраном.

На этом с данным разделом статьи можно закончить, так как при сохранении проблем единственным решением будет полная замена видеокарты.

Не пытайтесь самостоятельно чинить неисправное устройство – этим вы можете спровоцировать выход из строя прочих компонентов ПК.
Причина 4: Неправильные настройки монитора
Практически любой монитор персонального компьютера оснащается по умолчанию специальными настройками, позволяющими редактировать некоторые параметры отображения. Именно из-за сбитых настроек экран может оставаться выключенным или демонстрировать искаженную картинку во время запуска вашего ПК.

Чтобы разрешить данную ситуацию, вам следует воспользоваться технической спецификацией вашего монитора и в соответствии с ней сбросить параметры к заводским. В то же время помните, что такие параметры не способны вызвать затруднений, так как все необходимые инструменты располагается непосредственно на корпусе и обладают соответствующими символами.
На тот случай, если вы не можете воспользоваться спецификацией, предлагаем вам ознакомиться с нашей специальной инструкцией.
Кроме сказанного, важно обратить внимание на установки BIOS, позволяющие по умолчанию отключить встроенный в материнскую плату графический процессор. Если ваш компьютер оборудован дискретной видеокартой, выключите встроенную память в системе БИОС или, как вариант, выполните сброс общих параметров.

Причина 5: Проблемы с драйверами
В некоторых также довольно часто встречаемых случаях у пользователей ПК непосредственно сам монитор работает стабильно, однако иногда изображение сильно искажается, демонстрируя различного рода артефакты. Тут причиной вполне может выступать испорченный или вовсе отсутствующий драйвер для видеопамяти.
Драйверы выполняют важную роль в системе вне зависимости от используемого типа графического процессора.
Руководствуясь специальной инструкцией на нашем сайте, выполните диагностику системы на предмет нехватки нужных драйверов.

Впоследствии выполните скачивание и установку подходящего программного обеспечения под ваш графический процессор.

В крайнем случае можете воспользоваться специальным софтом от сторонних разработчиков, предназначенным для углубленной диагностики видеокарты на предмет наличия каких-либо сбоев.

Причина 6: Нестабильная работа ОС
Нестабильная работа операционной системы способна вызывать проблемы не только с монитором, но и многими другими компонентами сборки компьютера. Из-за данной особенности крайне важно вовремя диагностировать возможные проблемы в работе и устранить подобного рода неисправности.
Драйверы хоть и относятся напрямую к ОС, все же являются отдельным ПО.
В качестве примера неисправности ОС Виндовс можно привести такую ситуацию, при которой экран затухает перед приветственной заставкой. При этом непосредственно индикатор загрузки системы, а также все возможные элементы управления БИОС, остаются в рабочем состоянии.
Несколько больше деталей и способов разрешения данной ситуации вы можете получить из специальной статьи.

Помимо представленной инструкции, вам также следует воспользоваться сервисами проверки операционной системы на предмет заражения вирусами. Связано это с тем, что некоторые разновидности зловредных программ способны вызывать отказ полноценной загрузки системы.

Кроме того, можно воспользоваться возможностью перехода в безопасный режим и оттуда выполнить проверку системы на вирусы с последующим их удалением с помощью специальных портативных программ.

Не стоит забывать о том, что трудности могут быть также вызваны неправильной работой реестра системы.

На этом с данным методом можно закончить, так как мы рассмотрели все возможные общие методы исправления ошибок в работе операционной системы Windows.
Причина 7: Неустранимые ошибки системы
Последним способом решения проблем с нерабочим монитором является полная переустановка ОС Виндовс путем использования точно такого же дистрибутива. Тут же учтите, что данный подход является своего рода крайней мерой на те случаи, когда прочие способы не принесли должных результатов.
Метод будет актуален только при отказе запуска экрана из-под системы при исправной работе устройства.
Чтобы облегчить процесс удаления и установки Windows, воспользуйтесь специальной инструкцией на нашем сайте.

Заключение
Подводя итоги, важно сделать оговорку на то, что все представленные по ходу статьи инструкции требуют четкого выполнения предписаний. В противном случае, предпринимая те или иные действия без должного понимания, могут быть спровоцированы дополнительные неисправности.
Не забывайте о том, что некоторые проблемы требуют индивидуального подхода, с чем мы можем вам помочь через ниже расположенный блок с комментариями.
Монитор не включается из-за проблем с настройками
Проблема. Неправильные настройки монитора могут стать реальной причиной его неработоспособности. Например, пользователь задает неподдерживаемое устройством разрешение экрана или частоту обновления. На некоторых мониторах неподдерживаемые настройки сбросятся автоматически, на некоторых эта проблема станет настоящей головной болью, так как устройство откажется включаться.
Решение. Эта проблема к счастью тоже решаемая. При неправильных настройках Вам нужно запустить компьютер в безопасном режиме и провести сброс настроек монитора, либо восстановление системы. Как запустить компьютер в безопасном режиме на Windows 8, Windows 7 и XP мы уже рассказывали.
После запуска безопасного режима переходим в меню “Пуск” и задаем “Восстановление системы“.

Запускаем процесс восстановления и следуем всем инструкциям.

 Windows не запускается
Windows не запускается
Компьютер проходит стадию инициализации BIOS, но выдает сообщение о том, что загрузочный диск не найден? Первым делом проверьте, правильно ли подключены кабель питания SATA и кабель передачи данных вашего жесткого диска или твердотельного накопителя. Затем попробуйте подключить диск посредством другого кабеля и к одному из других портов. Если он не появляется в BIOS Setup/UEFI (чтобы проверить, нажмите «Del» при загрузке компьютера, перейдите в раздел «Advanced Chipset Features» и или другой аналогичный, и посмотрите, распознается ли диск на одном из каналов SATA), попробуйте подключить HDD через интерфейс SATA или в USB-кейсе к другому компьютеру. Если и это не сработает, значит, диск поврежден, и, скорее всего, восстановить данные сможет только профессиональная служба за достаточно высокую цену.
Если диск отображается в BIOS Setup или все еще читается на другом компьютере, но больше не является загрузочным, то необходимо сначала запустить систему восстановления и выполнить резервное копирование данных в связи с риском возникновения ошибок файловой системы или аппаратного сбоя. Затем восстановите загрузчик операционной системы: загрузите компьютер с установочного носителя Windows (вставьте DVD или USB-накопитель, после включения нажмите «F12» или аналогичную клавишу, в меню загрузки выберите носитель). Запустите командную строку. Затем введите: «bootrec /fixMBR» «Enter», «bootrec/fixBoot», «Enter». Если это не поможет, снова запустите консоль и введите «bootrec /rebuildBCD», «Enter». Если и это не сработает, вероятно, ваша Windows настолько пострадала в результате повреждения файловой системы или жесткого диска, что ее необходимо переустановить — лучше всего на новый диск, поскольку старый после сбоя уже будет ненадежным.
1. А работает ли монитор?!
Первое, что надо сделать — это выяснить работает ли вообще сам дисплей или нет. Можно конечно отнести его к друзьям или соседям и подключить к их компу. Но есть способ проще и он актуален практически в 99% случаев. Смысл его в следующем. Берем и отсоединяем монитор от компьютера, а затем включаем его. На экране должна появится надпись «Проверьте сигнальный кабель», либо «Нет сигнала», либо что-то ещё, но главное — должно появится хоть какое-то информационное сообщение.

Это говорит о том, что устройство исправно и работоспособна. Причина отсутствия изображения на экране в чём-то ином.
Не включается монитор при запуске компьютера
Обзор наиболее частых проблем
Пользователь может столкнуться с ситуацией, когда включил компьютер, а монитор выдал надпись «Нет сигнала» или кнопка индикатора монитора показывает что он включен, но экран не реагирует. При этом вы уверены что системный блок работает. Что делать?
За вывод изображения на экран отвечает не только монитор, но и другие аппаратные, и программные части машины.
- Шнуры.
- Операционная система.
- Драйверы.
- Видеокарта.
- Оперативная память.
Шнуры
 Сначала проверьте шнур соединяющий монитор с системным блоком. Выньте его из разъемов. Осмотрите на предмет внешних повреждений. Обязательно проверьте штыри разъемов, не погну ты ли они. Убедитесь, что кабель был подключен в правильные гнёзда. Прозвоните его, для того чтобы убедиться в отсутствии обрыва внутри. Если он цел, вставьте его на место плотно, до упора с обеих сторон.
Сначала проверьте шнур соединяющий монитор с системным блоком. Выньте его из разъемов. Осмотрите на предмет внешних повреждений. Обязательно проверьте штыри разъемов, не погну ты ли они. Убедитесь, что кабель был подключен в правильные гнёзда. Прозвоните его, для того чтобы убедиться в отсутствии обрыва внутри. Если он цел, вставьте его на место плотно, до упора с обеих сторон.
При подключении кабеля избегайте перегибов. На местах сгиба часто происходит перелом проводящих жил что приводит к их замыканию. Но эта проблема выпазит ещё до полного отказа кабеля. Проявляется она появлением на экране посторонних шумов и цветных пятен. Если такое заметили – срочно меняйте кабель. Это может привести к выходу из строя как монитора, так и видеокарты.
Операционная система
 К подобной проблеме может привести сбой в работе операционной системы. При загрузке ВІОЅ начинает тестировать систему и на это время выключает монитор.
К подобной проблеме может привести сбой в работе операционной системы. При загрузке ВІОЅ начинает тестировать систему и на это время выключает монитор.
Это происходит тогда, когда в систему проник вирус или в загрузочной части винчестера появились битые кластеры. В этом случае вам поможет загрузочный диск. С его помощью запустите систему в безопасном режиме, а затем произведите откат до точки восстановления рабочего состояния.
Затем тщательнейшим образом проверьте систему на наличие вирусов. Безжалостно уничтожьте все проблемные файлы.
Если не помогло, то придётся провести исследование диска с помощью специальных программ, позволяющих не только выявить битые сектора на харде, но и вылечить их.
Драйверы
Если перед возникновением проблемы вы переустанавливали систему, то корень её может лежать в несовместимости драйверов видеокарты. Это самая распространённая причина того, что при включении компьютера не включается монитор.
При установке Windows неправильно выбранный драйвер приводит к некорректной работе видеокарты.
Для решения проблемы запустите компьютер в безопасном режиме и выберите старый драйвер для видеокарты. После чего обновите его с официального сайта компании производителя.
Видеокарта
 Видеокарта один из самых дорогих компонентов вашей машины. Для того чтобы она прослужила как можно дольше за ней требуется уход. Основной причиной выхода из строя видеокарты является перегрев. Его причиной могут стать неисправный кулер, пыль, внешний перегрев.
Видеокарта один из самых дорогих компонентов вашей машины. Для того чтобы она прослужила как можно дольше за ней требуется уход. Основной причиной выхода из строя видеокарты является перегрев. Его причиной могут стать неисправный кулер, пыль, внешний перегрев.
Первым делом вскрываем кожух компьютера и убираем из корпуса всю накопившуюся пыль. Затем проверяем плотность прилегания разъёма со слотом. Для этого выньте карту из разъема, протрите контакты спиртом, если на них образовалось окисление – аккуратно снимите его.
Если это не решит проблему, то более сложные манипуляции с процессором лучше доверить специалисту.
Оперативная память
Может случиться такое, что при загрузке машины и на мониторе, и на системном блоке загорелась вся индикация, но экран не включился и запищал системник.
Похоже на то, что поломался монитор. Но опытный специалист легко определит, по длительности и количеству писков, какой из компонентов ПК поломался.
Вскройте корпус и проверьте, насколько плотно вставлены в разъемы планки ОЗУ. Скорее всего, во время транспортировки или профилактики они могли сдвинуться в слоте, и возвращение их на место решит проблему.
Безусловно, Вы на все руки мастер. Однако, если Вы решили самостоятельно устранить неисправность Вашего компьютера, будьте на 100% уверены, что Вы делаете всё правильно.
Не профессиональная диагностика проблемы может повлечь за собой негативные последствия и только ухудшит положение.
При недостаточном опыте устранения неисправностей компьютерной техники есть высокий риск повредить важные программные компоненты или само «железо».
Квалификация и богатый опыт наших специалистов позволяет проводить диагностику на самом высоком уровне.
Более того, еще на этапе телефонной консультации вы будете знать окончательную стоимость устранения поломки.
Получите подробную консультацию по телефону:
5. Оцените надёжность контактов
Оперативная память, видеокарта и другие комплектующие устанавливаются в слоты на материнской плате. Если недавно меняли их, делали чистку или доставали из гнёзд по любой другой причине — есть вероятность, что компоненты вставлены не до конца. Из‑за плохого контакта вполне может отсутствовать изображение на мониторе.
Для проверки отключите кабель питания от компьютера, аккуратно снимите боковую крышку, отвернув винтики на торце задней панели. Осмотрите видеокарту и планки оперативной памяти. Убедитесь, что они вставлены без перекосов и до конца. Защёлки по бокам ОЗУ должны быть закрыты, а видеоадаптер — зафиксирован винтом к шасси корпуса.
Причины, из-за которых не включается монитор при включении компьютера
Некоторые причины настолько просты, что многие, прочтя их описание, подумают, что эти строки написал воспитатель младшей группы детского сада для своих подопечных, у которых почему-то не включается монитор. Но порядок есть порядок, и мы будем следовать ему, от простого к сложному, каким бы курьёзным это не казалось.
- Причина первая – монитор просто выключен.
- Причина вторая – шнур питания.
- Причина третья – кабель между монитором и компьютером.
- Причина четвёртая – неведомая, но похожая на статику. Возможно, предвещающая поход в сервис-центр.
- Причина пятая – винтик.
- Причина шестая – видеокарта.
- Причина седьмая – оперативная память.
- Причина восьмая – блок питания монитора.
Остальные неисправности, из-за которых может не включаться монитор при включении вашего компьютера уже находятся в компетенции узких специалистов, и про них мы не будем говорить.
Далее мы рассмотрим способы устранения этих причин. В большинстве случаев, это действительно может помочь вашему монитору снова включиться и пролить свет на клавиатуру. Поехали!
1. Монитор не включается, потому что он выключен
Как бы это ни звучало смешно, но не включается монитор, потому что он выключен. Каким образом такой, казалось бы, естественный факт оказался здесь, в списке проблем – тому есть основание.
У некоторых мониторов кнопка включения расположена не на передней панели, а внизу, на торце. То есть она смотрит «в пол», а не на зрителя. И, зачастую, владельцы компьютеров сами забывают про её существование. Купили, включили, а дальше монитор стоит в ждущем режиме, хоть годами, и сам включается, как только почувствует на входе сигнал. Вот эту кнопку нечаянно можно задеть, и тогда, естественно, монитор выключится. Стоит ли говорить, что решение такой «проблемы» предельно просто: надо найти эту кнопку и нажать.
Нашли и нажали. Ничего не изменилось. Идём дальше.
2. Шнур
Шнур. Не тот, который на сцене, а тот, который в пилоте. В смысле, не в том. который летает, а в том, который на полу лежит, попросту говоря, шнур, который воткнут в удлинитель. Здесь тоже ничего сложного. Из пилота шнур выпадает редко… да никогда вообще – там всё подогнано по европейским стандартам. Но он может выпасть из монитора, где, конечно, тоже всё подогнано по европейским стандартам, но есть один нюанс. В монитор этот шнур зачастую втыкается очень туго, поэтому при сборке компьютера его могли недовоткнуть, и, как следствие, он мог взять и выпасть, например, при перемещении монитора.
Решение и здесь предельно простое: прилагая достаточно большое, но разумное усилие, попытаться воткнуть шнур поглубже, чем он есть, и если он вдруг продвинется (на сантиметр, примерно), то это, скорее всего, и решит проблему — монитор включится сразу.
Попробовали. Не помогло. Ну что же, идём дальше.
3. Кабель между монитором и компьютером
Как и во втором случае, надо проверить, не вывалился ли кабель, соединяющий монитор и компьютер. В таком случае нам может казаться, что монитор не включился. А на самом деле монитор включился, но не получает сигнал от компьютера и просто показывает нам черный экран. Так что проверьте кабель.

Если это HDMI (с двумя, похожими на USB, но пошире, разъёмами на концах), то точно так же, надо просто эти разъёмы подоткнуть, как на системном блоке, так и на самом мониторе. Если же мы имеем дело с другими типами разъёмов (либо такие широкие и прямоугольные, с белой пластмассой – DVI, либо такие широкие и трапецеидальные, с синей пластмассой – VGA ), то надо не только подоткнуть их, но и затянуть имеющиеся на них винтики, чтобы больше никто ниоткуда выпасть не мог.
Непрофессионалы, собирая компьютер, иногда забывают подтянуть их (работает и ладно!), но рано или поздно кабель этот выпадает. А потом мы сидим и думаем, почему не включается монитор. Но вот мы подкрутили винтики. Надеюсь, монитор заработал. Нет? Идём дальше.
Причина 4-я. Мистическая. А может быть статическая.
Лечение: отсоединить от монитора ВСЕ кабели, а если есть звуковые шнуры, то и их тоже. И идти пить чай. А монитор пусть стоит, отключённый от всего, и думает о своём поведении. Иногда помогает.
Кстати, тот же способ часто действует и на системный блок, если он вдруг перестал запускаться – стоит и молчит, как рыба в пироге. Что там при этом происходит – неведомо. Возможно, куда-то «натекает» статическое электричество и блокирует какой-нибудь стартовый процесс, а когда мы изменяем гальваническую структуру системы, выдернув все провода, эта статика куда-нибудь «стекает», и всё исправляется. Также, возможно, такая проблема с таким же повторяющимся решением – это предвестник посещения сервис-центра. Но пойдём дальше. Попили чаю, проверили… не помогло? Не включается монитор? Тогда продолжаем.
5. Винтик видеокарты
Хоть выше мы назвали эту причину так просто: «винтик», на деле же она не так проста, как предыдущие. Здесь потребуются некоторые хозяйственно-мужские навыки, как-то: умение орудовать отвёрткой, бесстрашие перед электрическими устройствами и аккуратность.
Итак, выключаем компьютер, обязательно отключаем от сети питания, снимаем боковую крышку и строго оглядываем видеокарту. Этот пункт можно пропустить, если видеокарта интегрированная, то есть, не вставлена в компьютер отдельным блоком, а расположена прямо на материнской плате (или процессоре).
Ну а в остальных случаях надо, во-первых, убедиться, что она стоит ровно в своём слоте. А если есть подозрение, что она подвывалилась, то аккуратно, без чрезмерных усилий задвинуть её на место. Если она двинулась и встала ровно, то, надо подтянуть (а если его нет, то найти и вкрутить) винтик, соединяющий видеокарту с задней стенкой компьютера. Такой дефект также происходит от невнимательности или непрофессионализма того, кто эту карту устанавливал. Винтик там не хохмы ради предусмотрен…

Ладно. Подкрутили видеокарту. Опять не включается монитор! Идём дальше.
6. Сгорела видеокарта
Тут всё просто, потому что, если видеокарта сгорела, компьютер сигнализирует об этом. Делает он это при помощи спикера – динамика на материнской плате. Если раньше компьютер при загрузке издавал одиночный «пик», то когда видеокарта приказала долго жить, он, в зависимости от производителя материнки, пищать будет по разному. Но это не беспорядочные стоны больного электронного механизма, а чёткое сообщение о том, что с ним произошло.
Перевести эти сигналы в диагноз можно, прочитав нашу статью про звуковые сигналы БИОСа, но если не работает монитор, а компьютер чрезмерно распищался, то и переводить ничего не надо. Надо или поменять видеокарту (в крайнем случае, вынуть её и воткнуть монитор в интегрированную, если таковая имеется), или (внимание!) проверить оперативную память. Продолжаем.
7. Оперативная память (ОЗУ)
Сгорела оперативная память. Один из признаков этого, опять-таки, морзянка из спикера. Но так-как мы рассматриваем только те проблемы, которые можно при определённой сноровке выявить и устранить, не прибегая к услугам специалиста, то варианты звуковых сигналов описывать здесь не будем.
Не включается монитор, компьютер пищит – проверяем видеокарту, всё равно пищит – проверяем ОЗУ. И хватит с нас. Оперативка (ОЗУ) – это одна, две или больше узких и длинных планочки, воткнутых в материнскую плату, в узкие и длинные гнёзда, соответственно.

Наша задача – аккуратно, по очереди вынимать эти планочки и запускать компьютер после каждой такой манипуляции.
ВНИМАНИЕ! Следует обязательно запомнить, какая планочка стояла в каком слоте, потому что при сборке компьютера их расположение могло быть выбрано мастерами в зависимости от параметров ОЗУ, и изменение этой схемы может привести к ухудшению работы компьютера, или он вообще не запустится.
Если после изъятия одной из планок компьютер запустился, то попробуйте оставшуюся, «живую» память переставить на место первой. Если компьютер снова запустился, значит, виновата вынутая память. Если нет – то проблемы с её гнездом. Если решили самостоятельно покупать оперативную память, будьте очень внимательны к параметрам! Их там несколько, а не только ёмкость и тип. Ну ладно. Подёргали память, ничего не изменилось, и тогда для неспециалиста, но человека с руками последнее, что осталось, это вновь вернуться к монитору, потому что именно в нём может окопаться – последняя на сегодня причина.
8. Блок питания монитора
Последняя причина, по которой ваш монитор не включается — неисправность блока питания монитора. Её устранение – это, пожалуй, самое трудоёмкое действо из всех манипуляций, озвученных в этой статье (справится не каждый). Но зато самое простое по описанию.
 Блок питания монитора Samsung SyncMaster 710
Блок питания монитора Samsung SyncMaster 710
Итак, разбираем монитор. Находим блок питания. Вытаскиваем, если надо. Если на плате есть предохранитель, то проверяем его. Далее смотрим на конденсаторы. Видим вздувшиеся. Выпаиваем. Впаиваем новые (понятно, что с соблюдением номиналов, но тот, кто добрался до этого пункта, и сам знает такие элементарные вещи). Вставляем всё на место. Собираем монитор. Подключаем. Включаем. Работает!
Ну, наконец-то монитор снова включается! Труды наши увенчались успехом. И к успеху приложилась награда – сэкономленная на сторонних специалистах, порой весьма ощутимая сумма!
На этом можно закончить мини-курс по реанимации изображения. Теперь вы знаете, почему иногда не включается монитор при включении компьютера, а также знаете, как решить эту проблему.




 Windows не запускается
Windows не запускается