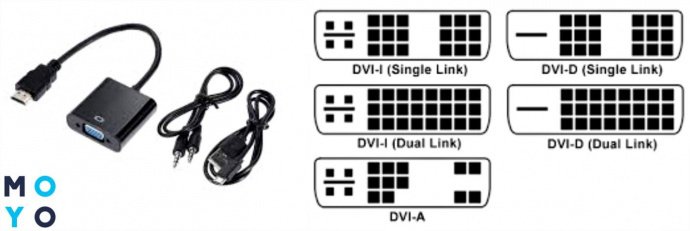Полосы на экране телевизора
- 1 Распространенные причины появления полос
- 2 Возможные виды полосок и поломок
- 2.1 Тонкая горизонтальная полоса
- 2.2 Разноцветные горизонтальные
- 2.3 Темные, черные горизонтальные и вертикальные полоски
- 2.4 Небольшие вертикальные дефекты
- 2.5 Розовые вертикальные штрихи
- 2.6 Вертикальная белая линия
- 2.7 Синие вертикальные линии
- 2.8 Зеленые вертикальные дефекты
- 2.9 Красная или желтая вертикальная полоса
- 3 Какие неисправности можно устранить дома
- 3.1 Сбои в настройках телевизора
- 4 Поломки, требующие ремонта в сервисных центрах
- 4.1 Другие поломки дисплея
- 5 Рекомендации по уходу за техникой, чтобы не появлялись полосы на экране
- 6 Общие рекомендации
Постоянное использование, длительный беспрерывный просмотр, неправильный уход за техников – все может служить причиной появления полос на экране телевизора. От этой неисправности не застрахованы даже самые современные модели. Причем сами полоски могут иметь разный характер: появляться временно, быть горизонтальными, вертикальными, белыми, черными, цветными. В каждом случае причины различны. После диагностики некоторые поломки можно устранить самостоятельно. Но при выходе матрицы из строя или другой сложной поломке лучше обратиться к мастерам, чтобы не пришлось покупать новую бытовую технику.

Почему появились полосы на экране ноутбука: причины

За вывод изображения на ноутбуке отвечает графический чип, который может быть установлен отдельно на видеокарте или интегрирован в центральный процессор. Информация от чипа через шлейф передается на экран, а в целом системой управляет материнская плата. Как можно видеть, не так много элементов задействованы в процессе вывода изображения на экран монитора. Исходя из этого, можно сделать вывод, что следующие причины способны привести к появлению полос на экране:
- Неисправность материнской платы. Наименее распространенная проблема. Материнская плата практически не подвержена повреждениям, и она чаще всего выходит из строя из-за брака или по причине короткого замыкания, что бывает довольно редко. При этом выход из строя материнской платы обычно приводит к полному отказу ноутбука, но в редких случаях возможно, что повреждены именно компоненты, отвечающие за вывод изображения на монитор;
- Неисправность видеокарты. Значительно более распространенная проблема, которая приводит к появлению горизонтальных или вертикальных полос на экране ноутбука. При этом если имеются проблемы с видеокартой, полосы обычно разноцветные, а иногда на экране возникает рябь или артефакты вместо прямых линий. Чаще всего видеокарта выходит из строя из-за перегрева чипа, расположенного на ней;
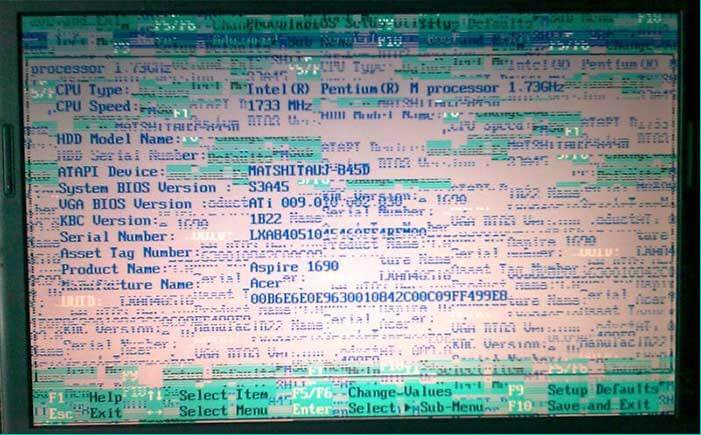
Стоит отметить, что крайне редко проблема с появлением артефактов и полос на экране связана с драйверами. Поэтому первое, что стоит сделать, если на экране ноутбука появились полосы, это скачать новые драйвера ключевых компонентов компьютера. Также можно попробовать «откатить» Windows, если система была незадолго до возникновения проблемы обновлена.
Что делать, если появились рябь и полосы на экране
ШАГ 1: проверить, цел ли кабель, которым подключен монитор к компьютеру
Первое, с чего хочу начать – так это с кабеля (возможно, это несколько банально, и все же!) . Дело в том, что он может быть случайно перебит, перегрызен (домашним любимцем, котом, например) и пр.
Да и вообще, многие пользователи не всегда VGA кабель (например) прикручивают болтиками, чтобы он не отходил. Часто простая поправка штекера решает проблему.
На фото ниже представлен поврежденный USB-кабель (видео-кабель повреждается так же) .

Добавлю, еще пару заметок (относительно проводов) :
- не используйте длинные кабели: если длина вашего видео-кабеля более 3 метров – то изображение на экране может начать искажаться (здесь, конечно, зависит многое от интерфейса подключения монитора);
- посмотрите, не переплетается ли видео-кабель с кабелем принтера, телефонной зарядки, кабельного ТВ и пр. Дело в том, что подобные элементы могут создавать помехи (тем более при отсутствии экранирования) . Попробуйте расположить видео-кабель в стороне от прочих проводов.
ШАГ 2: обратить внимание, когда появляются артефакты
Следующее, с чем бы я рекомендовал определиться – это выяснить конкретно, когда появляются артефакты на экране (при каких обстоятельствах). Приведу пару вариантов:
– сразу же после включения компьютера, т.е. они есть и при входе в BIOS (как в него войти), и при загрузке ОС, и после того как она загрузилась, во всех приложениях и играх;
– появляются только на определенном этапе: например, при загрузке ОС, а затем пропадают. Либо при входе в конкретную игру, или по прошествии некоторого времени, проведенного в игре.
Если в первом случае – за ПК работать вообще нельзя и нужно устранять причину (можно испортить зрение), то во втором, например, можно вполне еще длительное время продолжать работать.
Кстати, простое такое наблюдение поможет определиться с причиной неисправности. Скажем, если у вас артефакты появляются лишь в одной игре – то скорее всего, проблема кроется в температуре, драйвере, ошибках самой игры.
Отмечу также , что во втором случае шансов на восстановление ПК/ноутбука (без материальных затрат) – значительно больше!
ШАГ 3: подключить другой монитор для диагностики
Этот шаг очень важен!
Он позволит нам определить: связана ли проблема артефактов с неисправностью монитора, либо с проблемами в системном блоке (видеокарта, мат. плата).
Наверняка в каждом доме, где есть ПК, есть телевизор, или еще один какой-либо экран ✌. Например, при появлении полос на экране ноутбука – подключите его к обычному монитору и посмотрите: нет ли искажений в картинке. Сейчас любой современный монитор можно легко и быстро подключить к компьютеру с помощью HDMI-кабеля (продается практически в каждом компьютерном магазине).
На фото ниже: к ноутбуку подключили ТВ для того, чтобы посмотреть, будут ли артефакты на экране телевизора.

Ноутбук подключен к ТВ – изображение передается на экран
Если артефактов на другом экране нет и все отлично : то проблема связана с монитором. Кстати, на ЭЛТ-мониторах раньше возникала довольно часто проблема появления горизонтальных полос. Вообще, если виной полос на экране сам монитор, то, не имея опыта ремонта техники, без сервис-центра не обойтись.
Если же артефакты присутствуют и на другом мониторе : то наверняка проблема именно в вашем компьютере: проблема либо с ПО, либо с железом. Будем разбираться дальше.
ШАГ 4: проверить температуру компонентов (видеокарты, ЦП)
При полосах на экране, в первую очередь необходимо смотреть температуру видеокарты. Сделать это можно с помощью спец. утилит: https://ocomp.info/harakteristiki-kompyutera.html.
Пример на скрине ниже. Проверяем температуру в утилите GPU-Z (см. строку “GPU Temperature”).

Вообще, сложно дать точное значение критической температуры видеокарты : здесь нужно смотреть вашу конкретную модель (воспользуйтесь сайтом своего производителя). Но в целом, все что выше 80 гр. по Цельсию – должно насторожить на тщательную проверку.
При подозрениях на перегрев – рекомендуется в первую очередь почистить компьютер от пыли , заменить термопасту. Пыль часто загораживает вентиляционные отверстия, снижая циркуляцию воздуха. Как следствие, температура внутри системного блока (ноутбука) начинает расти.

У ноутбуков, кстати, легко определить перегрев, если поднести руку к вентиляционным отверстиям (обычно они слева): оттуда начинает выходить очень горячий воздух, можно даже обжечься.
Кстати, эти утилиты могут промерять температуру и в процессе вашей игры, отслеживая все максимумы и минимумы. Как только заметите появление артефактов – проверьте, какая была температура.
Рекомендую вам провести стресс-тест видеокарты на стабильность. Ссылки на свои инструкции привел ниже.

1) Проверка видеокарты на производительность, тест на надежность и стабильность – https://ocomp.info/stress-test-videokartyi.html
Вообще, особое внимание температуре уделяйте в летнее жаркое время, когда компоненты ПК часто нагреваются до значительных величин. Чтобы снизить температуру в системном блоке – просто снимите боковую крышку, а напротив поставьте обычный вентилятор.
Для ноутбуков есть спец. подставки, помогающие улучшить циркуляцию воздуха (за счет чего удается снизить температуру на 5-10 гр. Цельсия).
ШАГ 5: проверьте и обновите драйвера на видеокарту
Драйвера – всему голова.
Драйвера на видеокарту могут существенно оказывать влияние на качество картинки (особенно это касается 3D-игр).
Например, у меня лет 15 назад на видеокарту Ati Radeon 8200 (если не ошибаюсь), было несколько версий драйверов (официальных и нет).
Так вот, на официальных драйверах, на самой последней версии, наблюдался глюк: некоторые элементы в играх (в частности огонь) не показывался – вместо него бегали какие-то квадратики, местами полоски. При переходе на другую версию драйверов – все работало, как положено. Со временем, разработчики пофиксили этот баг.
Я рекомендую скачать с официального сайта вашей видеокарты драйвера (лучше несколько версий). Затем удалить свои старые драйвера, и установить новые. После чего проверить, как поведет себя ПК/ноутбук.
Кстати, обратите внимание на то, как будет работать компьютер, когда вы удалите драйвера: будут ли полосы или рябь. Ссылку на статью, которая поможет удалить и обновить драйвера, привожу ниже.

ШАГ 6: пару слов о разгоне видеокарты
Если вы разгоняли свою видеокарту – то вполне вероятно, что могли появиться артефакты (особенно, если никогда ранее подобным вы не занимались и практического опыта нет ).
Разгон, по сути, эта целая наука, где нужно довольно точно знать и чувствовать, как поведет себя железо (ну и, конечно, всегда есть определенный риск) .
Попробуйте сбросить частоты и проверить работоспособность. Как правило, если проблема была связана с неудачным разгоном – она решается.

Скриншот из игры Doom 3: обратите внимание на белые точки — результат неудачного разгона
Вообще, в большинстве случаев, при неудачном софтовом разгоне – современные видеокарты, процессоры и память сами сбрасывают настройки до безопасных.
ШАГ 7: проверьте, есть ли поддержка нужной версии шейдеров
Каждая видеокарта поддерживает определенную версию шейдеров (и игры, кстати, тоже требуют определенную версию, см. описание к любой игре).

Тех. требования к одной из компьютерных игр
Шейдер – это компьютерная программа, предназначенная для исполнения процессорами видеокарты (GPU). Шейдеры составляются на одном из специализированных языков программирования (см. ниже) и компилируются в инструкции для GPU. Продолжение см. здесь.
Суть в чем : если вы пытаетесь запустить новую игру на далеко не новой видеокарте – вполне возможно она не поддерживает нужных пиксельных шейдеров.
Вообще, обычно, в этом случае Windows сообщит вам, что игра не может быть запущена, появится ошибка. Но, иногда такого не происходит, и игра стартует с искажениями в картинке (тем более сейчас есть спец. эмуляторы шейдеров, которые позволяют запускать игры на видеокартах, не одобренных разработчиками).
Поэтому, если у вас проблема в какой-то одной игре, проверьте : входит ли ваша модель видеокарты в список поддерживаемых игрой.

ШАГ 8: на что еще обратить внимание (неисправность железа: видеокарты, материнской платы)
Как правило, при проблемах с железом, артефакты появляются везде: в BIOS, при загрузке Windows, в играх, в любых других программах. В некоторых случаях, артефакты появляются при нагреве видеокарты до определенных температур (например, в играх) и пр. Чаще всего, причина кроется в отслоение графического чипа, либо с перегревом чипов памяти.
Можно попробовать сделать следующее: открыть системный блок, вынуть видеокарту и осмотреть ее. Нет ли на ней видимых повреждений? Скорее всего, визуальных признаков поломки на ней не будет (статистика из личного опыта).
Тем не менее, при обильной пыли и высокой температуре показаний в AIDA, Speccy , порекомендую вот что:
1) Первое: почистите системный блок от пыли (можно продуть с помощью обычного пылесоса) . Как правильно почистить компьютер от пыли.
2) Особое внимание уделите контактам видеокарты. Попробуйте почистить ее контакты с помощью обычной резинки (чистить ту часть, которая вставляется в материнскую плату) . Затем продуйте сам вход, куда она вставляется. При артефактах данный способ помогает, но далеко не во всех случаях.
3) Если артефакты не пропали – не лишним будет проверить видеоадаптер на другом рабочем компьютере (правда, я понимаю, что этот совет вряд ли подойдет обычным пользователям, не у каждого есть дома 2 ПК. ) .
Кстати, так же рекомендую обратить внимание на конденсаторы на материнской плате и видеокарте. Если среди них есть вздутые, можете их попробовать заменить на точно такие же (если есть опыт пайки. ) .
На фото ниже представлены, как выглядят нормальные конденсаторы (красные стрелочки) и вздувшийся (обведен).

Материнская плата/видеокарта могла выйти из строя и по независящим от вас причинам (т.е. и без разгона) . Например, скакнуло электричество, заводской брак, перегрев и пр.
Вообще, при проблемах с железом (и отсутствия опыта ремонта) , лучше обратится в сервисный центр.
Правда, хочу сразу предостеречь:
1. Некоторые умельцы могут предложить отремонтировать и заменить чип на видеокарте. Стоит это дорого (почти как новая видеокарта), да и неизвестно, как проведут ремонт, и как поведет себя потом видеокарта. В общем, не рекомендую;
2. Могут предложить прогреть видеокарту (иногда, называют это жаркой). Тема эта специфична и обширна. Но хочу сказать сразу, что такая отремонтированная видеокарта (в лучшем случае) проработает не долго, максимум еще полгода. Потом ей все равно наступает конец.
Наиболее предпочтительный вариант при этих проблемах – заменить видеокарту на новую. В конечном итоге, для кошелька выходит дешевле.
Кстати, хочу привести пару ссылок на самостоятельный ремонт видеокарты:
На этом у меня все, удачи!
Статья откорректирована: 18.01.2019
Видеокарта
Второй узел, который отвечает за вывод изображения на экран – видеокарта. Она обрабатывает поступающие данные и формирует картинку. Как и любое устройство она может сгореть или испортиться. Помимо этого, она подвержена нагреву, засорению и другим неприятным явлениям. Диагностика видеокарты заключается в том, чтобы почистить ее от пыли, проверить работу кулера, при необходимости его смазать. Так же важно проверить целостность проводов подключения. Часто причина кроется в них. Случайно задетый ногой системный блок, отошедшие провода из разъема – вот и искажение изображения.
Если это не помогло, все провода целые, карта не греется и не грязная, то повторяем предыдущий пункт. Снимает видеокарту и снова идем в гости к другу. Видеокарта работает. Значит ищем проблему дальше.

Перестала работать видеокарта
Видеокарта отвечает за передачу изображения на экран. На нее ложится серьезная нагрузка, поэтому и поломки этой детали происходят довольно часто. При диагностике необходимо следовать определенному алгоритму действий:
- Засечь время появления полос после включения ноутбука.
- Если горизонтальные полосы на мониторе (или другие) появляются сразу при включении, в большинстве случаев неисправность не связана с видео картой.
- Если полосы на экране ноутбука видны через короткий промежуток времени время, то причиной, скорее всего, является перегревание чипа.
Когда на экране ноутбука появились мерцающие полосы, и время после загрузки составляет 5-10 минут, особое внимание уделяется видеокарте. Это связано с тем, что устройство нагревается постепенно.

Когда чип на видеокарте перегревается, появляются проблемы. Чтобы не допустить его полного выхода из строя, необходимо своевременно следить за системой охлаждения ноутбука. Какие меры можно предпринять:
- Заменить чип полностью – финансово затратно, но максимально эффективно.
- Провести ребоулинг, демонтировать и поставить этот же чип обратно – в некоторых случаях помогает.
- Сделать прогрев чипа – дешево, но слишком сердито. Улучшает ситуацию с изображением лишь временно.
При временном перегреве видеокарты эту ситуацию можно исправить. К тому же если на мониторе появились полосы, это может быть не постоянно: например, при загрузке игры на максимальных требованиях. Но когда видеокарта полностью выходит из строя, то также возможны появления полос на экране сразу при загрузке, или же монитор вовсе остается «черным квадратом».
Физически проконтролировать режим работы кулера на ноутбуке достаточно проблематично. Но это может быть причиной появления вертикальных или горизонтальных полос на экране ноутбука. Можно воспользоваться программными утилитами, многие из них есть в бесплатном доступе. Они дадут информацию о нагреве различных компонентов системы.
Если обнаружен отклонения от нормы, специалисты советуют в первую очень снять заднюю крышку ноутбука и аккуратно очистить его от пыли. Удобнее всего это сделать с помощью пылесоса не на сильной мощности. Не лишним будет обновить слой термопасты, она доступна в продаже в сервисных центрах и магазинах компьютерной техники.
Обратите внимание! Если при визуальном осмотре чипа заметны следы от нагара, необходимо его заменить, так как устройство точно вышло из строя.
Рекомендовано также приобретать специальную подставку с вентиляторами для устройств, которая уменьшает тепловую нагрузку. Это особенно полезно для ноутбуков, использующихся на максимальных скоростях и требованиях. Высока вероятность, что полоса на экране ноутбука больше не появится.
Полосы на экране моноблока

Моноблоки очень часто используются в офисных помещениях, они очень практичные и удобные в подключении, это полностью готовое к работе устройство, которое может показать высокую производительность. Большой экран является одним из тех факторов, благодаря которым покупатели отдают предпочтение моноблокам. Но очень часто на этих экранах, спустя некоторого времени работы, появляются горизонтальные или вертикальные полосы. Работа моноблока продолжается в штатном режиме, все функции он выполняет. Также компьютер может выдавать разнообразного рода ошибки, зависать и перезагружаться.
Проблемы со шлейфом матрицы
Для того чтобы экран отображал необходимую информацию и показывал сочную картинку, он соединяется с материнской платой компьютера с помощью шлейфа. По этому шлейфу передается питание на подсветку и на матрицу, по этому шлейфу передается информация, которая впоследствии отображается для пользователя. Если этот шлейф сместиться или будет поврежден, то часть информации будет утрачена, что может привести к появлению полосам на экране.
Шлейф установлен в специальный разъем на материнской плате, он надежно зафиксирован в своем положении. Но во время транспортировки или падения он может отойти со своего посадочного места, а значит, вы будете видеть различные артефакты на своем мониторе. Если вы видите полосы на экране моноблока и их нельзя убрать программным способом, то лучше вызвать мастера. Дело все в том, что даже разобрать моноблок не так просто, а значит, далеко не каждый пользователь сможет добраться до шлейфа и вернуть его на место.
Проблемы с оперативной памятью
Как и в любом другом компьютере, в моноблоке устанавливается определенное количество оперативной памяти определенного типа. Если эта память выходит из строя частично, то могут появиться вертикальные полосы на экране. В этом случае вам придется заменить оперативную память, замена является отличным средством для диагностики и решением вашей проблемы.
Для того чтобы выполнить замену памяти, как правило, необходимо открыть небольшую крышку на задней панели, которая держится винтами. После этого демонтировать оперативную память и установить в слот новую память, такого же типа. Если полосы на экране исчезли, то проблема была именно в памяти. Бывает и так, что из-за редкой чистки в слот оперативной памяти попадает большое количество пыли, что сопутствует появлению артефактов на экране. Продувка слота и прочистка контактов на планке памяти гут решить эту проблему.
Выход из строя видеокарты
Плохое охлаждение, редкая чистка и огромная нагрузка на видеокарту могут привести ее в негодность. Чаще всего, поломка видеокарты проявляется горизонтальными полосами на экране вашего моноблока. Если видеокарта дискретная, то ее можно отключить, использовать встроенный в процессор видеочип. Если этого сделать невозможно, то необходимо вызвать мастера для профессиональной замены видеопамяти на карте. Самостоятельно, без специальных инструментов, навыков и опыта вы этого сделать не сможете. Это самое плохое развитие событий, поэтому ремонт будет дорогим.
Как устранить проблему с неисправностью комплектующих
Если дело в шлейфе
Часто шлейфы переламываются и выходят из строя именно старых ноутбуках. Во-первых они пережили очень много открытий и закрытий крышки. Во-вторых, в современных устройствах применяются более совершенные технологии, позволяющие намного дольше служить своему хозяину.
А вот тут можно столкнуться с небольшой проблемой. Для старых моделей намного тяжелее найти запасные детали. И очень повезет, если модель ноутбука была популярной в свое время.
Отправляясь на поиски шлейфа, не забудьте записать и модель матрицы, для которой нужен шлейф, иначе можете купить совсем не то что нужно.
Если шлейф сломался в достаточно старом ноутбуке, то в сервисах могут только развести руками. Не многим мастерам хочется заниматься поисками редкой детали. Так что искать нужно на радиорынках и барахолках.
Если не удалось отыскать подходящий шлейф, но руки растут из нужного места, то можете попытаться собственноручно его изготовить.
Здесь многого не нужно, только чуток навыков в радиоэлектронике, паяльник, припой, любой тестер и моток провода МГТФ.
Для начала нужно прозвонить шлейф, и определить где произошел излом. Тут нужны оба конца шлейфа. Все просто, последовательно прозваниваем все контакты и находим поврежденные (которые между собой не пропускают ток).
Вместо проводка, который переломился, параллельно впаиваем дополнительный, из куска заготовленного провода.
В случае, если обрыв не удалось обнаружить и шлейф полностью прозванивается, ищем неисправность в других частях ноутбука.
Когда сломалась материнская плата
Эта деталь может ломаться только частично. Например, из-за перегрева вышел из строя участок, или даже отдельные элементы, отвечающие за взаимодействие с видеоадаптером.
Следует взглянуть и на слот PCMCIA, в который устанавливается видеокарта. Там могут находиться контакты, которые подгорели, или окислились. Они могут покрыться ржавчиной при попадании влаги. Вспомните, может однажды уже кто-то разливал на него чай.
Какой бы не была поломка, материнскую плату на коленке не починишь. Да и чинить ее не всегда выгодно. Если в сервисе предложат заменить какую-нибудь маленькую детальку, вздувшийся конденсатор, или почистить контакты, то еще можно на такое согласиться. Но если ремонт слишком сложный, то проще купить новую плату.
Если неисправна видеокарта
Видеокарты имеют свою процессор, который из-за плохого охлаждения может перегореть. Поступить можно по разному, мы по порядку рассмотрим три основных варианта, от самых надежных но, дорогих, до самых дешевых но, опасных.
- Замена перегоревшего чипа для видеокарты (это надежный способ, но придется выложить определенную сумму за новый).
- Извлечь, а затем снова установить тот же самый чип (часто это помогает).
- Прогрев деталей видеокарты (частенько помогает, но через время проблема снова возникнет).
Какой из этих способов лучше выбирать, каждый решает для себя самостоятельно.
Видеочипы выглядят следующим образом:
Этот явно сгорел:
Когда будете отдавать ноутбук в какой-нибудь сервисный центр, обязательно узнайте всю стоимость проводимых работ заранее, до их начала, желательно указать ее в договоре.
Когда будете забирать отремонтированный компьютер из сервиса, возьмите акт выполненных работ, где должна быть указана дата ремонта, выполненные работы, детали которые заменили и гарантийный талон.
Вывод
Проблемы в таких количествах специфичны и персональны, в любом случае потребуется доскональное исследование.
Так как нужно учитывать все моменты – это модель вашего ноутбука, тип матрицы и как часто бывают проблемы именно у этой модели.
В большинстве проблем необходимо менять монитор, однако данное действие выльется вам в копеечку.
Есть много способов решения такой проблемы. Каждый самостоятельно решает и дает предпочтение более удобному и доступному варианту.
ВИДЕО: Полосы на экране монитора. Ремонт и восстановление матрицы монитора
Полосы на экране монитора. Ремонт и восстановление матрицы монитора
Появились полосы на экране ноутбука — 5 главных проблем и способы их устранения
Проблема полос на экране может возникнуть даже на новом ноутбуке. Чтобы выяснить причину – достаточно найти в этой статье описание проблемы и ее решение. Всё описано доступным языком.
Шлейф
Проблемы со шлейфом, идущим к матрице, чаще всего возникают у старых моделей ноутбуков. В новых моделях производители уже используют более совершенные конструктивные решения, благодаря которым шлейфы служат очень долго.
В этом и заключается сложность ремонта, найти такой шлейф к старой модели ноутбука будет сложно, но возможно.
Прежде чем отправиться на радио рынок или барахолку электроники, запишите модель матрицы, без этого ни как.
В сервисе Вам вряд ли захотят продавать такую редкую «запчасть», да и терять клиента никто не захочет, а вдруг вы решитесь отдать ноутбук в ремонт именно им.
Если нашли нужных шлейф, повезло, если нет, то можно попробовать сделать все своими руками.
Для этого Вам понадобятся не значительные навыки электронщика, паяльник, припой, канифоль, тестер и самое главное, провод типа МГТФ.

Чтобы прозвонить шлейф тестером, придется добраться до обоих его концов. Технология ремонта проста, до «безобразия».
Позваниваем, находим обрыв (если он есть), вместо оборванного провода припаиваем параллельно ему дублирующий провод.
Если обрыва нет, значит проблема лежит в более дорогих комплектующих.

Системная плата
Системная плата может выйти из строя не полностью. В результате перегрева ее отдельного участка может выйти из строя микрочип или шина, отвечающая за обмен данными с видеокартой.
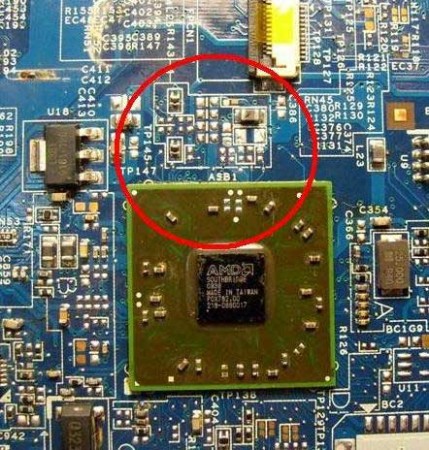
Также обратите внимание на PCMCIA слот, куда вставляется видеокарта, нет ли там подгоревших или окисленных контактов. Ведь разливают же чай и кофе на ноутбуки.

Но в любом случае без ремонта не обойтись. Но сначала закажите диагностику, и, если Вам предложат перепаять какой ни будь чип, почистить контакты на это еще можно согласиться.
Сложный ремонт сгоревшей системной платы себя не оправдывает, проще заменить ее на новую.
Видеокарта
С видео картой ситуация аналогична. На ней впаян видеочип, который в результате перегрева может выйти из строя.
Тут необходимо пойти по трем путям. Рассмотрим их по убывающей, в отношении дороговизны и надежности работ.
- Сразу же заменить данный чип (дорого, но надежно);
- Демонтировать и снова поставить тот же чип – Ребоулинг (в большинстве случаев дает результат);
- Прогрев чипа (меньше заплатите, но в 99% случаев через время проблема повторится).
Какой использовать способ каждый решает для себя сам.
Как выглядят видео чипы.


Не забудьте, прежде чем оставлять свой ноутбук в сервисе, согласовать с мастером цены на все виды проводимых работ, а лучше провисать их договоре.
Так же не забудьте про акт выполненных работы, где указываются дата ремонта, что менялось или что ремонтировалось, а также гарантия.
Конечно описать все ситуации, когда появляются полосы на экране ноутбука невозможно.
Проблема на столько специфична и индивидуальна, что в каждом случае требует отдельного изучения.
Все зависит от модели ноутбука, типа матрицы, конструктивных особенностей и анализа, как часто именно на этой модели появляются такие проблемы.
Но если взять в процентном отношении, что в данной ситуации чаще всего ремонтировалось и менялось, то случаев с заменой матрицы – около 40%, замена или ремонт шлейфа – около 20%, видеокарты – около 20 %, системной платы – приблизительно 20% (с учетом выхода из строя интегрированной видеокарты).

Как мы видим в большинстве случаев нужно менять матрицу, но это мероприятие не из дешевых, если стоимость замены ее превышает 50% цены нового ноутбука, то уже нет смысла в таком ремонте, проще купить новый.
Но каждый решает сам. Желаем, чтобы экраны ваших ноутбуков всегда радовали вас четкими и яркими изображениями. Удачи.