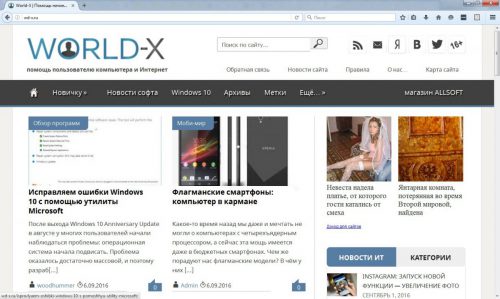Почему не включается монитор при включении компьютера
 Почему не включается монитор при включении компьютера
Почему не включается монитор при включении компьютера

Для многих пользователей компьютер является надежным помощником и в отдыхе, и на работе. Но как и любая электроника он может выйти из строя либо полностью, либо частично. Мы хотим поговорить о неприятной для многих ситуации, когда перестает работать монитор на компьютере. На специализированных технических форумах достаточно часто поднимается вопрос, что делать, если не включается монитор. Стоит понимать, что проблема может заключаться как в самом мониторе, так и непосредственно в компьютере.
Ведь в системном блоке ПК имеется множество компонентов, которые отвечают за вывод изображения на монитор. При их нестабильной работе изображение может пропасть с монитора, а пользователь будет в первую очередь грешить именно на поломанный монитор. На самом деле существует несколько основных причин, по которым появляются проблемы с отображением картинки на мониторе. Мы не только подробно разберем эти причины, но и расскажем, как их устранить для восстановления работы компьютера.
Чаще всего монитор не работает в следующих случаях:
- Отсутствует питание
- Неправильное подключение соединительного кабеля
- Проблемы с настройками изображения
- Проблемы с драйверами видеокарты
- Неисправная видеокарта
- Проблемы с работой операционной системы
- Неисправный монитор
Если Вы столкнулись с проблемой неработающего монитора, то наверняка одна из ее причин указана выше. Теперь обо всем подробнее.
Убеждаемся в исправности монитора.
Во-первых, действительно проверьте качество подключения проводов на мониторе и на системном блоке от монитора на видеокарту.
Во-вторых, найдите возможность подключить монитор к другому системному блоку, ноутбуку и т.д., чтобы убедиться в его работоспособности. Если на заведомо рабочем устройстве изображения на мониторе по-прежнему нет, неисправен сам монитор. Обращайтесь в компьютерный салон.
Кто виноват: видеокарта или материнская плата?
Рабочее состояние монитора при подключении к другому компьютеру говорит о том, что нет видеосигнала на монитор от видеокарты, либо о неисправности самой материнской платы. Для начала попробуем переключить вариант входа на видеокарту, если системный блок это позволяет, т.е. имеет два варианта подключения: DVI и VGA. Поменяем их местами. Пробуем включить компьютер.

Не отчаивайтесь, если результат будет тот же. Ведь круг возможных причин сужается! Естественно, вам не хочется верить в плохой исход, поэтому продолжаем надеяться на лучшее!
«Вскрытие» покажет…
Вот мы и дошли до момента «вторжения» в мир компьютерных внутренностей. Снимите боковую крышку системного блока и для начала проверьте надежность крепления видеокарты и планок памяти. Для этого извлеките их, почистите разъем обыкновенным школьным ластиком и вставьте обратно. Попробуйте включить компьютер.

Не помогло… Для проверки работоспособности видеокарты остался последний вариант. Дело в том, что подавляющее большинство системных блоков содержит в себе интегрированное видео. Переключив кабель от монитора на его вход, мы окончательно разрешим дилемму исправности видеокарты.

Варианта исхода последних действий может быть только два: компьютер успешно загрузился или по-прежнему монитор пишет «Нет сигнала». В первом случае, виновником является видеокарта. Вам решать: заняться ее ремонтом, либо работать на интегрированном видео.
Полезная информация:
Во втором случае, на лицо неисправность материнской платы. К сожалению, заменить ее нечем, поэтому вариант один – ремонт.
Кстати, при вскрытом системном блоке вы самостоятельно можете обнаружить и причину ее неисправности. С вероятностью 99% — это вздувшиеся конденсаторы.

Вот таким образом вы сможете определить, почему нет сигнала на вашем мониторе.
ПК «не видит» второй монитор: проверяем видеовыход
Если ваш второй монитор располагает различными интерфейсами — проверьте: можно ли подключить его, например, через HDMI вместо VGA-разъема. Как вариант, вы можете попробовать задействовать и другие доступные интерфейсы на вашем компьютере, или попробовать осуществить подключение через переходник VGA-HDMI или DVI-HDMI. Последний вариант актуален, если на мониторе нет разъема HDMI, а на ПК он есть.
- Как правило, компьютеры оснащены несколькими видеовыходами: самыми распространенными являются VGA, DVI и HDMI. Испробуйте все из них, используя соответствующие типы кабелей.
- Внимание: зачастую на компьютере можно найти несколько выходов одинакового типа. Если вы подключили ваш второй экран, например, к VGA-выходу, проверьте — нет ли еще одного такого же свободного. Попробуйте переставить кабель на альтернативный выход и проверьте, не распознается ли монитор.
- Если и после этих манипуляций вы не увидели картинку на мониторе — возможно проблема кроется в подключении кабеля к интегрированной графической карте, которая является деактивированной по умолчанию, так как на монитор выводится изображение с выделенной карты.

- На фотографии вы видите именно такой случай: правые разъемы относятся к графической карте (выделено красным), в то время как левые принадлежат материнской плате. Так как по умолчанию в такой ситуации интегрированная видеосистема деактивирована, получить изображение вы можете только с тех выходов, которые предлагает выделенная графическая карта.
5. Оцените надёжность контактов
Оперативная память, видеокарта и другие комплектующие устанавливаются в слоты на материнской плате. Если недавно меняли их, делали чистку или доставали из гнёзд по любой другой причине — есть вероятность, что компоненты вставлены не до конца. Из‑за плохого контакта вполне может отсутствовать изображение на мониторе.
Для проверки отключите кабель питания от компьютера, аккуратно снимите боковую крышку, отвернув винтики на торце задней панели. Осмотрите видеокарту и планки оперативной памяти. Убедитесь, что они вставлены без перекосов и до конца. Защёлки по бокам ОЗУ должны быть закрыты, а видеоадаптер — зафиксирован винтом к шасси корпуса.
Компьютер не видит второй монитор – как исправить
Причиной, по которой ваш компьютер отказывается работать со вторым монитором, может быть как софтверная, так и хардверная проблема, а потому вам придется по очереди пробовать различные советы. Мы рекомендуем начать с самых простых советов, которые помогут вам понять, определился ли второй монитор системой вообще. Часто бывает так, что Windows видит второй монитор, но он отключен софтверно. В таком случае включить его будет достаточно просто изменить несколько параметров в настройках вашего компьютера.
Если подключение второго монитора к компьютеру не дало никаких положительных результатов, попробуйте просто перезагрузить его. После этого переходите к следующим советам.
- Откройте Параметры – Система – Дисплей и нажмите Обнаружить. Windows попытается найти все подключенные к ней экраны и активировать их. Этот совет в первую очередь актуален для старых экранов, не поддерживающих автоматическое обнаружение.

Включен ли ваш монитор?
Вопрос может показаться весьма глупым, но все же стоит на него обратить внимание. У многих мониторов есть два переключателя – основная кнопка питания (обычно на передней стороне монитора для легкого доступа) и вспомогательный переключатель питания возле силового кабеля. Убедитесь, что оба этих переключателя находятся в положении «Вкл». Ориентироваться в этом вам поможет световая индикация. Практически все мониторы оснащены каким-то светодиодом, обозначающим состояние монитора. Он должен гореть. На этом этапе не важно, каким цветом – вы должны понимать, что питание поступает и он работает.
Также обратите внимание на силовой кабель монитора. Он должен быть вставлен в слот питания экрана до конца, а также на нем не должно быть заметных повреждений. Если вы видите на кабеле изъяны или повреждения, ни в коем случае не пытайтесь подключить его к сети!
В порядке ли монитор?
Убедитесь, что монитор, который вы подключаете к компьютеру, исправен. Отключите основной экран и подключите второй. Если желаемого результата нет, попробуйте подключить монитор при помощи другого коннектора. На современных мониторах есть несколько способов подключения (VGA, HDMI, DVI, DisplayPort и так далее), поэтому попробуйте все из возможных, если у вас есть соответствующие кабели. Попробуйте подключить его тем же кабелем, что и ваш основной. Подключите экран к другому компьютеру. Если он и там не заводится, значит проблема может быть спрятана в самом экране.
В порядке ли кабель?
Проверьте, нет ли физических повреждений на вашем кабеле. Убедитесь, что фиксаторы крепления коннекторов кабеля плотно затянуты (это в первую очередь касается VGA и DVI-кабелей, которые в подавляющем большинстве случаев комплектуются затяжными винтами крепления), а сам коннектор вставлен до конца.
Если вы не видите физических повреждений кабеля, а все фиксаторы надежно закреплены, стоит попытаться использовать другой кабель. Возможно, проблема скрывается в изогнутых пинах коннектора или других невидимых глазу пользователя хардверных неполадках. Часто-густо другой кабель решает проблему. Когда подключаете кабель (актуально для DVI и VGA-кабелей), будьте аккуратны. Всегда подключайте правильной стороной, не спешите и не применяйте излишнюю силу, если кабель сопротивляется.
Если вы пытаетесь подключить монитор по кабелю стандарта USB-C, вам стоит убедиться, что этот кабель поддерживает передачу видеосигнала. Не все USB-C кабели одинаковы. Хотя у них всех коннектор один и тот же, некоторые поддерживают лишь передачу файлов и зарядку, тогда как другие могут переносить видеосигнал или совместимы со стандартом Thunderbolt. Также ваш компьютер должен поддерживать вывод сигнала через USB-C.
В порядке ли видеокарта / материнская плата?
Убедитесь, что видеовыход на материнской плате (для компьютеров с интегрированной графикой) или видеокарте работает. Подключите свой основной монитор (тот, что наверняка работает и распознается компьютером) к порту, в который вы пытаетесь подключить другой монитор. Определить хардверную неисправность компьютера также может помочь подключение второго монитора к другому компьютеру.
Как вы подключаете монитор?
Проверьте, правильно ли вы подключаете свой монитор. Если ваш основной экран подключен к видеовыходам дискретной видеокарты, второй монитор надо тоже подключать во второй видеовыход именно видеокарты. Подключение в VGA / DVI / HDMI / DiaplayPort / USB-C на материнской плате в таком случае не сработает, поскольку BIOS материнской платы настроен на работу с внешней графикой. Более того, в вашем процессоре может даже физически отсутствовать видеоядро, что полностью сведет на нет работу видеовыходов на материнской плате. Нет никакого смысла пытаться подключить монитор к материнке.
Поддерживает ли ваша карта работу с несколькими мониторами?
Само наличие двух или больше портов для подключения на видеокарте еще не значит, что вы на самом деле можете подключить два или больше монитора. Ознакомьтесь с руководством пользователя вашей материнской платы и убедитесь, что она поддерживает работу с несколькими мониторами. В первую очередь этот совет актуален для очень старых или самых дешевых видеокарт-затычек.
Бывает, что видеокарта поддерживает вывод изображения лишь на два монитора, поэтому при подключении третьего монитора ничего не происходит. Я лично столкнулся с этой ситуацией, когда пытался подключить два монитора к старому ноутбуку. Один определялся через HDMI-кабель, а вот второй уже не идентифицировался через аналоговый видеовыход. В таком случае вам надо смириться с физическими ограничениями видеоадаптера вашего компьютера.
Кабель подключен напрямую или через переходник?
Переходники – это очень спорный вопрос. Их используют, если на видеокарте или мониторе нет нужного коннектора, а менять кабель или экран не вариант. Если вы пытаетесь подключить монитор к видеокарте при помощи переходника, убедитесь, что видеокарта поддерживает работу с конвертерами. В первую очередь это касается переходника с цифрового на аналоговый сигнал. Современные видеокарты не оснащены портами с выводом аналогового сигнала, поэтому обычные переходники с аналогового сигнала не работают. В таком случае вам надо покупать активный переходник с преобразователем. На старых видеокартах DVI-коннекторы включают в себя пин на аналоговый сигнал, поэтому возможна конвертация DVI-VGA через обычный переходник. В более новых видеокартах (Nvidia отказалась от аналогового сигнала в GeForce 10XX на архитектуре Pascal) нет возможности использовать такие адаптеры.
А что там с драйверами?
Возможно, ваша система работает с основным монитором через стандартный VGA графический адаптер. Это примитивный драйвер, позволяющий рендерить картинку на любой видеокарте без драйверов. Он способен проводить картинку даже через поврежденные видеокарты. На некоторых компьютерах эти драйверы позволяют отображать изображение в достаточно высоком разрешении, из-за чего неопытные пользователи считают, что драйвер на видео установлен. В таком случае попытка подключить второй монитор закончится ничем, так как видеокарта попросту не задействует свои возможности через программное обеспечение.
- Нажмите Win+ X и выберите Диспетчер устройств. Разверните ветку Видеоадаптеры и посмотрите, что в ней указано. Там должна числиться модель вашей видеокарты или интегрированного в процессор видео. Если вместо этого вы видите что-то наподобие СтандартныйVGAграфический адаптер или Базовый видеоадаптерMicrosfot, значит вам пора установить драйверы видеокарты.

- Если у вас ноутбук, загляните на сайт производителя и найдите драйвер из категории Display. Если вы точно знаете, какая видеокарта установлена в компьютере, переходите на сайт производителя и скачивайте последний драйвер, а затем попытайтесь снова подключить второй монитор.
- На случай, если драйвер установлен, можно попытаться удалить его и установить заново. Какой-то хитрый баг может спровоцировать проблему, поэтому переустановка драйверов лишней точно не будет.
Здесь также стоит отметить, что бывают случаи, когда второй монитор работал, но после обновления драйвера видео внезапно перестал работать. В новом драйвере может быть баг, который привел к отключению второго монитора. В таком случае выполните откат драйвера на предыдущую версию и посмотрите, исчезла ли ваша проблема.
«Склейка» мониторов
Проверьте, не работает ли ваша пара мониторов в каком-то продвинутом режиме. У AMD есть технология EyeFinity, которая объединяет изображение из двух экранов в один большой. В таком случае в Параметрах Windows вместо двух экранов отображается один большой широкий экран. Попробуйте отключить все эти софтверные штуки, после чего второй экран должен заработать.
Маловероятно, но стоит тоже попробовать.
Некоторые утверждают, что различная частота работы мониторов может приводить к тому, что второй экран не работает. При этом сам монитор может отображаться на экране, но картинки на нем нет. Если вы столкнулись с этим странным багом, попробуйте проверить частоту экрана и изменить ее таким образом, чтобы оба монитора работали с одинаковой частотой.
- Откройте Параметры – Система – Дисплей – Дополнительные параметры дисплея.

- Проверьте, совпадает ли частота обновления подключенных экранов. Если нет, нажмите на ссылку Свойства видеоадаптера для дисплея 1 или Свойства видеоадаптера для дисплея 2, зависимо от того, частоту какого экрана вы хотите изменить.

- На новом окне нажмите на вкладку Монитор и из выпадающего меню Частота обновления экрана укажите нужную вам частоту. Нажмите Ок и проверьте, работает ли второй экран.

Если вы знаете другие способы, которые могут помочь исправить проблему с неработающим вторым монитором, расскажите о них в комментариях. Ваш опыт может помочь кому-то из читателей, если мы не упомянули об этом в статье.
Почему Windows не видит второй монитор
Из этой статьи вы узнаете, что делать, если компьютер не видит второй монитор. Мы коснемся только платформы Windows, а пользователям Linux и macOS пожелаем удачи в поисках решения проблемы
Первым делом нужно определиться, все ли в порядке с подключением, к нужному ли порту подключен дополнительный монитор. Если у вас дискретная видеокарта, все порты вывода графики находятся на ней. Это значит, что любые кабели монитора (VGA, HDMI, DVI..), которые вы подключаете к материнской плате не будут работать. Убедитесь, что кабель подключен именно к порту графического адаптера.

Если вы хотите одновременно использовать порты материнской платы и видеокарты (например, если у видеокарты нет VGA, а вам нужно подключить VGA и HDMI), необходимо зайти в BIOS и установить интегрированный адаптер в качестве основного (primary). Драйвера видеоадаптера должны обеспечить одновременную поддержку портов материнской и графической платы.
Принудительный поиск дополнительных мониторов в Windows
Большинство дисплеев автоматически определяются Windows при подключении, а сочетание клавиш Win + P позволяет вам управлять ими. Однако бывают случаи, когда Windows не видит второй монитор. Это может произойти из-за устаревшей модели дополнительного дисплея, или проблем с драйверами/реестром. (Не забывайте время от времени удалять старые драйвера, чистить систему с помощью CCleaner)

Чтобы Windows обнаружила второй монитор, щелкните правой кнопкой мыши на рабочем столе, нажмите «Параметры экрана», затем кнопку «Обнаружить» в разделе «Несколько дисплеев».
Переустановка или откат драйвера графической карты
Если проблема появилась после очередного обновления драйверов, необходимо сделать откат на более старую версию.

Зайдите в Диспетчер Устройств и найдите свою видеокарту в разделе “Видеоадаптеры”. Затем нажмите ПКМ на ней, зайдите в Свойства, и откройте вкладку “Драйвер”. Нажмите “Откатить” и следуйте инструкциям. После перезагрузки компьютера, ваш второй монитор должен заработать. Вы также можете обновить драйвер к последней версии. Для работы с драйверами мы рекомендуем пользоваться DriverPack Solution.
Также можете выполнить вышеуказанные действия для дополнительного монитора (в разделе “Мониторы” Диспетчера устройств)
Мы привели несколько способов устранения проблемы с неработающим доп. дисплеем. Если ваш компьютер все еще не видит второй монитор, стоит проверить работоспособность последнего. Подключите его вместо основного экрана и убедитесь, что он работает как надо. Желаю удачи.
Если вы нашли ошибку, пожалуйста, выделите фрагмент текста и нажмите Ctrl+Enter.
Что делать, если монитор ничего не показывает (черный экран)
ШАГ 1: проверка кабелей, разъемов, переключателей
И так, первое, на что рекомендую обратить внимание: а работает ли сам системный блок, слышен ли гул от кулеров, моргают ли светодиоды на корпусе?
Также осмотрите заднюю стенку системного блока — на ней есть доп. переключатель (обычно, он расположен рядом с разъемом под питание, см. скриншот ниже). Разумеется, он должен быть в режиме “Включен” .

Выключатель на блоке питания ПК
Если речь идет о ноутбуке: обязательно подключите к устройству блок питания. Если батарея старая — разряжаться она может в считанные мгновения (даже, если вы не работали за устройством).
Если компьютер совсем не подает признаков жизни (не включается) — рекомендую ознакомиться с этим материалом: https://ocomp.info/ne-vklyuchaetsya-kompyuter.html
После, если системный блок всё же подал признаки жизни, проверьте кабель, которым подключен ваш монитор к нему (обычно это HDMI, Display Port, VGA или DVI) : нет ли на нем видимых повреждений? Например, часто кабели могут скручиваться, ломаться, перегрызаться домашними питомцами и т.д.

Кабель перегнут (скручен)

Вообще, я бы порекомендовал:
- пере-подключить видео-кабель к ПК и монитору (нередко со временем разъемы и порты могут “расшатываться” и начать люфтить — а такое простое действие поможет исключить отсутствие соединения. ) ;
- проверить работу устройства, использовав новый (заведомо исправный) видео-кабель (HDMI, VGA. ). В редких случаях видимых повреждений у кабеля может не быть, однако, внутри медные жилки могут быть повреждены!
Кстати!
Согласно стандарту POST, если видеокарта сгорела (например) и не отвечает на запросы материнской платы — то после включения ПК вместо изображения вы услышите один длинный и два коротких сигнала “бииип”. (прим.: в системном блоке установлен спец. спикер (динамик), который и будет “гудеть”).
ШАГ 2: диагностика монитора
Далее, чтобы я порекомендовал проверить — это сам монитор (особенно, в тех случаях, когда после включения устройства на нем абсолютно ничего не показывается, даже на долю секунды. ).
Как это можно сделать:
- отсоединить его от системного блока и выключить. Далее снова включить его (не подсоединяя к системному блоку!) — если монитор в порядке, как правило, на нем должно появиться сообщение о том, что “кабель не подключен” (“Signal cable not connected!”);

Signal cable not connected!
разумеется, еще лучше подключить монитор к другому устройству, например, к ноутбуку. Делается это достаточно просто, в большинстве случаев достаточно одного HDMI-кабеля: https://ocomp.info/kak-podklyuchit-monitor-k-noutbuku.html

Монитор подключен к ноутбуку – картинка и там и там одинакова/ Вывод: монитор исправен!
Кстати, системный блок (ноутбук) в целях диагностики также не лишним будет подключить к другому “экрану”, например, к телевизору. О том, как это лучше сделать – см. здесь: https://ocomp.info/kak-podklyuchit-noutbuk-k-tv.html
И еще один момент!
У многих мониторов есть одна достаточно популярная “болячка”: выход из строя подсветки экрана. Попробуйте посветить фонариком или настольной лампой на экран (см. фото ниже). Если сквозь “мглу” вы увидели привычный рабочий стол — то проблема с подсветкой. Ее ремонт, как правило, не слишком дорогой и достаточно быстро устранимый.

Сгорела подсветка экрана – изображение видно только при свечении настольной лампы на поверхность монитора
ШАГ 3: есть ли другие порты на мониторе/видеокарте?
Как правило, на большинстве мониторов и видеокарт есть как минимум 2-3 разных порта для получения/передачи видеосигнала. На сегодняшний день это HDMI, VGA, DVI и Display Port.
Так вот, в ряде случаев проблема возникает с одним из портов, но само устройство может быть вполне рабочим (например, на той же видеокарте мог сгореть HDMI порт, но быть исправным DVI).
Тем более, что в большинстве случаев подобная проверка ничего не стоит — т.к. в комплектации ко многим моделям мониторов идут сразу несколько кабелей (и даже переходников) .

Монитор с VGA и DVI интерфейсами

ШАГ 4: отключение «лишнего» оборудования, диагностика системного блока
В некоторых случаях “виновником” проблемы может стать неисправность какого-нибудь периферийного оборудования: еще один монитор, принтер, сканер и т.д. Даже “сбойная” плашка ОЗУ может стать причиной в неисправности.
В целях диагностики, порекомендовал бы проделать следующее:
- открыть крышку системного блока и почистить его от пыли (в том числе слоты под ОЗУ и видеокарту);

Чистка радиатора и кулера от пыли
далее снять все плашки ОЗУ и почистить их контакты резинкой (более подробно об этом). После, установить только одну планку памяти (на время диагностики);

Чистка контактов памяти резинкой и кисточкой
Таким относительно простым образом, шаг за шагом, можно найти неисправность. Нередко, кстати, причина проблемы кроется в какой-нибудь передней панельке с USB-портами, в которых произошло короткое замыкание.
ШАГ 5: сброс настроек BIOS/UEFI
Если вы замечаете, что при включении ПК на нем на мгновение появляется изображение с логотипом производителя, проходит инициализация, а потом, когда должна начать загружаться Windows – всё пропадает — попробуйте зайти в BIOS и сбросить настройки в дефолтные (по умолчанию).
Кстати, подобное поведение ПК может указывать и на проблему с HDD (но в предыдущем шаге, если вы отключали от мат. платы диск — она должна была бы быть выявлена. ).
Также при этом, обычно, на экране появляются характерные ошибки.

reboot and select proper boot.
Чтобы не повторяться здесь, как выполнить подобную процедуру, приведу пару ссылок на свои предыдущие заметки (инструкции).
1) Как войти в BIOS (UEFI) на компьютере или ноутбуке [инструкция] — https://ocomp.info/kak-voyti-v-bios.html
На сим всё. Дополнения по теме приветствуются.
1 Тема от Forni 2015-06-18 16:37:45
- Forni
- Новый участник
- Неактивен
- Зарегистрирован: 2015-06-17
- Сообщений: 7
Тема: Новый ПК не видит монитор.
Сборка:
Проц core i7 4790к
Мат. плата Socket1150 MSI “H97 PC Mate”
Модуль памяти 8ГБ DDR3 SDRAM Kingston “Hyper X”
Жесткий диск 1000ГБ Seagate
Видеокарта PCI-E 4096МБ GIGABYTE
Корпус Miditower Codegen “3335-A11”, ATX (500Вт)
Все собрал, подключил питание. Когда включаю вентиляторы работают, светодиоды мигают, а подключенный монитор не видит ничего. Пишет, что сигнала нет. Разъём VGA есть только у материнки. Отключал все, кроме процессора и материнки – не видит, “сбрасывал” биос на стандартные настройки – нет изменений. Монитор рабочий, проверял с другим компом.
Кто-нибудь с чем-то похожим сталкивался сталкивался? Что тут может быть, если исключить брак или поломку составляющих?
2 Ответ от Кахович Андрей 2015-06-18 18:29:59

- Кахович Андрей
- Administrator
- Неактивен
- Откуда: Украина
- Зарегистрирован: 2013-01-18
- Сообщений: 3,284
Re: Новый ПК не видит монитор.
Разъём VGA есть только у материнки.
Имеется ряд вопросов:
1 – Какие разъемы есть на видеокарте?
2 – Куда на карте подключаете кабель от монитора?
3 – Подключаете через переходники или нет?
4 – При всем при этом слышны звуки загрузки Windows или нет?
3 Ответ от John 2015-06-18 20:40:50

- John
- Moderator
- Неактивен
- Откуда: Сибирь
- Зарегистрирован: 2013-01-25
- Сообщений: 1,216
Re: Новый ПК не видит монитор.
Добавлю:
5 – Я не понял что у вас за видеокарта. На ней только DVI-разъёмы?
6 – Какая видеокарта по умолчанию выставлена в BIOS’е?
Опишите поподробнее как у вас подключен монитор.
Здесь дважды два не четыре, а около четырех, да и то лишь в ясную погоду. Андрей Лазарчук «Транквилиум»
Был этот мир глубокой тьмой окутан.
Да будет свет! И вот явился Ньютон.
Но сатана недолго ждал реванша.
Пришел Эйнштейн – и стало все, как раньше.
4 Ответ от Forni 2015-06-19 00:42:05
- Forni
- Новый участник
- Неактивен
- Зарегистрирован: 2015-06-17
- Сообщений: 7
Re: Новый ПК не видит монитор.
Т.е. на видеокарте его нет, и монитор можно подключить только к ней. И нет, никаких переходников не использую.
О вопросах:
1) Тут сплоховал, простите, вот полное название видеокарты “Видеокарта PCI-E 4096МБ GIGABYTE “GV-N960WF2OC-4GD” (GeForce GTX 960, DDR5, 2xDVI, HDMI, 3xDP)”
Ее разъемы – DVI-I, DVI-D, HDMI, 3 DP. По ее описанию в магазине, где ее покупал.(http://fcenter.ru/product/goods/126539-Videokarta_PCI_E_4096MB_GIGABYTE_GV_N970WF3OC_4GD)
2) Конкретно на видео карте – никуда, как писал выше, на ней некуда потому только к материнке.
3) Нет.
4) ОС нет в принципе. Без нее должно же на экране хоть что-то выводиться, а тут нет.
5)Не совсем, но VGA нет, который у монитора.
6) В самой материнской плате нет интегрированного устройства, насколько я понял(“*Встроенное видео отсутствует! Разъем используется только при наличии процессора с интегрированным видео!” – есть в описании в прайс листе магазина, но core i7 4790к имеет встроенное графическое ядро). В процессоре такая имеется, насколько мне известно. Как узнать, какая видеокарта выставлена в BIOS я не знаю.
Подключаю ЭЛТ-монитор к разъему VGA=D-Sub(к материнской плате), подключаю к сети, запускаю. Монитор пишет, что сигнала нет.
5 Ответ от John 2015-06-19 07:38:34

- John
- Moderator
- Неактивен
- Откуда: Сибирь
- Зарегистрирован: 2013-01-25
- Сообщений: 1,216
Re: Новый ПК не видит монитор.
Ага, понятно. Суперумный UEFI BIOS на вашей материнской плате не может понять куда подключили аналоговый монитор и гонит видеосигнал на внешнюю видеокарту. А может быть встроенная вообще в BIOS’е отключена.
Если хотите запустить комп с ЭЛТ-монитором, то выдерните внешнюю видеокарту совсем, комп должен будет переключиться на встроенную за неимением альтернатив. А вообще, в вашем случае поможет вот такой переходник DVI-I – D-SUB.
Здесь дважды два не четыре, а около четырех, да и то лишь в ясную погоду. Андрей Лазарчук «Транквилиум»
Был этот мир глубокой тьмой окутан.
Да будет свет! И вот явился Ньютон.
Но сатана недолго ждал реванша.
Пришел Эйнштейн – и стало все, как раньше.
6 Ответ от Forni 2015-06-19 12:20:08 (2015-06-19 18:27:44 отредактировано Forni)
- Forni
- Новый участник
- Неактивен
- Зарегистрирован: 2015-06-17
- Сообщений: 7
Re: Новый ПК не видит монитор.
Если хотите запустить комп с ЭЛТ-монитором, то выдерните внешнюю видеокарту совсем, комп должен будет переключиться на встроенную за неимением альтернатив.
Так вот это я и делал. Т.е. отключал все от материнки, кроме оперативки и процессора, потом и оперативку отрубил – все одинаково, не помогло. Такое тоже может быть?
З.Ы. надо действительно попробовать переходник.
.
Не помогло. Переходник ситуацию не изменил.
7 Ответ от Кахович Андрей 2015-06-20 00:30:11

- Кахович Андрей
- Administrator
- Неактивен
- Откуда: Украина
- Зарегистрирован: 2013-01-18
- Сообщений: 3,284
Re: Новый ПК не видит монитор.
Возможно, дело не в этом, но переходники не люблю: HDMI to HDMI, в подобных случаях, – наилучшее решение, ИМХО.
8 Ответ от Forni 2015-06-20 16:46:51
- Forni
- Новый участник
- Неактивен
- Зарегистрирован: 2015-06-17
- Сообщений: 7
Re: Новый ПК не видит монитор.
Думаю, все-таки не помогут переходники. К тому же HDMI у меня нет ничего в принципе. Если это не поломка, могут быть еще каки-нибудь нюансы, из-за которых не работает?
9 Ответ от Sarmat_134rus 2015-06-20 21:44:34

- Sarmat_134rus
- Moderator
- Неактивен
- Откуда: РФ
- Зарегистрирован: 2014-12-23
- Сообщений: 455
Re: Новый ПК не видит монитор.
Если это не поломка, могут быть еще каки-нибудь нюансы, из-за которых не работает?
Итак, фотка с оф.сайта и там VGA и DVI. 
1. отсоединяем видюху соовсем, подключаем кабель от монитора к VGA или DVI (в зависимости какой он у вас)
2. изо (читай- изображение) есть или нет?
i7 4790к имеет встроенное графическое ядро и задействуется видеовыход на материнке при установке процессора. Как узнать, какая видеокарта выставлена в BIOS я не знаю.
3.
Как узнать, какая видеокарта выставлена в BIOS я не знаю.
Рассмотрим действия проверки при помощи спикера
Первое действие
Необходимо отключить от материнской платы все её комплектующие. При этом следует оставить подключенными процессор, блок питания и кнопки индикатора корпуса системного блока. После этих действий следует включить компьютер. Спикер должен подать звуковой сигнал, который предупреждает об отсутствии оперативной памяти. Далее необходимо сверить данный сигнал с перечнем. В случае отличия сигнала от необходимого сигнала, неисправность может заключаться в разъемах материнской платы, предназначенных для оперативной памяти. Также проблема может быть в системной шине, или контроллере оперативной памяти. Если всё правильно, необходимо перейти ко второму действию.
Второе действие
Необходимо подключить оперативную память к материнской плате. Затем нужно включить компьютер. Спикер должен издать звук, означающий отсутствие подключения видеокарты. В случае сигнала о неисправности оперативной памяти, необходимо провести её диагностику. Причинами неполадок оперативной памяти может быть дефект её планок, брак в работе контроллера оперативной памяти, находящегося в материнской плате, а также поломка разъемов. В этом случае, лучшим вариантом будет замена материнской платы. Дело в том, что данный ремонт не даст гарантий отсутствия последующих поломок и является довольно дорогим удовольствием. При совпадении сигнала с перечнем, приступаем к переходу к третьему действию.
Третье действие
Необходимо подключить видеокарту. Затем включаем компьютер. Компьютер подаёт сигнал об отсутствии подключения видеокарты. В этом случае необходимо проверить разъем видеокарты. Проверка осуществляется на наличие следов замыкания или окисления. Следы окисления можно очистить, а вот при следах замыкания разъем можно считать нерабочим. При этом его нужно выпаивать или производить замену материнской платы. В случае чистоты и работоспособности разъема, нужно проверить контакты видеокарты. В случае окисления контактов, необходимо легонько зачистить их канцелярским ластиком, чтобы не повредить покрытие. Следует также просмотреть на предмет перегорания компоненты видеокарты. Замена повреждённого небольшого радиоэлемента видеокарты может иметь место, но выход из строя микрочипа, означает, что необходимо менять видеокарту.
Если спикер подаёт сигнал «проблема с южным мостом», тогда необходимо обращаться в сервисный центр.
При отсутствии сигналов необходимо проверить разъемы подключения на видеокарте и на мониторе. Для этого необходимо взять дополнительный монитор и видеокарту. В данном случае они должны работать. Чтобы проверить разъемы видеокарты, необходимо поставить рабочую видеокарту. Чтобы проверить разъемы на мониторе, нужно к системному блоку подключить рабочий монитор.
Кроме перечисленных проблем могут быть неполадки с проводами. Их могли повредить ваши домашние животные, маленькие дети, и вы сами могли случайно задеть и повредить проводку. В этом случае необходимо произвести замену кабеля подключения монитора
Если после всех проведённых проверок нет сигнала на мониторе, тогда сбой может давать блок питания. Дело в том, что во время перезагрузки в блоке питания возникают микрозамыкания. Возможно, что некоторые радиоэлементы не смогли пережить данные микрозамыкания. В результате этого, блок питания прекратил производить необходимую мощность для работы видеокарты. В связи с этим видеокарта смогла перестать работать. В этом случае можно произвести разборку системного блока и посмотреть его на наличие места нагара, взбухших конденсаторов. Чаще всего это бывает со старыми блоками питания.


 Почему не включается монитор при включении компьютера
Почему не включается монитор при включении компьютера