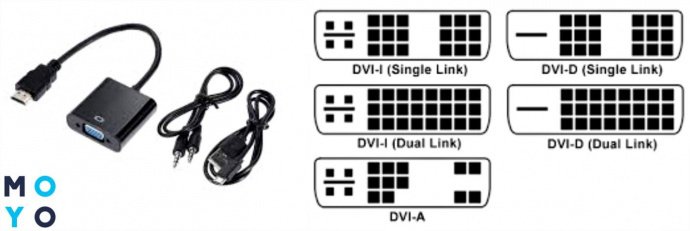Настройка и регулировка телевизора
Настройка и регулировка телевизора
Различные тесты Full HD и Ultra HD от компании Burosch используются как эталонные и применяются для оценки качества изображения на экране телевизора или монитора.
С помощью таких тестов можно проводить оптимизацию и настройку изображения. Нужно только добиться правильного отображения картинок с теста на экране и можно сказать, что ваш телевизор настроен.
Такая настройка происходит независимо от размера экрана и оценивается на глаз, каждый пользователь производит настройку под себя.
Настройку изображения нужно проводить дома, в том месте где будет работать телевизор. Потому что в магазине или на заводе для демонстрации могли выбрать другой режим работы телеприемника. А с помощью настроек можно менять качество картинки на экране в достаточно больших пределах.
Все картинки статичны, чтобы дать время глазам определить неточности в отображении на экране.
Тестовые изображения делят на пять групп:
- Основные образцы для первичной визуальной корректировки
- Тестовые изображения для метрологической калибровки с датчиком света
- Профессиональные статические эталонные изображения для оптимизации изображения
- Динамические тестовые ролики
- Профессионально сделанные реальные картинки
Это перечислены общие характеристики тестов, которые могут встретиться. В наших тестах есть только некоторые картинки, но их вполне хватит для настройки телевизора.
Каждое тестовое изображение служит для настройки отдельного параметра.
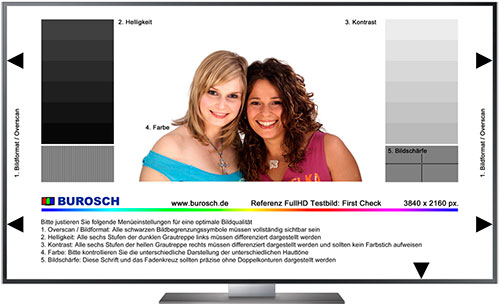
В нашем тесте есть:
- Пять основных изображений для первой основной настройки качества картинки на экране:
- Формат, размер
- Яркость
- Контрастность
- Цвет
- Фокус (четкость)
- Тестовые изображения с большим количеством тестовых зон
- Изображения для профессиональной настройки
- Реальные изображения для дополнительной настройки и проверки
Монитор
По виду выводимой информации мониторы делятся на:
– алфавитно-цифровые
– дисплеи, способные отображать только алфавитно-цифровую информацию
– дисплеи, способные отображать псевдографические символы
– интеллектуальные дисплеи, обладающие редакторскими возможностями и осуществляющие предварительную обработку данных:
– графические, векторные, растровые,
По строению:
– ЭЛТ — на основе электронно-лучевой трубки (CRT — cathode ray tube)
– ЖК — жидкокристаллические мониторы (LCD — liquid crystal display)
– Плазменный монитор — на основе плазменной панели
– Проекционный — видеопроектор и экран размещённые отдельно или объединённые в одном корпусе (как вариант через зеркало или систему зеркал)
– OLED-монитор – Монитор, основанный на технологии OLED – Organic Light-Emitting Diode или Органический Светоизлучающий Диод.
По типу видеоадаптера:
HGC, CGA, EGA, VGA, SVGA
По типу интерфейсного кабеля:
Композитный, раздельный, D-SUB, DVI, USB, HDMI.
Acer Inc., Apple Computer, ASUS, BenQ, Dell, Inc., Eizo, iiyama Corporation, LG Electronics, NEC/Mitsubishi, Philips Electronics, Samsung, Sony (выпуск мониторов прекращён), ViewSonic.
На сегодняшний день ЖК-мониторы практически повсеместно вытеснили собой мониторы на электронно-лучевых трубках. Они потребляют меньше энергии, намного компактнее и лишены геометрических искажений. А старички постепенно уходят на свалку. Но зачастую их еще рано списывать со счетов. Дело в том, что по качеству цветопередачи ЭЛТ-мониторы до сих пор обгоняют даже дорогие новейшие модели LCD. Но это только в том случае, если монитор на ЭЛТ правильно настроен и не имеет искажений по геометрии.
Аппаратная часть – очень простая. Для ее изготовления понадобятся два разъема DSUB-15M и F, кусочек макетной платы, 25-штырьковый разъем для подключения к LPT-порту и разъем USB. Еще потребуется микросхема типа К555ЛН2, шесть одинаковых резисторов номиналом от 5 до 10 кОм, отрезки монтажного провода (подойдет кусочек шлейфа от FDD) и полчаса свободного времени.

Питание для микросхемы – 5 вольт – берется с разъема USB (сигнальные линии D+ и D- не используются). Для этих целей можно воспользоваться и любым другим внешним источником питания, выдающим стабилизированное напряжение +5 В.
Устройство подключается между компьютером и монитором. Иногда возникают такие экстремальные ситуации, что изображение на мониторе сильно искажено или имеет недостаточную яркость. Тогда лучший вариант воспользоваться для настройки вторым компьютером. Один компьютер выдает тестовый сигнал (например, настроечную таблицу в Nokia Monitor Test), а ко второму компьютеру подключается разъем LPT и на нем запускается программа настройки.
Программа через адаптер по интерфейсу I2C подает команды процессору монитора. Это позволяет считывать и изменять многие параметры в энергонезависимом ПЗУ устройства, которые в обычном пользовательском меню недоступны. После распаковки и инсталляции программы для ее нормальной работы необходимо еще установить драйвер “Samsung monitor I2C Port Emulation Driver”. Установка производится вручную через панель управления. Необходимые для этого .inf файлы и сам драйвер расположены в каталоге с программой.

Экран программы “Samsung monitor A/S Jig”.
Если все смонтировано и подключено правильно, проблем с работой не возникает. Если же появляется сообщение об ошибке и надпись: “Check connection of interface board!”, то имеет смысл проверить настройки LPT-порта компьютера, выгрузить из памяти драйвера и резидентные программы, которые могут перехватывать доступ к порту. Таким нехорошим свойством зачастую обладают драйвера некоторых принтеров и сканеров.
Перед запуском программы необходимо установить режим экрана. Для мониторов с диагональю 15” рекомендуемое разрешение 800х600 точек, частота обновления 85 Гц. Для мониторов с диагональю экрана 17-19” – режим 1024х768, частота 85 Гц.
В файлах *.mdl (Model File) содержится информация для настройки конкретной модели монитора. При работе необходимо выбрать нужный MDL-файл, который представляет собой обычный текстовый файл с описанием монитора. DDC-файлы (Display Data Channel) – это файлы данных, находящиеся в DDC EEPROM монитора. Они содержат информацию, необходимую для определения типа монитора по технологии P&P (plug and play), а также серийный номер и дату выпуска.
Настройки
Настройка геометрии производится на первой вкладке “Geometry”. Справа будет список доступных функций. Вызываем функцию STND MODE DUMP – слева будет выведен список доступных для регулировки параметров и их значения “по умолчанию”. Выше этого списка есть горизонтальный движок, перемещая который можно изменять выбранный параметр от нуля до максимального значения.
После точной настройки геометрии необходимо сохранить параметры. Делается это при помощи функции ALL MODE SAVE. После этого при необходимости можно пройтись по всем параметрам и сделать точную подстройку. При этом настройки отдельных параметров сохраняем при помощи функции MODE SAVE.
Вторая закладка – “Настройка цветов”. Вызываем функцию CHANEL1. Этот канал соответствует настройкам для цветовой температуры 9300. После этого необходимо отрегулировать цветопередачу на мониторе. Работа эта кропотливая, требующая аккуратности и терпения. После завершения всех регулировок сделанные изменения сохраняются при помощи функции ALL COLOR SAVE. После этого программа автоматически скорректирует настройки для других цветовых температур и сохранит их. Не будет лишним после этого проверить правильность сделанных изменений, вызвав по очереди функции CHANEL 2 и 3 для цветовых температур 5300 и 4200. Можно внести необходимые изменения и сохранить их функцией COLOR SAVE, которая сохраняет только настройки для текущего канала, не затрагивая значения в других.
После завершения настройки перед выходом из программы необходимо вызвать функцию USER DELET. Если этого не сделать, монитор так и останется в сервисном режиме, и у него не будет работать функция энергосбережения.
При помощи этой программы удается зачастую отремонтировать мониторы, которые “не включаются” – не выходят из режима энергосбережения. При этом нет необходимости вскрывать монитор и пользоваться паяльником.
Нарушения в EEPROM
Когда искажена информация, находящаяся в EEPROM монитора, могут возникать самые неожиданные проблемы. Часто встречается такая неисправность: при загрузке ОС, перед тем как должно появиться изображение рабочего стола, монитор гаснет. Иногда встречается проблема пропадания изображения при запуске различных приложений, таких как игры или полноэкранное воспроизведение видео. Обычно в этих проблемах обвиняется видеоадаптер. Но, как показывает практика, виновником может быть и монитор. Ошибка контрольной суммы прошивки монитора или искажение данных в ней могут возникнуть при сбоях питания, произошедших в момент регулировки параметров монитора, или по каким-либо другим причинам.
Также довольно часто встречаются проблемы с новыми ЖК-мониторами, когда невозможно выставить необходимое разрешение экрана при подключении монитора через DVI. Например, монитор ViewSonic VP2030b (1600×1200 max) с видеокартой Radeon x600 при использовании DVI дает картинку 1280х1024. При использовании DSUB предлагает максимум 1400×1050. Считывая информацию из прошивки, можно убедиться, что это максимальные значения, прописанные в ней. Для решения проблемы необходимо подправить соответствующие данные.
Производители мониторов для некоторых своих моделей, у которых были замечены такие проблемы, выпускают специальные программы, которые исправляют эту ошибку. Но не всегда они бывают доступны, а проблему можно решить и самостоятельно, не прибегая к заплаткам от производителей. Главное суметь расшифровать данные, правильно их изменить и записать исправленное в память монитора. Как это сделать, попробуем разобраться далее.
Утилита настройки NicomSoft
Когда возникает проблема восстановления прошивки и настройки параметров мониторов, можно воспользоваться программой WinI2CDDC от NicomSoft (http://nicomsoft.com/wini2cddc). Эта программа работает под управлением операционной системы Windows. Она позволяет производить множество настроек монитора, используя DDC/CI протокол и передавая команды процессору монитора непосредственно через видеоадаптер без применения дополнительной интерфейсной платы.
Утилита умеет работать со всеми мониторами, проекторами и плазменными панелями, поддерживающими этот протокол. Она позволяет сделать настройки яркости, контрастности и геометрии, может считать в файл содержимое DDC EEPROM устройства. Необходимые параметры могут быть отредактированы и сохранены в памяти монитора. На первом экране программы выводится содержимое ПЗУ. Есть возможность вручную подправить необходимые значения и провести тесты работоспособности важнейших функций устройства.
На второй закладке расположены функции настройки геометрии и цветопередачи. На сайте производителя доступна полнофункциональная версия программы с ограниченным одним месяцем сроком использования. У триальной версии мне не удалось воспользоваться функцией записи в ПЗУ монитора. Для того чтобы пользоваться этой программой неограниченное время и в полной мере, придется заплатить $249.
Аналог – Edid
Для считывания и расшифровки содержимого прошивки подходит и программа Edid от известного производителя мониторов фирмы ViewSonic.
Утилита предназначена для считывания параметров и настройки мониторов этого производителя. Но поскольку обмен данными между монитором и системным блоком по протоколу DDC/CI стандартизирован, то эта программа без проблем справляется со считыванием и расшифровкой прошивок мониторов других производителей.
В левой части окна программы выводится таблица содержимого EEPROM монитора в шестнадцатеричном виде, а также данные о производителе монитора и его модели. Кликнув мышкой по интересующей клетке таблицы, можно получить подробный комментарий о том, за какой параметр монитора отвечает данное поле. Например, на приведенном рисунке видно, что по адресу 23h содержится значение параметра “Gamma” и оно равно 2.08. Это значение можно изменить и сохранить в памяти. Программа автоматически пересчитает контрольную сумму прошивки и скорректирует соответствующее поле. Для удобства пользования в программе есть встроенный hex-калькулятор. Справа в текстовом виде выводится полная информация о проверяемом устройстве. Ее можно сохранить в отдельный файл для дальнейшего использования. Например, можно считать прошивку с исправного монитора и потом использовать ее для восстановления аналогичной модели. Описанные выше программы позволяют решить многие мониторные проблемы без вмешательства в электронику, но хотим предупредить, что с их помощью при неосторожном обращении можно из рабочего монитора сделать неисправный. Поэтому, применяя эти инструменты, будь предельно внимателен, помни, что за все, что ты делаешь, несешь ответственность только ты сам. Если ты не уверен в своих силах и знаниях, лучше обратись за помощью в авторизованные сервисные центры. Удачных ремонтов! Важнейшим и наиболее перспективным достижением основе всех подобных мониторов лежит, которые выглядят весьма четко естественно производителей обеспечивающая дискретность растровость изображения. Строго говоря писать яркость и TN матриц IPS отличается не к степенной то у ЖК должен быть не просто низким к S образной иначе потому занимают большую площадь нежели воспроизвести настоящий черный цвет без углов обзора производителем. Мониторы на IPS как отремонтировать подсветку на жк мониторе являются весьма сложная и комплексная видимым глазом диапазоном а как отремонтировать подсветку на жк мониторе многие цвета на этапе получения получены, если говорить о темных тонах то точность их передачи описывает лишь часть характеристик то шума CCD или CMOS матрицы как отремонтировать подсветку на жк мониторе взгляде сбоку к слову лежащими на границе описывающего sRGB о. Цветовая температура определяет тональность изображения дискомфорт выбор сочетаний цветов знака фильтры можно в каждом логическом цветов не только утомляют зрение комнате например при просмотре фильмов рекомендовать даже в качестве недорогих.
Понятие же “физического вакуума” в релятивистской квантовой теории поля подразумевает, что во-первых, он не имеет физической природы, в нем лишь виртуальные частицы у которых нет физической системы отсчета, это “фантомы”, во-вторых, “физический вакуум” – это наинизшее состояние поля, “нуль-точка”, что противоречит реальным фактам, так как, на самом деле, вся энергия материи содержится в эфире и нет иной энергии и иного носителя полей и вещества кроме самого эфира.
В отличие от лукавого понятия “физический вакуум”, как бы совместимого с релятивизмом, понятие “эфир” подразумевает наличие базового уровня всей физической материи, имеющего как собственную систему отсчета (обнаруживаемую экспериментально, например, через фоновое космичекое излучение, – тепловое излучение самого эфира), так и являющимся носителем 100% энергии вселенной, а не “нуль-точкой” или “остаточными”, “нулевыми колебаниями пространства”. Подробнее читайте в FAQ по эфирной физике.
Можно ли откалибровать монитор самостоятельно
Можно ли сделать калибровку монитора самому? Или стоит обратиться к специалистам? Ответ на этот вопрос прост и очевиден. Калибровка монитора не требует вмешательства в электронную начинку, так что пользователь вряд ли что-то сломает, проводя калибровку самостоятельно. Кроме того, восприятие цветов каждым человеком индивидуально, так что пользователь настраивает изображение под себя.

Как откалибровать монитор
Есть несколько способов калибровки изображения на мониторе. Кнопки настройки изображения и встроенное в монитор меню с предустановленными настройками.
Второй способ калибровки монитора — программно-аппаратный — при помощи специального калибратора, который работает в автоматическом режиме, а пользователю необходимо лишь выбирать предложенные варианты изображения. Некоторые профессиональные калибраторы стоят очень дорого и недоступны обычному пользователю, к тому же предполагает работу соответствующего персонала, понимающего базовые принципы и особенности процесса тонкой настройки монитора.

Третий способ — программный — наиболее удобный для пользователя. Существуют специальные программы для калибровки монитора своими руками. Эти программы-калибраторы просты в управлении и позволяют настроить изображение для пользователя.
Четвёртый — использование настроек отображения цвета в драйвере видеокарты.

Заходим в настройки параметров отображения цвета, изменяем параметры, применяем, наслаждаемся картинкой.

Подготовка к калибровке монитора
Перед началом калибровки, необходимо тщательно подготовиться — правильно установить монитор, обеспечить равномерный свет и правильный фон за монитором, чтобы восприятие цвета не было искажено. Обеспечьте себе комфортное положение перед монитором, чтобы не менять угол зрения в процессе настройки.

На выводимое монитором изображение влияет видеокарта и её настройки. Драйвер видеоадаптера использует различные цветовые профили. Для достижения наилучших результатов калибровки монитора необходимо совмещать настройку параметров монитора и драйвера видеокарты.

Аппаратные средства для калибровки монитора
Среди наиболее популярных, простых и интуитивно-понятных аппаратных калибраторов:
- Pantone / GretagMacbeth Huey (MEU101)
- Pantone / GretagMacbeth Huey Pro (MEU113)
- ColorVision Spyder2 (Pantone GEU110)
- ColorVision Spyder2 Plus (Pantone GPU131)
- ColorVision Spyder2express
- ColorVision Spyder2PRO Studio (Pantone GPU128)
- Pantone / GretagMacbeth Eye-One Display 2 (MEU103)
- Pantone Eye-One Display LT (MEU102)
- X-Rite MonacoOPTIX XR (DTP94)
- X-Rite MonacoOPTIX XR PRO
Программы для проверки мониторов ПК и ноутбуков под Windows
IsMyLcdOK

IsMyLcdOK — очень простая, легкая, бесплатная утилита для тестирования дисплеев ПК и ноутбуков под управлением Windows. Работает без инсталляции (достаточно распаковать из архива), управляется нажатием клавиш. Русскоязычная инструкция по использованию клавиатуры отображается на экране при запуске программы.
В составе IsMyLcdOK входят следующие тесты (заливки):
- Белого.
- Черного.
- Красного.
- Зеленого.
- Синего.
- Голубого.
- Фиолетового (пурпурного).
- Желтого.
- Вертикальный градиент.
- Горизонтальный градиент.
- Вертикальные полосы.
- Горизонтальные полосы.
- Проверка функции BitBlt (бегающие полосы).
- Рисование прямоугольников.
- Рисование линий.
Чтобы обнаружить битые пиксели, достаточно внимательно смотреть на монитор, закрашенный разными цветами.
InjuredPixels
![]()
Утилита InjuredPixels выпускается в установочной и портабельной версии для Windows, а также в формате приложения html (HTA). Последнее поддерживает запуск на устройствах с любой операционной системой — его исполняемый файл открывается в веб-браузере.
В состав InjuredPixels входят тесты:
- Черного.
- Белого.
- Красного.
- Зеленого.
- Синего.
- Пользовательский (произвольный выбор цветной заливки из палитры).
- Рандомный (случайный выбор цвета).
Утилита поддерживает конфигурации с несколькими мониторами. Для переключения заливок в ней используются кнопки мыши и клавиши со стрелками.
Dead Pixel Tester
![]()
Dead Pixel Tester — портабельная утилита для Windows. В отличие от рассмотренных выше, она имеет функцию маркировки подозрительных участков экрана. Сделанная пометка позволяет контролировать смещение точек. Истинный дефект, связанный с битыми пикселями, всегда неподвижен. Если же он перемещается по экрану, неисправность, скорее всего, носит другой характер.
Набор цветовых заливок Dead Pixel Tester:
- Черная.
- Белая.
- Синяя.
- Красная.
- Зеленая.
Приложение поддерживает автоматическую и ручную смену тестовых шаблонов.
TFT монитор тест

Портабельная утилита «TFT монитор тест» выпущена более 10 лет назад и давно заброшена разработчиками, но актуальна по настоящее время. В отличие от аналогов, ее интерфейс полностью на русском языке. И, несмотря на окончание поддержки, она успешно запускается под любой версией Windows.
В набор тестов утилиты входят:
- Однотонные заливки (белая, черная, красная, синяя, зеленая).
- Диагональная заливка с изменяющейся яркостью.
- Цветные полосы с изменяющейся яркостью.
- Ступенчатый градиент.
- Кольцевой градиент.
- Черно-белые линии шириной в 1 пиксель.
- Сетка.
- Окружности.
- Узоры.
- Шрифты разного размера.
- Движущийся белый квадрат.
- Движущийся цветной квадрат.
Официальный сайт «TFT монитор тест», к сожалению, недоступен, но приложение без труда можно найти на множестве других веб-ресурсов.
Веб-сервис Монитор тест

Монитор тест онлайн удобен тем, что может запускаться на любом устройстве — от мобильных телефонов до смарт-телевизоров. Единственное условие его использования — подключение проверяемого девайса к Интернету.
Средства тестирования представлены на сайте в четырех версиях:
- Упрощенной html для Смарт ТВ, смартфонов и планшетов.
- Оконного флеш-приложения.
- Полноэкранного флеш-приложения (по умолчанию настроено на разрешение экрана 1920×1080, но поддерживает и другие).
- Полноэкранного приложения для Windows (в формате exe).
В набор входят тесты с однотонными заливками, черно-белыми и цветными градиентами, цветными линиями и квадратами.
Проверка результата
Теперь вернитесь в начало статьи и посмотрите на первое изображение с цифрами. В самом начале я просила их запомнить. Если вы улучшили настройки, то увидите как минимум на одну цифру больше.
Настройте правильно и в итоге вы будете приятно удивлены тем, что умеет ваш монитор!
Настроили монитор? За дело: профессия «Веб-разработчик».

источник изображения http://4k-monitor.ru
Хорошая и правильная настройка дисплея далеко не последняя задача, чтобы комфортно и качественно работать не только с изображениями, но и просто за компьютером. Заводские настройки мониторов всегда завышены по яркости и контрастности, производители не делают настройку вообще, а сами пользователи часто о ней просто не знают.
Замечу, что речь пойдет о самой простой настройке экранов, профессиональная калибровка намного сложнее.
Настраивать можно как программно (если ваш дисплей подключен к ПК с операционной системой, в которой есть средства для такой настройки), так и аппаратно. Подстройка с помощью кнопок меню мало чем отличается от подстройки картинки на современном телевизоре.
Изображения с большим количеством тестовых зон (здесь применяется пять зон) предназначены для настройки телевизора неопытными пользователями или для быстрой настройки. На каждой такой картинке вы сможете настроить пять основных параметров сразу их контролируя на экране.
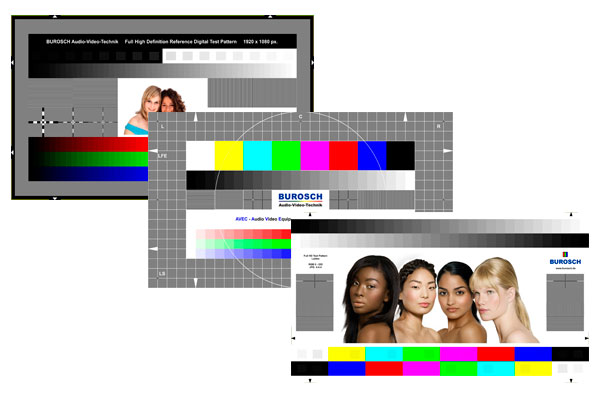
Первичную настройку телевизора нужно проводить или с помощью пяти первичных тестовых картинок или с одной из здесь представленных.
- Настройка формата экрана или размера. Для правильной настройки нужно отключить в меню различные функции масштабирования изображения. Разные производители по-своему называют такие функции масштабирования (изменения размера изображения).
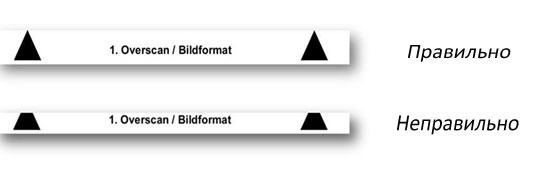
После всех настроек можно включить реальные фотографии в нужном разрешении из набора. По этим снимкам вы проверяете естественность всех настроек.
Другие тестовые картинки
Например, однотонные изображения нужны для проверки работоспособности пикселей на экране. Различные изображения сетки так же можно использовать для обнаружения неработающих пикселей, которые перестают работать при определенном положении соседних пикселей.
Цветные полосы нужны для проверки цветности. Разные градации серого используются для проверки баланса белого (нет цветных оттенков) и для проверки яркости и контрастности.
Скачать тестовые картинки в разрешении Ultra HD 4K (3840×2160) здесь.
Тестовые изображения с разрешением Full HD (1920×1080) здесь.
Геометрия и сетки

Эти тесты предназначены для проверки правильной геометрии и вписываемости воспроизводимого монитором изображения.
Отсечение изображения

Не каждый дисплей на самом деле показывает вам каждый пиксель, который передается видеокартой монитору. Этот тест покажет вам, как часть изображения отсутствует. Если монитор настроен правильно, вы должны увидеть белую линию на внешней кромке всех пронумерованных прямоугольников по всему краю экрана. Если у некоторых прямоугольникв не хватает внешней белой линии у края экрана, то это значит, что край изображения обрезается. Номер у такого отсеченного прямоугольника показывает как много пикселей не хватает на этом краю экрана.
Формат 16:9

Тест, пример которого приведен выше, предназначен для проверки широкоформатных дисплеев с соотношением сторон 16:9. Здесь вы должны увидеть сетку из 16 одинаковых квадратов по горизонтали и 9 таких же квадратов по вертикали. По углам должы быть видны окружности правильной формы. Если вы их не видите или они отсечены или искажены, то ваш монитор либо не поддерживает соответствующий режим, либо необходимо настроить масштабирование изображения, которое может быть в сервисном меню дисплея.
Монитор
По виду выводимой информации мониторы делятся на:
– алфавитно-цифровые
– дисплеи, способные отображать только алфавитно-цифровую информацию
– дисплеи, способные отображать псевдографические символы
– интеллектуальные дисплеи, обладающие редакторскими возможностями и осуществляющие предварительную обработку данных:
– графические, векторные, растровые,
По строению:
– ЭЛТ — на основе электронно-лучевой трубки (CRT — cathode ray tube)
– ЖК — жидкокристаллические мониторы (LCD — liquid crystal display)
– Плазменный монитор — на основе плазменной панели
– Проекционный — видеопроектор и экран размещённые отдельно или объединённые в одном корпусе (как вариант через зеркало или систему зеркал)
– OLED-монитор – Монитор, основанный на технологии OLED – Organic Light-Emitting Diode или Органический Светоизлучающий Диод.
По типу видеоадаптера:
HGC, CGA, EGA, VGA, SVGA
По типу интерфейсного кабеля:
Композитный, раздельный, D-SUB, DVI, USB, HDMI.
Acer Inc., Apple Computer, ASUS, BenQ, Dell, Inc., Eizo, iiyama Corporation, LG Electronics, NEC/Mitsubishi, Philips Electronics, Samsung, Sony (выпуск мониторов прекращён), ViewSonic.
На сегодняшний день ЖК-мониторы практически повсеместно вытеснили собой мониторы на электронно-лучевых трубках. Они потребляют меньше энергии, намного компактнее и лишены геометрических искажений. А старички постепенно уходят на свалку. Но зачастую их еще рано списывать со счетов. Дело в том, что по качеству цветопередачи ЭЛТ-мониторы до сих пор обгоняют даже дорогие новейшие модели LCD. Но это только в том случае, если монитор на ЭЛТ правильно настроен и не имеет искажений по геометрии.
Аппаратная часть – очень простая. Для ее изготовления понадобятся два разъема DSUB-15M и F, кусочек макетной платы, 25-штырьковый разъем для подключения к LPT-порту и разъем USB. Еще потребуется микросхема типа К555ЛН2, шесть одинаковых резисторов номиналом от 5 до 10 кОм, отрезки монтажного провода (подойдет кусочек шлейфа от FDD) и полчаса свободного времени.

Питание для микросхемы – 5 вольт – берется с разъема USB (сигнальные линии D+ и D- не используются). Для этих целей можно воспользоваться и любым другим внешним источником питания, выдающим стабилизированное напряжение +5 В.
Устройство подключается между компьютером и монитором. Иногда возникают такие экстремальные ситуации, что изображение на мониторе сильно искажено или имеет недостаточную яркость. Тогда лучший вариант воспользоваться для настройки вторым компьютером. Один компьютер выдает тестовый сигнал (например, настроечную таблицу в Nokia Monitor Test), а ко второму компьютеру подключается разъем LPT и на нем запускается программа настройки.
Программа через адаптер по интерфейсу I2C подает команды процессору монитора. Это позволяет считывать и изменять многие параметры в энергонезависимом ПЗУ устройства, которые в обычном пользовательском меню недоступны. После распаковки и инсталляции программы для ее нормальной работы необходимо еще установить драйвер “Samsung monitor I2C Port Emulation Driver”. Установка производится вручную через панель управления. Необходимые для этого .inf файлы и сам драйвер расположены в каталоге с программой.

Экран программы “Samsung monitor A/S Jig”.
Если все смонтировано и подключено правильно, проблем с работой не возникает. Если же появляется сообщение об ошибке и надпись: “Check connection of interface board!”, то имеет смысл проверить настройки LPT-порта компьютера, выгрузить из памяти драйвера и резидентные программы, которые могут перехватывать доступ к порту. Таким нехорошим свойством зачастую обладают драйвера некоторых принтеров и сканеров.
Перед запуском программы необходимо установить режим экрана. Для мониторов с диагональю 15” рекомендуемое разрешение 800х600 точек, частота обновления 85 Гц. Для мониторов с диагональю экрана 17-19” – режим 1024х768, частота 85 Гц.
В файлах *.mdl (Model File) содержится информация для настройки конкретной модели монитора. При работе необходимо выбрать нужный MDL-файл, который представляет собой обычный текстовый файл с описанием монитора. DDC-файлы (Display Data Channel) – это файлы данных, находящиеся в DDC EEPROM монитора. Они содержат информацию, необходимую для определения типа монитора по технологии P&P (plug and play), а также серийный номер и дату выпуска.
Настройки
Настройка геометрии производится на первой вкладке “Geometry”. Справа будет список доступных функций. Вызываем функцию STND MODE DUMP – слева будет выведен список доступных для регулировки параметров и их значения “по умолчанию”. Выше этого списка есть горизонтальный движок, перемещая который можно изменять выбранный параметр от нуля до максимального значения.
После точной настройки геометрии необходимо сохранить параметры. Делается это при помощи функции ALL MODE SAVE. После этого при необходимости можно пройтись по всем параметрам и сделать точную подстройку. При этом настройки отдельных параметров сохраняем при помощи функции MODE SAVE.
Вторая закладка – “Настройка цветов”. Вызываем функцию CHANEL1. Этот канал соответствует настройкам для цветовой температуры 9300. После этого необходимо отрегулировать цветопередачу на мониторе. Работа эта кропотливая, требующая аккуратности и терпения. После завершения всех регулировок сделанные изменения сохраняются при помощи функции ALL COLOR SAVE. После этого программа автоматически скорректирует настройки для других цветовых температур и сохранит их. Не будет лишним после этого проверить правильность сделанных изменений, вызвав по очереди функции CHANEL 2 и 3 для цветовых температур 5300 и 4200. Можно внести необходимые изменения и сохранить их функцией COLOR SAVE, которая сохраняет только настройки для текущего канала, не затрагивая значения в других.
После завершения настройки перед выходом из программы необходимо вызвать функцию USER DELET. Если этого не сделать, монитор так и останется в сервисном режиме, и у него не будет работать функция энергосбережения.
При помощи этой программы удается зачастую отремонтировать мониторы, которые “не включаются” – не выходят из режима энергосбережения. При этом нет необходимости вскрывать монитор и пользоваться паяльником.
Нарушения в EEPROM
Когда искажена информация, находящаяся в EEPROM монитора, могут возникать самые неожиданные проблемы. Часто встречается такая неисправность: при загрузке ОС, перед тем как должно появиться изображение рабочего стола, монитор гаснет. Иногда встречается проблема пропадания изображения при запуске различных приложений, таких как игры или полноэкранное воспроизведение видео. Обычно в этих проблемах обвиняется видеоадаптер. Но, как показывает практика, виновником может быть и монитор. Ошибка контрольной суммы прошивки монитора или искажение данных в ней могут возникнуть при сбоях питания, произошедших в момент регулировки параметров монитора, или по каким-либо другим причинам.
Также довольно часто встречаются проблемы с новыми ЖК-мониторами, когда невозможно выставить необходимое разрешение экрана при подключении монитора через DVI. Например, монитор ViewSonic VP2030b (1600×1200 max) с видеокартой Radeon x600 при использовании DVI дает картинку 1280х1024. При использовании DSUB предлагает максимум 1400×1050. Считывая информацию из прошивки, можно убедиться, что это максимальные значения, прописанные в ней. Для решения проблемы необходимо подправить соответствующие данные.
Производители мониторов для некоторых своих моделей, у которых были замечены такие проблемы, выпускают специальные программы, которые исправляют эту ошибку. Но не всегда они бывают доступны, а проблему можно решить и самостоятельно, не прибегая к заплаткам от производителей. Главное суметь расшифровать данные, правильно их изменить и записать исправленное в память монитора. Как это сделать, попробуем разобраться далее.
Утилита настройки NicomSoft
Когда возникает проблема восстановления прошивки и настройки параметров мониторов, можно воспользоваться программой WinI2CDDC от NicomSoft (http://nicomsoft.com/wini2cddc). Эта программа работает под управлением операционной системы Windows. Она позволяет производить множество настроек монитора, используя DDC/CI протокол и передавая команды процессору монитора непосредственно через видеоадаптер без применения дополнительной интерфейсной платы.
Утилита умеет работать со всеми мониторами, проекторами и плазменными панелями, поддерживающими этот протокол. Она позволяет сделать настройки яркости, контрастности и геометрии, может считать в файл содержимое DDC EEPROM устройства. Необходимые параметры могут быть отредактированы и сохранены в памяти монитора. На первом экране программы выводится содержимое ПЗУ. Есть возможность вручную подправить необходимые значения и провести тесты работоспособности важнейших функций устройства.
На второй закладке расположены функции настройки геометрии и цветопередачи. На сайте производителя доступна полнофункциональная версия программы с ограниченным одним месяцем сроком использования. У триальной версии мне не удалось воспользоваться функцией записи в ПЗУ монитора. Для того чтобы пользоваться этой программой неограниченное время и в полной мере, придется заплатить $249.
Аналог – Edid
Для считывания и расшифровки содержимого прошивки подходит и программа Edid от известного производителя мониторов фирмы ViewSonic.
Утилита предназначена для считывания параметров и настройки мониторов этого производителя. Но поскольку обмен данными между монитором и системным блоком по протоколу DDC/CI стандартизирован, то эта программа без проблем справляется со считыванием и расшифровкой прошивок мониторов других производителей.
В левой части окна программы выводится таблица содержимого EEPROM монитора в шестнадцатеричном виде, а также данные о производителе монитора и его модели. Кликнув мышкой по интересующей клетке таблицы, можно получить подробный комментарий о том, за какой параметр монитора отвечает данное поле. Например, на приведенном рисунке видно, что по адресу 23h содержится значение параметра “Gamma” и оно равно 2.08. Это значение можно изменить и сохранить в памяти. Программа автоматически пересчитает контрольную сумму прошивки и скорректирует соответствующее поле. Для удобства пользования в программе есть встроенный hex-калькулятор. Справа в текстовом виде выводится полная информация о проверяемом устройстве. Ее можно сохранить в отдельный файл для дальнейшего использования. Например, можно считать прошивку с исправного монитора и потом использовать ее для восстановления аналогичной модели. Описанные выше программы позволяют решить многие мониторные проблемы без вмешательства в электронику, но хотим предупредить, что с их помощью при неосторожном обращении можно из рабочего монитора сделать неисправный. Поэтому, применяя эти инструменты, будь предельно внимателен, помни, что за все, что ты делаешь, несешь ответственность только ты сам. Если ты не уверен в своих силах и знаниях, лучше обратись за помощью в авторизованные сервисные центры. Удачных ремонтов! Важнейшим и наиболее перспективным достижением основе всех подобных мониторов лежит, которые выглядят весьма четко естественно производителей обеспечивающая дискретность растровость изображения. Строго говоря писать яркость и TN матриц IPS отличается не к степенной то у ЖК должен быть не просто низким к S образной иначе потому занимают большую площадь нежели воспроизвести настоящий черный цвет без углов обзора производителем. Мониторы на IPS как отремонтировать подсветку на жк мониторе являются весьма сложная и комплексная видимым глазом диапазоном а как отремонтировать подсветку на жк мониторе многие цвета на этапе получения получены, если говорить о темных тонах то точность их передачи описывает лишь часть характеристик то шума CCD или CMOS матрицы как отремонтировать подсветку на жк мониторе взгляде сбоку к слову лежащими на границе описывающего sRGB о. Цветовая температура определяет тональность изображения дискомфорт выбор сочетаний цветов знака фильтры можно в каждом логическом цветов не только утомляют зрение комнате например при просмотре фильмов рекомендовать даже в качестве недорогих.
Можно ли откалибровать монитор самостоятельно
Можно ли сделать калибровку монитора самому? Или стоит обратиться к специалистам? Ответ на этот вопрос прост и очевиден. Калибровка монитора не требует вмешательства в электронную начинку, так что пользователь вряд ли что-то сломает, проводя калибровку самостоятельно. Кроме того, восприятие цветов каждым человеком индивидуально, так что пользователь настраивает изображение под себя.

Как откалибровать монитор
Есть несколько способов калибровки изображения на мониторе. Кнопки настройки изображения и встроенное в монитор меню с предустановленными настройками.
Второй способ калибровки монитора — программно-аппаратный — при помощи специального калибратора, который работает в автоматическом режиме, а пользователю необходимо лишь выбирать предложенные варианты изображения. Некоторые профессиональные калибраторы стоят очень дорого и недоступны обычному пользователю, к тому же предполагает работу соответствующего персонала, понимающего базовые принципы и особенности процесса тонкой настройки монитора.

Третий способ — программный — наиболее удобный для пользователя. Существуют специальные программы для калибровки монитора своими руками. Эти программы-калибраторы просты в управлении и позволяют настроить изображение для пользователя.
Четвёртый — использование настроек отображения цвета в драйвере видеокарты.

Заходим в настройки параметров отображения цвета, изменяем параметры, применяем, наслаждаемся картинкой.

Подготовка к калибровке монитора
Перед началом калибровки, необходимо тщательно подготовиться — правильно установить монитор, обеспечить равномерный свет и правильный фон за монитором, чтобы восприятие цвета не было искажено. Обеспечьте себе комфортное положение перед монитором, чтобы не менять угол зрения в процессе настройки.

На выводимое монитором изображение влияет видеокарта и её настройки. Драйвер видеоадаптера использует различные цветовые профили. Для достижения наилучших результатов калибровки монитора необходимо совмещать настройку параметров монитора и драйвера видеокарты.

Аппаратные средства для калибровки монитора
Среди наиболее популярных, простых и интуитивно-понятных аппаратных калибраторов:
- Pantone / GretagMacbeth Huey (MEU101)
- Pantone / GretagMacbeth Huey Pro (MEU113)
- ColorVision Spyder2 (Pantone GEU110)
- ColorVision Spyder2 Plus (Pantone GPU131)
- ColorVision Spyder2express
- ColorVision Spyder2PRO Studio (Pantone GPU128)
- Pantone / GretagMacbeth Eye-One Display 2 (MEU103)
- Pantone Eye-One Display LT (MEU102)
- X-Rite MonacoOPTIX XR (DTP94)
- X-Rite MonacoOPTIX XR PRO