Windows 10: Как подключить и настроить второй монитор
Windows 10: Как подключить и настроить второй монитор

Если одного экрана уже недостаточно, подключите к компьютеру второй монитор. Мы покажем, как настроить работу с двумя дисплеями в Windows 10.

Проверка подключения и базовых параметров второго дисплея
Прежде чем приступать к каким-либо дополнительным, более сложным методам решения проблемы, при невозможности вывода изображения на второй монитор, рекомендую выполнить эти простые шаги (с большой вероятностью, вы это уже попробовали, но напомню для начинающих пользователей):
- Перепроверьте, чтобы все кабельные подключения и со стороны монитора, и со стороны видеокарты были в порядке, а монитор включен. Даже если вы уверены, что всё в порядке.
- Если у вас Windows 10, зайдите в параметры экрана (правый клик по рабочему столу — параметры экрана) и в разделе «Дисплей» — «Несколько дисплеев» нажмите «Обнаружить», возможно это поможет «увидеть» второй монитор.

- Если у вас Windows 7 или 8, зайдите в параметры экрана и нажмите «Найти», возможно, Windows удастся обнаружить второй подключенный монитор.

- Если у вас в параметрах из шага 2 или 3 отображаются два монитора, но изображение есть только на одном, посмотрите, чтобы в пункте «Несколько дисплеев» не было установлено «Показать только на 1» или «Показать только на 2».

- Если у вас ПК и один монитор подключен к дискретной видеокарте (выходы на отдельной видеокарте), а другой — к интегрированной (выходы на задней панели, но из материнской платы), по возможности попробуйте подключить оба монитора к дискретной видеокарте.
- Если у вас Windows 10 или 8, вы только что подключили второй монитор, но при этом не делали перезагрузку (а только завершение работы — подключение монитора — включение компьютера), выполните именно перезагрузку, это может сработать.
- Откройте диспетчер устройств — Мониторы и проверьте, а там — один или два монитора? Если два, но один с ошибкой, попробуйте удалить его, а затем в меню выбрать «Действие» — «Обновить конфигурацию оборудования».
Если все эти пункты были проверены, а проблем не обнаружено, будем пробовать дополнительные варианты исправить проблему.
Примечание: если для подключения второго монитора используются переходники, адаптеры, конвертеры, док-станции, а также недавно купленный самый дешевый китайский кабель, каждый из них также может являться причиной проблемы (чуть подробнее об этом и некоторых нюансах в последнем разделе статьи). Если существует такая возможность, попробуйте проверить другие варианты подключения и посмотреть, станет ли второй монитор доступен для вывода изображения.
2. Меню настройки экранов по клавишам Win+P
Если дело имеем с досадной ситуацией, что как раз таки окно панели управления или приложения «Параметры» Win10, где настраивается всё, что описано выше, открывается на несуществующем дисплее, можно прибегнуть к следующему методу.
Жмём клавиши Win + P для запуска упрощённого меню настройки экранов. Здесь можно было бы сразу отключить второй дисплей, выбрав либо «Только экран компьютера», либо «Только второй экран». Но для этого необходимо точно знать, какой из дисплеев под каким номером значится в системе. Если по ошибке отключим основной монитор, тогда придётся запускаться в безопасном режиме. Так что лучше в этом меню выбрать «Дублировать», что приведёт, соответственно, к дублированию изображения на всех подключённых экранах.
Затем можем настроить основной монитор так, как показано в первом пункте статьи.

Меню по клавишам Win + P работает во всех актуальных Windows – 7, 8.1 и 10.
Как только в системе будут применены настройки для одного экрана, все приложения переместятся на него. И будут запускаться только на нём.
Модератор: adventurer
Как сделать внешний монитор основным при неработоспособном дисплее ноутбука
Сообщение sasha130483 » 07 окт 2018, 13:23
![]()
Re: Как пользоваться Lubuntu
Сообщение adventurer » 07 окт 2018, 18:58
![]()
Re: Как пользоваться Lubuntu
Сообщение oqobo » 07 окт 2018, 19:58
![]()
Re: Как пользоваться Lubuntu
Сообщение XapoH » 07 окт 2018, 22:46
согласен с товарищем oqobo
Есть маааленький шанс попробовать потыкать Fn+F3 (или какая там у вас кнопка на переключение монторов на ноуте). Если шелезяка не слишком экзотическая и бубнта поймёт, что от неё хотят – может сработать и переключить активный монитор (от одного то 3х раз тыкать надо – зависит от возможностей ноута).
Тогда останется, как уже сказали, настроить в той самой lxrandr
ЗЫ. Можно попробовать: [win]+[R], потом набрать lxrandr и нажать [enter]. У меня (16.04) перемещение окна срабатывает по [win]+[стрелка]. Ну а там уже должно быть и мышкой возможно.
Как вариант – [Ctrl]+[Alt]+[T] и дальше снова [win]+[стрелка]. Ну а в терминале уже много чего можно. Если не всё – главное не забывать sudo в начале дописывать 
![]()
Re: Как сделать внешний монитор основным при неработоспособном дисплее ноутбука
Сообщение oqobo » 08 окт 2018, 20:42
Ну, совсем не слепой получился протоколЪ:
1. Включаете ноутбук с телевизором и видите “корзину на обоях”
2. Двигаете мышью (тачпадом) указатель мыши вправо, пока он не появится на Вашем тивилизаре.
3. Правый клик (короткое нажатие правой кнопки мыши или тачпада), и в появившемся окошке кликаете строку “параметры рабочего стола” – появится вот такое окно: 
4. Выбираете в этом окне вкладку “Дополнительно” и ставите галочку в строке “При клике на рабочем столе показать контекстное меню. ” и кнопку “Закрыть”
“
5. Правый клик на рабочем столе – появится окошко, из которого запускаете терминал.
6. В терминале набираете lxrandr 
и кнопаете Enter на клавиатуре – появится следующее окно, 
в котором выбираете “Отключить ЖК дисплей ноутбука и использовать только внешний дисплей”. И кликаете на кнопке “Применить” и “Сохранить”
7. Пользуетесь ОС lubuntu
Два монитора на одном компьютере
Последнее обновление 23 августа, 2020_
Очень удобно использовать два монитора (или монитор и телевизор) на одном компьютере. Обоснование – площадь рабочего стола увеличивается в два раза, а значит и количество информации, одновременно выведенной на экраны двух мониторов тоже становится больше.
Пробегать взглядом по статичному информационному полю эффективнее для глаз. При открытии на одном мониторе двух программ или папок, они будут перекрывать друг друга, а если три окна или больше, то перебирать эти окна будет не совсем удобно.
На двух мониторах – компьютерном мониторе и проекторе, имея два рабочих стола, работать гораздо удобнее и практичней.
Следует отметить, что подключаемые мониторы могут иметь разное разрешение и диагональ дисплея.
Важное замечание: обратите внимание какую версию портов HDMI и DisplayPort поддерживает ваша видеокарта и монитор – здесь подробнее:
- Как сделать монитор основным
- Компьютер + 2 монитора, используемые программы
- Обои на рабочий стол, настройка видеоплеера
Выбор основного монитора
При использовании двух, трех и более мониторов задайте основной монитор. На этом дисплее будут открываться все ваши приложения – окна Windows, браузер, программы, игры.
Сделать это можно:
- средствами Windows,
- использовать программу TVGameLauncher.
- В первом случае, в Windows10 жмем ПКМ на экране, выбираем Параметры экрана – Дисплей – отмечаем выбранный монитор нажатием мыши и ставим галку в чекбоксе Сделать основным дисплеем
 выбор основного экрана в многомониторной конфигурации Windows 10.
выбор основного экрана в многомониторной конфигурации Windows 10. - Второй вариант: с помощью TVGameLauncher (скачать и посмотреть обзор) – очень удобной программы для смены основного монитора.
При использовании TVGL все ярлыки остаются на своих начальных местах.
Всего один клик мыши по ярлыку “TVGL to TV” – и моментально происходит смена основного монитора (так же и обратно – “TVGL to monitor“)!
Программы для настройки мультимониторных систем
Настройку компьютера с одновременно подключенными двумя и более мониторами (когда каждый монитор подключен к отдельному выходу видеокарты) для удобного управления и переключения между мониторами проще сделать с помощью таких программ:

или не нажимать быстрые клавиши win+P на клавиатуре, найдите файл DisplaySwitch.exe.
На Windows 7, 8, 10 x64 Displayswitch находится в папке C:WindowsSysWOW64; на Windows XP его можно найти поиском в папке Windows.

нажмите правую кнопку мыши на DisplaySwitch – значок для переключения между двумя мониторами и выберите пункт “закрепить на панели задач”.
Вы сможете включать и выключать проектор двумя нажатиями правой кнопкой мыши (на картинке он обозначен стрелкой): 
кликните по нему мышью – и откроется окно выбора режима работы мониторов, как и при нажатии на клавиатуре win+P:


Теперь один щелчок мышью заменяет много ненужных и лишних действий.
Выбор режима:
только компьютер;
дублировать;
расширить;
только проектор – будет производиться с этого ярлыка.
Обои на рабочий стол при использовании двух и более мониторов
- Установив программу DisplayFusion_Pro 3.3 можно будет выставить разные обои рабочего стола для каждого монитора.
Причем несколько картинок с задаваемой периодичностью их смены, и управлять окнами TitleBar-кнопками, которые дают возможность переключать окна на двух мониторах.
Эти дополнительные кнопки управления расположены также, как и основные кнопки управления окном.
В настройках программы легко интуитивно разобраться.
 |  |
К примеру, для двух мониторов возможно выбрать разный режим обоев и настроить обои:
- на этом рабочем столе;
- для каждого монитора отдельно;
- при желании назначить время смены картинок.
В этом окне программы DisplayFusion можно задать эти параметры –

Обои на 2 монитора различного разрешения можно скачать здесь



Если в качестве домашнего компьютера вы используете ноутбук, имеющий выход для подключения монитора, и на подключенном мониторе нет изображения, то для его работы необходимо установить последнюю версию драйверов вашей видеокарты.
- Также о настройке KMPlayer на двух мониторах или любого другого видеоплеера.
Используя DisplayFusion работать на двух мониторах намного проще!
С мощными функциями, такими как Multi-Monitor панели задач, TitleBar Кнопки и полностью настраиваемые горячие клавиши, DisplayFusion сделает управлении несколькими мониторами очень легким.
С помощью апплета DisplaySwitch переключение между мониторами, а также их включение или выключение можно будет выполнять лишь двумя кликами мыши и имея беспроводную мышь это можно сделать не подходя к компьютерному столу.

Скачать последнюю версию DisplayFusion – программа для управления двумя мониторами.
Настройка двух мониторов в Windows 10
Требования к оборудованию для настройки Dual Monitor
Очевидно, что вам понадобится дополнительный монитор и, кроме того, вам могут потребоваться некоторые провода и разъемы. Первым и самым главным шагом является проверка портов на вашем компьютере. Если вы используете ноутбук, у вас может быть только один порт HDMI или редко порт VGA вместе с ним. Если вы работаете за компьютером и один монитор уже подключен, найдите другой аналогичный порт. Перед покупкой любого оборудования убедитесь, что ваш компьютер или видеокарта поддерживают несколько мониторов. Как правило, порт VGA имеет несколько небольших отверстий в три линии.
Теперь пришло время получить подходящий провод. Если оба устройства ( Монитор и ПК ) совместимы с HDMI , вы можете подключить провод HDMI . Обычно старые мониторы совместимы только с VGA, поэтому вам понадобится провод VGA и конвертер HDMI в VGA . Подключите монитор и включите его!
Настройка второго монитора
Ну, в Windows есть четыре режима проецирования. Вы можете открыть меню проекции, просто нажав « Win + P » на клавиатуре. Первый режим — Только экран компьютера , и в этом режиме дополнительный монитор ничего не отображает. Существует также режим, который может включать только дополнительный экран и отключать основной экран. Далее следуют два наиболее часто используемых режима проецирования. Режим « Дублировать» позволяет проецировать экран таким же образом, как на втором мониторе.

Последний и самый важный режим strong Расширить ’ позволяет расширить фактическую рабочую область до второго монитора. Настройка двойного монитора — это, по сути, работа в этом режиме на вашем компьютере. Возможно, вы видели кого-то, кто сотрудничал с несколькими мониторами, чтобы сделать экран большего размера. Эта настройка — не что иное, как работа в этом режиме «Расширения».
Настройка второго монитора
Хотя режим «Дублировать» не требует настройки как таковой. Но нам нужно настроить монитор, подключенный в режиме «Расширения», чтобы извлечь из него максимальную пользу. На главном мониторе щелкните правой кнопкой мыши на рабочем столе и выберите «Настройки дисплея». Большинство настроек можно настроить на этой странице, в первую очередь вам необходимо определить положение второго монитора относительно первого монитора. Например, я разместил монитор слева от своего ноутбука, поэтому перетаскиваю второе поле слева от первого. Кроме того, вы можете сделать некоторые регулировки высоты, если оба монитора не находятся на одном уровне.

Настройки для обоих мониторов можно настроить отдельно. Вы можете изменить разрешение монитора, масштабирование и многое другое. Также вы можете сменить основной монитор. Чтобы сменить основной монитор, выберите номер, соответствующий этому монитору, прокрутите вниз и выберите « Сделать это моим основным дисплеем» . Основной монитор, как правило, отображает большинство деталей и размещает основной рабочий стол. Хотя панель задач доступна на обоих мониторах, но основной является более функциональным и доступным.
Вы можете изменить несколько настроек панели задач. Нажмите правой кнопкой мыши на панели задач и выберите « Настройки панели задач» . Прокрутите вниз, чтобы найти несколько дисплеев ’. Здесь вы можете изменить несколько параметров, связанных с панелью задач, например, показывать ли панель задач на дополнительном дисплее или где показывать кнопки панели задач и когда комбинировать кнопки и метки.

Настройки обоев также можно настроить. Вы можете растянуть обои, чтобы соответствовать обоим дисплеям. Или вы можете иметь одинаковые обои, отраженные на обоих экранах. Еще дальше вы можете иметь совершенно разные обои на обоих экранах. Нажмите правой кнопкой мыши на рабочем столе и выберите « Персонализация». Найдите обои, которые вы хотите применить. Щелкните правой кнопкой мыши его миниатюру, чтобы выбрать монитор, к которому вы хотите применить эти обои.

Если вы хотите иметь одинаковые обои на обоих мониторах, убедитесь, что у вас в руках высококачественные широкие обои.Широкие обои специально разработаны для нескольких дисплеев, и их можно наносить без каких-либо необычных растяжений и качественных искажений. Также они выглядят довольно красиво.
ПРИМЕЧАНИЕ . При подключении нескольких мониторов в свойствах панели задач появляется новый параметр. Чтобы настроить этот параметр, щелкните правой кнопкой мыши панель задач и выберите «Свойства». Внизу, под Несколько дисплеев , вы можете выбрать отображение панели задач на основном мониторе или на всех мониторах. Вы также можете настроить, где показывать кнопки панели задач из выпадающего меню.
Читать : внешний монитор ноутбука не обнаружен.
Multiple Monitor внешние инструменты
В то время как сама Windows предлагает множество настроек, гораздо больше можно сделать с двумя мониторами. Существует множество бесплатных программ, которые могут принести больше функций и возможностей для этой настройки. Недавно мы рассмотрели Dual Monitor Tools, это бесплатное программное обеспечение, которое позволяет вам контролировать некоторые вещи здесь и там. Вы можете ограничить движения мыши между экранами. Или вы можете создавать горячие клавиши для мгновенного переключения окон между мониторами. Более того, вы можете делать снимки и создавать свои собственные магические команды, когда при наборе текста выполняется определенная операция, например, переключение мониторов и т. Д.

Существует еще один инструмент под названием Dual Display Mouse Manager, который предназначен для настройки движения мыши между экранами. В Интернете вы можете найти множество других инструментов, которые соответствуют вашим потребностям.
Столкнулись с проблемами?
См. Этот пост, если Windows 10 не может обнаружить второй монитор . Если это сообщение не поможет вам, откройте Диспетчер устройств и укажите свой драйвер адаптера дисплея . Если вы видите желтый восклицательный знак против него, щелкните его правой кнопкой мыши и выберите Откат , чтобы откатить драйвер. Если этот параметр недоступен, выберите Обновить .
Надеюсь, это поможет вам в настройке двух мониторов в Windows 10. Как я уже упоминал, в Windows 10 улучшена поддержка двух мониторов. Вы можете использовать эту настройку в любом удобном для вас месте.
Подключение внешнего монитора в Windows 8
Каждый аппарат имеет выход, чтобы проводить подключение к другим экранам. Это необходимо для того, чтобы увеличить рабочую поверхность или одновременно следить за двумя разными отображениями. На ОС 8 схема соединения аналогичная другим системам.
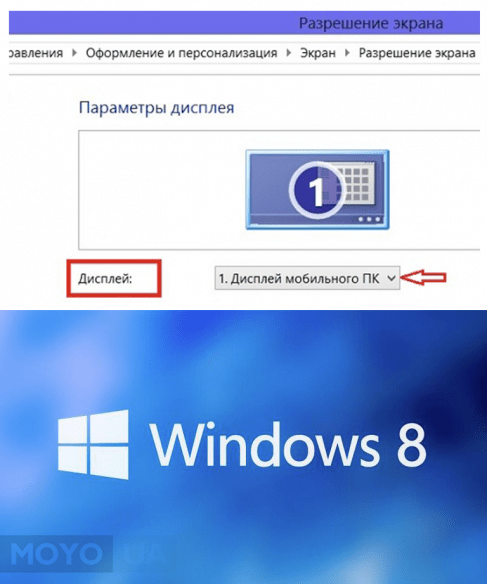
Такой процесс характеризуется рядом преимуществ:
- одновременное выполнение множества задач;
- проведение презентации при помощи монитора;
- возможность вывода на экран неодинаковых картинок, нужных для работы.
Для Windows 8 соединение простое и быстрое. После коннекта через шнур необходима строка «Устройства». Потом осуществляются стандартная регулировка, устанавливается проектирование. Далее можно начинать трудовую деятельность.
Это может быть интересным: «Как выбрать видеокарту»
Как вывести звук на телевизор через HDMI
Во-первых, у вас должны быть установлены все драйвера на видеокарту. Увидеть, установлен ли драйвер вывода звука через HDMI можно в «Диспетчере устройств». Чтобы его открыть нажмите кнопки «Win+Pause» и слева выберите «Диспетчер устройств». В Windows 10 нужно нажать правой кнопкой по меню «Пуск» и выбрать одноимённый пункт.
В разделе «Звуковые, игровые и видеоустройства» должно быть что-то наподобие «Устройство с поддержкой High Definition Audio», т.е. поддержка звука высокой чёткости:
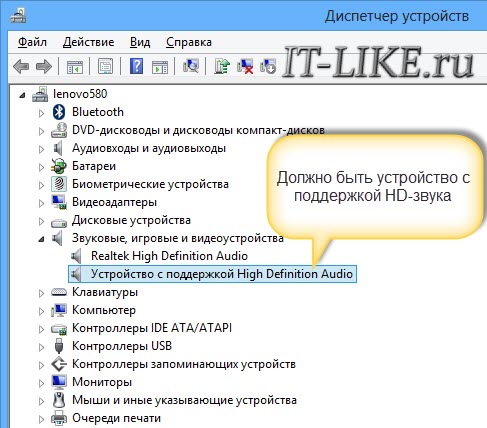
Во-вторых, в устройствах воспроизведения (открыть правой кнопкой по динамику возле часиков или «Панель управления -> Звук») должно быть устройство цифрового аудио (HDMI) или что-то похожее по названию.
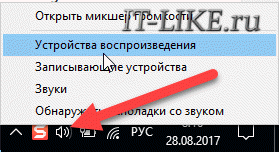
В-третьих, когда телевизор будет подключён к компьютеру устройство поменяет статус на «Готов». Теперь нужно кликнуть по нему правой кнопкой и выбрать «Использовать по умолчанию».
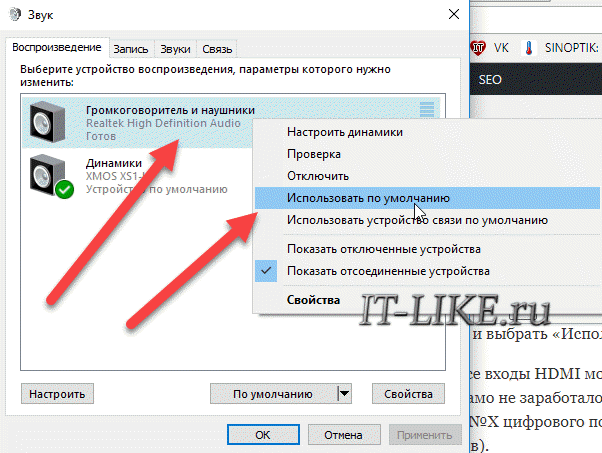
В-четвёртых, на разных телевизорах не все входы HDMI могут принимать звук! Порт под названием «HDMI 1» точно должен уметь это делать. Если само не заработало, то вам нужно покопаться в настройках телека на предмет использования для HDMI входа №X цифрового потока звука, а не аналогового (используется при дополнительном подключении тюльпанов).
Настройку звука на телевизоре, который подключён как монитор, можно считать законченной. Перезапустите свои программы или сразу весь Windows. Если у вас вообще нет звука на компьютере или ноутбуке, то почитайте мою статью по решению этой проблемы.





 выбор основного экрана в многомониторной конфигурации Windows 10.
выбор основного экрана в многомониторной конфигурации Windows 10.
