Как сделать крупнее шрифт на мониторе
Как сделать крупнее шрифт на мониторе
Многие заметили, что на современных компьютерах/ ноутбуках значки и шрифт стали меньше, хотя диагональ увеличилась, это связанно с тем, что увечилось разрешение экрана. В одной из своих предыдущих статей я писал Как увеличить (уменьшить) значки на рабочем столе в Windows , в этой же продолжу эту тему и подробно опишу процесс увеличения/ уменьшения размера шрифта и масштаб окон на компьютере/ ноутбуке.
Увеличить шрифт в Windows XP.
Для того что бы изменить размер шрифта в Windows XP существует два способа:
1 Способ. Нажмите правой кнопкой мыши на пустом поле рабочего стола и в контекстном меню выберите “Свойства”.

Выберите вкладку “Оформление” и в поле Размер шрифта выберите необходимый размер.

2 Способ. Для использования этого способа вставьте установочный диск с Windows XP в DVD привод. После этого нажмите правой кнопкой на рабочем столе и выберите пункт “Свойства”.

В открывшемся меню откройте вкладку “Параметры” и нажмите кнопку “дополнительно”.

Во вкладке “Общие” выберите масштаб увеличения шрифта.

Если вы хотите указать свой коэффициент увеличения выберите “Особые параметры” и укажите на сколько процентов увеличить шрифт.

Для вступления настроек в силу необходимо перезагрузить компьютер.

Увеличить/ уменьшить шрифт, масштаб в Windows 7.
Что бы изменить шрифт и масштаб окон в Windows 7 необходимо нажать правой кнопкой мыши на пустом поле рабочего стола и выбрать “Разрешение экрана”.

В открывшемся окне выберите “Сделать текст и другие элементы больше или меньше”.

После этого вам будет предоставлен выбор между тем на сколько увечить шрифт и другие элементы. Укажите какой пункт вам подходит и нажмите кнопку “Применить”.

Если вы хотели бы изменить шрифт на свой коэффициент, выберите “Другой размер шрифта (точек на дюйм)”.

После этого укажите на сколько процентов вы хотели бы увеличить размер шрифта и окон в Windows 7.

После этого необходимо перелогинится (“Пуск”- “Выйти из системы”). Учтите, что эта процедура закроет все приложения, прежде чем нажать “Выйти сейчас” закройте все приложения.

Увеличить/ уменьшить шрифт, масштаб в Windows 8/ 8.1.
Нажмите правой кнопкой мыши на рабочем столе и выберите “Разрешение экрана”.

В открывшемся окне свойств выберет “Изменить размер текста и других элементов”.

С помощью ползунка вы можете изменить размер текста и окон. Если вы хотите изменить какой либо определенный параметр, например Заголовок окон, Меню, выберите соответствующий параметр и укажите размер. В конце не забудьте нажать “Применить”.

Как вы можете заметить изменить размер шрифта или масштаб окон в Windows довольно просто и легко не зависимо от версии Windows XP/ 7/ 8.
Настройки шрифтов в Windows 10
Открываем классическую панель управления, в ней переходим в раздел «Экран».
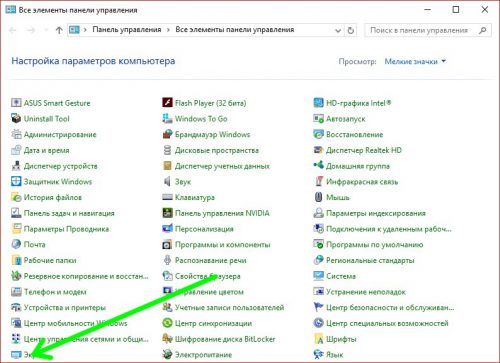
В нем кликаем пункт «Изменение размера текста и других элементов».
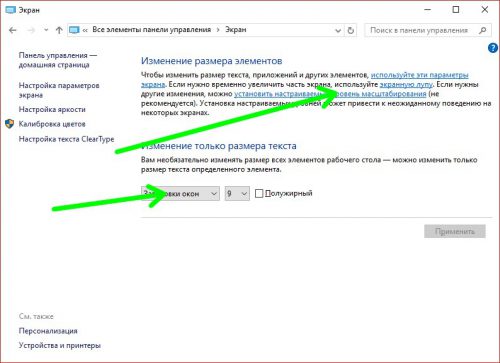
В этом окне можно настроить масштабирование экрана или изменить размер шрифта элементов рабочего стола Windows. При желании можно воспользоваться экранной лупой, с помощью которой можно быстро увеличить любой участок рабочего стола.
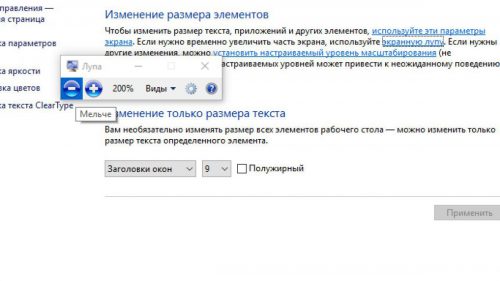
Меняем размер шрифта в программах
Как правило, в каждой программе для работы с текстом или отображения текстового содержимого есть настройки, позволяющие изменить величину шрифта. Рассмотрим данную операцию на примере текстового редактора Microsoft Word.
При создании нового документа выберите в панели инструментов нужный размер шрифта, выбрав его в выпадающем меню или нажав кнопки «Увеличить размер» или «Уменьшить размер».

При редактировании существующего документа выделите весь текст комбинацией клавиш Ctrl+A и измените шрифт таким же способом.
Если пользуетесь встроенной программой блокнотом, то перейдите в меню Фомат>Шрифт и выберите необходимый размер, начертание и тип шрифта.
Шрифт” src=”https://www.pc-school.ru/wp-content/uploads/2018/07/notepad-select-size.jpg” alt=”перейдите в меню Фомат>Шрифт” width=”530″ height=”475″ srcset=”https://www.pc-school.ru/wp-content/uploads/2018/07/notepad-select-size.jpg 530w, https://www.pc-school.ru/wp-content/uploads/2018/07/notepad-select-size-150×134.jpg 150w” sizes=”(max-width: 530px) 100vw, 530px” />
В зависимости от используемой программы данные параметры могут находиться в разных местах настроек. Обыкновенно разработчики программного обеспечения делают интерфейс интуитивно понятным и легко настраиваемым и, как правило, найти данные настройки не составляет труда.
Чтобы подобрать оптимальный для себя размер отображаемых на экране шрифтов, пользователю предоставляется несколько способов. Они включают в себя использование определенных комбинаций клавиш, компьютерной мыши и экранной лупы. Кроме того, возможность изменять масштаб отображаемой страницы предусмотрена во всех браузерах. Популярные соцсети также имеют подобный функционал. Рассмотрим все это подробнее.
Способ 1: Клавиатура
Клавиатура является основным инструментом пользователя при работе с компьютером. Задействуя только определенные сочетания клавиш, можно изменять размер всего, что отображаются на экране. Это ярлыки, подписи под ними, или другой текст. Чтобы сделать их больше или меньше, могут использоваться такие комбинации:
- Ctrl + Alt + [+];
- Ctrl + Alt + [-];
- Ctrl + Alt + [0] (ноль).
Для людей со слабым зрением оптимальным решением может стать экранная лупа. 
Она имитирует эффект линзы при наведении на определенную область экрана. Вызвать ее можно с помощью сочетания клавиш Win + [+].
Менять масштаб открытой страницы браузера можно с помощью сочетания клавиш Ctrl + [+] и Ctrl + [-], или все тем же вращением колеса мыши при нажатой клавише Ctrl.
Способ 2: Мышь
В сочетании клавиатуры с мышью изменять размер значков и шрифтов еще проще. Достаточно при нажатой клавише «Ctrl» вращать колесо мыши к себе или от себя, чтобы масштаб рабочего стола или проводника менялся в ту или другую сторону. Если у пользователя ноутбук и он не использует в работе мышь — имитация вращения его колеса присутствует в функциях тачпада. Для этого нужно совершать такие движения пальцами по его поверхности:

Изменяя направление движения, можно увеличивать или уменьшать содержимое экрана.
Способ 3: Настройки браузера
Если возникла нужда изменить размер контента просматриваемой веб-страницы, то кроме описанных выше сочетаний клавиш, можно воспользоваться настройками самого браузера. Достаточно открыть окно настроек и найти там раздел «Масштаб». Вот как это выглядит в Google Chrome:

Остается только подобрать наиболее подходящий для себя масштаб. При этом будут увеличиваться все объекты веб-страницы, включая шрифты.
В других популярных браузерах подобная операция происходит схожим образом.
Кроме масштабирования страницы существует возможность увеличить только размер текста, оставив все остальные элементы в неизменном виде. На примере Яндекс.Браузера это выглядит так:


Так же как и масштабирование страницы, данная операция происходит практически одинаково во всех веб-обозревателях.
Способ 4: Изменение размера шрифта в соцсетях
Любителей подолгу зависать в соцсетях также может не устроить размер шрифтов, который используется там по умолчанию. Но так как по своей сути социальные сети также представляют собой веб-страницы, для решения этой задачи могут подойти те же методы, что были описаны в предыдущих разделах. Каких-либо своих специфических способов увеличить размер шрифта или масштаб страницы разработчики интерфейса этих ресурсов не предусмотрели.
Таким образом, операционная система предоставляет самые различные возможности для изменения размера шрифта и значков на экране компьютера. Гибкость настроек позволяет удовлетворить запросы самого взыскательного пользователя.
Как сделать шрифт на мониторе больше?
Подобрать наиболее удобный размер текста можно при помощи:
- комбинаций кнопок клавиатуры;
- сочетания клавиатуры и мышки;
- стандартных настроек;
- встроенной лупы.
Возможность смены масштаба страницы и всего, что отображается на ней, предусмотрена во всех без исключения браузерах. Социальные сети тоже оснащены аналогичным функционалом.
Если необходимо сделать более крупным текст в документе или браузере, проще всего использовать комбинацию кнопок «Ctrl» «+» и «Ctrl» «-». Второй вариант еще проще: зажать ту же кнопку и вращать колесо мышки вперед/назад. Эти способы эффективны в любых версиях операционной системы Виндоус на стационарных компьютерах и мобильных ноутбуках.
Если нужно временно увеличить фрагмент экрана, целесообразнее использовать лупу. Она работает по принципу обыкновенной линзы – при наведении на конкретную область увеличивает только то, что в нее попадает. Лупа открывается сочетанием кнопок «Win» «+».
Изменение размера текста через панель управления – сравнительно сложный метод, особенно для новичка, но он дает больше возможностей. Так можно поменять масштаб не только всей страницы, но и отдельных ее элементов. К примеру, увеличить только надписи под ярлыками, а значки оставить прежними.
Важно! Принцип настроек шрифта на всех версиях ОС Виндоус один, но интерфейс может отображаться по-разному.
На Windows 7
Чтобы сделать текст большим, необходимо:
- на рабочем столе (главном экране) с помощью щелчка правой кнопкой мышки по пустому месту открыть меню;
- в нем выбрать «Разрешение» и функцию «Сделать текст больше/меньше»;
- установить шрифт «Средний».
 Если хочется сделать шрифт еще крупнее, нужно там же выбрать «Другой размер». В открывшемся дополнительном окошке можно установить увеличение до пятикратного. После изменения настроек обязательно нажимается «Применить», иначе ничего не изменится.
Если хочется сделать шрифт еще крупнее, нужно там же выбрать «Другой размер». В открывшемся дополнительном окошке можно установить увеличение до пятикратного. После изменения настроек обязательно нажимается «Применить», иначе ничего не изменится.
Важно! Даже если пользователь забудет применить выбранные настройки, Виндоус 7 напомнит ему об этом при выходе из меню. Затем устройство рекомендуется перезагрузить, чтобы изменения вступили в силу.
На Windows 8
Если текст, отображаемый на рабочем столе под ярлыками, трудно читать из-за недостаточного размера, следует воспользоваться встроенной в данную ОС функцией повышения масштаба всего главного экрана до 150-и %. Изменение размера текстовой информации происходит без каких-либо деформаций картинки, что удобно.
Сначала нужно открыть правой клавишей мышки на свободном участке рабочего стола меню, затем – перейти в раздел «Разрешение». Далее нужно перейти в раздел «Изменение текстовых размеров» и выбрать необходимые значения.
В конце перечня основных настроек можно обнаружить дополнительную функцию индивидуального определения масштаба элементов. Воспользовавшись ей, можно поменять размер шрифта в:
- окнах сообщений;
- названиях панелей;
- системных подсказках.
На Windows 10

Сделать текст на мониторе крупнее в данной версии ОС можно через параметры экрана. Для этого необходимо открыть соответствующее меню с помощью мышки (правой клавишей по пустому главному экрану, как обычно). В параметрах при помощи ползунка можно выбрать величину текста и иных элементов.
«Дополнительные параметры» помогут увеличить масштаб на рабочем столе выборочно. В этом разделе нужно выбрать опцию «Дополнительные изменения размера». Появится стандартная для седьмой и восьмой версий панель управления, позволяющая менять масштаб отдельных элементов интерфейса.
Как увеличить шрифт в macOS
Вы можете увеличить все элементы на экране macOS, изменив его разрешение. Для этого откройте меню Apple, перейдите в раздел «Системные настройки» → «Мониторы» и поставьте флажок рядом с пунктом «Масштабированное». Затем выберите более низкое разрешение и подтвердите изменения.
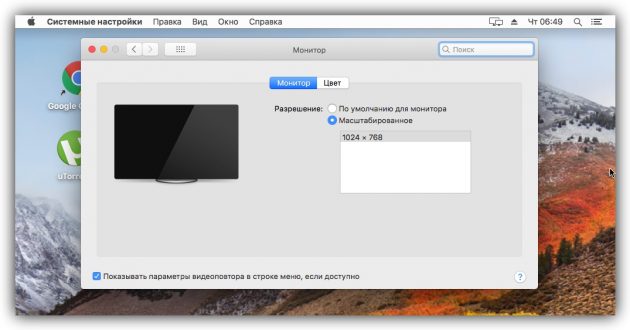
Если у вас Retina-дисплей, то вместо разрешения в меню «Мониторы» вы увидите варианты масштабирования текста. В таком случае выберите подходящий из них.
Вы также можете изменять размер текста только для отдельных элементов интерфейса. Чтобы настроить шрифт для иконок на рабочем столе, сверните все приложения, кликните «Вид» → «Показать параметры вида» и выберите размер в списке «Текст».
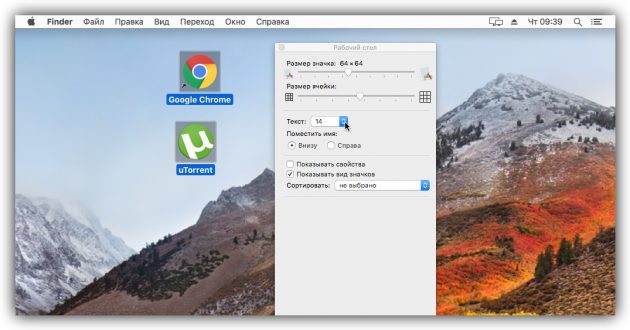
Чтобы изменить размер шрифта для значков в Finder, проделайте те же самые действия с открытым окном Finder на экране.
Чтобы изменить размер текста и других элементов на боковых панелях, откройте меню Apple и перейдите в раздел «Системные настройки» → «Основные». Выберите «Большой» в списке «Размер значков в боковом меню».
Размытый текст в Windows 10 после масштабирования
Если для настройки нормального размера шрифтов и других элементов пришлось применять масштабирование в Windows, и после этого возникла проблема с размытостью, первым делом необходимо попробовать перезагрузить компьютер для устранения неисправности. Если после этого текст продолжает оставаться размытым, выполните следующие действия:
- Нажмите на клавиатуре сочетание клавиш Windows+R, чтобы вызвать строку «Выполнить» и напишите команду dpiscaling;
- Далее выберите вариант «Установить настраиваемый уровень масштабирования»;
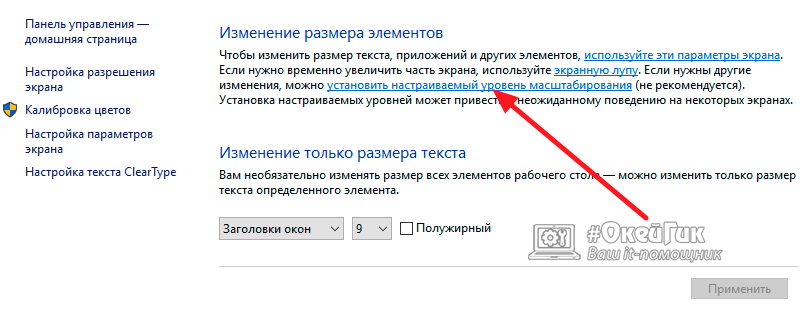

В некоторых ситуациях решить проблему подобным образом не получается, но все работает, если выполнить действия наоборот. То есть, в параметрах «Система» вернуть масштабирования на 100%, а в настройках уровня масштабирования выставить необходимое увеличенное значение.
Как увеличить размер всех элементов
Если вы сделали текст более крупным, но все еще испытываете трудности с просмотром элементов на экране, то вы можете попробовать увеличить общий размер всех доступных элементов, пропорционально масштабируя содержимое пользовательского интерфейса, включая тексты, шрифты и приложения. Такая настройка коснется всех приложений «Универсальной платформы Windows UWP» («Universal Windows Platform») и прикладных приложений.
В приложении «Параметры» в разделе «Специальные возможности» во вкладке «Дисплей» перейдите в правую панель окна, где в разделе «Увеличить размер всех элементов» в соответствующем окне измените размер приложений и текста на основном дисплее.
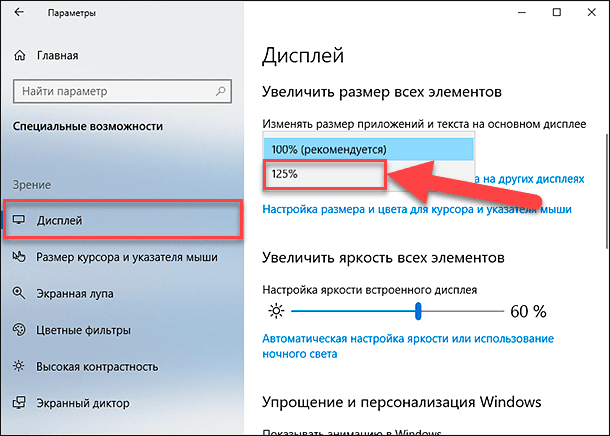
Возможно, вам потребуется перезагрузить операционную систему, чтобы внесенные изменения вступили в силу для некоторых отдельных приложений, но часто такого действия не требуется, и настройки размера текста и приложений применяются сразу к большинству элементов.
Чтобы вернуться к размеру, рекомендованному операционной системой «Windows» к установке по умолчанию, исходя их возможностей персонального компьютера, вернитесь в меню приложения «Параметры» раздел «Специальные возможности» вкладка «Дисплей» и выберите в раскрывающемся меню окна изменения размера текста и приложений рекомендованное значение.
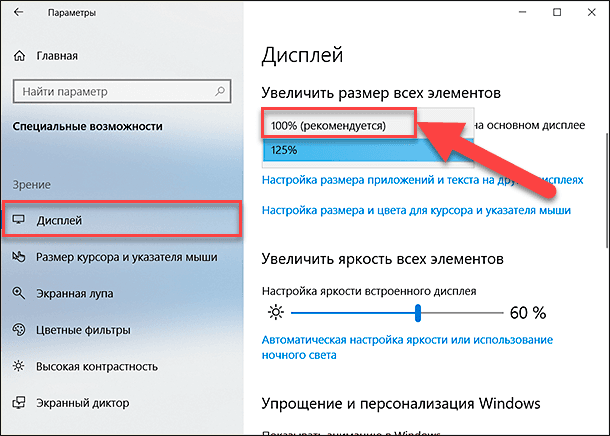
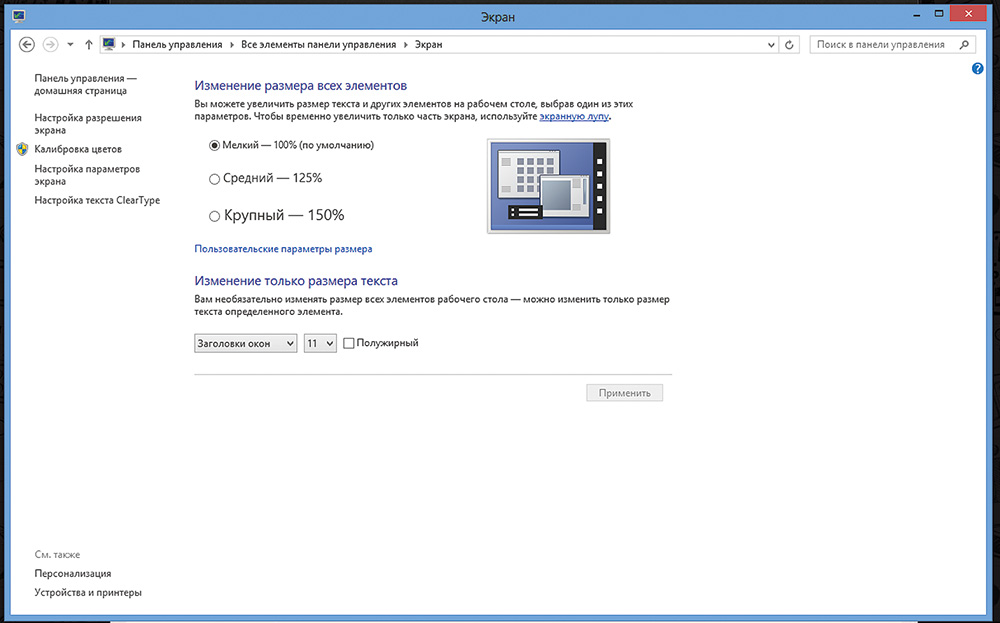 Перейдите в «Панель управления | Оборудование и звук | Мышь» и на вкладке «Параметры указателя» задайте подходящую скорость движения указателя.
Перейдите в «Панель управления | Оборудование и звук | Мышь» и на вкладке «Параметры указателя» задайте подходящую скорость движения указателя.
![]()
![]()
Для разрешения 4K проектировалась Windows XP и более поздние ОС этой серии, включая, разумеется, Windows 7.
В Windows XP и Windows 7 по умолчанию шрифты действительно мелкие. Но именно в этом смысл большого разрешения: на экране МНОГО помещается. 99% молодежи (до 35 лет) с нормальным зрением без малейшего труда работает с такими шрифтами на 4К-мониторах с диагональю 43 дюйма и более. А вот те, кто купили маленькие мониторы (24–27 дюймов) с разрешением 4К, часто жалеют об этом: для таких скромных размеров экрана разрешение 4К больше мешает, чем помогает.
Общее правило, которое, по моим наблюдениям, позволяет сохранять зрительный комфорт для работы и для игр:
24–27 дюймов — Full HD;
30–40 дюймов — переходная группа размеров между Full HD и 4K;
42–55 дюймов — 4K.



