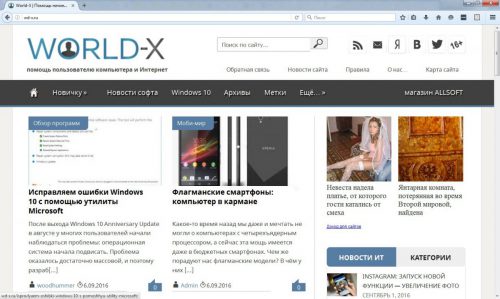Как подключить монитор к телефону
Как подключить монитор к телефону
Автор: rf-webmaestro · Опубликовано 21.06.2019 · Обновлено 21.06.2019
Монитор для компьютера, как и обычный телевизор можно использовать в качестве устройства для вывода изображения с мобильных девайсов. Чтобы осуществить передачу картинки, необходим специальный кабель, который подойдет к разъемам смартфона и монитора одновременно. В данной статье мы поговорим о том, как подключить монитор к телефону несколькими способами.
Описанные варианты подходят только для обычных мониторов. Настроить таким образом передачу изображения на экран ноутбука не получится.
Spacedesk — Функциональность на высоте

Spacedesk является довольно популярным приложением для «превращения» вашего Android-устройства во второй монитор для сопряжения с ПК с ОС Windows на борту. Spacedesk работает в локальной сети, поэтому вам не нужно активное подключение к интернету. Установка проста: вы можете подключить свой компьютер к Android посредством USB, Wi-Fi или LAN. Программа работает в довольно высоком разрешении, да и ко всему прочему поддерживается сенсорный ввод с экрана Android.
Чтобы начать работу, вам необходимо установить необходимые драйверы на ваш компьютер с Windows. Приложение доступно для Windows 7 и более свежих версий ОС. После открытия приложения, оно автоматически просканирует и отобразит все устройства в локальной сети, на которых установлено приложение Spacedesk. Запустите соответствующую программу на вашем Android-устройстве и подключайтесь.
Как смотреть фильмы с телефона Android на телевизоре Smart TV по WiFi?
Далее в этой статье я буду подробно разбирать именно беспроводные способы подключения смартфона к телевизору или ТВ приставке для просмотра фильмов, видео или фото. По сути, у нас есть два варианта транслировать видео с телефона на телевизор — по DLNA или через MiraCast. Отличие между ними в том, что по DLNA можно только воспроизводить файлы, которые записаны на смартфоне — видео, фото или музыку. По Miracast плюс к этому также есть возможность дублировать экран смартфона на монитор телевизора. Давайте рассмотрим каждую из этих технологий подробнее.
Для того, чтобы передать с телефона Android и воспроизвести на телевизоре Смарт ТВ записанные медиа файлы, необходимо соблюсти несколько условий:
- Оба устройства должны быть подключены к одному WiFi роутеру
- Телевизор со Смарт ТВ и телефон должны поддерживать стандарт DLNA или Miracast (для Apple — AirPlay)
Способы подключения смартфона к монитору
Подключить телефон к монитору можно несколькими способами. Для вывода картинки с мобильного устройства на монитор компьютера или телевизора понадобится кабель USB или HDMI.
Подключение через USB
Подключение через USB без каких-либо дополнительных приложений невозможно, так как при передаче данных произойдет рассинхронизация.
Подключение через HDMI
Поэтому более надежным решением будет подключиться через HDMI-порт. При этом появляется возможность развернуть картинку на весь экран без потери оригинального качества.
Все что необходимо – это приобрести специальный переходник. Затем нужно выполнить два несложных действия:
- подключить один конец HDMI-кабеля к монитору или телевизору, а второй – к девайсу;
- выбрать на смартфоне нужный видеофайл или изображение.
Miracast
Многие советуют использовать для трансляции со смартфона на большой экран технологии Miracast или MHL.
Беспроводная технология Miracast не требует дополнительных передатчиков, но важным условием для передачи в этом случае является наличие в телевизоре или мониторе Wi-Fi модуля. К тому же он должен быть совместим с модулем смартфона.
А вот для трансляции изображения с телефона по технологии MHL понадобится кабель. Причем, это может быть:
- кабель micro-USB;
- кабель HDMI;
- кабель HDMI – MHL;
- комбинированный кабель.
Программы для трансляции на монитор
Подключить телефон к монитору можно и без применения кабелей. Для этого нужно скачать и установить одно из специальных приложений, которые помогут осуществлять трансляцию изображений и видео на монитор или телевизор.
К примеру, MyPhoneExplorer Client позволяет передавать изображение через Wi-Fi и Bluetooth на монитор. При этом часть программы нужно установить на смартфон, а часть – на компьютер.
Некоторые смартфоны уже имеют предустановленное приложение Kies Wi-Fi. Оно синхронизирует два монитора без специальных драйверов, и отличается понятным интерфейсом.
Также существует программа Vysor, которая позволяет еще и управлять удаленно несколькими экранами одновременно. То есть, она зеркально отображает на большой монитор все, что показывается на экране гаджета.
Плагин
Подключиться к монитору можно также установив соответствующий плагин для веб-браузера. После чего подключить смартфон к ПК через USB-кабель.
Вот и все. Теперь вы сможете транслировать «картинку» с смартфона на монитор и одновременно управлять обоими устройствами при помощи клавиатуры и мышки.
MiniDisplay-Port

Если в смартфоне или ТВ нет HDMI разъема, пользователь имеет возможность синхронизировать девайсы с помощью адаптера MiniDisplay-Port.
Важно: адаптер необходимо выбирать соответствующий, к примеру, MiniDisplay-Port to HDMI.
По сути, это стандарт интерфейса, предназначенного для вывода сигнала на мониторы, известного пользователю как Display-Port. Приставка “mini” сообщает о том, что это его уменьшенная копия, позволяющая использовать соответствующий разъем для мобильных гаджетов.
Универсальный беспроводной метод для всех смартфонов, планшетов и компьютеров.
Признаться, когда мы включили этого малыша, то все вздохнули с облегчением: “Наконец-то проблемы всех переговорных и конференц-залов решены!”. И это действительно близко к правде:

Девайс, имея совсем малый размер, сравнимый с флешкой, подключается к любому телевизору, монитору или проектору по HDMI (напомню, если нет HDMI, то можно подключить через переходники: с HDMI на VGA и с HDMI на RCA), имеет встроенный Wi-Fi модуль с внешней антенной, может подсоединяться к существующей Wi-Fi сети и работать через неё, периодически получая по интернету обновления с новыми функциями.
Поддерживает полностью и Airplay и Miracast и DLNA, а также универсальный протокол и-зи-каст. То есть любой ваш девайс (в том числе и компьютер на Windows, MacOS, Linux) сможет транслировать рабочий стол на большой экран! Не говоря уже о возможности работы через DLNA.
Запуск “с нуля” происходит практически мгновенно! Теперь весь “зоопарк” ваших устройств сможет стримить содержимое экрана или веб-страницы на телевизор, монитор или проектор.
Трансляция может вестить как напрямую, с соединением типа “точка-точка”, так и через вашу домашнюю сеть. При том и в первом и во втором случае соединение с интернетом сохраняется!
Поскольку донгл (именно так принято называть подключаемые к ТВ устройства размером примерно с флешку) способен работать через “материнскую” сеть, по стандартному IP-протоколу, то транслировать можно хоть с другого конца земли, через интернет: например, через технологию виртуальной частной сети.
Для корпоративных пользователей есть возможность просматривать настройки устройства через Web-интерфейс, даже видеть слайды из транслируемого экрана прямо на Web-странице и-зи-каста.
Ещё можно настроить автоматический режим работы устройства, когда оно вообще без участия смартфона или компьютера подсоединяется к определённому каналу в интернете и начинает показ. Очень удобно использовать в качестве “заглушки”, эдакая динамичная заставка на ваши экраны.
Цена у устройства вполне демократична для его широкого функционала. Ознакомится с ним поближе и посмотреть видеообзор можно по этой ссылке.
На сегодня это практически все методы, которые позволяют соединить телефон с телевизором. Впрочем, для самостоятельного изучения можно упомянуть ещё пару протоколов, направленных на трансляции на удалённый экран, но не получивших широкого распространения: это Airtame (с непомерно дорогим приёмником) и MirrorOp, некогда популярный протокол, но сейчас довольно мало используемый в серверах презентаций.
Несколько способов как подключить смартфон к монитору
 Несмотря на тот факт, что многие портативные устройства могут похвастаться очень большим дисплеем, многим пользователям этого оказывается мало. Как раз поэтому приходится заниматься комплексным подключением к монитору. Чаще всего для этого используется кабель. Это может быть или кабель USB, или кабель HDMI. Для того чтобы овладеть одним из перечисленных способов, не нужно покупать какое-то дополнительное техническое оборудование или платное ПО.
Несмотря на тот факт, что многие портативные устройства могут похвастаться очень большим дисплеем, многим пользователям этого оказывается мало. Как раз поэтому приходится заниматься комплексным подключением к монитору. Чаще всего для этого используется кабель. Это может быть или кабель USB, или кабель HDMI. Для того чтобы овладеть одним из перечисленных способов, не нужно покупать какое-то дополнительное техническое оборудование или платное ПО.
Стоит отметить, что прямое подключение при помощи USB не осуществляется. Это вполне закономерно, ведь этот кабель был создан для решения других задача. Для того чтобы воспользоваться им, потребуется установить спец. программы, а также приложения. Более того, качество изображения будет не таким высоким, как хотелось бы. Именно поэтому рекомендуется воспользоваться способом подключения через HDMI. Для того, чтобы это сделать, нужно найти специальный переходник. Иногда он есть в комплекте к устройству. Если это не так, то его легко найти в магазинах, специализирующихся на продаже компьютерной техники и разнообразной электроники.
После того как переходник куплен, нужно проделать следующие действия:
- Подключить кабель к экрану компьютера либо к ТВ, а затем и к смартфону, либо планшету другим концом.
- Необходимо сделать так, чтобы провод нигде не загибался. В противном случае могут возникнуть помехи. Эти помехи могут привести к возникновению разнообразных проблем, которые в конечном счёте не позволят посмотреть фильм или сериал.
Ещё одна распространённая проблема — это неправильное подключение провода. Некоторые пользователи не до конца вставляют его в разъём. В итоге кабель может быть исправен, однако изображение всё равно не подаётся на экран. Как убедиться в том, что всё нормально? Для этого необходимо посмотреть на экран смартфона. Если на нём не появилось никаких уведомлений, сигнализирующих о подключении нового устройства, то это означает, что он не видит ничего нового. В таком случае придётся отключить кабель, а затем вставить его в разъём на мониторе ещё раз. Это нужно делать резко, но без фанатизма, иначе можно вывести разъём из строя.
Более того, некоторые производители разнообразного технического оборудования и вовсе занимаются выпуском ПО, которое позволяет соединить несколько устройств куда проще. Речь идёт о компаниях по производству мониторов. На их сайтах можно найти массу программ, которые облегают выполнением тех либо иных функций. А также такое ПО позволит настроить передачу изображения так, чтобы качество картинки всегда оставалось на высоте.
Существует огромное количество платных и бесплатных приложений, с помощью которых можно осуществлять трансляцию изображений и видео со смартфона на монитор ПК. Наглядный пример MyPhoneExplorer Client. Эта программа постоянно обновляется, поэтому её функционал со временем становится всё шире и шире.
MyPhoneExplorer Client позволяет передавать изображение при помощи Wi-Fi или Bluetooth. Надо понимать, что таким образом не получится передавать изображение в очень высоком качестве. Здесь речь идёт только о коротких видеороликах со средним качеством изображения. Это особенно наглядно в случае с Bluetooth. Рекомендуется, если есть такие возможности, воспользоваться проводным соединением. Тогда никаких проблем точно не возникнет.
И также стоит отметить и такое ПО, как Vysor. Оно позволит управлять смартфоном и компьютером на расстоянии. Всё, что будет показано на экране смартфона, будет отображаться на мониторе. Это очень удобный способ, позволяющий сэкономить массу времени. Для того, чтобы воспользоваться приложением, нужно скачать плагин для браузера. После этого требуется подключить смартфон при помощи кабеля. Когда это сделано, то можно управлять мониторами как с компьютера, так и со смартфона. Если же сделать этого не получается, следует изучить инструкцию к программе. В таком случае никаких проблем не возникнет. Впрочем, уже в будущем при помощи смартфонов можно будет управлять сразу несколькими экранами. Это будет как нельзя кстати для киноманов и любителей сериалов или телепрограмм.
Выводы
Перед нами маленькое и легкое устройство, позволяющее без проводов подключить большой экран к практически любому, мобильному гаджету.

При этом устройство стоит меньше своих, менее функциональных, конкурентов.
Единственный минус, это отсутствие технологии WPS для подключения к домашнему роутеру, что легко решается настройкой Wi-Fi подключения через WEB-интерфейс.
А невозможность проигрывать видеофайлы с битрейтом выше 25 Мбит/с вряд ли можно назвать недостатком устройства, в первую очередь, предназначенного для подключения мобильных гаджетов.
Поэтому, если у вас есть необходимость или желание подключить телевизор к вашему мобильному другу, обязательно рассмотрите Rombica Smart Cast.

Дисклеймер: Я никого не призываю переходить на другую операционную систему(ОС), а просто хочу показать, что существуют альтернативные ОС. Выбор всегда за вами.
Начну, пожалуй с истории. Все началось с UNIX систем, которые в конце 60-x годов были разработаны сотрудники компании Bell Labs. Они мало чем были похожи на современные ОС, просто терминал и компилятор под ассемблер. Компания AT&T, которой принадлежала Bell Labs понимала коммерческую ценность UNIX, но из-за запрета наложенного правительством США, компания могла заниматься только телефонными сетями и смежным оборудованием. Для того, чтобы обойти запрет, компания передала исходный код ОС некоторым высшим учебным заведениям. Одним из первых исходный код получил университет Беркли.
В университете Беркли начинается история семейства Berkeley Software Distribution (BSD) систем, которые считаются UNIX подобными ОС. Со временем большая часть кода была переписана сотрудниками университета, что в дальнейшем позволило отделится от AT&T. Про BSD системы обычный пользователь ничего не знает т.к. они не смогли получить большой популярности у обычных пользователей, об этом чуть позже. Но в тоже время компания Apple использовала большую часть кода FreeBSD для создания MacOS, Sony и Nintendo использовали ее для своих приставок, сервера WhatsApp и Netflix тоже работают под управлением ОС семейства BSD. Парадокс – непопулярная ОС используется в популярных продуктах.
В 1991 году Линус Торвальдс студент Хельсинского университета, начал написание ядра Linux. Когда он выложил исходный код, другие разработчики заинтересовались и стали помогать в разработке ядра.
Так почему более зрелая и мощная система BSD не сыскала популярности в open source сообществе в отличии от Linux? Все дело в лицензии под которой распространяется ОС. Лицензия BSD позволяет использовать ее код, а затем сделать его закрытым, так в свое время поступила Apple. С Linux так сделать нельзя, лицензия обязывает после изменения кода выложить его в открытый доступ, поэтому сообществу выгодно писать программное обеспечение (ПО) под лицензией Linux.

С того момента было создано огромное количество дистрибутивов на основе ядра Linux. Коммерческие организации также участвуют в разработке ядра и поддерживают open source сообщество.

Если посмотреть статистику использования ОС в сегменте персональных компьютеров, около 77% это Windows, 16% это MacOS и какие-то 2% Linux. Дело в том, что Windows и MacOS коммерческие ОС, которые продвигались на рынке ПК, когда Linux использовалась в основном для серверов и маршрутизаторов. На самом деле Linux работает в большем количестве устройств, чем может показаться на первый взгляд: маршрутизаторы, умная техника, смартфоны(Android основан на ядре Linux), супер компьютеры, сервера. Каждый день мы косвенно используем Linux. Ошибочно мнение, что Windows популярная ОС, исторически так сложилось, что большое количество ПО было написано под нее, дает о себе знать и сарафанное радио. Подавляющее большинство с детства пользуется ПК под управлением Windows и когда человек приобретает новый ПК или ноутбук, как правило с предустановленной Windows или устанавливает ее сам – дело привычки.
Теперь хочу рассказать как я познакомился с миром Linux. До университета я был обычным пользователем Windows и только слышал о существовании Linux. Когда мне пришлось по надобности столкнуться с этой ОС, а я ничего особо не знал, то я поставил самый популярный дистрибутив Ubuntu и пользовался им около недели. Он мне не понравился и я стал пробовать другие дистрибутивы. Дольше всего я использовал Fedora от Red Hat и Elementary OS. Сейчас использую Manjaro с рабочим окружением KDE, вообще рабочие окружения это отдельная тема. Существует огромное количество дистрибутивов и такое многообразие может отпугнуть неподготовленного пользователя.
Fedora с окружением Gnome

elementary OS
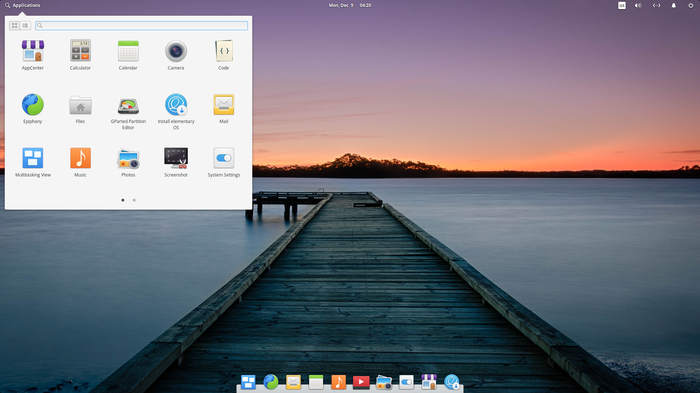
Manjaro с окружением KDE Plasma 5

В основном, когда человек задумывается о переходе на новую ОС, его останавливает мысль об отсутствии привычных программ. Я провел небольшой опрос среди своих друзей и знакомых, чем они пользуются ежедневно для решения своих задач.

В опросе участвовало 25 человек. Для большинства людей необходим браузер, офисный пакет, мессенджер и графический редактор. Большая часть ПО нативно есть под Linux, а остальная имеет достойные альтернативы. Например, пакет MS Office я заменил на Google Docs и Open Office, они прекрасно справляются со своими задачами и имеют обратную совместимость с MS Office. Для работы с фото Krita и Gimp, для видео DaVinci Resolve и Kdenlive, LMMS и Audacity использую для работы с аудио. Дефицита программ нет и они бесплатные.
Установил нескольким друзьям и девушке, пока всем всё нравится
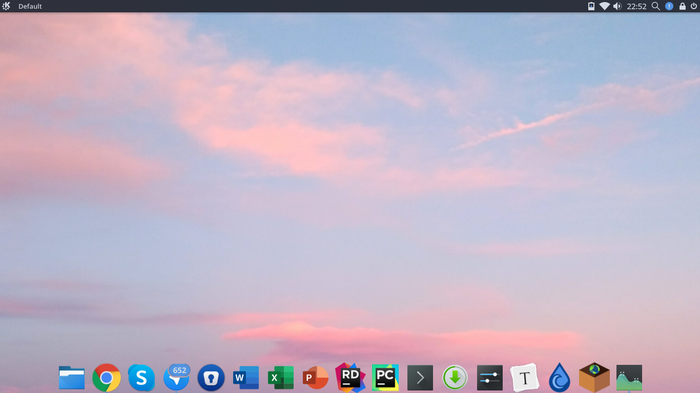
В СНГ пользователи персональных ПК не пользуются лицензионным софтом. Все привыкли пиратить все, что можно. За свою жизнь не встречал тех, кто имеет подписку Adobe или MS Office, кроме бизнес сегмента. В СНГ пиратство не наказуемо для пользователя ПК. Но кроме моральных терзаний, есть еще один момент, задумывались ли вы, какая выгода человеку, который взламывает ПО и отдает его в массы, это хорошая пища для размышления.
Что в итоге? Linux дает безопасность, стабильность, полный контроль над ОС и бесплатное ПО. Тем более попробовать Linux всегда можно не отказываясь от Windows – поставить на виртуальную машину или как вторую систему и в дальнейшем снести винду полностью перейти на Linux.