Как перевернуть экран на ноутбуке быстро на 180 и 90 градусов
Как перевернуть экран на ноутбуке быстро на 180 и 90 градусов
Как перевернуть экран на ноутбуке комбинациями клавиш и не только, все секреты расскажем! Современные ноутбуки имеют встроенный функционал, позволяющий переворачивать картинку на дисплее. Однако подавляющему большинству пользователей это не нужно. Нередки случаи, когда вопреки желанию пользователя изображение переворачивается на 90 или 180 градусов, что делает работу на компьютере практически невозможной. В таких случаях пользователи задаются вопросом — что делать, если экран на ноутбуке перевернулся? Вернуть изображение в классическое положение на дисплее достаточно просто, если четко следовать инструкции.

Как перевернуть экран на ноутбуке, ПК в Windows 7,8,10
Проблема развернутого экрана на стационарных компах и ноутах устраняется достаточно просто, независимо от версии Виндовс, установленной на девайсе. Решить задачу можно разными методами. Все они легкие и выполняются быстро. Так, юзер может перевернуть экран при помощи базовых возможностей Windows (например, Windows 10 Home 32-bit/64-bit Ukrainian USB), используя комбинации клавиш, изменив настройки видеоустройства, а также обновив версию драйвера.
Среди приведенных в пошаговых инструкциях примеров, описывающих причины возникновения неисправности, и способ ее устранения, найдется тот, который сработает.
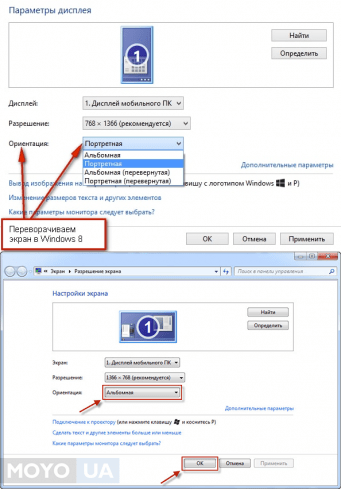
Как перевернуть экран на компьютере

Вызываем контекстное меню на постоте рабочего стола, кликая правой кнопкой манипулятора. В открывшемся меню выбираем параметры дисплея (либо разрешение экрана, смотря какая версия ОС установлена).

Откроется окошко настроек параметров экрана, внизу есть меню ориентация, где по дефолту стоит альбомная. Подавляющее большинство графических адаптеров позволяет менять отсюда ориентацию, переворачивая экран. Но если вы не нашли меню этого, а конфигурация железа у вас стандартная, то дело в некорректной установке и работе драйверов видеокарты.
Переворот изображения с помощью изменения настроек видеокарты:
Перевернуть изображение на мониторе ПК оснащенного дискретной видеокартой можно и с помощью ПО, поставляемого с картой.
Важно: этот способ может быть использован и для ноутбуков, оснащенных дискретной видеокартой.
Если ваш ПК оснащен картой AMD, то нажав правой кнопкой мыши на свободном поле рабочего стола в контекстном меню вы с большой долей вероятности увидите пункт AMD Catalyst Control Center. Выбрав его вам нужно перейти в раздел «Общие задачи дисплея» и кликнуть на «Повернуть рабочий стол». В открывшемся окне следует выбрать, как именно вы хотите повернуть дисплей и не забыть сохранить изменения.
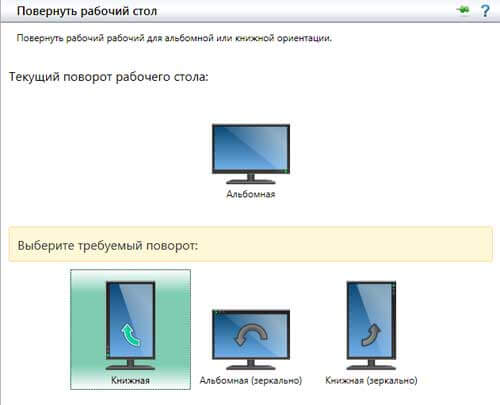
Если ваш ПК оснащен видеокартой от NVIDIA, то необходимо открыть «Панель управления NVIDIA», выбрать вкладку «Дисплей» и далее «Поворот дисплея». Здесь выставляем ориентацию, как «Альбомная» и сохраняем изменения.
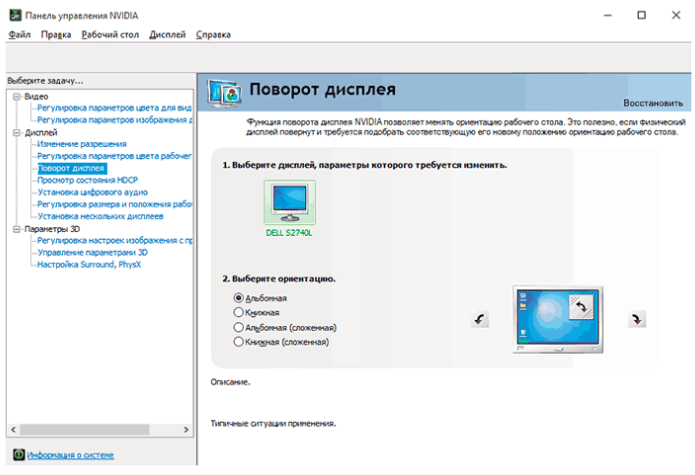
Параметры рабочего стола Windows
Если горячие клавиши на вашем ПК отключены, или вы в данный момент не имеете доступа к клавиатуре, можно воспользоваться альтернативным методом. Ориентацию изображения на мониторе можно поменять через настройки Рабочего стола. Следуйте инструкции:
- Кликните правой кнопкой мыши по пустому участку на экране.

- В открывшемся контекстном меню требуется выбрать раздел «Разрешение экрана».
- Интересующая вас опция называется «Ориентация». Просто выберите необходимый вариант из раскрывающегося списка. Альбомная стоит по умолчанию. Поворот на 90 градусов — Книжная. Поворот на 180 — Альбомная перевернутая.

- Нажмите Применить , чтобы подтвердить изменения.
- Щелкните OK , чтобы закрыть окно.
Данный метод универсален — он подходит и для ноутбуков, и для настольных ПК, а также работается с видеокартами любых производителей (в том числе и с интегрированными).
Как переворачивать экран на ноутбуке на 90° (180°) с помощью «горячих клавиш»
Сочетания горячих клавиш могут отличаться в различных моделях ноутбуков. Одни сочетания гарантированно работают для ноутбуков с чипсетом Intel, но могут не работать на AMD, Nvidia, поэтому в статье указано несколько способов решения данной задачи.
Если где-то на корпусе ноутбука или в документах есть упоминание об Intel (наклейка Intel inside на корпусе), быстрее и проще перевернуть экран с помощью сочетания определённых кнопок, так называемых «горячих клавиш».
Надо сказать, что подавляющее большинство ноутбуков в мире работают именно на логике от Intel, поэтому метод должен сработать наверняка.
Нажимаем и удерживаем следующие три горячие кнопки (простейший способ)
- Ctrl + Alt + ↓(стрелка вниз) — поворот на 180° (вверх дном);
- Ctrl + Alt + →(стрелка вправо) — поворот вправо на 90° (верх экрана смещается вправо);
- Ctrl + Alt + ←(стрелка влево) — поворот влево на 90° (верх экрана смещается влево);
- Ctrl + Alt + ↑(стрелка вверх) — нормальное положение экрана ноутбука (Это и есть ответ на вопрос: «Как вернуть нормальное положение (ориентацию) экрана в ноутбуке?»).
Данные сочетания клавиш могут не сработать, если в системе установлены «родные драйвера Windows».
Такой вариант более вероятен, если ноутбук достаточно старый, но с современной операционной системой. Например: на ноутбуке производства начала двухтысячных установлена Windows 8.1. или Windows 10.
Частный случай: нельзя таким образом перевернуть экран с операционной системой Windows 8 на ноутбуке Lenovo G560e (драйвера на сайте Lenovo.com для данной модели под Windows 8 не существуют).
Мастера нашего сервиса установят Windows на любой, даже очень старый ноутбук. Гарантия, демократичная цена с выездом специалиста или без. Также установим Windows на ноутбук с Mac OS. Привычные программы Windows — теперь и на ноутбуках компании Apple.
Использование горячих клавиш можно изменить или отключить
Для того, чтобы сочетание горячих клавиш изменить на любое, более удобное, нужно зайти в панель управления драйвером Intel -> Параметры и Поддержка.

Чтобы отключить горячие клавиши: правый клик мыши по рабочему столу → Параметры графики → Комбинация клавиш → Выключить или убрать галочку в соответствующем меню управления драйвером как на картинке выше.

Перевернуть экран используя драйвер Nvidia
Повернуть экран для ноутбуков с видеокартами, работающими на чипсете Nvidia, можно через панель управления драйвером.
Входим в панель управления Nvidia → Поворот дисплея → Выберите ориентацию → нажать кнопку Применить.
4 стандартных положения экрана в настройках драйвера Nvidia
- Альбомная;
- Книжная;
- Альбомная (сложенная);
- Книжная (сложенная).
Попасть в интерфейс драйвера Nvidia можно через системный трей. В Windows XP, Windows 7 надо возле часов, кликнуть правой клавишей мыши по соответствующему значку драйвера.
Затем в контекстном меню выбрать панель управления Nvidia, или через панель управления Windows в соответствующей закладке драйвера.
В Windows 8.1 для того, чтобы попасть в драйвер, необходимо кликнуть правой клавишей мыши по значку Windows в левом нижнем углу экрана — там где был Пуск у Windows XP.
После этого выбрать в контекстном меню Панель управления → затем пункт, где будет упоминаться слово «графика».
Перевернуть экран ноутбука можно через панель управления Windows
Если перевернуть экран не удалось первыми двумя способами, можно использовать настройку «Экран» в панели управления Windows.
Так например в Windows 8 перевернуть экран можно зайдя в Панель управления → Экран → Настройка параметров экрана → пункт Ориентация → изменить на необходимую.
Переверните экран с помощью сочетания клавиш
Можно попытаться развернуть дисплей вашего компьютера с помощью сочетания клавиш. Сможете вы это сделать или нет обусловлено программным или аппаратным обеспечением.
На ноутбуке для придания изображению нужной ориентации попробуйте зажать комбинацию CTRL & ALT & стрелка.
Некоторые драйвера видеокарт, такие как AMD или Nvidia, содержат горячие клавиши для разворота экрана, например, Shift-Alt-Стрелка, но у вас могут отсутствовать настройки.
Перевернуть экран ноутбука или компьютера стандартными средствами Windows
В зависимости от версии операционной системы Windows, следует выбрать один из способов решения проблемы.
Windows 7, Windows 8
- Нажмите правой кнопкой мыши на рабочем столе компьютера и выберете пункт «Разрешение экрана». Далее откроется меню, в котором вас будет интересовать графа «Ориентация». Стандартный режим отображения экрана – это альбомная ориентация, но если у вас перевернулся экран на ноутбуке или компьютере и произошло это по вине настроек Windows, то вы увидите, что другой пункт является активным
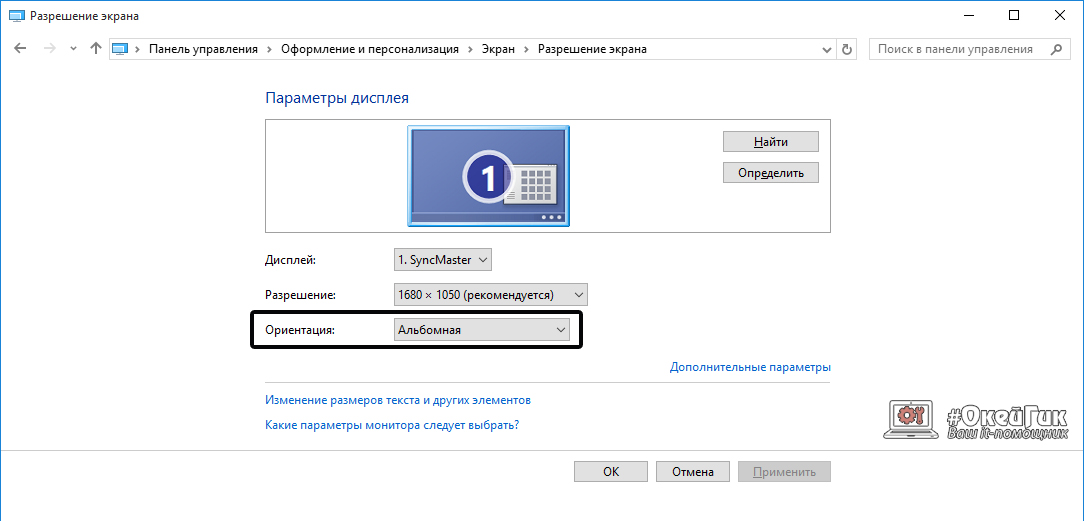
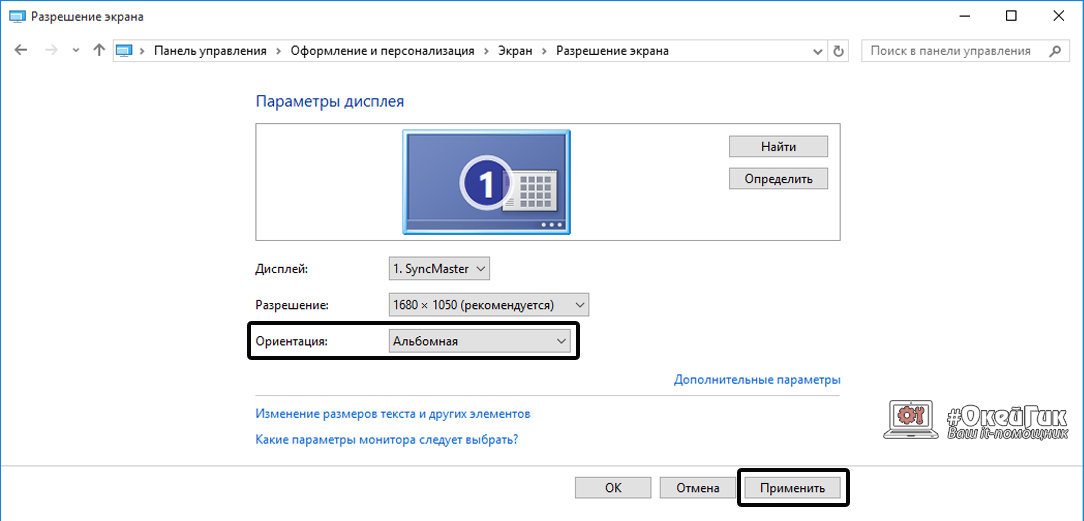
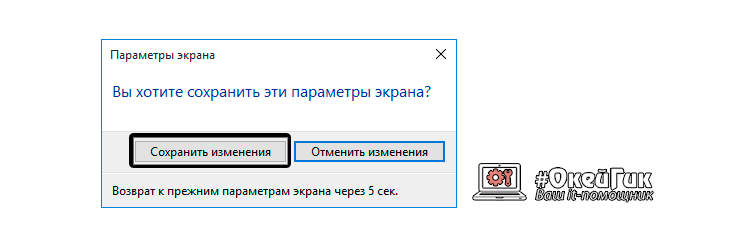
Windows 10
На Windows 10 имеется несколько способов перевернуть экран средствами операционной системы.
Первый способ:
- Нажмите правой кнопкой мыши по значку «Пуск»
- Далее необходимо выбрать пункт «Панель управления»
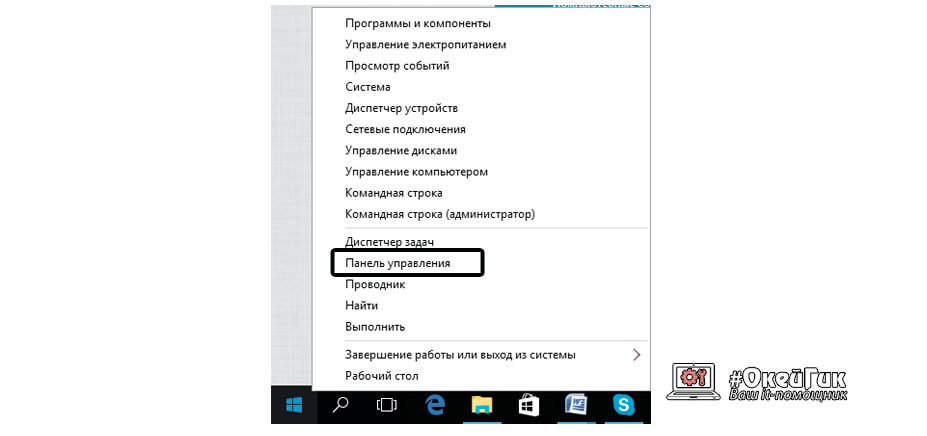
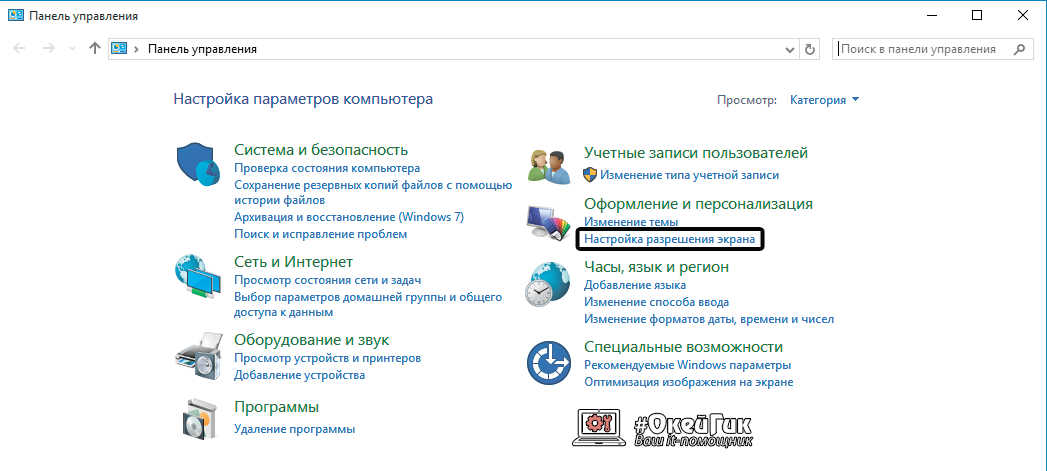
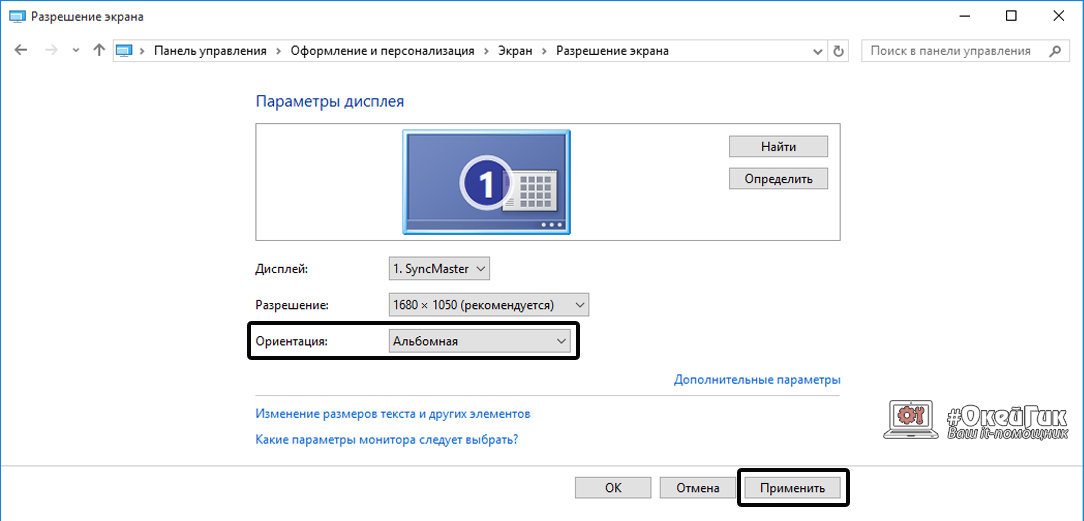
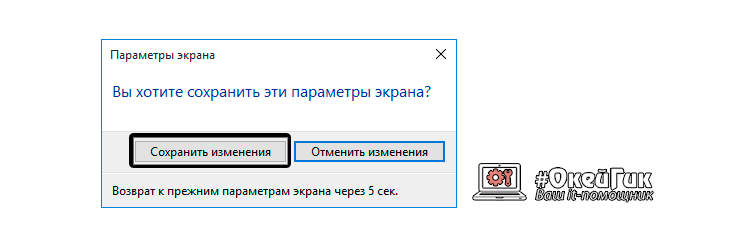
Второй способ:
- На рабочем столе нажмите правой кнопкой и выберете пункт «Параметры экрана»
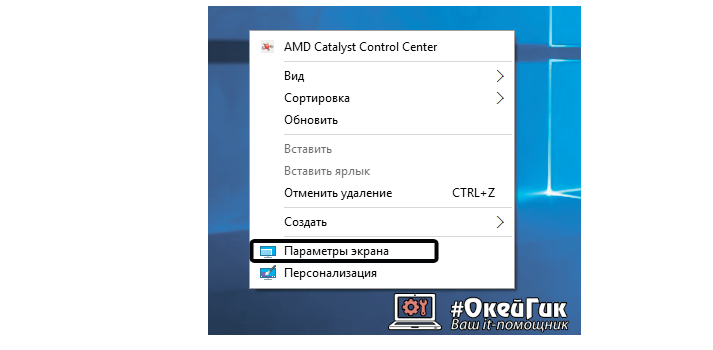
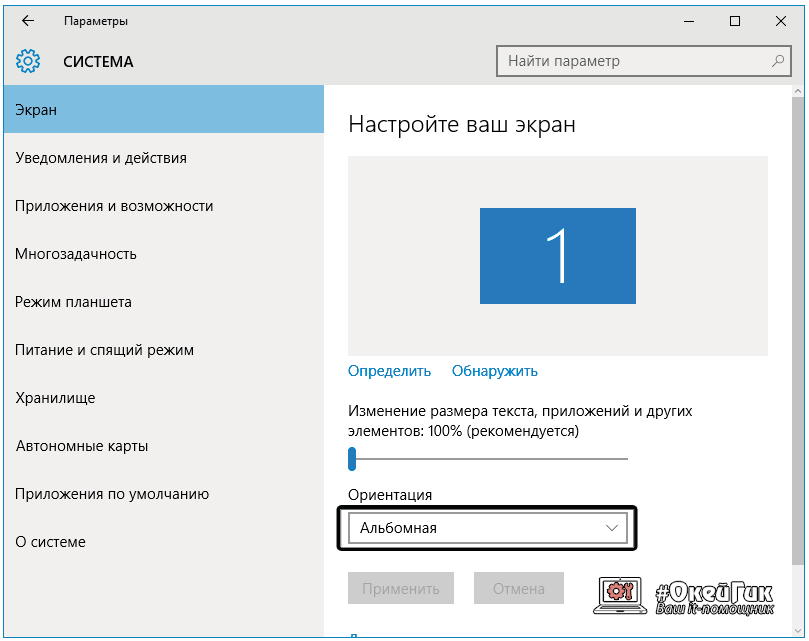
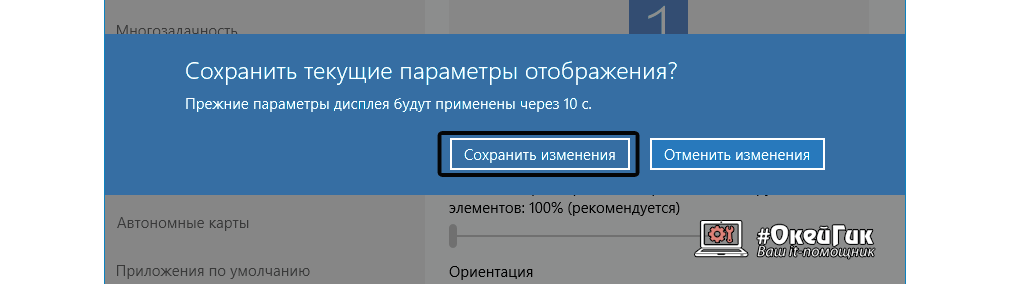
Важно: Операционная система Windows 10 часто устанавливается на ноутбуки-трансформеры, которые сочетают в себе функции настольного компьютера и планшета. В подобных устройствах используются акселерометры, которые отвечают за автоматический поворот экрана в зависимости от его положения в пространстве. Отключить переворот изображения в них можно средствами операционной системы Windows 10 в пункте «Параметры экрана».
Windows XP
На некоторых компьютерах переворачивать изображение на экране можно при помощи комбинации клавиш “Ctrl”+”Alt”+”стрелка вверх, вправо, влево или вниз. В зависимости от того, какую нажать стрелку, будет меняться ориентация изображения.
Этот способ срабатывает, если на компьютере установлена видеокарта от ATI (Radeon). Вариант подходит также для некоторых интегрированных графических адаптеров.
Открыть панель управления графическими настройками, найти там пункт “Поворот экрана” или с другим похожим названием и сделать в нем необходимые изменения.
Чтобы открыть панель управления графикой, обычно нужно щелкнуть правой кнопкой мышки по пустому месту на рабочем столе и в открывшемся контекстном меню выбрать соответствующий пункт. Его название зависит от используемой на компьютере видеокарты. Например, в случае с видеокартой от Nvidia (GeForce), этот пункт называется “Nvidia Control Panel” или “Панель управления Nvidia”.

Переустановить драйвер видеокарты. Сделать это можно следующим образом:
• открыть Диспетчер устройств. Как это сделать читайте здесь;
• в Диспетчере, в списке устройств, найти пункт “Видеоадаптеры” и открыть его двойным щелчком мышки;
• удалить из этого пункта видеокарту. С этой целью необходимо щелкнуть по ней правой кнопкой мышки и в появившемся контекстном меню выбрать пункт «Удалить». Затем подтвердить удаление в открывшемся диалоговом окне;

Во время перезагрузки компьютер должен самостоятельно найти видеокарту и заново установить для нее драйвер. Если установка драйвера автоматически не произошла, это придется сделать вручную. Об установке драйверов читайте здесь.





