Узнаем как настроить монитор для правильной цветопередачи с помощью ПО
Узнаем как настроить монитор для правильной цветопередачи с помощью ПО?

Практически все пользователи компьютерных систем в процессе работы хотят видеть на экране четкую насыщенную картинку. Цвет – одна из составляющих, которая в очень высокой степени влияет на изображение, а также не утомляет глаза. Но далеко не все знают, как правильно настроить монитор для правильной цветопередачи и проверить произведенные настройки. Конечно, в каждом конкретном случае все зависит от личных предпочтений, однако несколько общих советов все же дать можно. Рассмотрим некоторые основные инструменты.
Дорогой: купить калибратор
Есть несколько компаний, работающих в этом сегменте, и все они делают широкую линейку продуктов — самые известные — это Datacolor и X-Rite. Не так важно, каким решением вы будете пользоваться, потому что выполняет оно только одну единственную функцию: подключается к компьютеру, вешается вашими руками на монитор и автоматически производит его настройку.
Перед калибровкой возьмите очищающий состав и протрите саму панель монитора от пыли и грязи. Затем установите в помещении тот свет, к которому вы привыкли и при котором вы работаете. Понятно, что и сам монитор лучше подключать без переходников прямым кабелем Displayport к вашей видеокарте… на худой конец, можно воспользоваться HDMI, следя за тем, чтобы кабель поддерживал версию 1.4 того и другого. Установите драйвера калибратора и подключите его к системному блоку, а сам корпус прислоните к центру включенного монитора, обычно на кабеле есть такой противовес, который надо просто настроить так, чтобы он уравновешивал его в висящем состоянии, а калибратор плотно прислонялся к центру монитора. В инструкции обычно написано, что монитор нужно прогреть в течение 10 минут перед калибровкой, но, как показывает практика, ряд мониторов прогревается ещё дольше. Программы управления у калибраторов сделаны так, что они, при возможности, управляют настройками монитора сами, но, когда доступа к настройкам монитора у них нет, они просят это сделать вас, рекомендуя вам докрутить яркость и контрастность до соответствующего уровня. Здесь ваша задача, как у послушной собаки, кивать и выполнять всё, что скажет хозяин. По окончании программа создаст небольшой файлик с разрешением .icс или .icm, который хранит в себе все настройки вашего монитора на данный момент. Дальше программа может либо сама его прописать в вашей операционной системе, либо, опять же, попросить это сделать вас. В Windows это делается в интерфейсе управления цветом. Обратите внимание, что для современных мониторов часто палитрой по умолчанию является расширенная предустановленная, а это значит, что при использовании таблицы настроек из-под калибратора вам вылезет предупреждение — уверены ли вы в своих действиях? Расширенные палитры совместимы с цветовыми пространствами sRGB и Adobe RGB, а у некоторых мониторов это ещё и различные видеорежимы.
Установка драйверов
Для начала нужно проверить наличие оптимальных драйверов для монитора. Сделать это можно двумя способами:
- вписать в интернет-поиске модель монитора и скачать нужный драйвер;
- через диспетчер задач.
Второй тип проверки проще всего провести по следующему алгоритму:
- Нажать Win + R.
- Ввести devmgmt.msc и подтвердить команду.
- Перейти на строку «Монитор».
- Найти нужный.
- Клик правой кнопкой мыши (ПКМ) → «Обновить драйверы».
После обновления до самых актуальных можно начинать настройку параметров.
Первый шаг — включить мастер калибровки. Проще всего это сделать на Windows следующим способом:
- Нажать Win + R.
- В поиске ввести ddcv и кликнуть «Выполнить».
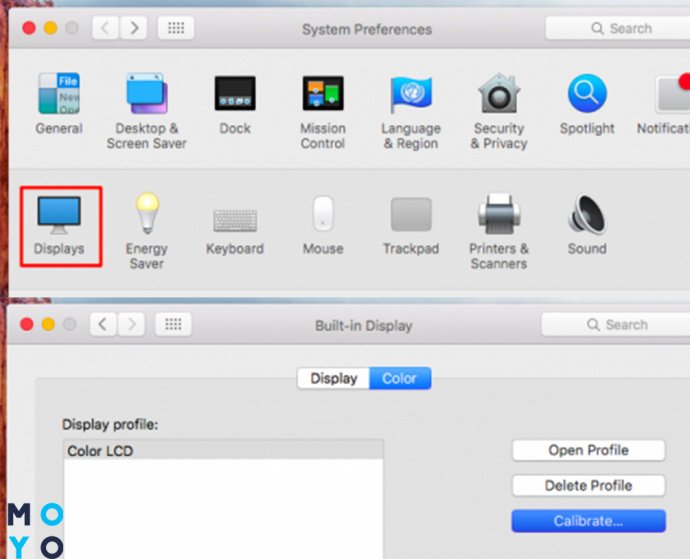
В Mac OS тоже есть встроенный инструмент калибровки. Чтобы открыть его:
- Перейти в настройки.
- Найти подпункт «Монитор».
- Перейти на «Цвет» и выбрать «Калибровать».
После откроется Ассистент — для полной коррекции следует выполнить все действия, предложенные софтом.
Яркость
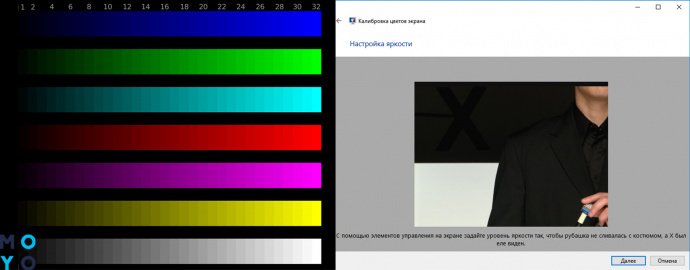
Благодаря точной коррекции яркости картинка будет с сочными оттенками и глубоким черным цветом. Обычно это проходит с помощью «мишени», где несколько рядов прямоугольников с легкой градацией оттенков выставлены в ряд.
Если нет специальных программ, достаточно провести следующие действия:
- Найти подобные изображения, вбив в поиск «Картинки для калибровки монитора».
- Скачать их.
- Открыть на весь экран.
- Поменять яркость монитора.
Чаще всего, у Windows-ноутбуков клавиши изменения яркости находятся на F11 и F12. Для активации следует зажать Fn и требуемую кнопку в зависимости от желаемого результата.
Важно: Далеко не всегда именно F11 и F12 отвечают за яркость, поэтому лучшим выходом будет пересмотреть техпаспорт к экрану и клавиатуре, чтобы найти параметры коррекции яркости в конкретном моменте.
Чтобы настроить яркость монитора, стоит следить, чтобы картинка соответствовала параметрам ниже, таким как:
- сливаются квадраты по краям — снизить контрастность;
- только слева — увеличить яркость, только справа — наоборот, уменьшить;
- при перемене яркости сливаются несколько частей — подкрутить контраст.
В то время, как проводится настройка яркости монитора, нужно находиться в хорошо освещенном помещении. В приглушенных тонах экран будет казаться ярче, чем он есть на самом деле.
Ничего страшного, если не получится увидеть все прямоугольники — у некоторых мониторов просто слабее матрицы. Слияние 2–3 квадратиков не есть критичным.
Настройка разрешения
Далее следует настроить разрешение — количество пикселей по горизонтали и вертикали. Показатель всегда выставляются на возможный максимум. К примеру, для UltraHD-монитора это будет 4К.
На Mac разрешение меняется немного иначе. Для этого нужно:
- Зайти в меню.
- Перейти «Apple»→«Системные настройки», выбрать «Мониторы» и перейти «Монитор».
- Потом достаточно перейти в «Масштабированное» и выбрать один из предложенных вариантов.
Гамма

Работа с гаммой позволяет добиться естественной цветопередачи. Нужно снова зайти в стандартную калибровку. На экране будут 3 ползунка алого, зеленого и синего цвета. Они регулируются до тех пор, пока не станет четко виден серый куб на фоне черно-белых полос. Также настройка проводится с помощью кругов на всё том же полосатом фоне. Коррекция происходит до тех пор, пока центр круга не станет серым.
Изменяя ползунки, можно настроить цвета дисплея, что бывает очень важным при использовании безрамочных мониторов, так как из-за особенностей строения глаза человек могут видеть немного другие оттенки по краям.
Интересный факт: Некоторые дизайнеры специально время от времени снимают ползунки в гамме, чтобы понять, насколько точно их мониторы передают те или иные оттенки.
Настройка серого
Выравнивает цветовую температуру. Снова проделывается та же настройка гаммы, только теперь она происходит более точечно, регулируя исключительно желтизну и голубизну. Все это происходит в стандартном настройщике мониторов, находящемся под контролем системы Windows, который вызывается следующим образом:
- Нажать комбинацию Win + R до появления окна «Выполнить»
- Ввести команду dccw.ехе и кликнуть ОК.
- Выполнять рекомендации приложения до появления окна настройки серого.
- Посмотреть в инструкции своего дисплея, как проводится настройка серого и закончить ее.
Для владельцев Mac калибровка будет заключаться в следующем:
- Зайти в меню и выбрать «Системные настройки»,
- Перейти в подменю «Мониторы»
- Нажать «Цвет».
- Нажать «Калибровать» и выполнять рекомендации, указанные в настройщике.
Градация серого выбрана, потому что на ней будет проще всего заметить слишком теплые или холодные оттенки. Легче настраивать матовые мониторы: из-за того, что у них отсутствуют блики, они практически не меняют свою цветовую температуру из-за окружения.
Настройка частоты обновления экрана (герцовки)
Чтобы провести этот этап, нужно выйти со встроенной калибровки и провести следующие действия:
- Кликнуть ПКМ на Десктопе и зайти в «Параметры». Также можно зайти в «Пуск» и выбрать «Параметры».
- Перейти «Система» — «Дисплей».
- Выбрать «Доп. параметры дисплея».
- Найти «Сведения о дисплее» и войти «Свойства видеоадаптера».
- Изменить герцовку одним из предложенных методов: перейти в «Монитор» и провести настройки либо зайти в подраздел «Адаптер», зайти в «Список всех режимов» и провести необходимые настройки.
Если исчезла картинка и появились уведомления: «Вне диапазона» либо «Вход не поддерживается», подождать пару минут, пока ПК примет изменения.
Для изменения герцовки в компьютерах Apple стоит:
- Зайти в меню Apple.
- Перейти в «Системные настройки» и зайти «Мониторы».
- Зажать клавишу Option, выбрать «Масштабированное», пока не появится меню герцовки.
- Выбрать нужное значение и подтвердить его.
Как калибровать видеокарты NVIDIA, AMD и Intel
Ключевые поставщики видеокарт создают свои приложения для коррекции картинки. Обычно они запускаются одним из следующих способов:
- Тапнуть ПКМ по десктопу и найти «ПУ NVIDIA», «Настройка AMD Radeon» или «Настройки Intel».
- Через ПУ и ввод имени программы.
- Через Пуск.
Открыв приложения, остается следовать рекомендациям на экране.
Настройка отображения шрифтов
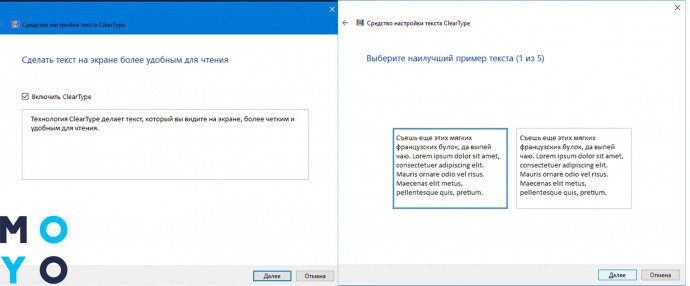
Человек проводит большую часть времени за печатанием на клавиатуре и чтением информации на мониторе, поэтому нужно настроить шрифты, чтобы юзеру было комфортно находиться за ПК длительное время. Проще всего это делается с помощью ClearType, о котором будет рассказано ниже.
Если же проблема не в угловатости шрифта, а в его размерах, то настройка отображения проходит по следующему алгоритму:
- Ввести комбинацию Win+R, пока не появится меню ввода.
- Прописать команду dpiscaling.
- Перейти на «Установка настраиваемого уровня масштабирования».
- Настроить желаемый масштаб.
Также зайти в это меню можно через ПУ, что делается так:
- Щелкнуть ПКМ на Пуск.
- Зайти в «ПУ».
- Провести те же самые действия, что описаны выше.
Технология ClearType
Благодаря проге настраивается максимально удобное отображение текста конкретно для каждого пользователя. Настройку шрифта стоит проводить при покупке монитора и при каждой смене владельца. Сделать это можно как во время общей калибровки монитора, так и включить ClearType отдельно, проведя действия по инструкции ниже.
Для начала — запустить ClearType. Легче всего это делается через поиск на панели задач в W10 или же через меню «Пуск» в W7.
- Включить приложение.
- Выбрать нужный дисплей.
- Выполнить все инструкции по настройке, отображаемые на экране.
- Подтвердить выбор и перезагрузить ПК.
Программы для настройки монитора
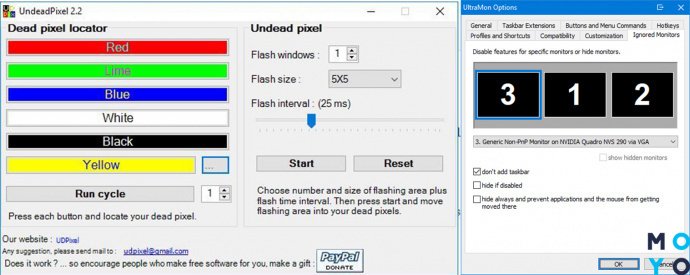
Что делать, если базовых утилит для настройки недостаточно? На помощь придут сторонние приложения. Лучшие среди них собраны в таблице ниже.
Настройка монитора — процесс, который под силу как профи, так и тому, кто только приобрел первый компьютер. Потратив несколько минут, можно получить дисплей с идеальной передачей цветов.
Веб-ресурсы для проверки изображения
- Monteon.ru позволяет определять качество цветопередачи, наличие битых пикселей, настройку градиента, уровень мерцания, настройки резкости, яркости и контраста. Можно оценить геометрию и сетку, которая применяется в основном на широкоформатных экранах.
- Online Monitor Test позволяет провести калибровку по нескольким профилям. Подойдет для SMARTTV телевизоров и для мониторов с разрешением 1080р. При этом он может работать как в окне браузера, так и в виде отдельного приложения. Все версии, кроме упрощенной для телевизора, включают в себя весь набор тестов. Но главная особенность этого калибровщика заключается в проверке задержки изображения Input lag. Это полезная функция, если у вас имеются два или более монитора. Единственный его минус – это, пожалуй, то, что интерфейс англоязычный.
Теперь вы знаете, что такое калибровка монитора, и для чего она нужна. Для проведения данной операции совершенно не обязательно вызывать компьютерщиков, вы сможете справиться и сами. Для того, чтобы качество изображения и его цветность не отходили от нормы, производители мониторов рекомендуют проводить перекалибровку каждые три- четыре месяца. Если же калибровку не удается делать, то возможно надо воспользоваться услугами, которые предлагаются в разделе “Ремонт мониторов”.
Простая калибровка с использованием возможностей Windows
Для этого существует стандартная программа. Чтобы её открыть, необходимо проследовать по пути «Параметры-Система-Экран-Дополнительные параметры экрана». Либо просто набрать «Калибровка цветов монитора» в поиске. Это относится к десятой версии. В системах 7 и 8.1 необходимая функция находится на панели управления, пункт «Экран».
СПРАВКА! Поскольку данная программа рассчитана на обычных пользователей, все её настройки просты, интуитивно понятны и снабжаются подсказками, поэтому специальных дополнительных знаний для этого не понадобится, потребуется только следовать заданным операциям.
Перед началом разверните окно в полный размер и сядьте прямо напротив экрана на том расстоянии, на котором вы обычно работаете. Первым делом настраивается гамма посредством перемещения ползунка. Ваша задача — отрегулировать так, чтобы точки по центру окружностей слились с ними по цвету.

Далее, предстоит настроить яркость. В программе это сделать невозможно, для этого необходимо найти пункт «Электропитание» на панели управления и производить изменения в нём. В данном тесте костюм не должен сливаться с рубашкой (слишком низкие установки), а крестик на заднем плане не должен значительно выделяться (слишком высокие).

После этого подгоняется контраст посредством регулировки самого монитора. При идеальном результате все детали на рубашке должны быть различимы.

И, наконец, последнее — баланс цвета. Если все полоски серые, значит, всё в порядке, если же они имеют какой-либо другой оттенок, отрегулируйте это, передвигая ползунки.

Последний шаг — сохранить все изменения. Также вы можете сопоставить полученное с тем, как цветокоррекция была отрегулирована ранее.
Программы для настройки
Для этого есть масса различных приложений от самых простых до сложный, обладающих тонкими возможностями калибровки:
- Atrise Software LUTCurve – лучшая утилита с большим количеством настроек.
- Eberhard Werle QuickGamma – данная программа позволяет откорректировать цвета и гамму.
- TFT Test 1.52 – в этой программе содержится 12 картинок для настройки и сравнения дисплеев.
Геометрия и сетки

Эти тесты предназначены для проверки правильной геометрии и вписываемости воспроизводимого монитором изображения.
Отсечение изображения

Не каждый дисплей на самом деле показывает вам каждый пиксель, который передается видеокартой монитору. Этот тест покажет вам, как часть изображения отсутствует. Если монитор настроен правильно, вы должны увидеть белую линию на внешней кромке всех пронумерованных прямоугольников по всему краю экрана. Если у некоторых прямоугольникв не хватает внешней белой линии у края экрана, то это значит, что край изображения обрезается. Номер у такого отсеченного прямоугольника показывает как много пикселей не хватает на этом краю экрана.
Формат 16:9

Тест, пример которого приведен выше, предназначен для проверки широкоформатных дисплеев с соотношением сторон 16:9. Здесь вы должны увидеть сетку из 16 одинаковых квадратов по горизонтали и 9 таких же квадратов по вертикали. По углам должы быть видны окружности правильной формы. Если вы их не видите или они отсечены или искажены, то ваш монитор либо не поддерживает соответствующий режим, либо необходимо настроить масштабирование изображения, которое может быть в сервисном меню дисплея.
Программно запускаем средства калибровки (описано для Windows).
В Windows 7 следует нажать кнопку «Пуск» и в строке поиска написать слово «калибровка». Запустить. Вам будет предложен ряд тестов по настройке изображения. Их совсем немного. Пройдите их.
В Windows 10 в строке поиска надо ввести команду cttune , запустится ClearType, включить его и выбрать максимально удобные для ваших глаз отображения. Потом вводим команду dccw. Запустится калибровка цветов экрана, гаммы, яркости и контрастности. В тестах всё описано, читайте и следуйте советам.
Лучшие калибраторы для мониторов
Когда дело доходит до выбора калибратора монитора, доминируют две марки: X-Rite Pantone и Datacolor. Оба производят отличные продукты, чтобы удовлетворить различные ценовые категории и функциональные требования. И самое главное, вам не нужно тратить большие деньги на первоклассный калибратор, чтобы получить точную калибровку.
Даже инструмент начального уровня, такой как Spyder5EXPRESS от Datacolor, откалибрует ваш монитор очень точно. Доплатив небольшую сумму, вы можете получить дополнительные функции, такие как калибровка нескольких мониторов, а также мониторинг окружающего освещения. Они помогут отстроить оптимальную яркость экрана в соответствии с условиями вашего рабочего места.
 SpyderX Pro от Datacolor – это быстрое устройство для калибровки монитора (Изображение предоставлено Datacolor)
SpyderX Pro от Datacolor – это быстрое устройство для калибровки монитора (Изображение предоставлено Datacolor)
Калибраторы более высокого уровня более быстро справляются с задачей. Такой калибратор, как SpyderX Pro компании Datacolor, способен откалибровать монитор менее чем за две минуты. Это полезное преимущество, если вам нужно регулярно калибровать монитор.



