Размытый шрифт в Windows 10: как исправить
Размытый шрифт в Windows 10: как исправить

Во время работы за компьютером человек сильно напрягает зрение, постоянно всматриваясь в мелкие объекты на экране. Долго читать текст с монитора довольно сложно, а невозможным это становится, если возникли проблемы с его выводом. Распространенной проблемой Windows 10 является отображение размытого текста везде в системе или только в отдельных приложениях. В такой ситуации работать за компьютером становится невозможно, и ее необходимо срочно исправить.
Размытыми шрифты могут отображаться по причине разных проблем, но наиболее часто такая проблема является следствием неправильно выставленного разрешения. В рамках данного материала будут рассмотрены варианты, как подобрать необходимое разрешение для четкого отображения шрифтов в Windows 10, а также затронуто решение других проблем, из-за которых шрифт становится размытым.
Калибровка монитора встроенными средствами Windows

Для начала давайте рассмотрим калибровщик цветов в операционной системе Windows. Для версии операционной системы Windows 7 нужно зайти в Панель управления – Экран, и найти инструмент Калибровка цветов. В Windows 10 нужно зайти в Пуск – Параметры (иконка в виде шестеренки), Система – Экран – Дополнительные параметры экрана, и жмем на Калибровка цветов.
После того, как запустили утилиту, стоит обязательно сесть удобно и включить именно то освещение, при котором вы будете работать с компьютером. Ваше рабочее место должно быть достаточно освещено. Убедитесь, что монитор находится на уровне ваших глаз, в общем – так, как вы его используете при обычной работе. Разверните окно калибровки во весь экран для более точной настройки. Калибровка цветов в Windows очень богата на настройки, поэтому она делится на шесть шагов, которые приведены ниже:
Первый шаг
Можно использовать встроенные настройки изображения на вашем мониторе или ноутбуке (возможно, для ноутбука пригодится отдельная утилита для работы с изображением – обычно она поставляется в комплекте с драйверами). Нужно выбрать настройки по умолчанию для вашего монитора, либо, если есть возможность, включить режим автоматической настройки. Например, для многих мониторов Asus существует утилита Splendid, которая использует шаблоны цветовых настроек под каждый отдельный режим использования монитора соответственно с типом отображаемого контента.
Второй шаг
Более важна для портативных компьютеров. Матрицы ноутбуков более чувствительны к изменениям цветовой гаммы. Выбираем пункт «Настройка гаммы». Посередине перед вами будет серый квадрат с девятью точками, а слева – ползунок, который можно отрегулировать так, чтобы точки на квадрате стали невидимыми, то есть сошлись с яркостью на общем фоне.
Третий шаг
Нужно зайти в настройки «Электропитание», найти их можно в Панели управления Windows. Тут нам понадобится регулятор яркости. Но вы также можете использовать клавиши + – в настройках яркости вашего монитора или отдельные функциональные клавиши на вашем ноутбуке. Для примера настройки будет приведено изображение с мужчиной в рубашке. Вам нужно настроить яркость так, чтобы костюм и рубашка были хорошо различимы на экране, а знак X, который находится на заднем фоне, был почти не заметен.
Четвертый шаг
Настройка контрастности изображения. Используйте ползунки контрастности так, чтобы складки и пуговицы на белой рубашке не сливались с задним фоном (стеной).
Пятый шаг
Настройка баланса по RGB-схеме. Нужно перемещать ползунки красного, зеленого и синего цветов так, чтобы полосы стали абсолютно серыми, не отливали оттенками соответствующего цвета.
Шестой шаг
Это заключительный этап сохранения настроек калибровки в отдельный профиль. После этого вам будет предложено сравнить предыдущий вариант калибровки с новым. Если результаты вас полностью устраивают, следует перейти к настройкам отображения текста, поэтому не забудьте пометить флажком “Запустить средство ClearType”.
Настройка ClearType включает в себя отображение нескольких отрывков (панграмм),которые читаются наиболее четко. В целом можно сказать, что стандартного калибровщика в Windows вполне достаточно для обычных пользователей, которые не работают с графикой и фотографиями. Для оценки нового профиля калибровки можно также использовать пример фотографии из сайта Realcolor.ru . Выбирайте изображение, которое подходит под разрешение вашего экрана, чтобы картинка максимально отображалась в 100% масштабе.
ОРИЕНТАЦИЯ ЭКРАНА
Возможность изменять ориентацию изображения используется уже достаточно давно, с того времени, как появились ЖК-мониторы, которые можно было поворачивать на 90°. Подобный подход позволяет увеличить количество выводимой информации и просматривать ее в более удобной Форме. Кроме того, часто к компьютеру подключают дополнительный монитор или телевизор, формат которого может отличаться от формата монитора, поэтому изменение ориентации изображения может оказаться просто необходимым. И если раньше менять ориентацию можно было только путем настройки драйвера видеокарты, то теперь это можно делать, используя системные возможности настройки экрана.
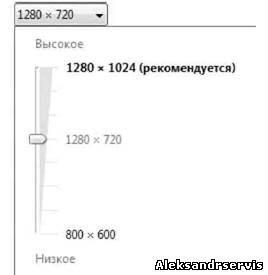
Рис. 6.3. Изменение разрешения экрана
Чтобы изменить ориентацию, нужно выбрать необходимое значение из спискаОриентация (рис. 6.4). Есть четыре варианта ориентации изображения. Кстати, посмотреть, как будет показывать монитор при выбранной ориентации, можно «не отходя от кассы»: когда вы переводите указатель на соответствующую позицию, изображение монитора, который нарисован в верхней части окна, изменяется.
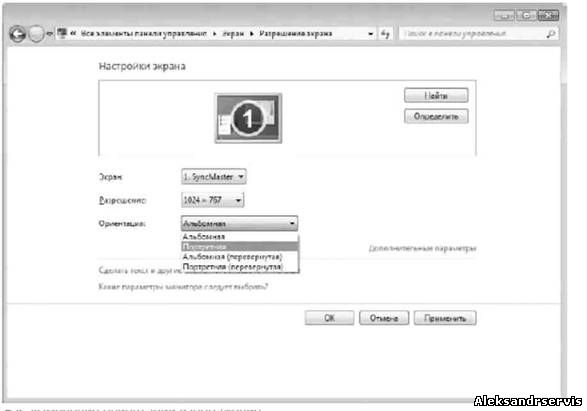
Рис. 6.4. Изменение ориентации изображения
Прежде чем изменить ориентацию, убедитесь в том, что устройство, для которого этот эффект будет применяться, правильно выбрано из списка. По умолчанию все изменения касаются именно монитора компьютера, поэтому, если нужно изменить ориентацию у подключенного к компьютеру телевизора, не забудьте это указать, выбрав из списка Экран соответствующую позицию.
Ориентация изображения изменяется после нажатия кнопки ОК или Применить.
Как настроить чёткость монитора windows 10

Когда дело доходит до настольных ПК, одно можно сказать наверняка: два экрана лучше, чем один. Это особенно верно для технических специалистов, которым нужно запускать несколько графических приложений одновременно.
Независимо от того, являетесь ли вы графическим дизайнером, аналитиком данных, программистом или кем-либо еще, настройка нескольких мониторов может сделать вашу работу как эстетически, так и практически привлекательной. Независимо от ваших потребностей, включение нескольких мониторов на вашем ПК является верным способом повышения производительности.
Преимущества второго монитора
Существует множество преимуществ от добавления дополнительного монитора или мониторов на вашу рабочую станцию.
Во-первых, эстетические возможности двойной или тройной настройки монитора являются фантастическими. По сравнению с одним дисплеем, настройки с несколькими дисплеями позволяют настраивать различные экраны в соответствии с их различными функциями и назначением.
Вы можете постоянно просматривать все доступные инструменты, выбор меню и информацию без постоянного переключения между задачами. Вам не нужно жертвовать какой-либо конкретной функцией для мониторинга оборудования, прослушивания музыки, редактирования графических элементов, анализа данных или записи контента.
Вам даже не нужно инвестировать в сверхвысокочастотный дисплей, чтобы иметь достойную настройку нескольких мониторов. Большинство старых мониторов с плоским экраном все еще могут выполнять свою работу довольно хорошо при настройке с двумя мониторами.

Шаг 1. Выбор монитора
Предполагая, что вы уже просматриваете это с помощью монитора ПК, выбор второго монитора может быть проще. Это связано с тем, что большинство современных мониторов на рынке представлены как с плоским экраном, так и с высоким разрешением (соотношение сторон 16: 9). Например, простой 23,8-дюймовый монитор Acer может дать вам четкое разрешение 1080p в ярком цвете.
Более высокие ценовые точки обычно определяются большими размерами экрана и разрешением экрана. Тем не менее, настройка для дорогого или бюджетного монитора точно такая же. Вы даже можете использовать свой ноутбук в качестве второго монитора.!
Правильный выбор кабеля
Более важным, чем размеры вашего нового монитора, является правильный тип кабеля, необходимый для подключения монитора к соответствующему порту. Многие путают один тип кабеля с другим, что может стать серьезной проблемой. Для настройки нескольких мониторов в первую очередь вам необходимо обеспечить, чтобы ваша видеокарта поддерживала несколько мониторов.
Существует несколько типов кабелей которые вы обычно встретите при подключении монитора к компьютеру: DVI, VGA, HDMI и DisplayPort.
HDMI и DisplayPort – это новые типы соединений для мониторов, в то время как DVI и VGA намного старше. Есть много преимуществ для этих новых типов кабелей, более новые типы кабелей предлагают лучшее отображение изображений, а DisplayPorts адаптируется ко всем упомянутым типам соединений.
Убедитесь, что вы знаете точный тип кабеля, необходимый для подключения монитора к компьютеру. Предлагаемый выше монитор Acer позволяет подключать VGA, DVI и HDMI.
Мониторы и дисплеи подключаются к ПК через графическую карту, иначе называемую видеокартой. Видеокарта обрабатывает графику на ПК, поэтому вам, естественно, придется подключать монитор к компоненту графического процессора. Убедитесь, что вы подключаете свой монитор к основной графической карте, используемой на вашем ПК.
Я сравню возможные типы подключения вышеупомянутого монитора с видеокартой NVIDIA GeForce GTX 1070.

Выше представлены следующие типы разъемов для кабелей, сверху вниз и слева направо: 2 DisplayPort, 1 HDMI, 1 DisplayPort и 1 DVI. Это означает, что с помощью этой видеокарты вы можете использовать в общей сложности пять мониторов с различными типами кабелей. Таким образом, вы сможете использовать соединение DVI, HDMI или DisplayPort.
Если у вас несколько мониторов с одинаковым типом соединения, но для этого типа подключения есть только одно место на вашей видеокарте, вам придется использовать устройства, называемые сплиттерами.
Сплиттеры разделяют индивидуальное соединение на два отдельных соединения. Например, если вы хотите подключить два разных монитора к одному порту HDMI, вам понадобится HDMI сплиттер.
Не рекомендуется использовать сплиттер, если у вас есть соответствующий разъем на вашей видеокарте, но, если его нет, сплиттер, безусловно, пригодится.
Шаг 2. Настройка второго монитора
Обязательно отключите компьютер. Подключите второй монитор к видеокарте, и затем включите ваш компьютер. Подождите, пока он отобразит изображение. Если монитор остается пустым, проверьте подключение.
Когда вы увидите изображение на своем втором мониторе, щелкните правой кнопкой мыши на рабочем столе и выберите «Параметры экрана».
Вы должны увидеть свой второй экран в изображении настроек. Windows 10 удобно предоставляет этот интерфейс, чтобы пользователи могли легко конфигурировать несколько дисплеев.
Во-первых, перетащите монитор, чтобы настроить положение дисплея. Если у вас есть второй монитор слева от первого, но настройки дисплея показывают второй монитор справа, перетащите второй монитор слева от основного дисплея.
Окно «Дисплей» позволяет использовать как координаты X, так и Y, что означает, что мониторы не должны размещаться непосредственно рядом друг с другом. Если вы смущены в отношении того, на каком дисплее отображается ваш компьютер, нажмите кнопку «Идентифицировать», чтобы просмотреть, какой это монитор.
Затем прокрутите список до тех пор, пока не достигнете разрешения. Это будет основной параметр, который вам нужно будет изменить, чтобы заставить монитор работать в рабочем состоянии.
Во-первых, Windows 10 иногда отображает ваш монитор с меньшим разрешением, чем на дисплее. Установите для параметра «Разрешение» значение «Рекомендуемая» (или выше).
Если у вас старый монитор, но вы используете более новую графическую карту, вы также можете настроить параметры, чтобы повысить ваше разрешение выше, чем возможно по умолчанию.
Продолжайте изменять все варианты, которые вам подходят. Ориентация позволит вам изменить, будет ли ваш дисплей иметь портретную или альбомную ориентацию. Не забудьте выбрать отображение, которое вы хотите изменить, прежде чем изменять его, нажав на отображаемое изображение.
Опция с надписью: «Сделать этот моим основным дисплеем», среди прочего, заставит программы отображать на выбранном вами основном мониторе.
Дисплей панели задач
Еще одним тонким аспектом настройки нескольких мониторов является то, что вы будете делать с панелью задач. Если вы работаете над чистой настройкой рабочего стола, панель задач может стать проблемой.
Чтобы изменить или удалить панель задач, перейдите к настройкам фона, щелкнув меню «Пуск», набрав «фон» в поиске и выбрав «Настройки фона». Разверните окно и выберите «Панель задач». Прокрутите страницу вниз до тех пор, пока не увидите раздел «Несколько отображений».
Чтобы отключить панель задач на всех дисплеях (кроме основного монитора), установите для параметра «Показать панель задач» на всех дисплеях значение «Выкл.». Если вы его оставите, вы можете решить, отобразится ли на панели задач все закрепленные программы или только программы, присутствующие в данном мониторе, на панели «Показать кнопки панели задач».
Настройка нескольких обоев
Чтобы использовать отдельные фоны при настройке нескольких мониторов, снова откройте окно настроек фона. Когда ваше окно открыто, прокрутите вниз, пока не увидите кнопку «Обзор» в разделе «Выбрать категорию изображения». Нажмите кнопку «Обзор» и выберите изображение, которое вы хотите использовать в качестве фона.
После того, как у вас есть фоны, щелкните его миниатюрное изображение правой кнопкой мыши. Вы должны увидеть выделение, обозначенное как Set для всех мониторов, или Set для монитора X. Выберите тот, который вы хотите.
Все в порядке и хорошо, но что, если я хочу создать единое, расширенное фоновое изображение, охватывающее все мои рабочие столы?
Очень широкий фон рабочего стола
Чтобы найти экстра-широкий фон рабочего стола, просто зайдите в Google картинки и введите ключевое слово любого изображения, которое вы хотели бы использовать, за которым следует фраза «в широком формате». Затем на странице изображений Google нажмите кнопку «Инструменты» рядом с «Настройки». Затем нажмите раскрывающееся меню с надписью: «Любой размер» и выберите «Больше» и «10 MP» (3648 × 2786).
Хотя это не точная наука, поиск Google должен предоставить вам большое количество соответствующих высококачественных изображений для загрузки и использования.
Наконец, снова зайдите в настройки фона и выберите «Широкое изображение». Затем в разделе «Выбрать подходящую» выберите «Спан». Это оно! Теперь вы знаете, как выглядит один фон, охватывающий несколько мониторов.
Решение проблем с монитором
Если во время настройки или использования монитора возникли проблемы, стоит попытаться устранить их самостоятельно.
Моргающий экран
Если экран начинает мерцать только в определённом приложении или игре, это значит, что программа несовместима с вашей сборкой и проблема в ней. Если же монитор моргает постоянно, то причины может быть две: проблема с кабелем или драйверами.
Во-первых, проверьте, чтобы кабель, соединяющий монитор и блок компьютера, не был пережат и не отходил. Обычно это VGA или HDMI кабель. Вытащите его из обоих разъёмов, подключите заново и проверьте, исчезла ли проблема. Если есть возможность, проверьте монитор с помощью другого кабеля.

Проверьте, хорошо ли соединены блок и монитор
Во-вторых, если вы убедились, что проблема не в кабеле, выполните обновление драйверов:
- Перейдите к «Диспетчеру устройств», найдите блок «Видеоадаптеры» и разверните его. Вы увидите название вашей видеокарты или видеоадаптера. С помощью него найдите сайт производителя и скачайте с него последнюю версию драйверов. Вернитесь к диспетчеру и перейдите к процессу обновления драйверов.

Выберите видеоадаптер и перейдите к обновлению его драйверов

Укажите путь до раннее скачанных драйверов видеоадаптера
Игры не открываются на весь экран
Некоторые игры могут по умолчанию открываться в окне, а не на весь экран. Если вы хотите это исправить, есть два способа. Первый — использовать комбинацию Alt + Enter, которая даёт команду растянуть активное окно на весь экран, второй — зайти в настройки самой игры и выставить значение «Открывать в полноэкранном режиме». Обычно стопроцентно срабатывает второй способ, игра либо сразу открывается на полный экран, либо делает это после перезапуска.

Включите полноэкранный режим в настройках игры
Калибровка экрана
Пользователи планшета под управлением Windows 10 или цифрового пера могут столкнуться с тем, что система не совсем правильно реагирует на прикосновения пальца или пера. В этом случае надо прибегнуть к калибровке экрана:
- Находясь в «Панели управления», перейдите ко вкладке «Параметры планшетного компьютера». Кликните по кнопке «Откалибровать».

Кликните по кнопке «Откалибровать»

Нажимайте в указанные места, чтобы откалибровать экран
Деактивация спящего режима и отключения монитора
По умолчанию, если пользователь не совершает действия в течение 15 минут, компьютер отключает монитор. Ещё через 15 минут простоя система уходит в сон. Это необходимо для экономии энергии. Но функцию электросбережения можно деактивировать или настроить:
- Находясь в параметрах системы, выберите раздел «Система», а в нём подраздел «Питание и спящий режим».

Откройте раздел «Питание и спящий режим»

Установите время отключения монитора и ухода системы в сон

Найдите вкладку в поисковой строке меню «Пуск»

Установите параметр «Нет»
Видео: как отключить спящий режим в Windows 10
Итак, монитор компьютера можно настроить, изменив его расширение, формат, яркость, контрастность и масштаб. Если с экраном возникают проблемы, стоит обновить драйверы, проверить кабель или выполнить калибровку. Уход компьютера в спящий режим также можно настроить или вовсе отключить.
Условия правильной настройки
Однажды откалибровав монитор, вам нескоро придется заниматься тем самым, если все сделать правильно. Для этого следует подготовиться. Дисплей нужно настраивать в условиях, в которых он функционирует чаще всего: размещение источников света и его интенсивность. Фон, на котором находится монитор, следует сделать нейтральным, чтобы он не бросался в глаза и не контрастировал с окружением. Источники света разместить так, чтобы они не были за спиной и монитором.
В случае с экранами с матрицей типа TN+Film помните, что картинка на них сильно зависит от угла обзора по вертикали. В процессе калибровки обеспечьте угол взгляда как можно ближе к 90 0 и его постоянство. Предпочтительной будет настройка средствами монитора — программой, предназначенной для управления устройством.
Лучшие параметры дисплея для ЖК-мониторов
Если вы пользуетесь ЖК монитором, проверьте его разрешение. Это позволит определить четкость изображения на экране. Для ЖК-мониторов рекомендуется устанавливать собственное разрешение: то, которое производитель предусмотрел для монитора согласно его размерам.
Чтобы проверить разрешение монитора, проверьте параметры дисплея на панели управления:
- Откройте окно «Разрешение экрана».
- Щелкните раскрывающийся список рядом с Разрешение. Найдите разрешение со значком (рекомендуется). Это собственное разрешение ЖК-монитора. Обычно это самое высокое разрешение, которое он поддерживает.
Сведения о собственном разрешении ЖК-монитора можно получить от его производителя или поставщика.
ЖК-мониторы, на которых установлено собственное разрешение, обычно отображают текст лучше, чем ЭЛТ-мониторы. Технически ЖК-мониторы могут поддерживать разрешение, ниже собственного. Однако текст может отображаться нечетко, изображение может быть малым, размещенным посредине экрана, окаймленным черной рамкой, а изображение может выглядеть растянутым.
Поскольку автономные мониторы обычно больше, чем экраны ноутбуков, они имеют высшее разрешение, чем ноутбуки.
Разрешение ЖК-монитора в соответствии с его размерами
Рекомендуемое разрешение (в пикселях)
19-дюймовый ЖК-монитор, стандартные пропорции
20-дюймовый ЖК-монитор, стандартные пропорции
20- и 22-дюймовый ЖК-монитор, широкий экран
24-дюймовый ЖК-монитор, широкий экран
Размер экрана ноутбука
Рекомендуемое разрешение (в пикселях)
13- и 15-дюймовый экран ноутбука, стандартные пропорции
13- и 15-дюймовый экран ноутбука, широкий экран
17-дюймовый экран ноутбука, широкий экран
Настройка экрана ноутбука
Правильно настроенный экран монитора – залог успешной и продуктивной работы с ноутбуком. Оптимальная настройка монитора начинается с регулировки элементарных составляющих.
Настройка частоты обновления экрана
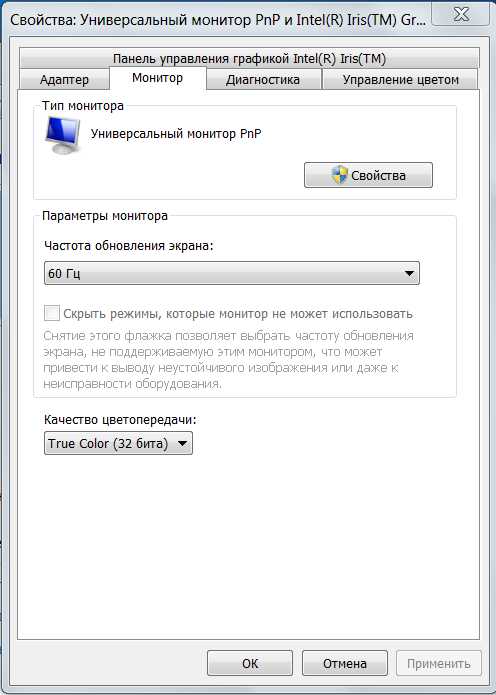 Щелкните правой кнопкой мыши в любом месте на мониторе. В разделе «Свойства» откройте «Параметры» → «Дополнительно» → «Частота обновления экрана». Из появившихся значений следует выбрать максимальное. Важно: частота ниже 70 Гц вредна для зрения, так как вызывает мерцание изображения.
Щелкните правой кнопкой мыши в любом месте на мониторе. В разделе «Свойства» откройте «Параметры» → «Дополнительно» → «Частота обновления экрана». Из появившихся значений следует выбрать максимальное. Важно: частота ниже 70 Гц вредна для зрения, так как вызывает мерцание изображения.
Настройка яркости экрана ноутбука
Для настройки яркости на ноутбуке необходимо найти функциональную кнопку с изображением солнца. За это отвечают клавиши F5 и F6 в верхнем ряду клавиатуры. Для установки удобной яркости зажимайте кнопку Fn одновременно с клавишами F5 (для уменьшения яркости) или F6 (для увеличения яркости).
Яркость также можно регулировать через панель управления. Найдите раздел «Оборудование и звук», выберете пункт «Электропитание» и установите ползунок на нужном уровне.
Подробнее — в данной статье.
Как настроить контраст
В операционной системе windows 7 есть «мастер», с помощью которого можно регулировать яркость и контрастность монитора. Панель управления → «Экран» →. «Калибровка цветов». Далее следуйте подсказкам.
Как изменить разрешение монитора
Зачастую, жидкокристаллические матрицы рассчитаны на работу с определенным разрешением монитора. Точное число прописано в «паспорте» к вашему ноутбуку. Нарушить это значение можно, однако это приведет в погрешности изображения.
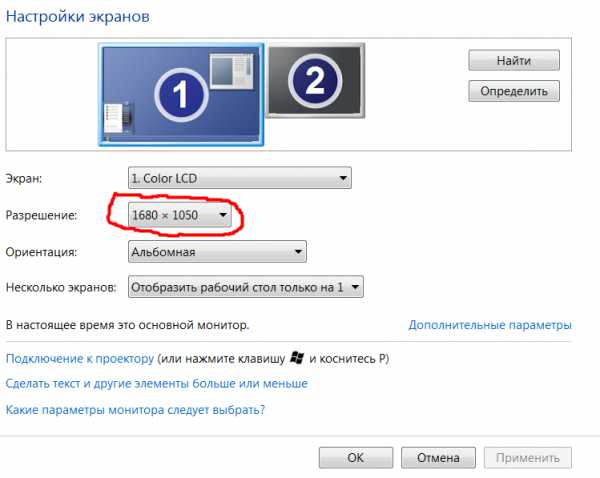 Итак, вы решили изменить разрешение монитора. Для этого, щелкните правой кнопкой мыши в произвольном месте на Рабочем столе. В появившемся на экране меню выберете пункт «Персонализация». Далее в появившемся диалоговом окне перейдите по ссылке Экран и выберите удобный для вас размер шрифта, переместив курсор в нужную точку.
Итак, вы решили изменить разрешение монитора. Для этого, щелкните правой кнопкой мыши в произвольном месте на Рабочем столе. В появившемся на экране меню выберете пункт «Персонализация». Далее в появившемся диалоговом окне перейдите по ссылке Экран и выберите удобный для вас размер шрифта, переместив курсор в нужную точку.
Следующий шаг – Настройка параметров экрана. Перейдите по ссылке в верхнем левом углу. В открывшемся окне укажите разрешение, соответствующее технической характеристике вашего ноутбука.
После того, как все шаги выполнены, сохраните настройки. Разрешение экрана изменится автоматически после закрытия окон.
Увеличение экрана ноутбука.
В случае если выбранные параметры все равно вызывают неудобства в работе, следует провести тестирование функциональности вашего устройства.
Тестирование экрана ноутбука в домашних условиях
Благодаря современному производству мониторов, тестирование оборудования можно провести в домашних условиях. Процесс следует начать с проверки применения серого оттенка. При выполнении тестирования необходимо обратить внимания на яркость, контрастность и цветовую гамму.
Далее скачать на ноутбук специальные обои и установите изображение на заставку для Рабочего стола. Придерживайтесь привычного расстояния от экрана и внимательно посмотрите на монитор. Вы должны увидеть одноцветный градиент, а не разноцветные полоски.
Если на экране все-таки видны полоски, то необходимо выполнить калибровку. Воспользуйтесь программой Atrise Lutcurve. Запустите файл и щелкните на строку «Gamma».
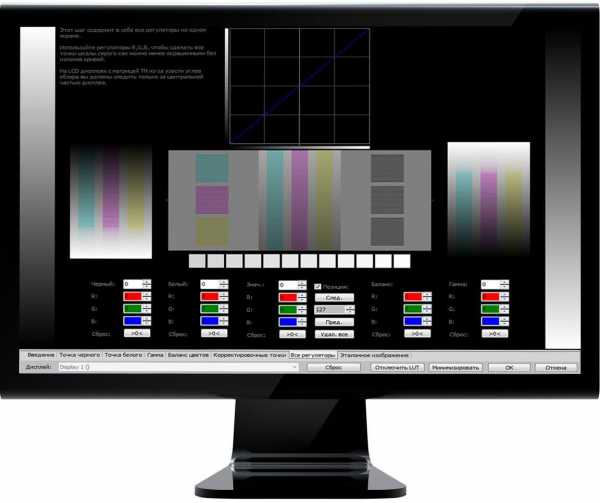
Показать гаммы цвета не должен быть выше 1,8. Далее добивайтесь того, чтобы квадрат, расположенный слева, не отличался от черного фона. Для этого меняйте степень яркости. Показатели »White Point» необходимо снизить до отметки 20, а показатели »All Cintrols» выставить так, чтобы квадраты приобрели серый оттенок.
Результаты тестирования вы увидеть сразу. Единственным недостатком этой программы является стоимость. Однако существуют несколько аналогов, например, проверенный CLTest.
Если домашнее тестирование не решило вашу проблему, пришло время обратить за помощью к профессионалу.
Напомним, что это лишь базовые настройки монитора. Существует огромное множество программ для людей, нуждающихся в специальных параметрах экрана.
Проблемы при настройке разрешения экрана
При замене монитора, операционная система не всегда меняет установленные ранее настройки. Поэтому, изображение может быть нечетким, размытым. При выполнении всех вышеприведенных действий настройки экрана изменить не получается. Что делать?
Необходимо изменить настройки видеоадаптера:

Нам нужен список всех возможных режимов работы адаптера, выбираем нужный и соглашаемся с изменением, нажав кнопку «ОК».
Бывает, что в параметрах видеоадаптера нужных настроек нет. Нужно обновлять драйвера видеокарты:
- оптимальный вариант – скачать драйвера с сайта поставщика видеокарты;
- обновить драйвера просто программой «IObit Driver Booster», она условно бесплатная, но основные драйвера системы обновляет до самых последних версий автоматически.
Важно. Устанавливайте и обновляете драйвера не только видеокарты, но и монитора, если ОС его не «видит» автоматически.
Если даже после всех установок изображение на экране плохое, то лучше вернуться к рекомендуемым Windows 10 параметрам и попробовать настроить параметры экрана при помощи масштабирования, изменив крупные значки на средние или мелкие.



