Почему отключается Wi-Fi на ноутбуке и что делать, чтобы это исправить
Почему отключается Wi-Fi на ноутбуке и что делать, чтобы это исправить
 Если вы столкнулись с тем, что Wi-Fi постоянно отключается на ноутбуке через разные промежутки времени, обычно можно сравнительно легко разобраться, почему это происходит и решить проблему.
Если вы столкнулись с тем, что Wi-Fi постоянно отключается на ноутбуке через разные промежутки времени, обычно можно сравнительно легко разобраться, почему это происходит и решить проблему.
В этой инструкции подробно о том, по каким причинам может отключаться Wi-Fi на ноутбуке и как это исправить. Также может быть полезным: Что делать, если не работает Wi-Fi на ноутбуке.
- Определяем, где искать проблему
- Исправление отключения Wi-Fi на ноутбуке
- Если причина со стороны роутера или провайдера
Смена канала беспроводной сети при нестабильной работе Wi-Fi
Это первый, и самый главный совет, который обязательно нужно попробовать. Мы знаем, что каждая Wi-Fi сеть работает на каком-то канале. Если этих сетей много, то они начинают мешать одна одной, и появляются помехи. А в итоге нестабильная работает Wi-Fi. Ну и разные непонятные проблемы, о которых я писал выше, и с которыми вы уже скорее всего столкнулись.
Нужно сменить канал Wi-Fi сети в настройках роутера. Подробно о каналах, о поиске свободного и о смене на разных моделях маршрутизаторов, я писал в отдельной инструкции: Как найти свободный Wi-Fi канал, и сменить канал на роутере?
Можете попробовать задать какой-то статический канал (если у вас стоит Auto) , или наоборот, поставить Auto, если был выбран статический канал. В статье по ссылке выше, я писал о поиске самого свободного канала с помощью программы inSSIDer. Можете воспользоваться.
Нужно просто зайти в настройки роутера, перейти на вкладку где настраивается беспроводная сеть, и в пункте Канал (Channel) сменить канал. Вот так это выглядит на роутерах компании Tp-Link:

И на роутерах Asus:

После каждой смены канала, не забывайте сохранять настройки, и перезагружать роутер. Обязательно попробуйте несколько вариантов. Должно помочь.
Что еще касается помех, то их могут создавать бытовые приборы. Не ставьте роутер рядом с микроволновками, радиотелефонами и т. д.
Почему постоянно пропадает интернет: другие причины
Даная причина особенно актуальна, если интернет пропадает от «простоя». Для устранения неполадки пропишите в интерфейсе роутера (во вкладке DCHP ) либо адрес DNS сервера вашего провайдера, либо любой публичный (например, гугловский 8.8.8.8. )

4. Кроме того, интернет на компьютере или ноутбуке может пропадать из-за активности вирусов.
Такое бывает нечасто, однако это одна из возможных регулярных причин перебоев с интернет-соединением. Проверьте ваш компьютер на вирусы: проверка нужна не поверхностная, а полная. Например, утилитой «Doctor Web Cureit»: сначала полная проверка, а потом — проверка при загрузке.
5. Для диагностики интернет-соединения можно воспользоваться сторонними программами: например, «VisualRoute».
Или же программами – оптимизаторами. Таких программ много, но одной из самых удобных является «TweakMaster»: программа платная, но есть 30 дневная демо-версия (для одной конкретной проверки хватит сполна). С помощью данной программы постройте наиболее оптимизированную сеть и проверьте её на нагрузку: например, запустите загрузку торрента или онлайн игру.
6. Разрыв интернет соединения может быть связан с физическим повреждением блока питания роутера или интернет – кабеля (витой пары).

Попробуйте подключить к маршрутизатору другой блок питания. По-возможности проверьте кабель на разрыв или пережатие.
Если в наличие есть мультиметр или тестер, можно «прозвонить» кабель. Для этого:
- — щупами тестера прикоснитесь к оранжевому и бело-оранжевому проводу;
- — далее к зелёному и бело-зелёному проводу: сопротивление и в первой, и во второй проверке должно быть 1-2 Ом;
- — далее проверьте сопротивление между зелёным и оранжевым проводами: оно должно быть не менее 100 Ом. Если все 3 показателя в этих пределах, то кабель исправен.
7. Возможно, причина «потери» интернет соединения каждые 5 минут кроется не в роутере, а в самом компьютере. Здесь наиболее стандартная ситуация – устаревшие драйверы сетевой карты. Проверить так ли это можно в «Диспетчере устройств»: если в разделе «Сетевые карты» будет жёлтый треугольник с восклицательным знаком, то необходимо обновить драйвер сетевой карты .
8. Если ни один из вышеописанных методов не помог устранить проблему, и по-прежнему каждые 5 минут пропадает интернет через роутер, то причина, скорее всего, на стороне провайдера: свяжитесь с техподдержкой для проверки статуса вашего соединения.
Однако в большинстве случаев причина перебоев с подключение к интернету кроется в самом роутере, и лучшим выходом из ситуации станет покупка нового маршрутизатора.
Почему пропадает Интернет через роутер : 75 комментариев
- XasaH Автор записи 24 июня 2016 в 14:37
Роман — а смотрите откуда — из интернета или с другого ПК по локалке?
Почитал некоторые статьи автора XasaH и просто в восторге от его деятельности. И советы дельные и стиль письма прекрасный. Ещё раз хочу высказать Вам своё уважение и слова благодарности. Огромное Вам спасибо, Вы умнчка!
Блин, как старые советские справочники. И умно, и ясно, без «воды», и язык великолепен. Грамотно, ярко, образно и по делу!
Проблема может быть и на линии у провайдера. Есть провайдеры, у которых постоянно то обрывы, то техработы, то еще что. В результате платишь деньги за месяц связи, а получаешь в лучшем случае две недели. В таком случае лучше сменить провайдера и не тратить нервы. можно посмотреть отзывы, подобрать провайдера для себя
У меня такая проблема — роутер работает, но как только подключаю кабель к компьютеру, отваливается ADSL соединение и не подключается пока с компом соединён, а с остальными устройствами по проводу и вифи нормально работает. Такая проблема на роутере Fast 1704 rt, а с роутером fast 2804 v7 всё хорошо работает. С чем это может быть связано?
Другой патч-корд пробовали?
падает интернет спустя 10 минут.провайдер билайн. l2pt.
Прошивка последняя с оф сайта
локальная сеть работает нормально
причем первый роутер отработал 4 месяца. поменяли на такой же новый. без изменений
pppd[468]: Terminating on signal 15
pppd[468]: Modem hangup
pppd[468]: Connect time 12.2 minutes.
pppd[468]: Sent 858933 bytes, received 2107947 bytes.
Разрыв может не только из-за роутера быть. Причиной может быть и линия от коммутатора до Вас, да и сам коммутатор может туфтить. Попробуйте напрямую в ПК кабель воткнуть, поднять соединение и понаблюдать.
Здравствуйте, такая проблема у меня. Настроил роутер TP-Link TL- WR740N. Рабочий, все нормально, но у интернет провайдера, который работает по PON технологии он не работает, интернет без доступа. На FTTH через обычный медиоковектор работает нормально, через «онушку»через PON — Нет.
Всё правильно. Медиаконвертер тупой и сессию поднимает TP-Link. А ПОН-терминал видимо в режиме маршрутизатора и потому сессию он поднимает. Надо терминал тогда в режим моста переводить.
Здравствуйте, раньше работало нормально и вдруг сегодня компьютер видит что интернет есть, но при этом ни сайти в браузере, ни другие вещи не работают. Решил выключить вайфай на роутере и вдруг интернет заработал, но если включить обратно то не работает. Помогите пожалуйста.
А с других устройств в Интернет выходить пробовали?
Интернет такой…Три недели снова нет связи сейчас. И так каждый месяц почти. За четыре года на моей стороне ни разу ничего не делали. Всегда ошибка идет на стороне провайдера. И признать они это не могут, ограничений по линии нет и все…
Дмитрий -а подключены как? ADSL, FTTB?!
Здравствуйте. А у меня такое: при подключении напрямую в компьютер интернет стабильный, включаю через роутер-полчаса( или минут 40) работает-5 минут сачкует . И так круглые сутки. TP-Link… 340…. Все диоды светя весело.
Олег — Здравствуйте. А прошивку обновлять пробовали?
Основные причины постоянного падения интернета через Вай-Фай роутер
Существует множество факторов, способных повлиять на качество соединения, но чаще всего скорость интернета прыгает по следующим причинам:
- технический сбой в работе оборудования;
- отсутствие связи или пагубные действия провайдера;
- отсутствие нужных драйверов и требование обновления ПО;
- попавшие на ПК вирусы и вредоносные программы;
- подключившиеся к Wi-Fi соседи;
- работа сторонних программ и приложений, потребляющих большое количество трафика;
- неправильные настройки модема.
Чтобы узнать точную причину, пользователю придётся последовательно проверять все перечисленные варианты.

Что делать при наличии слабого сигнала или источников сильных помех?
 Данный фактор является довольно частой причиной отключения Wi-Fi связи. Что и говорить, это покрытие основано на радиосигналах, которые можно поколебать. Об уровне сигнала стоит прямо сказать, что он не всегда стабилен. На него оказывают воздействие некоторые факторы, из которых наиболее значимый – напряжение в электрической сети. Самые разнообразные электрические приборы участвуют в создании помех, которые иногда могут быть настолько сильными, что препятствуют распространению Wi-Fi сигнала.
Данный фактор является довольно частой причиной отключения Wi-Fi связи. Что и говорить, это покрытие основано на радиосигналах, которые можно поколебать. Об уровне сигнала стоит прямо сказать, что он не всегда стабилен. На него оказывают воздействие некоторые факторы, из которых наиболее значимый – напряжение в электрической сети. Самые разнообразные электрические приборы участвуют в создании помех, которые иногда могут быть настолько сильными, что препятствуют распространению Wi-Fi сигнала.
Ещё больше может помешать наличие металлических предметов между переносным устройством и роутером. При расположении ноутбука на довольно большом расстоянии от точки распространения сигнала он периодически может исчезать. Поэтому Wi-Fi отключается. Как уже отмечалось, сигнал не является стабильным.
При расположении ноутбука, телефона или планшета вблизи роутера колебания незаметны, а при отдалении они начинают всё сильнее проявляться, и в итоге Wi-Fi связь обрывается. Особенно негативное воздействие на связь оказывается мобильными телефонами или микроволновыми печами. Устранить проблему можно, если переместить ноутбук ближе к беспроводному маршрутизатору.
Смена канала беспроводной сети при нестабильной работе Wi-Fi
Это первый и самый главный совет. Каждая Wi-Fi сеть работает на каком-то канале. Если этих сетей много, то они начинают мешать одна одной и появляются помехи. А в итоге нестабильная работает Wi-Fi.
Нужно сменить канал Wi-Fi сети в настройках роутера. Можете задать какой-то статический канал (если у вас стоит Auto) или наоборот, поставить Auto, если был выбран статический канал. После каждой смены канала не забывайте сохранять настройки и перезагружать роутер.
Что еще касается помех, то их могут создавать бытовые приборы. Не ставьте роутер рядом с микроволновками, радиотелефонами и т. д.
Возможные причины и их решения
Факторов, отрицательно сказывающихся на работе беспроводной сети, немало. При возникновении описанной выше или аналогичной ситуации прочитайте статью до конца, и лишь после этого – действуйте. Советы приведены в случайном порядке. В первую очередь логичнее перезагрузить роутер, убедиться, что провайдер в проблеме не виновен, и проверить, повторится ли ситуация на других устройствах. Лишь после этого сбрасываются настройки беспроводного маршрутизатора, а прошивается он в последнюю очередь.
Перезагрузка
Если на роутере пропал Wi-Fi, устройство следует перезагрузить. Есть вероятность возникновения ошибки в работе микропрограммы устройства.
Названия и даже размещение пунктов меню у различных производителей отличается. Мы рассмотрим на примере популярной модели маршрутизаторов от TP–Link с классическим интерфейсом.
- Откройте браузер и перейдите по адресу 192.168.0.1 или иному, указанному на наклейке на корпусе маршрутизатора (чаще всего она прилеплена на дно), с компьютера или ноутбука, подключенного к роутеру через кабель.
- Введите указанные там же данные для авторизации, чтобы попасть в веб-интерфейс с настройками.

Большинство роутеров не имеют собственной оболочки, взаимодействие с пользователем производится через браузер.

В новой прошивке с сине-белым оформлением кнопка перезапуска маршрутизатора вынесена на главный экран.

На других устройствах кнопка перезагрузки находится в настройках системы, дополнительных параметрах или в главном окне.
После перезагрузки роутер нужно заново настроить.
Помехи
Большинство беспроводных маршрутизаторов работает в частотном диапазоне 2,4 ГГц – это 14 каналов с частотой от 2,412 ГГц до 2,472 ГГц с шагом 0,005 Гц. Из физики известно, что электромагнитные волны одной частоты перекрывают друг друга, из-за чего теряется полезный сигнал. Неперекрывающихся каналов в диапазоне 2,4 ГГц всего 3: 1-й, 6-й и 11-й.

Есть смысл переключиться в один из них как на самые незагруженные. В физику и требования IEEE углубляться не будем, проблему это не решит, лишь позволит глубже понять ее суть. При помощи утилиты inSSIDer можете изучить загруженность частотного диапазона окружающего пространства, чтобы выбрать канал посвободнее. Ситуация может изменяться, и при появлении проблемы вновь придется периодически переключать сеть на иной канал. Это в случае, если вокруг очень много точек доступа.

Из диаграммы видно, что выбирать нужно между каналами номер 1-3, 5, 11-14, идеально – 13-й. Если хотите простое решение – активируйте функцию автоматического определения.
- Зайдите в настройки устройства через браузер.
- Кликните по разделу «Беспроводной режим».
- В строке «Канал» укажите вариант «Авто» и сохраните настройки.

Если все устройства, подключающиеся к точке доступа, и сам роутер поддерживают диапазон 5 ГГц, переходите на эту частоту.
Много клиентов
При медленном интернете (например, роутер подключается к сети через беспроводной модем), или, когда в сети много клиентов, которые занимают весь канал, есть смысл проверить количество подключенных устройств. Точку доступа нужно защитить паролем, если трафик не шифруется, или заменить, вдруг знают соседи.
Процессор старого маршрутизатора с большими нагрузками может не справляться, отчего нагревается и подвисает.
- Посетите настройки оборудования через браузер.
- В разделе «Беспроводной режим» кликните по последнему пункту.

Здесь можно увидеть много полезной информации: число подключенных устройств, их MAC-адреса и активность и действовать по ситуации:
- заблокировать лишних клиентов по MAC-адресу, если они вам не знакомы (определить чужие устройства несложно, поочередно отключая и подключая свои, но это отдельная тема);
- ограничить скорость для самых активных, например, соседей, которым предоставили пароль – определить MAC таких устройств, присвоить им статический IP внутри сети и урезать скорость в разделе «DHCP»;
- установить/изменить пароль для защиты точки доступа – к незащищенной сети может подключиться любой, а один сосед – поделиться данными для подключения с остальными.
Значительно увеличивать количество соединений могут торрент-клиенты. В настройках таких программ их число ограничивается.

Расположение роутера
Место размещения маршрутизатора играет большую роль в направлении распространения сигнала и дальности его прохождения. Электромагнитная волна распространяется в пространстве в виде тороидальных волн – торов (бублика), а не сферы, как считает множество людей. От расположения антенны зависит зона покрытия пространства Wi-Fi-сигналом.

При горизонтальном расположении антенны сигнал распространится по дому или квартире равномерно, причем:
- строго под и над роутером он будет самым слабым, в непосредственной близости может вовсе отсутствовать;
- этажом выше и ниже уровень сети заметно снизится.
Второй момент – роутер нужно замещать на равном удалении ото всех клиентов (в центре квартиры).
Третий – преграды. Каждая дверь, шкаф, стена (тем более бетонная/каменная) с металлическими конструкциями (профиль, арматура) – препятствие для электромагнитной волны. Роутер старайтесь располагать так, чтобы между ним и устройством было минимум препятствий.
Роутеры поновее позволяют управлять мощностью передатчика. Если проблема вызвана слабым сигналом (он теряется, потом опять обнаруживается, низкая скорость), попробуйте увеличить ее, но заметного эффекта можно не дождаться – повышается только мощность передатчика роутера, но не смартфона или ноутбука.

Сброс настроек
Перед обнулением конфигурации и прошивки роутера убедитесь, что сможете настроить самостоятельно (например, сфотографируйте конфигурацию). Для сброса зажмите кнопку «Reset» на корпусе маршрутизатора и подержите ее не менее 10 секунд. Обычно лампочки начинают мигать, и он перезагружается. Кнопка спрятана в корпус от случайного нажатия, поэтому воспользуйтесь тонким предметом (булавкой, ампулой от шариковой ручки).

Прошивка
Для замены микропрограммы ее необходимо загрузить.
- Зайдите на официальный сайт производителя роутера (для TP-Link – www.tp-link.com) и найдите свое устройство (его название смотрите на наклейке на дне корпуса).

Выберите аппаратную версию и кликните «Встроенное ПО».

Скачайте архив с прошивкой и распакуйте.

Войдите в веб-интерфейс настройки устройства через браузер – перейдите по адресу, указанному на наклейке, и введите представленные там же данные для авторизации.


Подтвердите выполнение и подождите.

Отдельная антенна, повторители
Метод не самый практичный – направленная антенна со SMA-коннектором, изменяющая диаграмму направленности сигнала. Он становится узконаправленным, но мощнее. Спасет в частном доме и на даче, где интернет должен быть на нескольких устройствах, расположенных далеко от точки доступа.
Повторители сигнала или репитеры актуальны для домов, дач и огромных квартир, где сигналом нужно покрыть пару этажей в нескольких подъездах. Оборудование размещается в зоне действия маршрутизатора и вещает сигнал дальше, увеличивая зону покрытия до 2 раз.

Настройки маршрутизаторов
Роутер первый
Первым рассмотри модель от TP-Link, модель роутера tl-wr741nd.
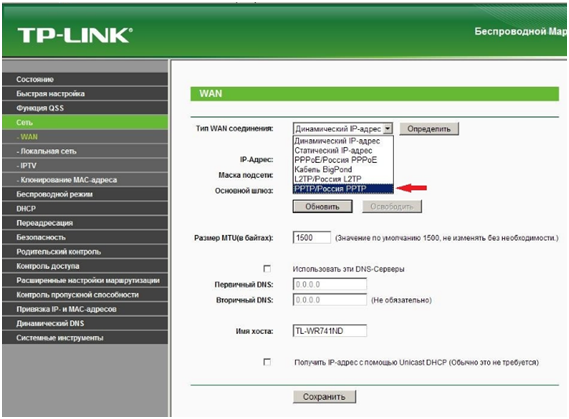
Заходим в настройки роутера, выбираем пункт меню «Сеть», далее подпункт «WAN». В списке «Тип WAN соединения» выбираем тип подключения согласно договора провайдера (сморим пункт договора как настроить интернет через роутер).
Так же, согласно договора, вводим IP-адрес, маску подсети и адрес основного шлюза (маршрутизатор на стороне провайдера).
Внимание! Чтобы изменения вступили в силу, после ввода данных жмем кнопку «Сохранить»!
Все, настройка связи с провайдером на это закончена, если связи с Интернет все равно нет, то необходима квалифицированная помощь службы поддержки.
Роутер второй
Вторым роутером рассмотрим Keenetic от производителя ZyXEL.
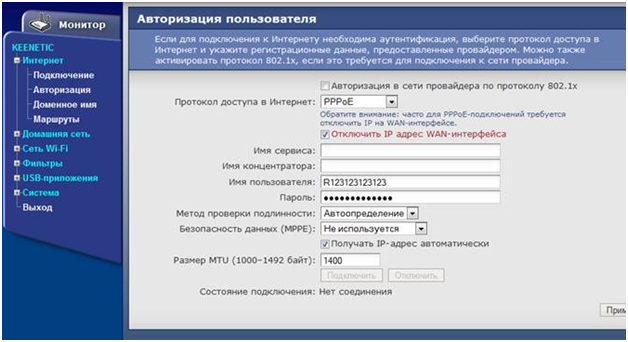
Подключаемся к роутеру, переходим в меню «Интернет», далее подменю «Подключение». Далее все стандартно – выбор типа подключения, адреса, пароли, и т.д.
После настройки жмем «Применить».
Если какой-то из пунктов непонятен – можно посмотреть инструкцию по настройке роутера (раздел настройка интернета через роутер), либо на другом компьютере с выходом в сеть почитать форумы по данной тематике.
Роутер третий
Третьим рассмотрим маршрутизатор Asus, модель RT-G32. Также, как и в предыдущих примерах, находим пункт меню «WAN», далее в открывшемся окне выбираем вкладку «Интернет соединение».
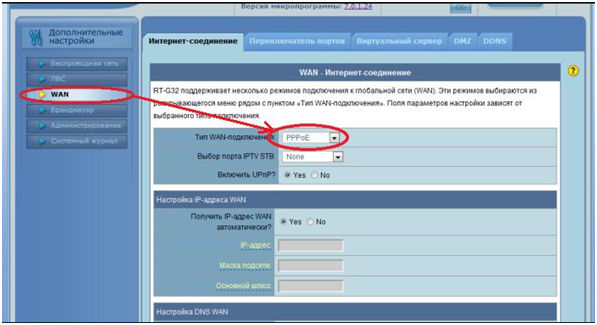
Как обычно, выбираем тип подключения в соответствующем поле, и, согласно выбранному типу, заполняем остальные поля.



