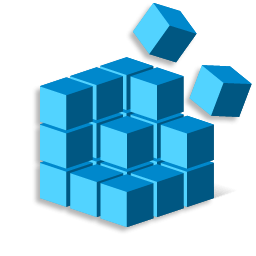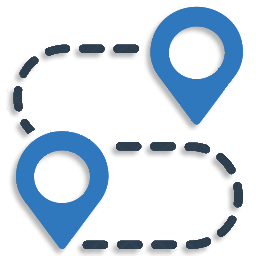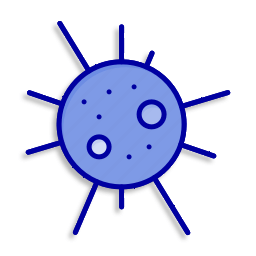Не запускается Internet Explorer
Не запускается Internet Explorer. Пошаговая инструкция!

При работе с браузерами могут возникать проблемы. Некоторые из них просто замедляют работу, из – за других возникают различные ошибки, а из – за некоторых работа с Эксплорером становится невозможной.
Что же делать, если Internet Explorer не запускается?
Причин может быть множество.
- Некорректная установка.
- Отсутствие необходимых компонентов.
- Службы и процессы, которые конфликтуют с браузером.
- Конфликты с программным обеспечением.
- Неправильно установленные или некорректные дополнения.
- Вирусы.
Шаг 1 — проверяем Antivirus и Firewall
Многих пользователей очень расслабляет мысль о том, что раз IE8 является стандартной программой Windows 7, то больше не о чем беспокоиться. В теории это все верно, но на практике бывают сбои, так как и anti-virus, и firewall — комплексные программы, в результате чего иногда происходят внутренние конфликты.

Чтоб избежать таких «внутренних противоречий», вам достаточно просто выключить эти программы на момент перезагрузки IE8. Если проблема все еще не исчезла, вы должны искать причину в других программах.
Если же сбой все-таки происходит из-за антивирусов и брандмаузеров, то можно просто добавить IE8 в список программ, которые не блокируются. Это должно решить все ваши проблемы, но может стать дополнительным источником сомнительных программ и вирусов.
Если же и это не работает, то попробуйте просто переустановить IE8.
Сброс настроек
Чтобы долго «не копаться» в них, выискивая ошибку, можно выполнить сброс настроек до состояния «по умолчанию», то есть до их первоначальных значений, предустановленных разработчиком.
Поскольку IE интегрирован в Windows, то выполнить эту процедуру можно, используя «системные рычаги», без его запуска:
1. Нажмите «Пуск» (клавишу или иконку в панели задач).

2. Выставьте в панели режим «Крупные значки» (строка «Просмотр»).

3. В окне «Свойства… » клацните «Дополнительно». Нажмите «Сброс».

4. В новом окне установите «птичку» в опции «Удалить личные настройки» и снова нажмите «Сброс».

5. По завершении операции кликните «Закрыть».

Решение проблемы
В зависимости от ситуации пути решения проблемы разнятся.
Если Internet Explorer не удается отобразить эту страницу по причине некорректно указанного адреса, пользователь включает SSL и TSL протоколы:
- откройте меню «Сервис»;
- укажите опцию «Свойства»;
- выберите вкладку «Дополнительно»;
- установите переключатели напротив названий «SSL» и «TSL»;
- перезапустите Internet Explorer.

Для сброса настроек в случае, если Интернет Эксплорер не может отобразить страницу, следует:
- закрыть окна в браузере;
- раскрыть меню «Сервис»;
- перейти в «Свойства обозревателя»;
- открыть вкладку «Дополнительно»;
- кликнуть на кнопку «Сброс»;
- нажать «Ок» в появившемся окне;
- после завершения процедуры закрыть браузер;
- перезагрузить компьютер или ноутбук.

При таком методе решения проблемы сбрасываются настройки, очищаются закладки и журнал.
Для проверки конфликтности между дополнениями нужно выполнить ряд несложных действий.
- Раскрыть меню «Пуск».
- Выбрать вкладку «Все программы».
- Отобразить «Системные инструменты» в категории «Стандартные».
- Найти и активировать браузер без надстроек.

Если режим без надстроек корректно запускает веб-страницы, тогда проблема в установленных аддонах. Для проверки работы обозревателя необходимо поочередно деактивировать дополнения, тестируя при этом работу обозревателя.
Для загрузки нововведений IE необходимо:
- запустить браузер;
- раскрыть «Пуск»;
- ввести «Update» в строке поиска;
- выбрать категорию «Центр обновления Windows»;
- кликнуть на кнопку «Проверить наличие обновлений»;
- обновить продукт на сайте Microsoft.

Если не удается отобразить эту страницу в Internet Explorer 11 из-за маломощной видеокарты, то пользователю следует:
- запустить браузер;
- открыть меню «Настройки»;
- выбрать пункт «Свойства обозревателя»;
- перейти на вкладку «Дополнительно»;
- кликнуть по блоку «Ускорение графики»;
- установить флажок «Использовать программную прорисовку…»;
- подтвердить действие;
- перезапустить обозреватель.

Переустановка Internet Explorer 6
Хотя лучше устанавливать последнюю версию, иногда люди не хотят обновлений. Они хотят стандартную версию Internet Explorer, установленную в Windows XP. Чтобы переустановить Internet Explorer 6, необходимо найти файл «le.inf» связанный с Internet Explorer 6:
- Откройте меню Пуск и нажмите Выполнить.
- В текстовом поле введите «%systemroot%inf» без кавычек и нажмите enter.
- Откроется папка Inf, расположенная в установочной папке Windows.
- Найдите файл le.inf.
- Когда вы его найдете, нажмите на него правой кнопкой и выберите из контекстного меню Установить.
- Начнется процесс копирования файлов. По окончании процесса перезагрузите компьютер.
Выше описанный процесс переустановит свежую копию стандартной для Windows XP версии Internet Explorer: IE6. Бывают случаи, что файл le.inf отсутствует или сбивается процесс копирования файлов из-за повреждения или отсутствия установочных файлов. В таком случае, скачайте Internet Explorer 6 Service Pack 1 и запустите мастер установки для того, чтобы переустановить Internet Explorer 6.
Примечание: эта версия Internet Explorer 6 Service Pack 1 не совсем для Windows XP. Она разработана для более ранних версий, таких как Windows ME, 2000, и 98. Однако, ее можно использовать и в Windows XP без проблем.
Деинсталляция IE в windowsXP
Удаление обозревателя следует начать с входа в систему на правах «администратора». Это даст вам множество дополнительных возможностей, в числе которых устанавливать и удалять определенные типы ПО. После чего следует выполнить:
- Пуск -> Панель управления -> Установка и удаление программ. После построения списка поставить галочку на кнопке «Показывать обновления».

- Найти в списке Service Pack 3 и нажать клавишу «Удалить». Ими придется пожертвовать для удаления браузера IE.
- Теперь следует найти в списке IE, отметить его, после чего нажать «Удалить».
- После перезагрузки вы избавитесь от нового интернет-обозревателя.
Избавиться от вышеописанной проблемы можно несколькими способами. Потребуется проверить настройки в реестре системы, запустить специальную команду, обновить параметры соединения, проверить файл hosts, а также сам компьютер на наличие вирусов. Рассмотрим каждый из вариантов.
Способ №1: Проверка настроек в реестре системы 
Чтобы устранить неполадку с браузерами данным способом, выполним следующие операции:
- Вызываем окно «Выполнить», нажав на клавиатуре «Win+R».
- Вписываем туда команду regedit и кликаем по кнопке «OK».
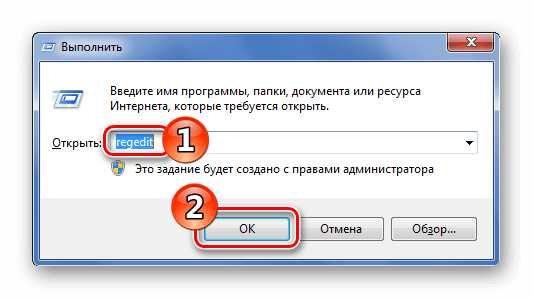
Запускаем «Редактор реестра» из диалогового окна «Выполнить»

Изменяем ключ реестра AppInit_DLLs
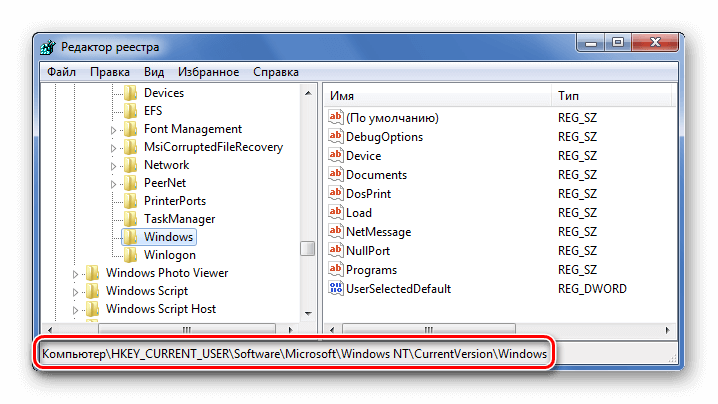
Аналогичная папка в ветке реестра HKEY_CURRENT_USER
Способ №2: Очистка таблиц маршрутов 
Данный способ также может устранить проблему, если не работают все браузеры, кроме Internet Explorer. Нам потребуется сделать следующие шаги:
- Вызываем окно «Выполнить», нажав на клавиатуре«Win+R».
- Далее вписываем туда cmd и нажимаем «OK».
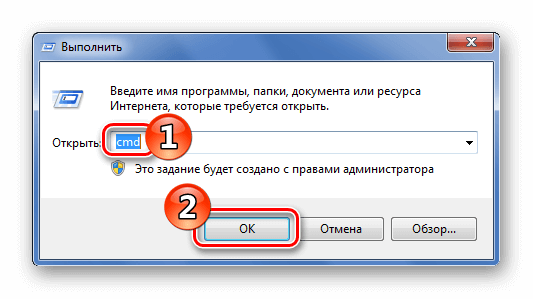
Запускаем командную строку из диалогового окна «Выполнить»
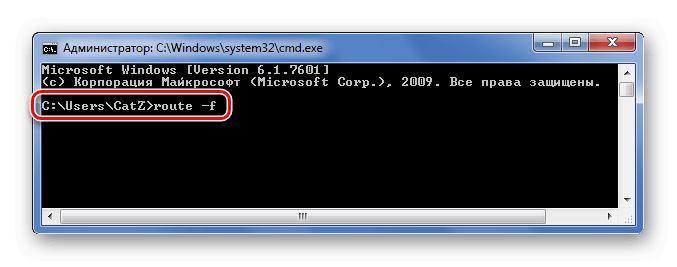
Запускаем команду route –f
Способ №3: Проверка настроек DNS 
Иногда проблему с загрузкой страниц в обозревателе можно решить путём изменения настроек DNS сервера. Для этого проделаем следующее:
- Нажимаем правой кнопкой мыши по интернет-соединению и выбираем вариант «Центр управления сетями…».
- Кликаем по названию соединения.
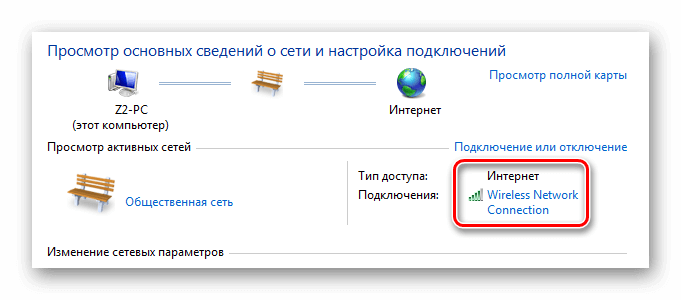
Выбираем активное подключение к интернету
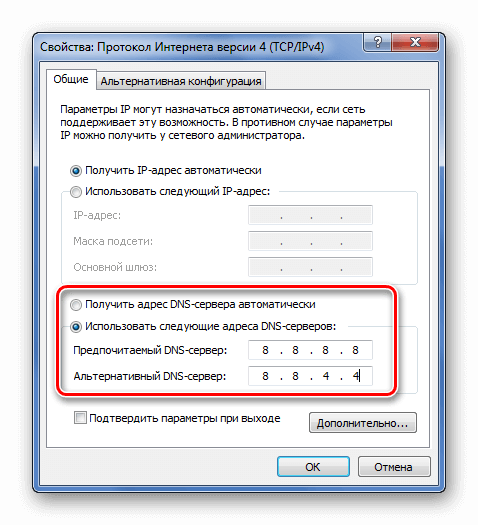
Устанавливаем настройки DNS сервера
Способ №4: Проверка файла hosts
Еще одной причиной, по которой браузер не заходит на сайты, является проблема с файлом hosts. Потребуется открыть его и вернуть настройки по умолчанию. До этого проделаем следующее:
- Заходим в папку по адресу:
- Открываем файл hosts при помощи блокнота.
- Удаляем всё содержимое после строчек:
Способ №5: Удаление вирусов 
Причиной проблем с отображением интернет ресурсов в браузере также может быть наличие вирусов в системе. Чтобы их удалить, можно воспользоваться имеющимся антивирусом или портативными сканерами, такими как Доктор Веб CureIt! или Касперский Virus Removal Tool.
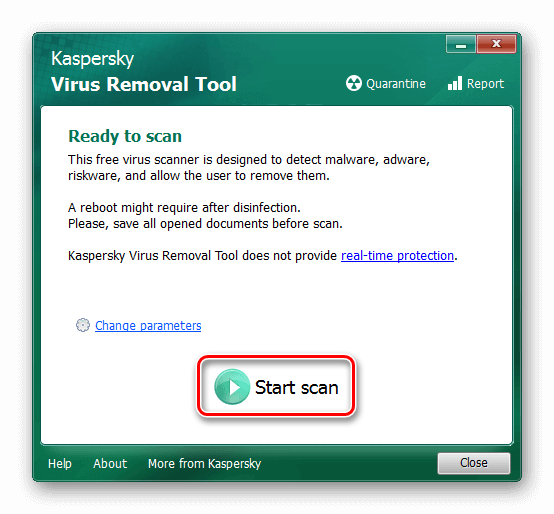
Интерфейс антивирусного сканера Касперский Virus Removal Tool
Обе программы предельно просты в использовании.
На этом всё. Надеемся, что при помощи нашей инструкции вам удалось устранить возникшую проблему, и теперь все браузеры, не только Internet Explorer, работают исправно.
Повреждение системных библиотек как причина проблем с Internet Explorer
Проблемы с Internet Explorer могут возникнуть как следствие работы программ для так называемой чистки ПК: поврежденные системные файлы и нарушение регистрации библиотек — это возможные последствия работы таких программ. В таком случае восстановить нормальную работу веб-браузера можно только после новой регистрации поврежденных системных библиотек. Это можно сделать с помощью специальных приложений, например, Fix IE Utility.
Если все эти способы не помогли Вам исправить проблемы с Internet Explorer, то скорее всего проблема не только с браузером, но и системой в целом, поэтому необходимо провести комплексное восстановление системных файлов компьютера или сделать откат операционной системы на созданную рабочую точку восстановления.