Управление другим компьютером через интернет
Управление другим компьютером через интернет

Приветствую Вас , уважаемый посетитель блога “Пенсермен”.
Некоторые из Вас прочитав название статьи, наверное задались вопросом: “А зачем вообще нужно управление другим компьютером через интернет?” Оказывается нужно и в первую очередь потенциальным читателям моего блога – пенсионерам и чайникам.
Не подумайте, что я хочу чтобы Вы научились этому для того чтобы перехватить контроль над компьютером Вашего соседа, собака которого своим постоянным лаем выводит Вас из себя и начали вытворять с ним что-то неимоверное, наводя ужас на него и его собаку. Конечно же нет. Да и без его ведома такое управление у Вас вряд ли получится. Не буду Вас интриговать, перейду к теме.
- Для чего нужно управление другим компьютером через интернет
- Принцип работы удалённого администрирования
- Влияние вида ip-адреса и решение проблем
- Возможности после удалённого подключения
- Программы для управления другим компьютером через интернет
- LogMeIn Hamachi
- Ultra VNC
- Ammyy
- Team Viever
- Установка программы Team Viever
- Заключение: активация, ID, пароль
TeamViewer
Наверное, самая популярная программа, о которой слышал каждый. На сегодня софтина поддерживает практически все виды устройств: смартфоны, планшеты, компьютеры и так далее. На официальном сайте можно скачать два вида утилиты: классический установщик или portable-версию. TeamViewer в своей базовой комплектации полностью бесплатен, хоть и имеет некоторые незначительные ограничения, но для рядового пользователя и этого функционала будет достаточно. Существует корпоративная версия для организаций.
Суть программы — простая, как пять пальцев. После установки утилиты, вашему устройству назначается уникальный ID и пароль. На другом устройстве достаточно ввести эти данные и вы получите полноценный доступ. Причем устройства по типу не обязательно должны быть одинаковые. Можно управлять компьютером с планшета или телефона. С помощью простых движений пальцами (например двойное нажатие по сенсорному экрану) имитируются определенные действия на ПК. Полный список движений можно найти в справке в приложении, установленном на портативном устройстве.
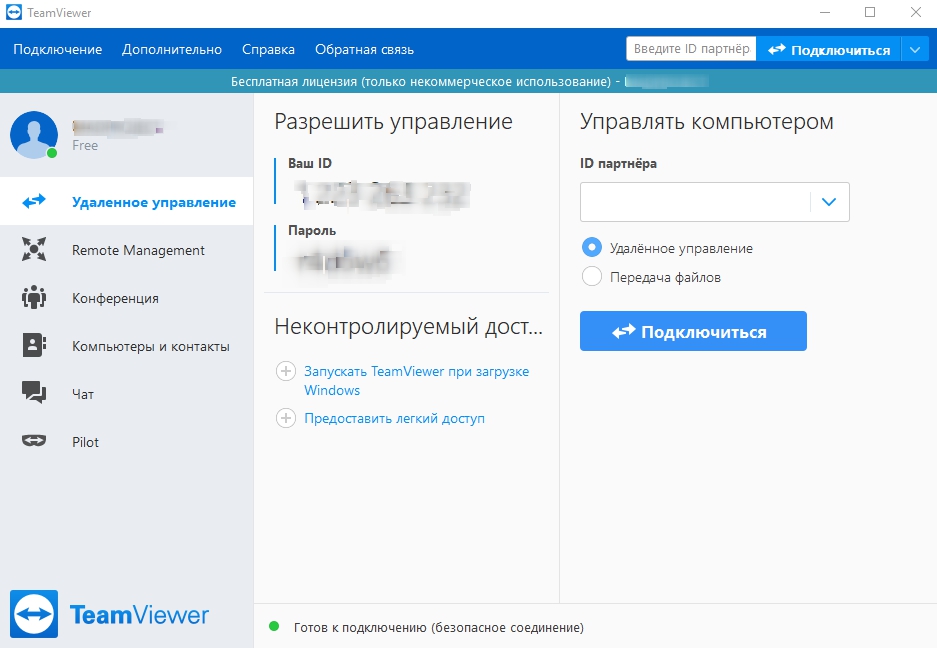 Если ПК стоит перед вами и кто-то им удаленно управляет, то вы будете видеть все совершаемые действия. Есть возможность удаленной передачи файлов без подключения к устройству (сильно зависит от скорости интернет-соединения). Также можно настроить неконтролируемый доступ для того, что не вводить каждый раз идентификационный номер и пароль. Просто задаете регулярный пароль и устройство появляется в списке контактов. Подключиться к нему можно в любое время, главное чтобы программа была запущена. Софт обладает и другим полезным функционалом: видеозвонки, показ экрана, чат, резервное копирование и многое другое. В общем, must have для каждого.
Если ПК стоит перед вами и кто-то им удаленно управляет, то вы будете видеть все совершаемые действия. Есть возможность удаленной передачи файлов без подключения к устройству (сильно зависит от скорости интернет-соединения). Также можно настроить неконтролируемый доступ для того, что не вводить каждый раз идентификационный номер и пароль. Просто задаете регулярный пароль и устройство появляется в списке контактов. Подключиться к нему можно в любое время, главное чтобы программа была запущена. Софт обладает и другим полезным функционалом: видеозвонки, показ экрана, чат, резервное копирование и многое другое. В общем, must have для каждого.
Скачать SupRemo
| Название программы (сервиса): | SupRemo |
| Производитель (автор): | Nanosystems® |
| Статус: | Бесплатно |
| Категория: | Удаленный доступ |
| Размер инсталлятора (архива): | 7.1 Мб |
| Поддержка ОС: | Windows XP,7,8,10 |
| Язык интерфейса: | Английский, Русский… |
| Безопасность: | Вирусов нет |
| Похожие программы/сервисы: | TeamViewer |
Удалённое управление чужим компьютером подразумевает наличие и запуск программы SupRemo на обоих ПК.
Тыкаем на скачанный файл и соглашаемся с лицензией…

Незаменимая программа для удаленного управления компьютером – TeamViewer
– Как получить качественную помощь от профессионала через интернет?
– Как управлять другим компьютером через интернет?
– Как работать на своем компьютере удаленно через интернет?
– Как провести удаленную презентацию, конференцию?
Для решения этих задач лучше всего использовать программу удаленного доступа, с помощью которой можно через интернет управлять чужим компьютером как своим, параллельно давая объяснения голосом или чатом. Программ удаленного доступа довольно много, но мы рассмотрим заслуженно популярную программу TeamViewer. Она очень проста в установке и использовании, к тому же бесплатна для индивидуального пользователя.
Основное назначение программы TeamViewer – управление удаленным компьютером. Работает это так. Сначала нужно установить TeamViewer на оба компьютера, между которыми нужно установить связь. При установке программа присваивает этому компьютеру постоянный ID (идентификационный код) и временный пароль, которые видны в основном окне программы сразу же после ее запуска.
Если вы сообщите ваш ID и временный пароль вашему партнеру, то он может подключиться к вашему компьютеру и управлять им. При этом вы будете видеть все, что ваш партнер делает на вашем компьютере, вплоть до перемещений курсора мышки.
Одноразовый пароль, который действует только на один сеанс подключения, хорошо защищает ваш компьютер от несанкционированных подключений. Но если вам нужно, например, периодически управлять своим офисным компьютером из дома (или вообще “на ходу” со своего смартфона), то для этого можно установить еще один постоянный пароль, который будете знать только вы.
Программа TeamViewer чрезвычайно удобна. Множество возможностей и продумана буквально каждая деталь. Недаром, по информации на сайте программы, уже более 200 миллионов пользователей используют TeamViewer!
Итак, приступим к установке TeamViewer.
Скачать программу лучше всего с официального сайта (www.teamviewer.com/ru), щелкнув по большой зеленой кнопке «Бесплатная полная версия»:

После скачивания установочного файла сразу запустите его. В появившемся окне установите следующие параметры: “Установить, чтобы затем управлять этим компьютером удаленно“, “Личное/некоммерческое использование” и нажмите кнопку “Принять-завершить“.

После недолгой установки программа TeamViewer запустится. В ее основном окне (слева) вы увидите ваш ID и временный пароль для доступа к вашему компьютеру:
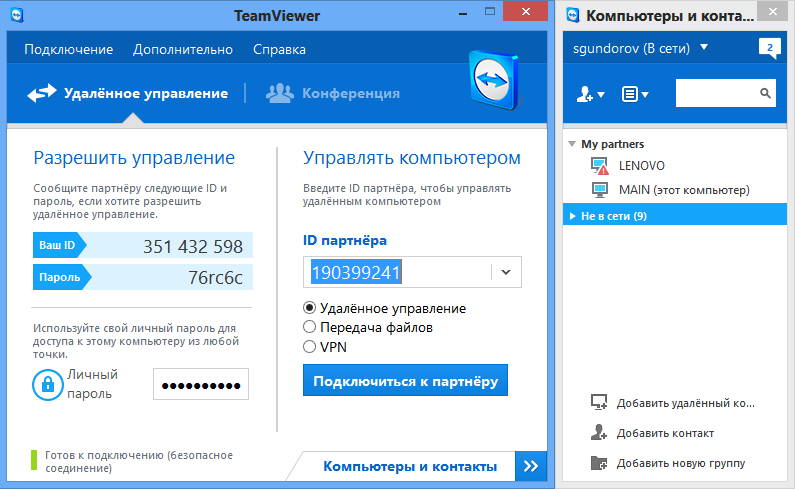
Как пользоваться программой TeamViewer
Чтобы дать кому-либо доступ к вашему компьютеру, сообщите ему ваши ID и временный пароль. Имейте в виду, что для успешного подключения, ваш TeamViewer должен быть включен. Иначе партнер увидит только вот такое сообщение:
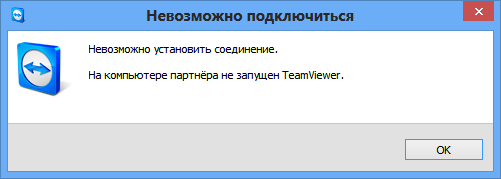
Если же вам нужно подключиться к другому компьютеру, то введите в панели “Управлять компьютером” (в центре основного окна программы) ID партнера, к которому хотите подключиться, и нажмите на кнопку «Подключиться к партнеру». Вас попросят ввести пароль, и если все пройдет нормально (и партнер подтвердит подключение), то перед вами появится окно с экраном удаленного компьютера.
Что можно делать с удаленным компьютером? Да практически все что угодно!
1. Вы можете управлять удаленным компьютером как будь то вы сидите за ним: запускать программы и работать с ними, настраивать систему, и даже перезагружать компьютер. Можно вести двухсторонний разговор с хозяином удаленного компьютера. Если нет микрофона, то можно переговариваться через текстовый “чат” программы.
2. Режим презентации или конференции. Если вы присоединяетесь к удаленному компьютеру в режиме конференции, то ваш партнер будет видеть экран вашего компьютера. Но при этом он не сможет управлять вашим компьютером. В режиме конференции можно присоединиться сразу к нескольким компьютерам – и все ваши партнеры смогут наблюдать за тем, что вы делаете на своем рабочем столе. (В бесплатной версии программы можно присоединиться только двум компьютерам.) В этом режиме мне понравилась возможность видеть курсор мышки партнера. Курсор отображается в увеличенном, полупрозрачном виде, и не мешает вести презентацию. В результате, у партнер может показать мне что-нибудь на моем экране. То есть, получается демонстрация с обратной связью.
3. Можно копировать файлы с одного компьютера на другой в любом направлении.
В режиме копирования файлов (который запускается через верхнее меню программы), TeamViewer открывает файловый менеджер с двумя панелями. В левой панели видны диски и папки вашего компьютера, а в правой – удаленный компьютер. Файлы и папки можно копировать в двух направлениях. Набор функций менеджера файлов минимален: копирование файлов, создание папок, удаление, обновление списка файлов.
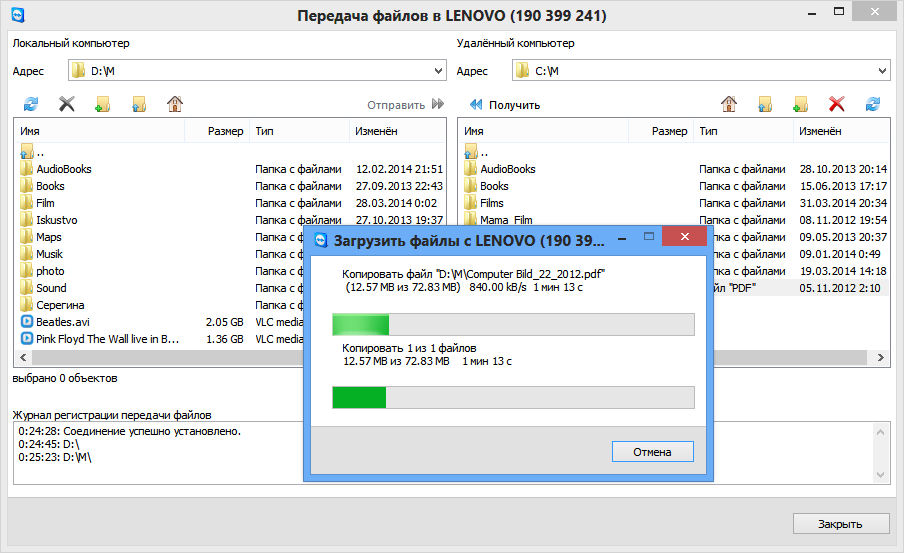
Файловый менеджер в TeamViewer
На самом деле, есть еще один способ копирования файлов через TeamViewer – без файлового менеджера. Можно просто “перетащить” (мышкой) файл или папку, например, с экрана своего компьютера в окно с изображением экрана удаленного компьютера.
4. Режим VPN (Virtual Personal Network) позволяет организовать “виртуальную сеть”. В этом режиме ваш компьютер будет “видеть” удаленный компьютер как один из компьютеров вашей локальной сети. Это позволяет вашим программам работать с удаленным компьютером как с обычным сетевым.
При помощи VPN можно, например, организовать работу с удаленной базой данной, которая находится на удаленном компьютере. Это можно использовать для работы с программами PSoft через интернет.
При установленном соединении с другим компьютером управлять программой можно через две его “панельки”: верхнюю и левую.
Верхняя панель окна управления компьютером программы TeamViewer:

Вот некоторые функции верхнего меню.
Пункты меню “Действия”:
- Переключение сторон с партнером – переключает режим управления: вы управляете компьютером партнера или он управляет вашим компьютером.
- Ctrl+Alt+Del – “Нажатие” на управляемом компьютере этой комбинации клавиш. Таким образом можно выключить удаленный компьютер ли вызвать, например его “Диспетчер задач”.
- Включить блокировку компьютера – Заблокировать управляемый компьютер (завершить на нем сеанс пользователя.
- Удаленная перезагрузка – Три варианта удаленной перезагрузки управляемого компьютера.
- Передавать комбинации клавиш – Включает режим, когда горячие клавиши “нажимаются” на управляемом компьютере, а не на вашем.
Пункты меню “Просмотр”:
- Качество – Различные режимы оптимизации качества отображения и скорости передачи данных.
- Масштабирование – Несколько режимов масштабирования экрана удаленного компьютера.
- Активный монитор – Выбор, какие мониторы удаленного компьютера показывать.
- Разрешение экрана – Изменить разрешение экрана удаленного компьютера.
- Выберите одно окно – Показать только одно конкретное окно экрана партнера. Для этого щелкните перекрестием внутри того окна, которое необходимо отображать.
- Показать весь рабочий стол – Показать весь экран компьютера партнера.
- Скрыть обои – Фоновое изображение (обои) на удаленном компьютере скрывается. Это может повысить скорость соединения.
Пункты меню “Аудио/Видео”:
- Звуки компьютера – Если включить этот признак, то звук с удалённого компьютера будет передаваться на ваш компьютер
- Голосовая связь по IP-протоколу – Открывается небольшое окошечко для управление передачей голосовых данных.
- Мое видео – Открывается окошечко управления передачей данных веб-камеры.
- Чат – Открывается небольшое окошечко для обмена с партнером текстовыми сообщениями.
- Конференц-связь – Открывается окошечко для организации конференц-связи или участия в ней.
Пункты меню “Передача файлов”:
- Передача файлов – Открывается окно Передача файлов, позволяющее обмениваться файлами между компьютерами.
- Хранилище файлов – Открывается окошечко “Хранилище файлов”. Через это “хранилище” тоже можно обмениваться фалами между компьютерами.
Пункты меню “Дополнительно”:
- Пригласить дополнительного участника... – Открывается диалоговое окно Пригласить дополнительного участника.
- Удалённая печать – Включается печать с удалённого компьютера на локальном принтере.
- Сделать скриншот. – Сохранение в виде скриншота текущего содержимого окна удаленного управления. В открывшемся окне вы можете выбрать сохранение скриншота в файл или копирование его в буфер обмена.
- Запись – Запись текущего сеанса удаленного управления в видео-формате.
- VPN – Создание между соединенными компьютерами виртуальной частной сети. Эта опция доступна, если на обоих компьютерах установлен драйвер TeamViewer VPN.
Программа TeamViewer имеется в вариантах под Windows, Mac OS, Linux, а также для мобильных устройств – под Андроид, iOS и Windows Phone 8 .
Альтернативы
TeamViewer является одним из вариантов реализации системы удаленного доступа (VNC). Подобных систем сейчас достаточно много: Ammyy Admin, TightVNC, Logmein, CrossLoop, ShowMyPC и другие. Меня не раз выручала программка Ammyy Admin, которая работала при плохих условиях связи даже тогда, когда TeamViewer не справлялся. Ammyy имеет меньше возможностей чем TeamViewer, но зато проще. Скачать программу Ammyy Admin можно с ее официального сайта.
Выводы
По-моему, TeamViewer – это одна из тех программ, о которых надо знать и которые при случае могут здорово выручить. Программа очень удобна, многофункциональна и стабильна. Правда, немного раздражает предупреждение о том, что программа бесплатна только для некоммерческого использования, – уж слишком часто TeamViewer его показывает. Но это мелочи. Главное, что с ее помощью очень просто организовать полноценный доступ к любому компьютеру!
Дополнительная информация
В одной статье сложно даже перечислить все возможности программы TeamViewer, не говоря уж о различных вариантах ее настройки и применения. Но на с айте программы TeamViewer имеется достаточно много качественной документации, как для начинающих так и для опытных пользователей. Вот некоторые ссылки на дополнительную информацию по этой программе:
Кроме этого в интернете вы легко найдете множество обучающих видеороликов о применении и настройке TeamViewer-а. Ведь эта программа очень популярна!
Бесплатные программы для удаленного управления компьютерами
Программы удаленного управления компьютером позволяют дистанционно управлять другим компьютером через Интернет или в локальной сети. Это удобно, когда необходимо помочь не очень опытному пользователю, например, родственнику или другу, плохо разбирающемуся в компьютере что-либо сделать на нем, не сходя со своего уютного кресла и не тратя при этом свои нервы и время на телефонные разговоры. Такие программы еще удобно использовать для удаленной работы, например, из дома для подключения в офис и наоборот — для доступа к своему домашнему ПК, для системного администрирования целого парка компьютеров и серверов.
Проведем сравнительный анализ программ удаленного управления, выделим их преимущества и недостатки.
TeamViewer
Одна из самых популярных программ для удаленного доступа, ее можно быстро скачать и установить или сразу запустить, без установки, с этим сможет справиться даже не очень опытный пользователь. При запуске программа отображает окно с ID и паролем для доступа к данному компьютеру, а также TeamViewer позволяет подключится к другому компьютеру задав его ID и пароль.

Преимущества:
В программе доступно несколько основных режимов работы это удаленное управление, передача файлов, чат, демонстрация своего рабочего стола. Программа позволяет настроить круглосуточный доступ к компьютеру, это будет удобно для системного администрирования. Скорость работы вполне достойная, есть версии для всех мобильных платформ, для различных операционных систем, что очень радует. Простой и вполне понятный интерфейс плюс ряд дополнительных утилит для расширения функционала программы, будут полезны для служб удаленной поддержки.
Недостатки:
Хоть программа и является бесплатной, но только для не коммерческого использования, а также при работе с ней более 5 минут возникает ряд трудностей, например TV может заблокировать сеанс удаленного подключения, распознав его как коммерческое использование. Для круглосуточного удаленного доступа или администрирования нескольких компьютеров, компьютерной сети, придется платить за дополнительные модули программы. Стоимость программы высокая.
Итог:
Данная программа идеально подойдет для разового удаленного подключения или использования ее непродолжительные периоды времени. Удобно использовать с мобильных платформ, но не администрировать большое количество компьютеров. За дополнительные модули придется доплачивать.
LiteManager
Простая, но довольно таки мощная по возможностям программа, состоит из двух частей, первая это Server который нужно установить или запустить на удаленном компьютере и Viewer, который позволяет управлять другим компьютером. Для работы программа требует немного больше навыков и опыта от управляющего, хотя работа сервером даже проще чем в TeamViewer, сервер можно один раз установить и больше не каких действий от пользователя не нужно, ID будет всегда постоянный, его даже можно задать самому в ручную, что очень удобно для запоминания. Версия LiteManager Free является бесплатной для личного и коммерческого использования.

Преимущества:
В программе помимо основных режимов удаленного доступа: удаленного управления, передачи файлов, чата, диспетчера задач, редактора реестра, есть и уникальные функции, например: инвентаризация, запись экрана, удаленная установка. Программа бесплатна для использования на 30-ти компьютерах, ее можно использовать для круглосуточного доступа без каких либо дополнительных модулей. Отсутствуют какие-либо ограничения по времени работы. Есть возможность настройки своего собственного ID сервера для настройки корпоративной службы поддержки. В программе нет каких-либо ограничений по времени работы и блокировок.
Недостатки:
Не хватает клиента под мобильные платформы или другие системы, есть ограничения на 30 компьютеров в бесплатной версии, для администрирования большего количества необходимо приобрести лицензию. Некоторые, специфичные режимы работы доступны только в Pro версии.
Итог:
Программа Litemanager подойдет для оказания удаленной поддержки, для администрирования нескольких десятков компьютеров абсолютно бесплатно, для настройки собственной службы удаленной поддержки. Стоимость программы самая низкая в своем сегменте и лицензия не ограничена по времени.
Ammy admin
Программа в основном аналогична TeamViewer, но более простой вариант. Присутствуют только основные режимы работы — просмотр и управления, передача файлов, чат. Программа может работать без установки, бесплатная для некоммерческого использования.

Преимущества:
Простая и легкая программа, можно работать как в Интернете, так и в локальной сети, обладает минимальными настройками и не требует каких-то особых умений и навыков. По сравнения с TeamViewer более мягкая лицензионная политика.
Недостатки:
Минимум функций для удаленного управления, администрировать большой парк компьютеров будет сложно, при долгом использование, более 15 часов в месяц, сеанс работы может быть ограничен или заблокирован, платная для коммерческого использования,
Итог:
Данная программа больше подойдет для разового подключения к компьютеру и не сильно сложных манипуляциях, например в качестве оказания помощи не опытному пользователю в настройке компьютера.
RAdmin
Одна из первых программ удаленного управления и известная в своем кругу, не мог ее не упомянуть, больше предназначенная для системного администрирования, основной акцент сделан на безопасности. Программа состоит из двух: компонент сервера и клиента. Требует установки, не опытному пользователю будет не просто с ней разобраться, программа предназначена в основном для работы по IP адресу, что не совсем удобно для оказания тех. поддержки через Интернет. Программа платная, но обладает бесплатным тестовым периодом.
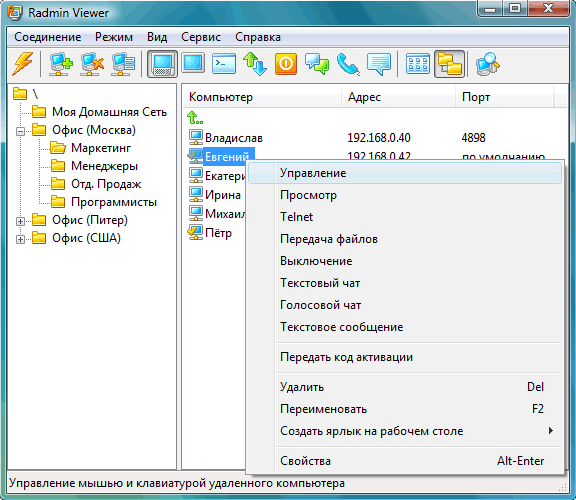
Преимущества:
У программы высокая скоростью работы, особенно в хорошей сети, благодаря видео драйверу захвата рабочего стола, повышенной надежностью и безопасностью. Встроена технология Intel AMT, что позволяет подключаться к BIOS удаленного компьютера и настраивать его. Реализованы только основные режимы работы удаленное управление, передача файлов, чат и т.д.
Недостатки:
Почти нет возможности для работы без IP адреса, т.е. соединяться по ID. Отсутствует клиент для мобильных систем. Нет бесплатной версии, только тестовый период 30 дней. Для работы с программой необходимы навыки опытного пользователя. При подключении видео драйвер может отключать графическую оболочку Aero, иногда мигает экран.
Итог:
Программа больше подойдет для системных администраторов для администрирования компьютеров и серверов в локальной сети. Для работы через Интернет, возможно, придется настроить VPN туннель.
Заключение
Есть еще много аналогичных программ для удаленного доступа, это более новые (Airoadmin, Supremo), немного устаревшие (VNC, Dameware, PCAnywhere) и другие более дорогие красивые, но выполняющие те же самые основные функции. Если решите приобрести лицензию, обратите внимание, что некоторые программы лицензируются на временное пользование на год, после чего нужно платить еще и еще.
Думаю, выбрать подходящую программу для себя вы сможете сами, или лучше всего использовать несколько решений в комплексе.
Управляем компьютером через смартфон
Сегодня сложно представить себе современного человека, у которого отсутствует смартфон. Но далеко не все пользователи задумывались о возможном трансформировании своего мобильного аппарата в полноценный и многофункциональный пульт дистанционного управления.
Для чего это нужно? Например, можно комфортно управлять собственным компьютером, лежа на диване. Данное решение сделает ваш дом по-настоящему «умным», ведь у вас появляется возможность с особым удобством и наслаждением слушать музыку, включать понравившиеся ролики, регулировать громкость и многое другое. Больше не надо бегать к ПК или ноутбуку, чтобы переключить любимый трек. Достаточно лежать на кровати или заниматься домашними делами, а при себе иметь мобильный гаджет. Еще вам понадобится Bluetooth-модуль или Wi-Fi на самом компьютере для корректного сопряжения с телефоном.
И тут возникает логичный вопрос, а как «соединить» смартфон с ПК без проводов? Ведь недостаточно иметь встроенный Wi-Fi или отдельный модуль Bluetooth. В этой ситуации поможет специальное программное обеспечение. Речь идет о мобильных приложениях, которые необходимо скачать и установить на свои устройства. С их непосредственной помощью любой смартфон превратится в качественный пульт дистанционного управления для ПК.
Unified Remote
Специализированная программа для компьютеров и Android-аппаратов Unified Remote состоит из серверного агента и мобильного приложения. Поэтому отдельный агент нужно установить на ПК, а приложение – на смартфон. Благодаря возможностям Unified Remote пользователь в состоянии останавливать проигрывание музыки и видео в момент входящего вызова, причем делается это в автоматическом режиме. С помощью такого софта можно дистанционно включать компьютер, а также управлять его громкостью.

Чтобы Unified Remote корректно работала на компьютере, необходимо иметь .NET Framework 4. Также стоит отметить, что старые версии ПК-клиента могли устанавливаться исключительно на операционных системах Windows, но сейчас поддерживаются все основные платформы. При этом бесплатная версия получила определенные ограничения в виде урезанного функционала. Если же вам крайне важно удаленно управлять, например, браузером или другими мобильными девайсами, то стоит позаботиться о покупке приложения.
Ultimate Control (Mouse Lite)
Аналогичным образом обстоят дела и с программой Ultimate Control. Для ее использования придется установить соответствующее приложение на смартфон, а также скачать агент на компьютер. Теперь активируем агент, затем запускаем софт на телефоне. Остается выбрать тип связи и нужный ПК.

Когда сопряжение установлено, остается получать удовольствие от новых возможностей. Так, пользователь сможет практически полностью контролировать работу компьютера, управляя презентациями, медиа проигрывателями и так далее. Программа имеет незамысловатый интерфейс, и разобраться в функциях приложения достаточно просто. Существует лишь одно важное условие – на ноутбуке или ПК нужно иметь Java Runtime Environment версии 1,6 или новее.
WIN – Remote
К сожалению, программу WIN – Remote быстро забыли не только пользователи, но и сами разработчики. Хотя она до сих пор предлагает отличный функционал без лишних финансовых затрат. Для начала вам придется скачать сервис Windows Remote Service, который представляет собой виртуальный сервер. Теперь нужно загрузить и запустить WIN – Remote на смартфоне. Находим желаемый сервер, осуществляем подключение.

Что умеет такая программа? Да практически все! Вы сможете без проблем управлять презентациями, файловыми менеджерами, мультимедийными проигрывателями и браузерами. Все эти функции предоставляются пользователю совершенно бесплатно. Да, можно купить платную версию, которая лишена рекламы, но это совсем необязательно. Конечно, это не мультиплатформенный вариант, поэтому с Mac и iOS такое не пройдет. Но других существенных недостатков у приложения просто нет.
WiFi Mouse HD free
А вот и более прогрессивное предложение – WiFi Mouse HD free. Данная программа также состоит из двух частей: официального мобильного приложения и сервера. Соединение между устройствами происходит через сеть Wi-Fi. С помощью этой замечательной программы можно пользоваться Android-клавиатурой для управления ПК. Кроме того, есть возможность симулировать компьютерную клавиатуру на экране гаджета.

Можно контролировать проигрыватели, презентации и компьютерные программы, а также осуществлять скроллинг и движения мышкой. Есть и множество других интересных «фишек», которые во многом являются уникальными. WiFi Mouse HD free подходит для всех существующих платформ. Поэтому с совместимостью проблем быть недолжно.
Как видно из названия, приложение полностью бесплатное. Хотя есть и платная версия с поддержкой различных жестов и некоторых других инновационных функций.
TeamViewer
Если рассматривать приложение TeamViewer, то работает оно по несколько иному принципу. Пользователь может прибегнуть к удаленному доступу через интернет-соединение. Причем совсем необязательно находиться в это время дома.
На подключаемое устройство необходимо скачать QuickSupport, чтобы произвести качественное и надежное сопряжение. QuickSupport выдаст уникальный ID, который надо просто корректно ввести. С этого момента вы сможете взять в руки смартфон или планшет и получить полное управление желаемым компьютером из любой точки мира.

Такое решение полезно не только для развлечений, но и для разных рабочих дел. Пользователь видит весь экран компьютера, он может заходить в нужные директории, открывать браузер. Здесь действия ограничены лишь настройками Windows. Более того, можно удаленно осуществлять передачу файлов, звуков и видео.
Стоит отметить высочайшие стандарты безопасности в виде обмена ключами RSA и шифрования сеанса AES. Да, программа довольно сильно нагружает систему, но широчайшие возможности нивелируют все незначительные минусы этой великолепной программы. Именно с помощью TeamViewer ваш смартфон в состоянии полностью контролировать ПК или ноутбук.
Как работает наша программа удаленного доступа :
Вам понадобиться как минимум 2 компьютера, подключенных друг к другу в ЛВС или через Интернет, ну и конечно же наша программа для удаленного доступа, установленная на обоих ПК. Соединение между этими компьютерами может быть установлено двумя способами:
- Подключение по IP-адресу классический способ связи.
- Аккаунт- подключение: удаленный доступ к компьютеру через интернет, используя интернет-аккаунт. Очень удобный способ при частом подключении к тем же компьютерам.
- Подключение по ID-номеру: связь с другми компьютером производиться через уникальный ID-номер и пароль. Это наиболее простой способ связи для спонтанной технической поддержки, он не требует установки ПК на комьютер пользователя (только запуск) или регистрации учетной записи.
После того, как соединение установлено, Вы увидите рабочий стол удаленного компьютера , сможете управлять им при помощи своей мыши и клавиатуры, а также использовать функцию Обмена файлами между вашим ПК и удалённым.
Контроль за детьми, контроль сотрудников, работающих за компьютером
Узнайте, как можно быстро и легко следить за человеком, работающим за удаленным компьютером при помощи бесплатной программы Ammyy Admin.
Для настройки системы Вам не потребуются специальные компьютерные знания, а установка программы займет не более минуты.
Как осуществлять контроль сотрудников, контроль за детьми или следить за человеком за компьютером?
Трудно представить будни современного человека без использования компьютера или мобильных устройств, подключенных к глобальной сети и используемых ежедневно для получения и обработки информации в личных и деловых целях. Компьютеры стали частью жизни не только взрослых, но и подростков и детей, ежедневно проводящих по несколько часов в Интернет.
Современные школьники с первых классов обучаются пользоваться компьютерными технологиями и активно применяют их в учебных и развлекательных целях. К сожалению, Интернет наводнен не только практикумами по решению задач по физике или математике, которые не представляют угрозы для неокрепшей детской психики. Глобальная сеть содержит бесчисленное множество небезопасных веб-сайтов, включая экстремистские, сектантские и сайты «для взрослых», которые способны нанести серьезный вред нормальному становлению ребенка как личности и привести к проблемам в будущем. Согласитесь, Вы бы не хотели, чтобы Ваш ребенок вместо того, чтобы заниматься уроками после школы, изучал оккультные ритуалы или просматривал странички сомнительного содержания.
В силу вышеизложенного у многих родителей может возникнуть вполне резонный вопрос: «Как уберечь ребенка от вредного влияния Интернета?», «Как узнать, чем занимается ребенок в свободное время за компьютером?», «С кем общается любимое чадо?», «Как организовать контроль за детьми?».
Существует масса программ для мониторинга действий за компьютером и программ-шпионов, но, как правило, все они платные, снижают быстродействие компьютера и легко обнаруживаются даже неопытными пользователями. В реальности, Вы сможете лишь просматривать содержимое лог файлов с введенными данными на клавиатуре и в некоторых случаях скриншоты экрана. К тому же, просматривать эти лог файлы Вы сможете только на компьютере, где эти файлы созданы. Т.е. если Вы находитесь в удаленном месте, у Вас не будет возможности просмотреть эти файлы. Конечно, можно настроить автоматическую отправку этих логов на почту или сервер, но это сопряжено с дополнительными трудностями и тратой времени. К тому же это просто неудобно.
Для полноценного контроля за детьми может быть очень удобно использование программ удаленного доступа к компьютеру через Интернет. Некоторые из этих программ очень просты в настройке, а если быть точнее, то, практически, ее не требуют и способны моментально устанавливать связь с любым компьютером, подключенным к Интернет.
Одной из таких программ является Ammyy Admin. И несмотря на то, что основной прикладной сферой программы является оказание удаленной технической поддержки, особенности и многофункциональность Ammyy Admin позволяют с легкостью использовать его как средство удаленного контроля за детьми. Если речь идет о бизнесе, мониторинг и контроль сотрудников – так же одна из областей применения программы.
Почему нужно использовать Ammyy Admin для удаленного контроля за детьми?
- Вы можете подключиться к любому ПК за несколько секунд.
- Вы можете просматривать изображение удаленного компьютера с любого другого компьютера, подключенного к Интернет. Никаких утомительных настроек, регистраций и установок!
- Ammyy Admin обходит все известные фаерволы и антивирусы (чего не скажешь о программах клавиатурных шпионах) и не требует инсталляции. При правильных настройках обнаружить Ammyy Admin будет, практически, невозможно.
- Ваш ребенок никогда не поймет, что за ним кто-то наблюдает в режиме реального времени.
- Вы можете интерактивно включать голосовой чат и слушать, что происходит на стороне удаленного ПК.
- Ammyy Admin совершенно бесплатен для домашнего использования, при условии, что Вы не превысили лимит использования бесплатной версии.
Как настроить контроль за детьми с помощью Ammyy Admin?
Итак, процедура настройки программы предельно проста и не займет больше минуты.
Что нужно делать на удаленном компьютере, который будем мониторить:
- Скачайте Ammyy Admin. По умолчанию, большинство браузеров закачивают файлы в папку «Мои документы -> Загрузки», но Вы можете вручную выбрать папку для закачки.
- Запустите Ammyy Admin на компьютере и нажмите кнопку «Настройки» – закладка «Клиент» – «Права доступа», как показано на рисунке 1 и 2.
 рисунок 1 | 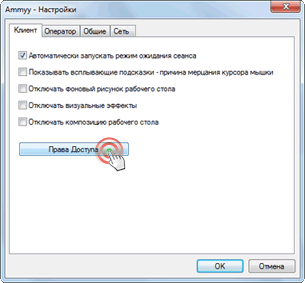 рисунок 2 |
В появившемся окне нажмите кнопку «Добавить» и в поле Computer ID напишите английскими буквами слово «ANY». Придумайте сложный пароль и укажите его в поле password два раза и нажмите OK (рисунок 3 и 4).
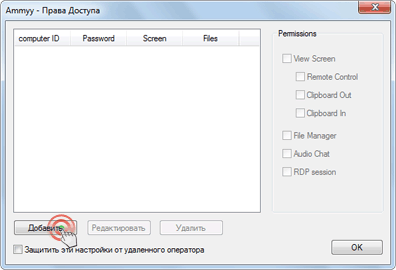 рисунок 3 | 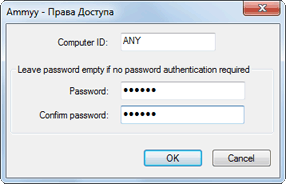 рисунок 4 |
Далее в меню Ammyy выберите «Служба» – «Установить». Потом Ammyy «Служба» – «Запустить». Теперь можно закрыть приложение. Ammyy Admin будет автоматически запускаться при загрузке Windows в скрытом режиме (рисунок 5 и 6).
 рисунок 5 |  рисунок 6 |
В меню «Настройки» – закладка «Клиент» уберите все галочки, кроме первой верхней, как показано на рисунке 2 и нажмите ОК. Это отключит все признаки удаленного подключения.
Запомните или запишите ID данной машины, который отображается в зеленом поле”Ваш ID” в главном окне программы Ammyy Admin. Он понадобится при подключении 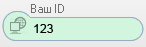
На этом настройка на компьютере ребенка закончена. Теперь Вы можете подключиться к этому ПК с любого удаленного компьютера.
Что нужно делать на компьютере, с которого осуществляем мониторинг:
- Скачайте Ammyy Admin. По умолчанию, большинство браузеров закачивают файлы в папку «Мои документы -> Загрузки», но Вы можете вручную выбрать папку для закачки.
- Запустите Ammyy Admin и в главном окне программы в поле «ID/IP клиента» введите ID компьютера Вашего ребенка, который Вы записали во время настройки его компьютера (рисунок 7)
- Поставьте галочку «Только просмотр» и нажмите кнопку «Подключиться» (рисунок 7).
После подключения перед Вами появится экран удаленного компьютера. Вы сможете просматривать все действия Вашего ребенка за ПК в режиме реального времени и слушать, что происходит, и Ваше присутствие за компьютером никак не будет обнаружено.
Если вы хотите организовать контроль сотрудников путем мониторинга их рабочих компьютеров, то по законам некоторых стран Вам необходимо предупредить их об этом. В любом случае это будет полезно сделать, т.к. зная, что компьютер находится под наблюдением, сотрудник не станет заниматься посторонними делами на рабочем компьютере, что уменьшит риск заражения компьютера вирусами и утечки конфиденциальной информации, а так же увеличит полезное время работы.
 Как установить соединение за 30 сек (инструкция по первому запуску Ammyy Admin)
Как установить соединение за 30 сек (инструкция по первому запуску Ammyy Admin)
 Узнать прочие возможности программы Ammyy Admin
Узнать прочие возможности программы Ammyy Admin
 Как можно использовать Ammyy Admin
Как можно использовать Ammyy Admin
 Условия покупки лицензии и использования Ammyy Admin
Условия покупки лицензии и использования Ammyy Admin
 Задать вопрос on-line консультанту
Задать вопрос on-line консультанту
Управление ПК с Андроида
Для этого также существуют специальные проги. Одна из самых популярных уже была рассмотрена выше – TeamViewer. Чтобы управлять ПК с мобильного гаджета, нужно будет запомнить несколько жестов.
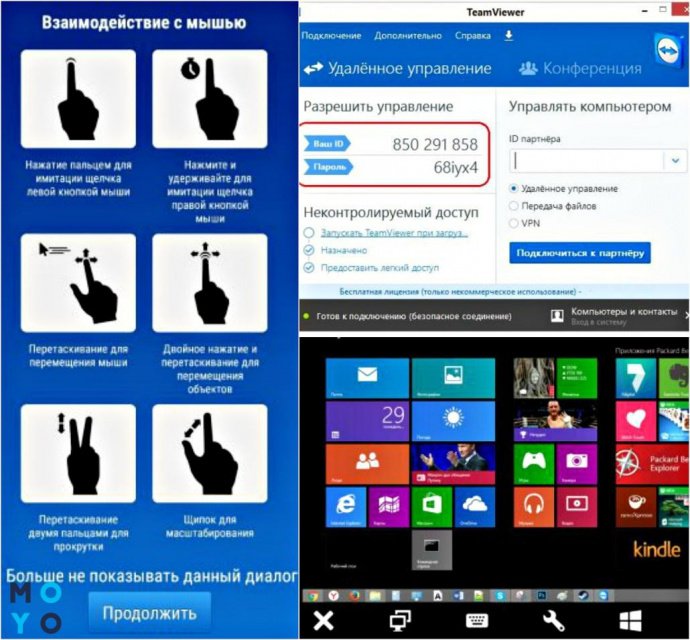
Для управления также понадобится скачать и установить 2 версии TeamViewer: десктопную и мобильную. При запуске на ПК откроется окошко, куда понадобится ввести идентификатор из цифр и пароль юзера. ID-номер пользователь получит, когда установит утилиту на телефоне.
После установки соединения компьютер будет полностью «под властью» мобильного гаджета. Можно будет двигать курсор, кликать правой и левой кнопкой мышки (имитация), перемещать файлы, прокручивать страницы. Можно делать все, что и на стационарном ПК.
Нюанс: TeamViewer также позволяет управлять несколькими мониторами, переключаясь в меню программы между ними.
Управлять гаджетами на расстоянии – удобно и просто. Никаких проводов для этого не нужно. Достаточно скачать и установить специальные программы. Утилиты находятся в свободном доступе в инете, не требуют платы за установку и использование. С помощью таких прог можно беспроблемно управлять на расстоянии смартом или ПК, условия – наличие ОS Android и интернет-подключения.



