Услуга Родительский контроль
Услуга Родительский контроль
| Мобильное приложение для защиты детей | |
| Позаботьтесь о защите ваших детей — пусть они открывают только подходящие по возрасту сайты и приложения, учатся грамотно распределять время между играми и учебой и не пропадают из вашего поля зрения. Будьте спокойны за ваших детей и безопасность семьи. | |
| Дети активно используют планшеты и смартфоны для общения со сверстниками, учебы, поиска информации и игр, не подозревая об опасностях, которые могут подстерегать их в интернете. | |
| Именно поэтому «Билайн» рекомендует всем своим мобильным абонентам установить на смартфоны и планшеты Родительский контроль. | |
| Родительский контроль для абонентов «Билайн» поможет родителям ограничить доступ детского устройства к нежелательным сайтам и приложениям, настроить время для игр и учебы, удаленно контролировать смартфон или планшет ребенка, а также отправить тактичное сообщение в случае необходимости. |
Приложение Родительский контроль для абонентов «Билайн» можно загрузить в Google Play по ссылке.
Установив приложение на устройство, следуйте подсказкам мастера запуска.
1. При первом открытии приложения отобразится запрос о выборе языка, запрос на согласие пользователя и на принятие условий лицензионного соглашения. Также нужно будет указать учетные данные для портала my.eset.com.
2. Создайте новый профиль или войдите в учетную запись My ESET, заполнив все поля и примите условия использования;
3. Для активации услуги нажмите: Подключить. → Введите номер телефона и код подтверждения из SMS сообщения. → Услуга успешно активирована.
4. Откройте приложение.
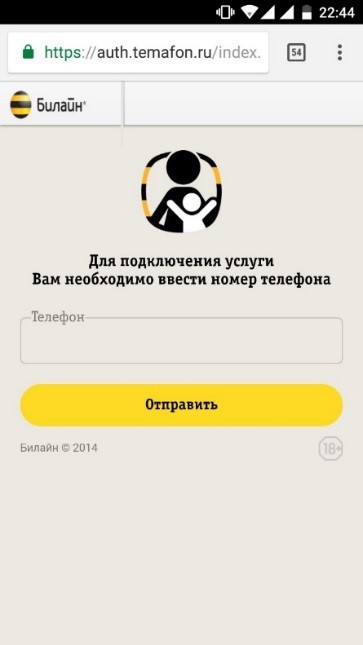
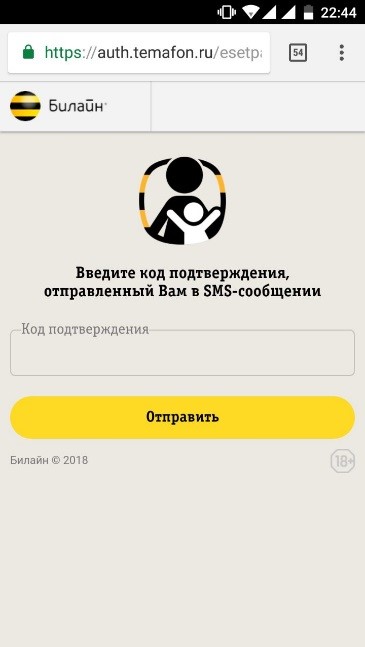
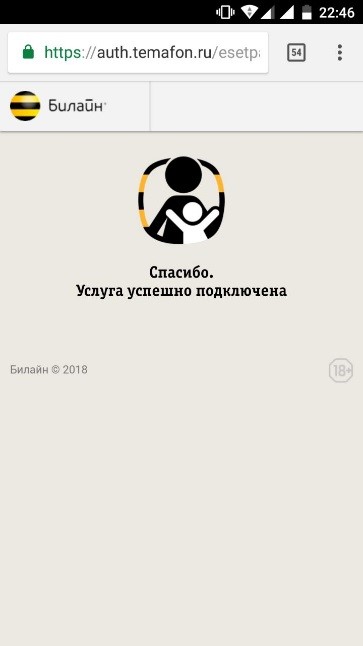
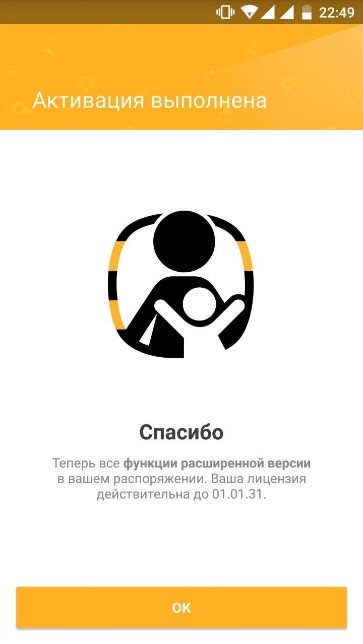
5. Задайте PIN-код родителей. Четырехзначный цифровой PIN-код нужен для доступа к родительским параметрам на устройстве ребёнка. Поэтому рекомендуется использовать надежный пароль;
6. В зависимости от того, кто будет пользоваться устройством, выберите вариант Ребенок или Родитель в вашем приложении. Используйте портал My ESET для веб-доступа к инструментам и параметрам, доступным в приложении.
7. Создайте профиль ребенка. Функция Защита от удаления программы не дает детям удалить Родительский контроль для абонентов «Билайн». Коснитесь элемента ДАЛЕЕ, а затем в запросе Администратор устройства нажмите Активировать.
– Функции приложения. Правила
На экране Правила можно включать, отключить и настраивать два основных компонента программы, «Веб-контроль» и «Контроль приложений».
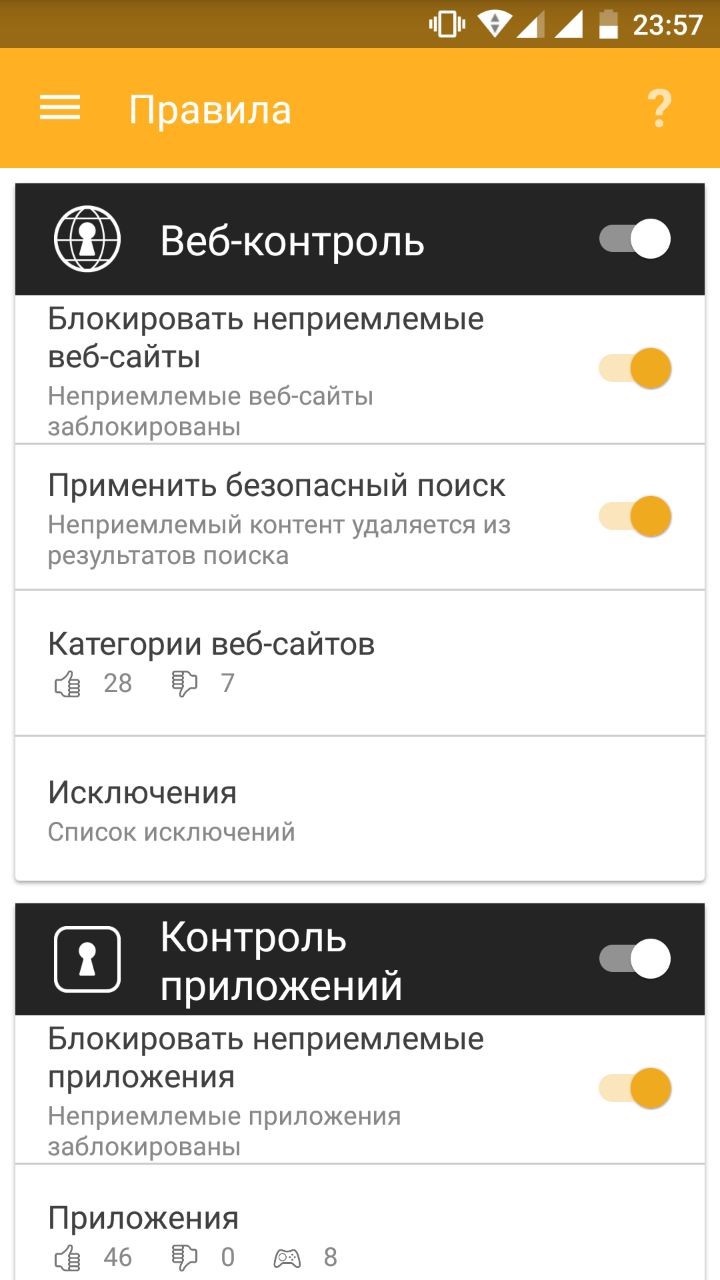
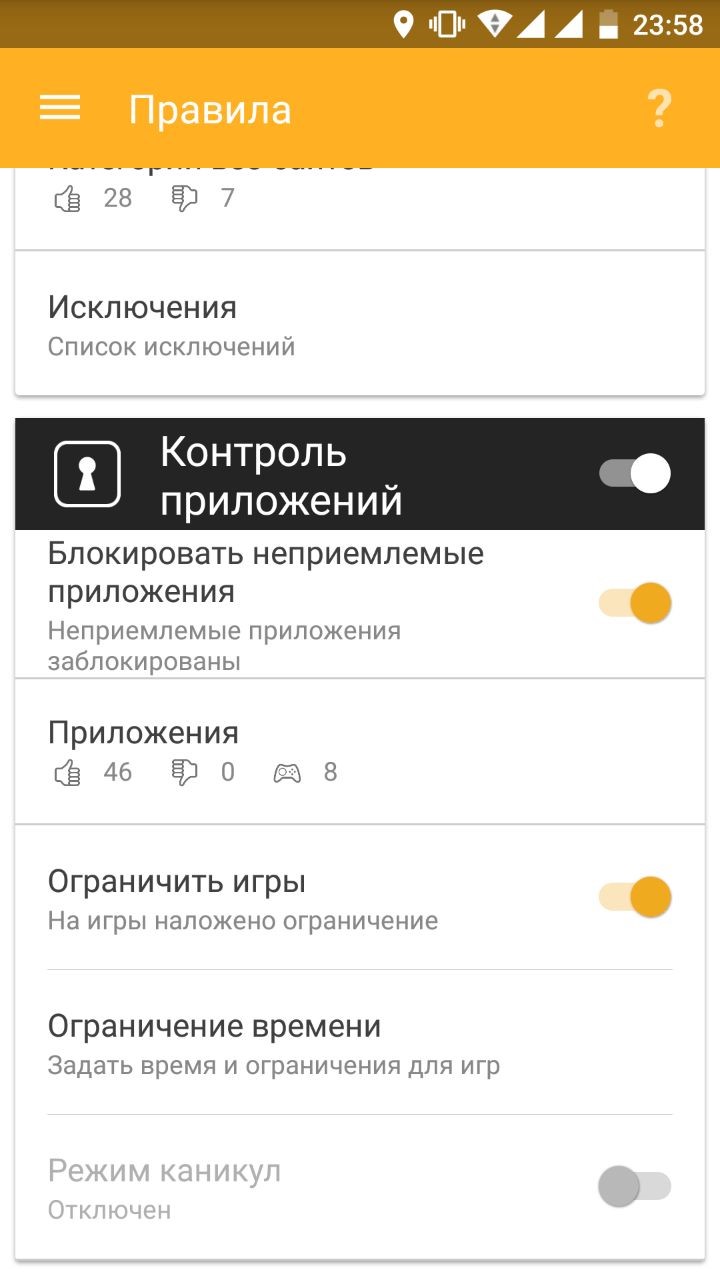
Веб-контроль
Компонент «Веб-контроль» позволяет детям исследовать интернет, не подвергая себя опасности. Укажите возраст ребенка, чтобы приложение Родительский контроль для абонентов «Билайн» автоматически указало, какие категории доступны. Родители могут изменять эти параметры и разрешать или блокировать доступ к любой приведенной категории.
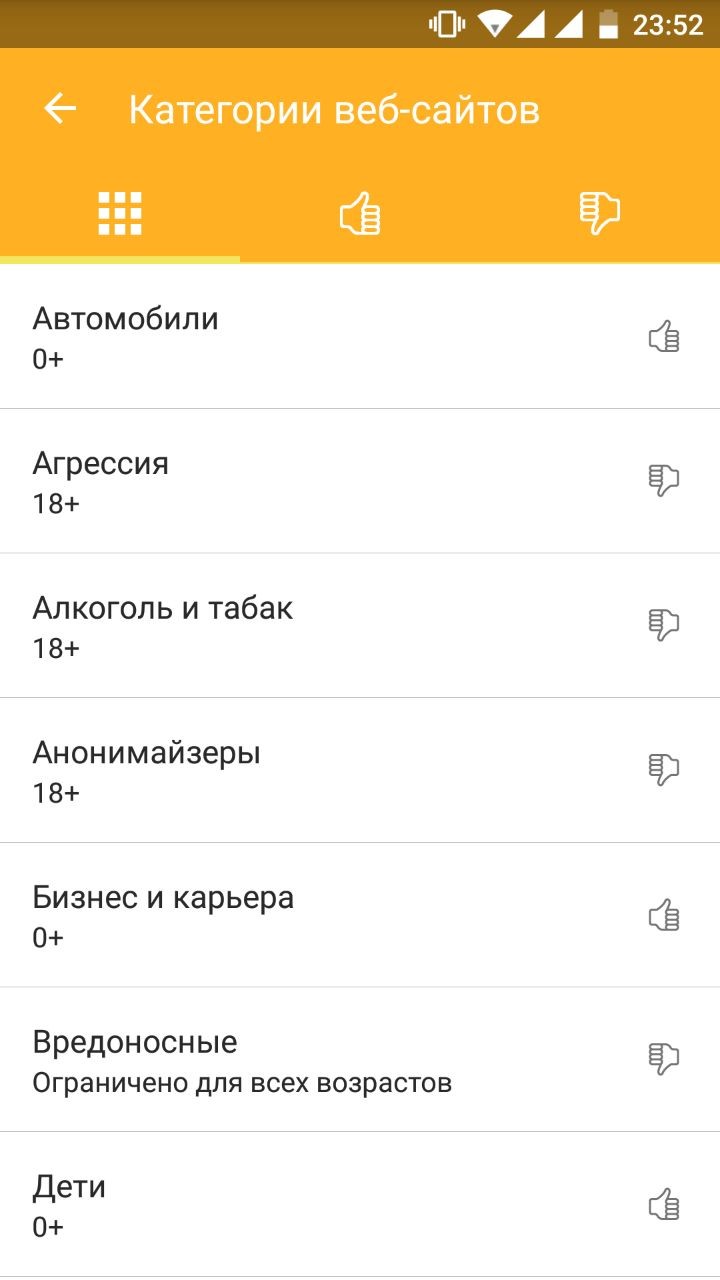
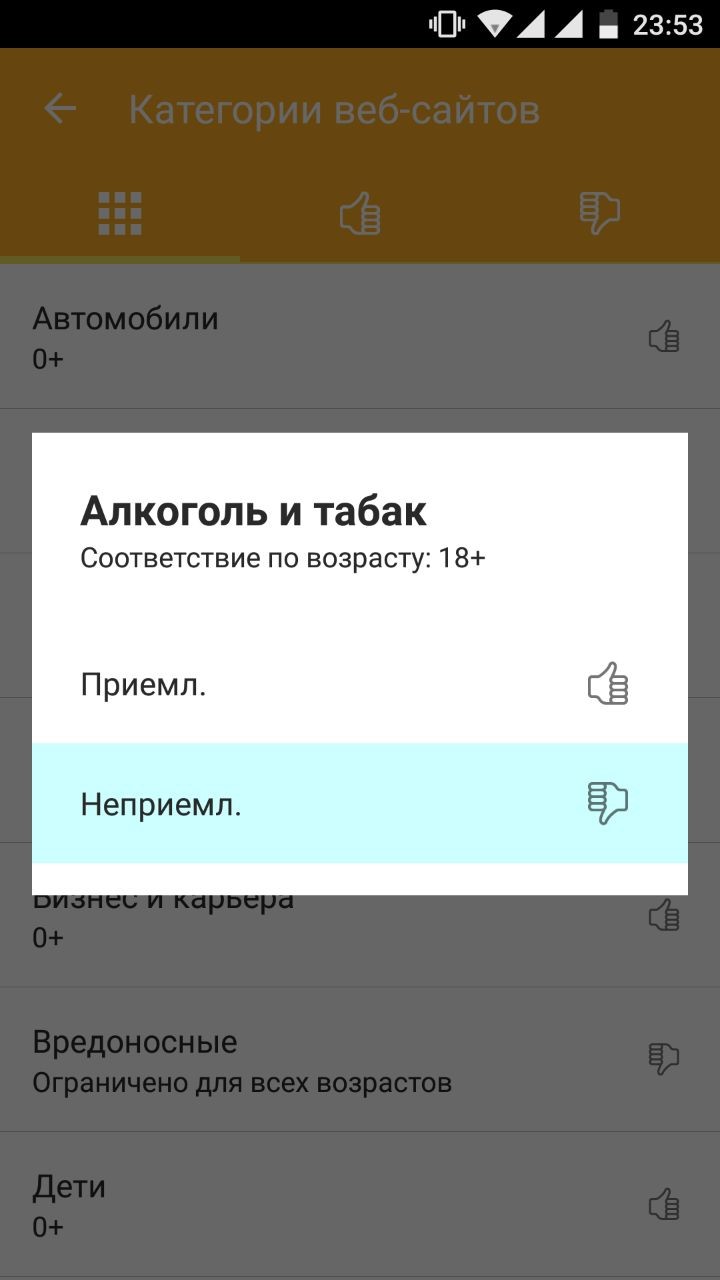
Если ребенок заходит на запрещенную веб-страницу, он может попросить разрешения получить доступ к содержимому.
Контроль приложений
С помощью компонента Контроль приложений родители могут контролировать, какие приложения использует ребёнок, и как долго он может это делать. Список приложений можно загрузить с мобильного устройства, которым пользуется ребёнок. Вы можете выбрать пять готовых возрастных групп, для которых уже настроено, какое содержимое блокируется, а какое разрешено.
Временные ограничения для приложений, входящих в категорию «Игры», можно задать с помощью компонента «Контроль приложений». Разные временные ограничения можно задать для учебных и неучебных дней. Ограничения могут относиться также к определенным часам каждого дня.
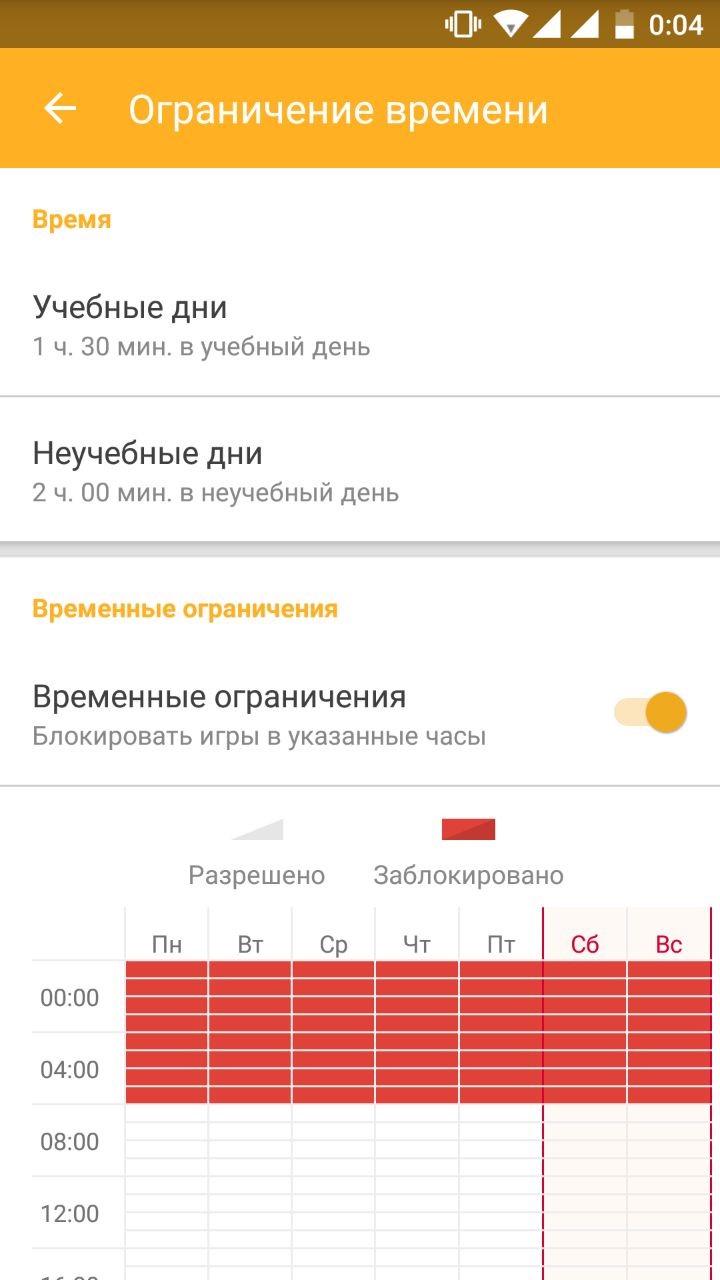
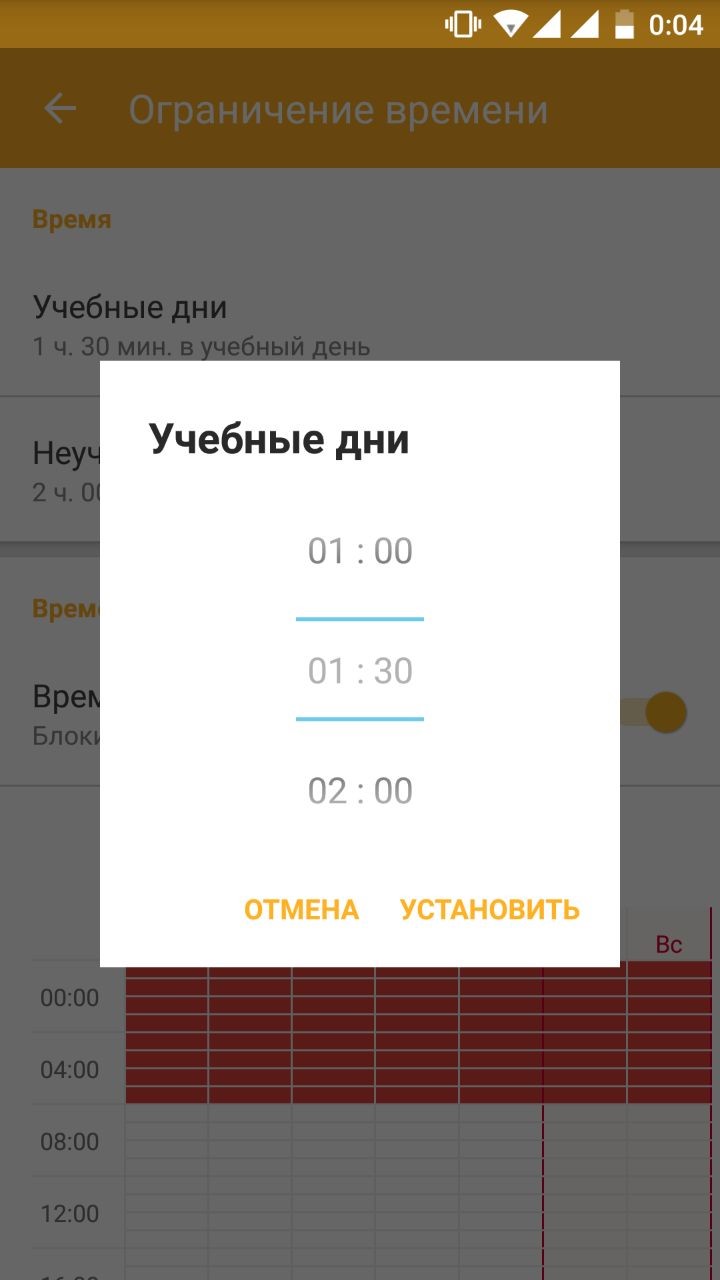
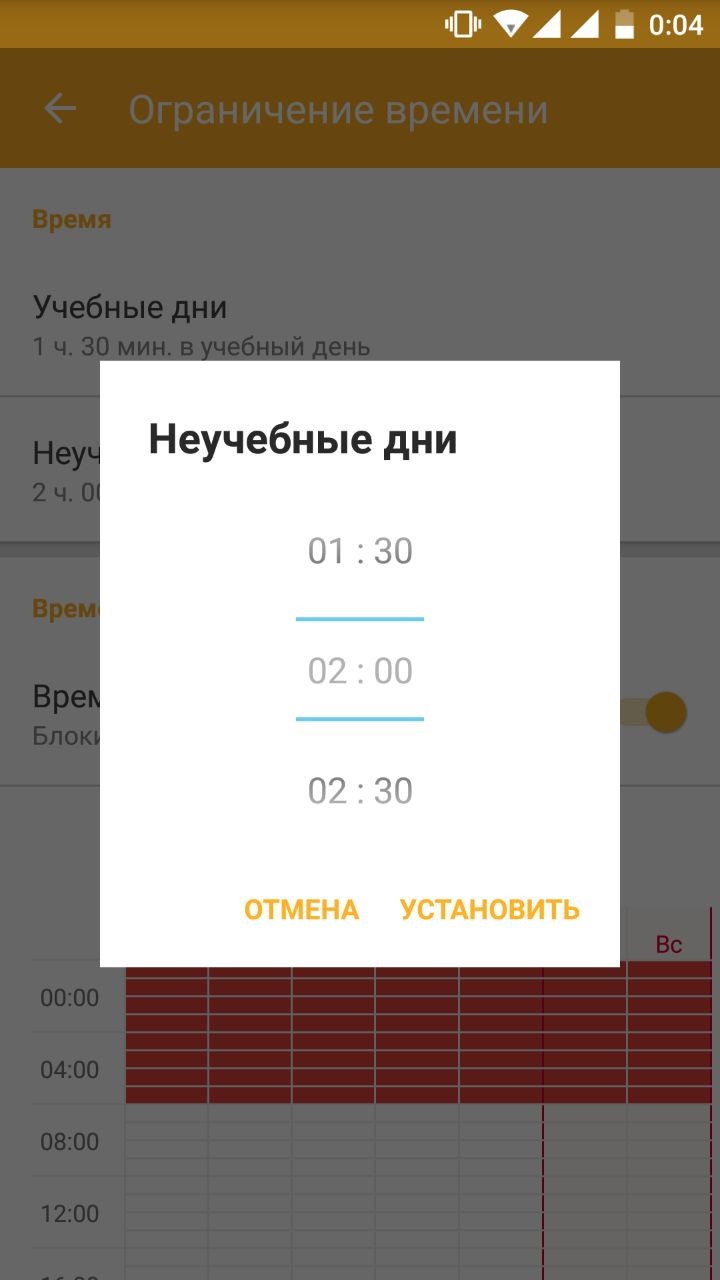
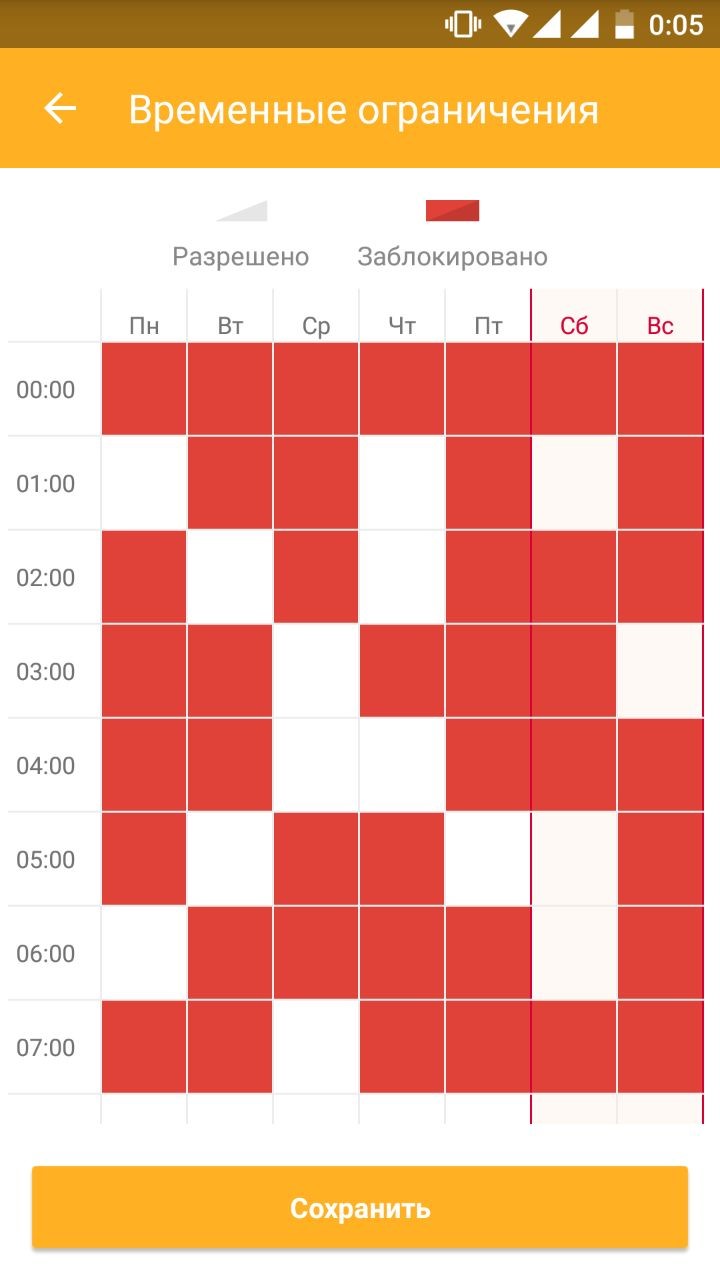
ПРИМЕЧАНИЕ. Если отключить блокирование приложений, но при этом оставить компонент «Контроль приложений» включенным, мониторинг приложений продолжится.
– Функции приложения. Отчеты
Для родителя в разделе Отчеты отображаются все посещения приемлемых и неприемлемых веб-сайтов, а также заблокированные веб-сайты. В отчете любую категорию можно заблокировать или разблокировать. В отчете для компонента «Контроль приложений» в виде кругового графика отображен отчет Приложений, использованных за последние 7 дней.
– Функции приложения. Устройства
Этот раздел содержит общие сведения о мобильных устройствах, управляемых приложением Родительский контроль для абонентов «Билайн», и потенциальных проблемах, которые могут помешать оптимальной настройке устройств и проблемах оптимизации на детском устройстве.
– Функции приложения. Предупреждения
В этом разделе можно указать, какие действия на устройстве ребенка будут активировать предупреждения на вашем устройстве. Предупреждения могут быть активированы действиями типа:
– Функции приложения. Запросы
Приложение Родительский контроль для абонентов «Билайн» позволяет указывать, запросы каких типов могут отправлять вам дети и как вы хотите получать уведомления. Если снять флажок Предупреждение по электронной почте, запросы будут отображаться на главном экране приложения.
По умолчанию дети могут отправлять запросы на:
| Чтобы подключить сервис «Родительский контроль» на родительском устройстве, позвоните по бесплатному номеру 0684210016. После открытия доступа к сервису вы получите SMS с подтверждением подключения. | |
| Чтобы активировать сервис «Родительский контроль» на устройстве ребенка, с устройства ребенка отправьте следующую команду, указав номер Родителя (на котором подключен сервис «Родительский контроль») в 10-тизначном формате: *934*номер Родителя# (например: *934*9050000000#). | |
| Для деактивации сервиса «Родительский контроль» на устройстве ребенка, с устройства ребенка отправьте следующую команду: *934*0# | |
| Внимание! Деактивация сервиса на устройстве ребенка не отключает подписку на родительском устройстве. |
| 1. Сервис «Родительский контроль» доступен только для абонентов «Билайн». | |
| 2. Новым пользователям предоставляется бесплатный период использования сервиса – 7 суток. | |
| 3. Новым пользователям предоставляется бесплатный период пользования сервисом – 7 дней с момента его активации. Оплата за подписку в течение этого периода не взимается. Бесплатный период предоставляется один раз. По окончании бесплатного промо-периода начинает взиматься абонентская плата. При повторном подключении в случае, если 7 дней бесплатного промо-периода были израсходованы ранее, сервис будет платным с момента подключения. | |
| 4. Активируя подписку, вы принимаете условия пользовательского соглашения на использование сервиса «Родительский контроль». |
«Родительский контроль» помогает позаботиться о детях онлайн. Но опасно не только в интернете: ребёнок может потеряться в лесу или в городе. Тогда на помощь приходит отряд «Лиза Алерт».
Когда вас нет рядом








Airetyc Switch Off
В отличие от предыдущей программы, Свич Офф ограничена по функционалу. Здесь отсутствуют всяческие ежедневники, планировщики и так далее.

Все, что может пользователь — это выбрать наиболее подходящее ему расписание, а также определенное действие, которое произойдет при наступлении этого времени. Программа поддерживает следующие манипуляции над питанием:
- Выключение и перезагрузка;
- Выход из системы;
- Режим сна или гибернации;
- Блокировка;
- Разрыв интернет-соединения;
- Собственный сценарий пользователя.
К тому же программа работает исключительно через трей системы. В ней не предусмотрено отдельное окно.
SM Timer — это утилита с минимальным количеством функций. Все, что можно в ней сделать — это выключить компьютер или выйти из системы.

Таймер здесь поддерживает также всего 2 режима: выполнение действия через какое-то время или по наступлении какого-то времени суток. С одной стороны, такой ограниченный функционал ухудшает репутацию СМ Таймере. С другой же — это позволит без лишних манипуляций быстро и удобно активировать таймер выключения компьютера.
Назвать СтопПК удобной будет ошибкой, однако она отлично поможет справиться с нужной задачей. Пользователей, решивших обратиться к приложению, ждет четыре уникальных действия, которые можно производить над ПК: выключение, перезагрузка, разрыв интернета, а также отключение какой-то конкретной программы.

Помимо прочего, здесь реализован скрытый режим работы, при активации которого программа исчезает и начинает работать автономно.
В программе ТаймПК реализована функция, которой нет ни в одном из рассматриваемых в данной статье аналогов. Помимо стандартного отключения компьютера, существует возможность его включения. Интерфейс переведен на 3 языка: русский, английский и немецкий.

Как и в PowerOff, здесь есть планировщик, позволяющий запланировать все включения/выключения и переходы в режим гибернации на целую неделю вперед. Плюс ко всему, в TimePC можно указать определенные файлы, которые будут автоматически открываться в момент включения устройства.
1 Разрешайте использовать Wi-Fi только на определенных устройствах
Для этого на компьютере необходимо войти в настройки роутера и ввести MAC-адреса устройств, доступ к интернету на которых вы хотите разрешить. Все гаджеты, которые вы не укажете в этом списке, не смогут подключиться к Wi-Fi. Например, в админке роутеров Netgear это можно сделать в разделе меню «Дополнительные настройки беспроводной сети» — «Список доступа беспроводных устройств».
Как узнать MAC-адрес вашего устройства зависит, собственно, от конкретного устройства. Кроме того, способ выхода в настройки роутера тоже зависит от самого роутера. Чаще всего вам будет требоваться IP-адрес, который необходимо ввести в браузере. Проще всего узнать MAC и IP уже подключенных устройств в разделе «Подключенные устройства».

С помощью стороннего приложения от компании ESET
В антивирусной программе ESET отслеживание по умолчанию выключено. Для активации необходимо:
- Зайти в «Настройка» – «Средства безопасности» – «Контроль»;
- Нажать «Защитите эту учетную запись»;
- На странице необходимо указать возраст ребенка, чтобы установить подходящие интернет-страницы и программы;
- В графе «Разрешенное и запрещенное содержимое» можно выбрать категории для блокировки:
.png)
Если не получается настроить родительский контроль на детских гаджетах, то вам помогут специалисты «Службы добрых дел». Мы решаем проблему с помощью удаленного доступа или оперативно выезжаем к вам.
Обратиться к нам можно по телефону или в чате. Мы справимся с решением любых проблем!
Отключение WiFi в маршрутизаторе дистанционно по расписанию на ночь
Возможность отключения wifi сигнала дистанционно по расписанию предусмотрена во многих роутерах. Например, на то время, пока вы им не пользуетесь, или на ночь.
Я уже писал о безопасности wifi для здоровья, однако многие пользователи до сих пор думают, что от него исходит какой-то вред.
Но выключать wifi постоянно вручную кнопкой на роутере или дистанционно из панели управления не очень практично. А вот настроить отключение wifi автоматически и даже задать расписание на его работу очень удобно. Например, отключить роутер на ночь.
Как отключить по расписанию WiFi на роутере TP-Link?
На роутере TP-Link в новой версии панели отключение wifi происходит в разделе «Дополнительные настройки — Беспроводной режим — Настройки беспроводного режима». Здесь просто надо снять галочку с пункта «Включить беспроводное вещание» в каждом из диапазонов — 2.4 и 5 ГГц.

Для дистанционной активации работы по времени переходим в этой же рубрике в подраздел «Расписание беспроводного вещания» и активируем его тумблером-переключателем. Далее нажимаем на ссылку «Редактировать расписание»
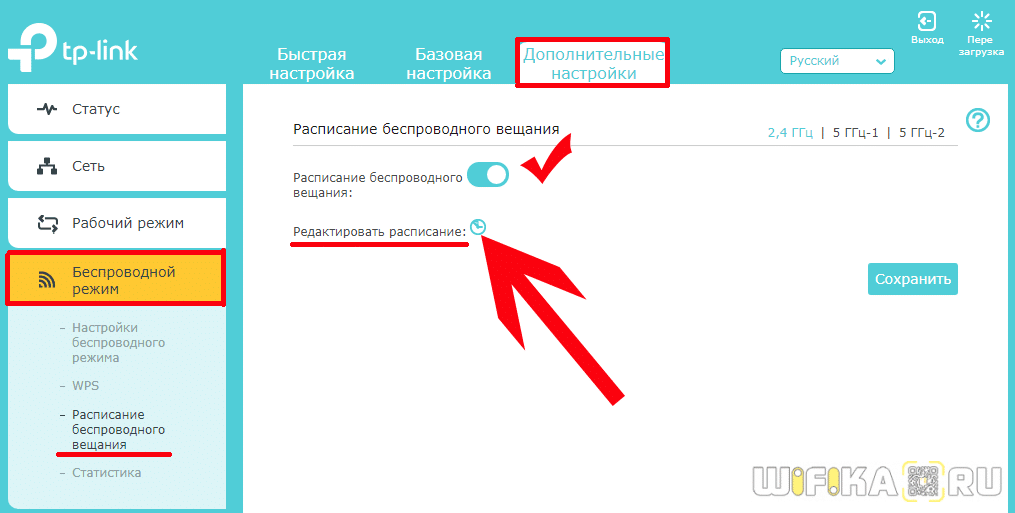
и на наглядном календаре отмечаем, в какие дни и часы будет работать ретрансляция wifi

После этого нажимаем на кнопку «Сохранить» и еще раз на такую же на основной странице расписания.
В старой админке для выключения сигнала нужно зайти в меню «Выбор рабочей частоты» и так же снять пометки
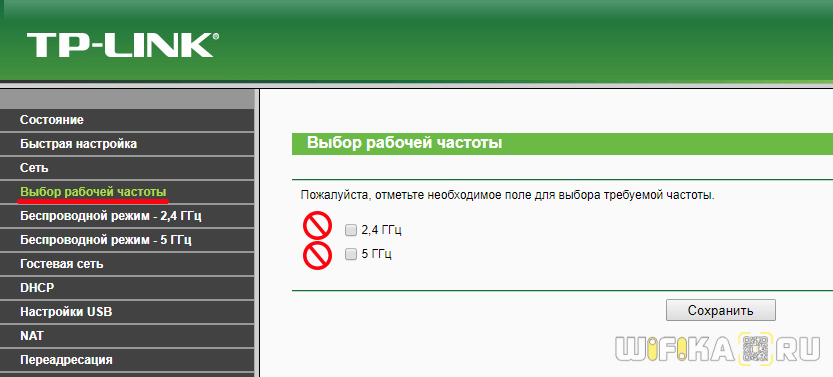
Для отключения wifi по расписанию заходим в меню «Контроль доступа — Расписание» и жмем на «Добавить»

Придумываем название для расписания и назначаем время — либо выставив промежуток времени и дни через выпадающие списки, либо вручную на календарике

Как отключить Wi-Fi на роутере Asus по расписанию?
Выключить wifi модуль на роутере Asus можно из раздела «Беспроводная сеть» на вкладке «Профессионально». Здесь есть функция как полного отключения радиомодуля, так и создания расписания для работы сети — отдельно для рабочих дней (week days) и для выходных (weekend).
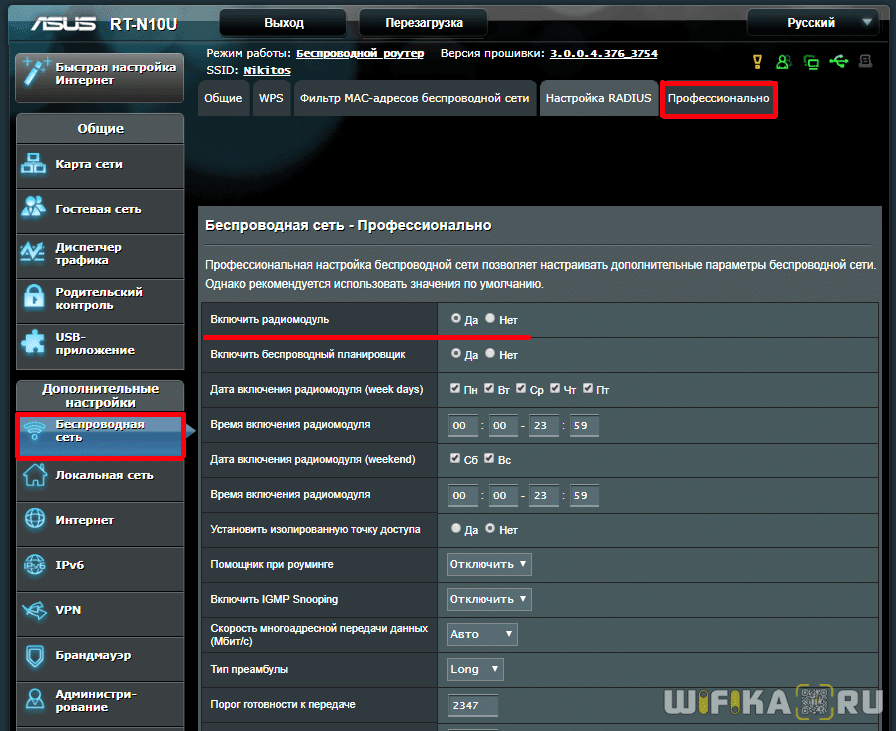
Как отключить WiFi на роутере Tenda?
Для того, чтобы назначить расписание, когда включать, а когда отключать WiFi на роутере Tenda, заходим в раздел «Настройки WiFi — Расписание WiFi»

Активируем режим работы по расписанию и назначаем дни и время выключения WiFi.
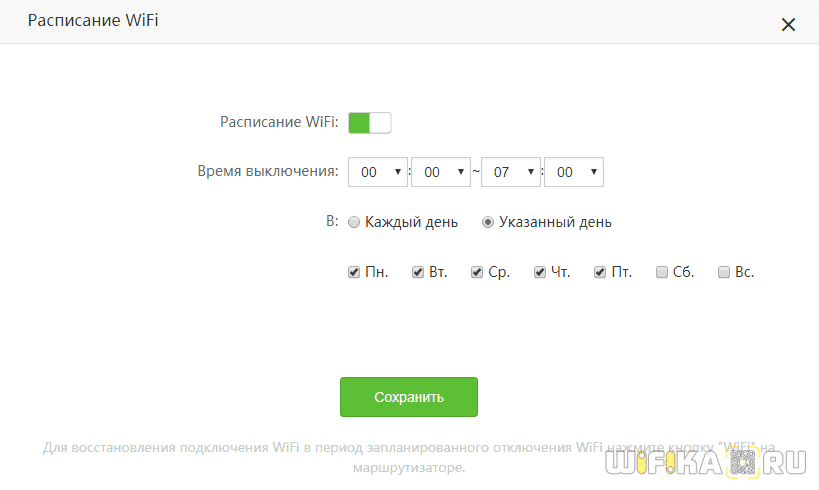
Сохраняем настройки и ждем, пока роутер перезагрузится, после чего расписание вступит в силу.
Те же самые настройки можно выполнить и через мобильное приложение Tenda WiFi



Отключаем сеть WiFi по расписанию на роутере Zyxel Keenetic
У Zyxel Keenetic полностью отключить вайфай совсем просто — заходим в настройки «Сеть Wi-Fi» и снимаем флажок с «Включить точку доступа»
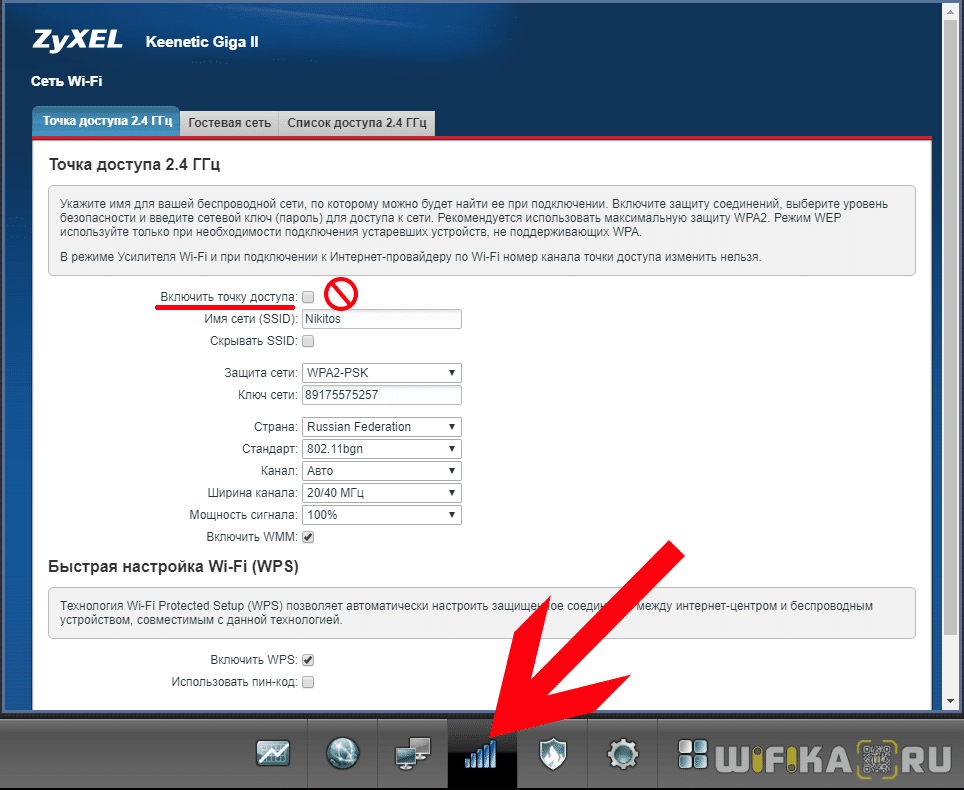
Если же требуется выключить WiFi только в определенное время, то на помощь придет раздел «Расписание» — тоже довольно гибкие настройки по времени и дням недели, а также можно назначить несколько расписания для отдельных устройств.
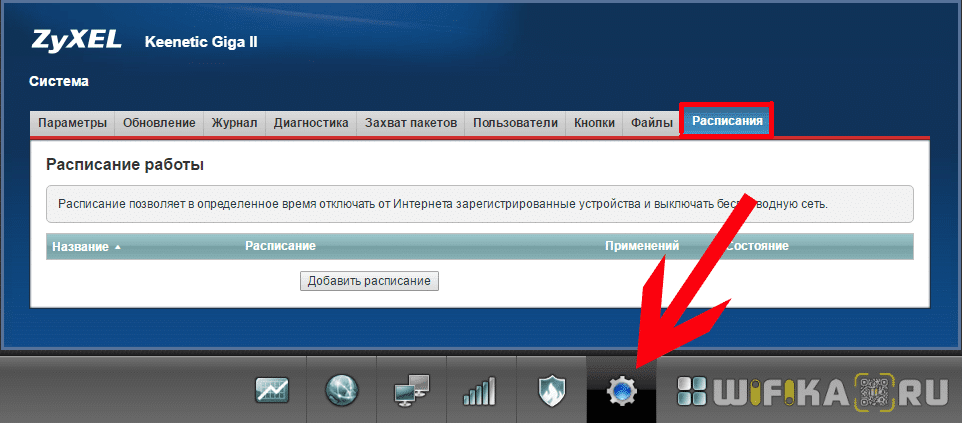
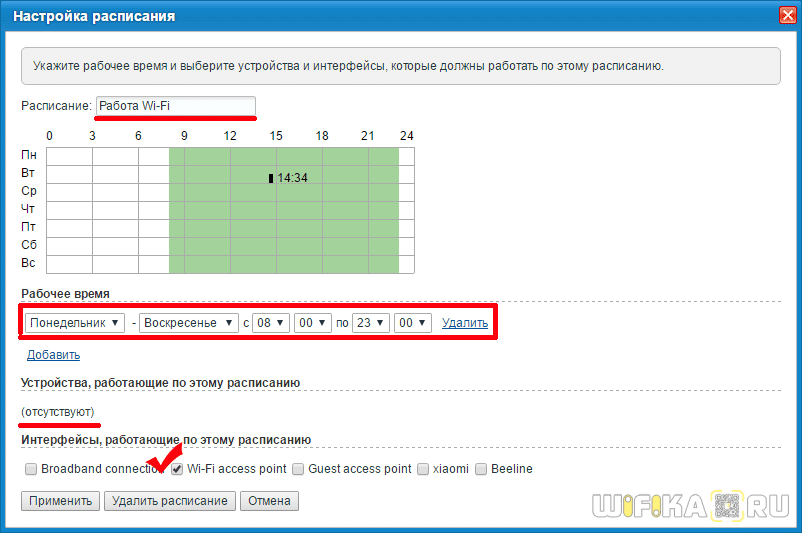

В свежей версии ПО Keenetic эта настройка находится непосредственно в конфигураторе «Домашней сети»


Вот и все — теперь вы знаете, как автоматически отключить wifi по расписанию или полностью раздачу сигнала на роутере. По мере появления у меня других моделей я буду добавлять сюда инструкции по их настройке, так что следите за обновлениями!
Видео инструкция по отключению вайфай
3. Блокирование исходящих соединений посредством встроенного брандмауэра
С помощью этого метода можно запретить исходящие соединения по протоколу TCP, блокировав доступ в интернет программам, пытающимся получить туда доступ.
Откройте настройки брандмауэра (Панель управления / Система и безопасность / Брандмауэр Windows) и выберите пункт “Дополнительные параметры”:

Далее вам необходимо в “Правилах для исходящего подключения” создать новое правило:

Правило необходимо создавать “для порта”:

Укажите, что правило для всех уделенных портов:

Выберите “блокировать подключение”:

Введите понятное вам название правила:

После создания правила можете убедиться – подключение к интернету блокировано. Теперь, в любое время, можете как отключать его, так и включать заново.
Обратите внимание, что изменение настроек брандмауэра доступно только пользователям с административными привилегиями.
Временное отключение антивируса
Как отмечает издание, фирменный антивирус Microsoft все так же можно отключить на непродолжительный промежуток времени – с помощью «Параметров Windows», редактора локальной групповой политики (gpedit.msc) или стороннего ПО для настройки Windows. Стоит отметить, что такой редактор отсутствует в Windows 10 редакции «Домашняя».
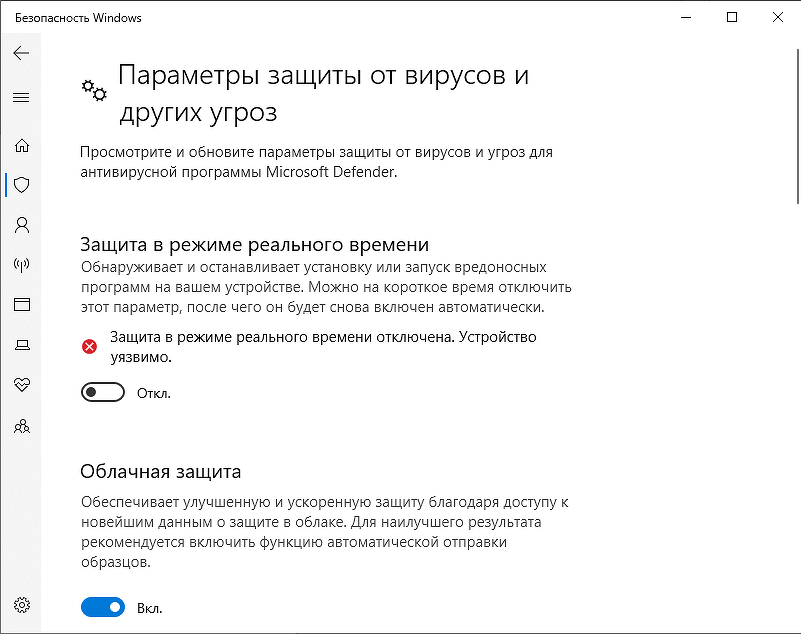
Временно отключить встроенную антивирусную защиту Windows 10 можно перейдя в «Параметры» -> «Обновления и безопасность» -> «Безопасность Windows». В разделе «Области защиты» нужно кликнуть по пункту «Защита от вирусов и угроз». В открывавшемся окне в секции «Параметры защиты от вирусов и других угроз» нажать на ссылку «Управление настройками» и изменить положение переключателя с «Вкл» на «Откл» под описанием параметра «Защита в режиме реального времени».
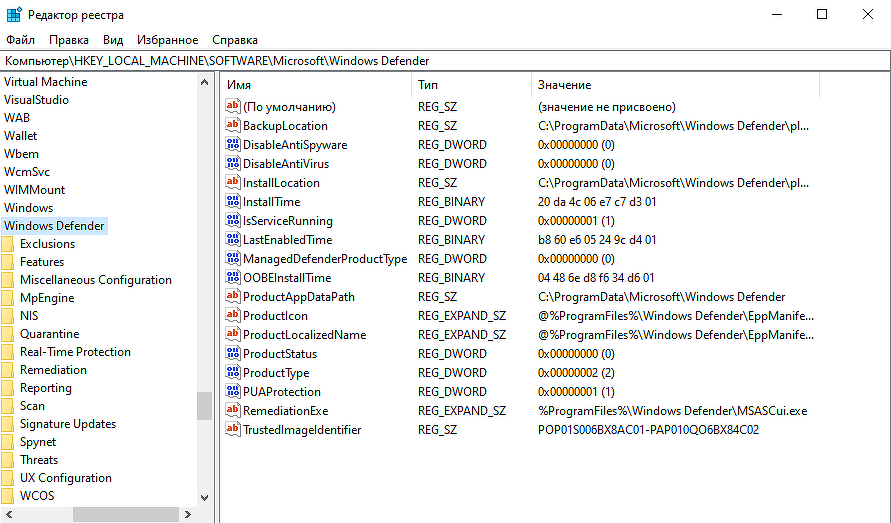
После этого Windows предупредит об «уязвимости устройства». Через некоторое время система автоматически вернет данный параметр в исходное состояние.
У Psiphon могут закончиться деньги
Тем временем сам Psiphon испытывает сложности, которые в худшем случае грозят закрытием. Американские СМИ сообщали во второй половине июня, что деньги на финансирование проекта могут не поступить из-за конфликта внутри главного донора – Открытого технологического фонда, который в свою очередь получил эти средства от Агентства по глобальным медиа США. Конфликт возник после прихода в фонд соратников Стива Бэннона, бывшего советника президента Дональда Трампа.



