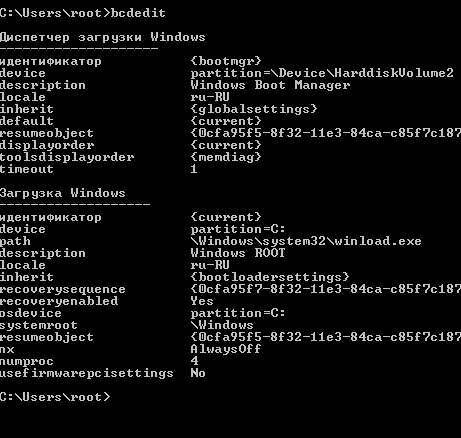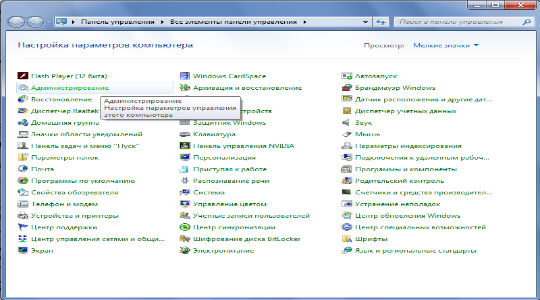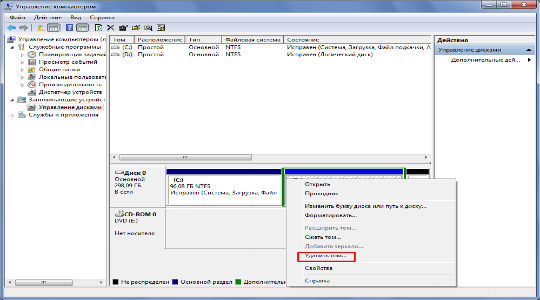Удаление второй операционной системы с компьютера
Это простой способ удаления второй операционной системы, которая вам больше не нужна. Смысл процедуры в том, чтобы отформатировать раздел с содержанием лишней операционки на винчестере.
Перед началом любых действий скачайте важную для вас информацию на съемный носитель или на один из жестких дисков.
- Загрузите компьютер в той версии Виндовса, какую планируете оставить.
- Нажмите на ярлык компьютера, используя правую кнопку мышки, и зайдите в раздел «Управление дисками».


Как понять, какую из папок Виндовс нужно оставить, а какую сохранить? Для этих целей зайдите в меню Пуск и там выберите пункт «Выполнить». Вам нужно ввести в строку следующую команду — %windir%. Теперь нажмите «Ок». В результате ваших действий появится папка. Ее нужно запомнить — это именно та папка, которую удалять нельзя. Выглядеть она может так: «C:Windows». Эту рабочую папку нельзя ни удалять, ни перемещать в другие разделы, иначе нарушится работа всей системы и придется делать откат.
Перезагрузите систему и убедитесь, что второй ОС больше нет. Если при попытке отформатировать диск, система выдает ошибку, то можно попробовать использовать дополнительные утилиты для подобных операций, например, программу Acronis Disc Director. Ее нужно скачать, установить и запустить. Она удалит всё сама, а потом автоматически перезагрузит систему.
Как бы не так.
Не всегда всё очень просто. Хотя практически все ситуации поправимы (если под рукой загрузочник Windows). Описанная выше последовательность действий приведёт к сбою загрузки Windows (если нет Зарезервированного системой раздела), которая пользователем, а может и не им, была установлена самой первой. И после удаления системного раздела форматированием вы затираете и точку входа в загрузочную запись. И как итог:
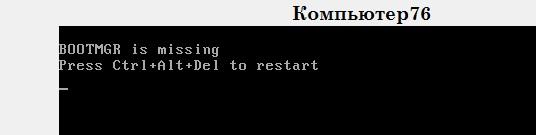
Повторяю, всё поправимо. Однако представлю тот порядок действий, на который вы можете оглядываться во время манипуляций, когда попробуете удалить одну Windows из двух, чтобы затем не танцевать с бубном, возвращая данные.
Редактирование и настройка списка загрузки ОС. Что к чему, как и зачем.
А сейчас, собственно, о том как это всё делать и где же редактируется сей список систем и его настройки в различных операционных системах Windows.
Для Windows XP картина выглядит следующим образом.
Открываем ” Пуск -> Настройка -> Панель управления -> Система -> Дополнительно -> Загрузка и восстановление – Параметры “:

Здесь мы можем настроить время отображения списка операционных систем, систему загружаемую по умолчанию, а так же настроить некоторые параметры отказа ОС. Если надо, то настраиваем здесь всё как нам удобно, после чего жмём в кнопочку ” Правка “.
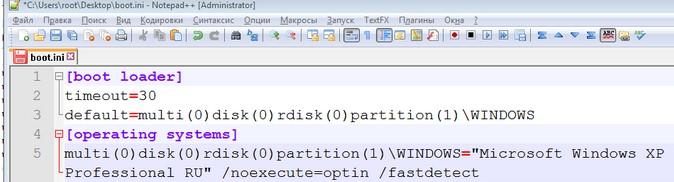
Перед нами открывается файл boot.ini (по умолчанию скрытый), хранящийся на загрузочном жестком диске. Рекомендую перед его исправлением сделать его резервную копию, т.е нажать ” Файл -> Сохранить как ” и сохранить где-нибудь в новосозданной папочке. После чего можно смело приступать к редактированию текущего файла.
Если у нас одна система, установленная на диске С: , то вот что мы, скорее всего, увидим в boot.ini нечто подобное:
[boot loader]
timeout=30
default=multi(0)disk(0)rdisk(0)partition(1)WINDOWS
[operating systems]
multi(0)disk(0)rdisk(0)partition(1)WINDOWS=”Microsoft Windows XP Professional RU” /noexecute=optin /fastdetect
Где:
timeout – время отображения списка операционных систем
default – операционная система загружаемая по умолчанию
partition(1) – номер раздела физического (именно физического, а не логического, т.е одно устройство разделено на 2 , 3 и более частей) диска, где расположена система. Т.е например (1) – это диск C, (2) – это диск D: и тд.
rdisk(1) – номер не раздела, а самого физического диска. Т.е. (1) – это первый жесткий диск, (2) – это второй. Не буква диска, а именно жесткий диск.
Microsoft Windows XP Professional RU – название операционной системы. Изменяйте как хотите, хоть на Super Linux-Mac Pupkin . Система останется прежней.
Приведу пример:
Windows XP Eng расположен на диске C: , а Windows XP Rus на втором жестком диске ( slave , а не master ) на первом разделе. По умолчанию грузится Windows XP Eng . Время выбора 15 сек .
[boot loader]
timeout=15
default=multi(0)disk(0)rdisk(0)partition(1)WINDOWS
[operating systems]
multi(0)disk(0)rdisk(0)partition(1)WINDOWS=” Windows XP Eng ” /fastdetect
multi(0)disk(0)rdisk(1)partition(1)WINDOWS=” Windows XP Rus ” /fastdetect
Вы можете создаватьудалять записи о системах в файле, всячески редактировать список и тд и тп, как угодно по своему усмотрению. В случае ошибки система может не загрузится, но в этом случае файл нужно будет просто заменить на сохраненный ранее (сделать это можно, например, с помощью WindowsPE , который грузится напрямую с CD/DVD -диска или используя консоль восстановления).
Вообще я рекомендую продублировать все записи после [operating systems] и работать с ними, а не с первоначальными. А уж когда добьетесь результата – первоначальные можно удалить, а отредактированные оставить.
Отредактировав список его надо сохранить там, где он и был, а именно ” Файл -> Сохранить как – > boot.ini” – > диск C: и нажать на кнопку ” Сохранить “. На предложение заменить – соглашаемся.
Для “Windows Vista/7/8” картина правки загрузочного списка выглядит примерно следующим образом.
В общем и целом, для базовой правки можно воспользоваться программой MultiBoot , но она скорее предназначена для восстановление загрузчиков, нежели для полноценного редактирования (хотя её можно использовать и так при некоторой сноровке).
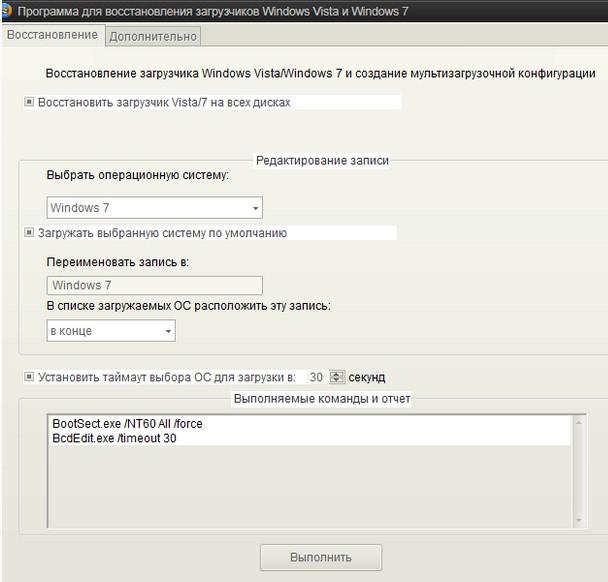
Подробней о MultiBoot можно почитать в моей статье “Как вернуть загрузку Windows 7/Vista после установки XP [восстановление загрузчика, MultiBoot]”, а мы прибегнем пока к работе со списком загрузки при помощи средств системы:
- Для начала создайте в корне любого диска папку с именем BCDREZ .
- Затем нажмите ” Win+R ” на клавиатуре, либо пройдите по пути ” Пуск-Выполнить “.
- В появившемся окне введите cmd и нажмите ” ОК “.
- Откроется консоль. В ней вводим команду ” dcedit C:BCDREZbcd “, где С: – диск, где Вы создали папку BCDREZ

- Далее вводим команду ” bcdedit ” на что нам должно выдать большой такой список:

- С которым мы и будем работать. Тут есть две колонки Здесь нас интересует следующее:
- идентификатор – ну собственно, идентификатор, той или иной, записи и есть;
- device – раздел диска, где лежат файлы загрузки;
- osdevice – раздел, где лежат файлы операционной системы, указанный в виде буквы;
- path – определяет путь к загрузчику операционной системы, т.е остаток пути после device ;
- default – показывает идентификатор операционной системы, что загружается по умолчанию;
- displayorder – показывает порядок, в котором расположены записи о загружаемых системах;
- timeout – время в секундах до выбора загружаемой по умолчанию ОС;
- locale – язык;
- description – название системы в загрузочном меню.
Перейдем к командам с помощью которых мы можем тут что-либо менять.
- Список базовых команд с пояснениями:
- bcdedit /default
Задает систему, загружаемую по умолчанию, где < current >– это идентификатор в списке, что вы получили выше. Например это может бытьили еще какое-либо значение (здесь и далее по тексту предполагает, что Вы можете увидеть в полученном у Вас списке выше различные значения идентификатора для различных систем, если у Вас их несколько). - bcdedit /timeout 99
Задает значение таймаута, где 99 – время в секундах. Что есть таймаут смотрите выше по тексту. - bcdedit /displayorder
/remove
Убирает загрузку определенной системы из меню, т.е удаляет строку с ней. Тут может быть, или что еще угодно - bcdedit /set
locale ln-Ln
Задает язык. В данном примере английский. - bcdedit /set
description “Windows Vasya Pupkin”
Изменяет название строки в меню загрузки операционной системы, где указанное в кавычках и есть новое название.
- bcdedit /set
osdevice partition=D:
Меняет букву раздела, где лежат файлы операционной системы, где D: – буква диска. Обычно почти всегда требуется так же указать команду bcdedit /setdevice partition=D: , дабы поменять еще и раздел, где лежат файлы загрузки. - bcdedit /delete
Удаление записи.
На напоследок предупреждаю, что все эксперименты стоит проделывать осторожно и лучше запасаться резервными копиями, а то восстановлением загрузчика заниматься не так уж и весело.
- bcdedit /default
- Необходимый минимум, пожалуй, такой. На сим наверное всё.
Ну что ж, давайте к послесловию.
2. Используйте BCDEdit для удаления параметров Boot Manager
BCDEdit — это встроенный инструмент редактирования менеджера загрузки. Предупреждение: удаление неправильной записи менеджера загрузки очень расстраивает Результаты. Дважды проверяйте каждое редактирование перед попаданием Войти.
Тип CMD в строке поиска меню «Пуск», затем щелкните правой кнопкой мыши Командная строка, Выбрать Запустить от имени администратора. Когда откроется окно командной строки с повышенными правами, введите bcdedit / export c: bcdbackup создать резервную копию ваших настроек BCD. Далее введите bcdedit / v перечислить загрузчики в настоящее время в вашей системе. Вот что происходит, когда я запускаю эту команду на своем рабочем столе:

Менеджер загрузки для Windows В разделе описывается расположение менеджера загрузки вместе с другими идентификаторами. Загрузчик Windows В разделе описывается загрузчик Windows 10 для этой системы, уникальный идентификатор, где найти winload.exe для продолжения процесса загрузки, если в разделе включено восстановление, и корень системного каталога.
Если у вас более одной установки Windows, здесь можно найти информацию о загрузчике. Тип операционной системы отображается рядом описание. Кроме того, Legacy OS Loader будет отображаться в отдельной скобке.
Скопируйте идентификатор (длинную буквенно-цифровую строку) загрузчика, который вы хотите удалить. Теперь введите команду bcdedit / delete . Дважды проверьте правильность ввода, затем нажмите Enter, чтобы удалить.
Как можно работать в разных Windows на одном ПК
Вариант №1: с помощью виртуальной машины (одна ОС будет запущена в другой ОС)
Плюсы:
- можно легко и быстро запускать десяток (и более) самых разнообразных ОС;
- хорошая совместимость (можно запустить ОС Windows 20-летней давности на современном ПК);
- можно легко и быстро переносить виртуальную машину (со всеми ее данными) с одного ПК на другой;
- можно одновременно запустить сразу несколько систем (все зависит от вашего объема ОЗУ).
Минусы:
- нет 100%-ной виртуализации (некоторый софт может отказаться запускаться на виртуальной машине);
- нельзя (как правило) работать напрямую с жестким диском (т.е. сначала необходимо перекинуть файлы на диск виртуальной машины, и уже после, возможно с ними работать) .
По сути, виртуальная машина — это обычная программа, которая эмулирует работу компьютера. Установив ее к себе на ПК, вы сможете запускать нужную вам версию Windows как обычную программу (см. скриншот ниже).
В Windows 10 запущена Windows XP (а уже в Windows XP можно запустить многие старые игры и приложения)

Запущена старая игра Doom 2 в новой Windows 10 (с помощью виртуальной машины) // в качестве примера
Тема создания виртуальной машины, ее настройки и пр. – достаточно обширна. Чтобы здесь не повторяться, рекомендую вам ознакомиться с одной из моих прошлых статей.

Вариант №2: еще одну Windows можно установить на жесткий диск
Плюсы:
- это будет полноценная ОС (можно запустить практически любой софт) ;
- можно напрямую работать со всеми подключенными накопителями к системе;
- в каждую ОС можно установить полноценный антивирус (таким образом, ваши файлы на накопителях могут быть проверены различным антивирусным ПО) .
Минусы:
- далеко не каждую “старую” ОС Windows можно установить на ПК (отсутствие драйверов, нет поддержки новых интерфейсов и пр.);
- старые ОС Windows при установке часто затирают загрузчик (может возникнуть проблема с выбором ОС Windows для загрузки) .
Вообще, на современный ПК в пару к Windows 10 чаще всего ставят Windows 7 (8). С установкой Windows XP (2000 и ниже), как правило, возникают проблемы: они не видят HDD, для них нет драйверов и пр. (кстати, на современные ноутбуки производители уже даже перестают выпускать драйверы для Windows 7/8. ) .
Ниже рассмотрю по шагам все действия, которые обычно требуются для установки второй системы на новый ПК/ноутбук.
Действие 1: создание раздела под систему
Как правило, на новых компьютерах есть один единственный раздел “C:” с установленной на него Windows 10. Пример из “Моего компьютера” на скрине ниже (на занятое место на диске пока не обращайте внимание) .

Единственный диск C
Первоначальная задача: создать еще один раздел диска на 40-50 Гб (хотя бы), которых хватит под установку еще одной системы (а устанавливать систему необходимо на другой раздел – 2 системы нельзя установить на один диск “C:”!) .
Сделать подобную операцию можно очень быстро (без потери данных). Главное, чтобы у вас на диске было свободное место (в том размере, которое вы хотите отдать новому разделу).
Скажем, если вы хотите сделать еще один раздел на 50 Гб (раздел “D:/”), у вас должно быть свободно на диске “C:/” не менее 50 Гб.
Т.е., по сути, мы просто “отрежем” свободное место от одного раздела, и отдадим его под другой раздел.

Вместо одного раздела, делаем 2
Как это сделать без потери данных:
- нажать Win+R , и ввести команду diskmgmt.msc (эта команда откроет инструмент “управление дисками”. Кстати, его можно открыть из панели управления Windows) ;

diskmgmt.msc – запускаем управление дисками
далее нужно в “Управлении дисками” щелкнуть правой кнопкой мышки по области, от которой вы хотите “отрезать” свободное место и выбрать в меню “Сжать том” (см. поясняющий скрин ниже ). Несколько последующих шагов опущено, т.к. в них всё довольно просто: нужно будет указать всего лишь место, которое вы хотите “сжать” (т.е. отрезать).

после чего, у вас на диске появиться не распределенное место (оно будет помечено “черным цветом”, см. пример ниже). Щелкните по этой нераспределенной области и выберите в меню “создать простой том” (далее укажите букву тома, файловую систему NTFS и согласитесь с операцией).

Создать простой том
В помощь!
(тем, у кого остались невыясненные моменты о вышесказанном)

Действие 2: подготовка загрузочного носителя
Далее вам нужно записать загрузочный носитель с необходимо ОС Windows. Сразу дам один важный совет:
- используйте для создания установочной флешки образы ISO с одной системой (и одной разрядности). Например, неудачный выбор: “Windows 7 5 in 1 x32+x64” (более предпочтительный вариант: “Windows 7 x64 Pro”) .
Чтобы здесь не повторяться, чуть ниже приведу пару ссылок на инструкции по созданию загрузочной флешки.
Обратите внимание, что для нового ПК, вам скорее всего придется остановиться на варианте “UEFI GPT” (либо, если позволяют настройки BIOS, отключить “Secure Boot” и включить режим совместимости Legacy).
От этого зависят настройки при создании установочной флешки (кстати, перед созданием загрузочного носителя, не лишним будет зайти в BIOS и посмотреть, можно ли отключить Secure Boot и включить Legacy (об этом см. раздел ниже) ).

1) Как создать загрузочную UEFI GPT флешку с Windows 10, или почему при установке системы на новый ноутбук (ПК) возникают ошибки
2) Создание загрузочной флешки для установки Windows XP, 7, 8, 10 (UEFI and Legacy)
Действие 3: настройка BIOS (отключение Secure Boot для Windows 7 и ниже)
На новых ПК (ноутбуках) поголовно в BIOS (или ее более новой версии UEFI) появилась новая функция защиты – Secure Boot (безопасная загрузка, кстати, по умолчанию она включена).
Всё бы ничего, но такой режим загрузки поддерживают только новые ОС Windows 8/10 (и, кстати, флешку для этого режима необходимо записать несколько иначе, чуть выше я приводил пару ссылок на инструкции) .
Если вы записали флешку обычным образом, или собираетесь установить Windows 7 (и ниже), необходимо войти в BIOS и:
- отключить режим Secure Boot ;
- включить поддержку загрузки “старых” ОС: опция Legacy или CSM (ищите в разделах Boot, Security).

Чуть ниже приведено фото настроек BIOS раздела BOOT (классический ноутбук Dell). Обратите внимание на строки “Boot List Option” и “Secure Boot” . В общем-то, все приведено в тот режим работы, как и было сказано выше.

Раздел BOOT – отключаем Secure Boot
Если у вас более современное устройство с UEFI, то здесь примерно всё тоже самое. В разделе BOOT необходимо включить поддержку “старых” ОС – “Csm Support” перевести в режим “Enable” (см. фото ниже).

BOOT (ноутбук ASUS)
Затем в разделе SECURITY можно перевести “Secure Boot Control” в режим “Disabled” (выключено). Кстати, не забудьте сохранить измененные параметры (клавиша F10, либо вариант выхода “Save and Exit” ).

Secure Boot Control
Действие 4: установка ОС Windows
Установка современных ОС (если правильно настроен BIOS и корректно записан загрузочный носитель) не представляет ничего сложного.
После запуска установки, вы увидите пошаговый мастер: основное, что требуется указать, это выбрать раздел под установку системы (выбирать, разумеется, нужно тот раздел, который мы создали в первом действии).
Приведу ниже несколько инструкций, в которых по шагам разобрана установка ОС. Думаю, что этих материалов более, чем достаточно для выполнения сей задачи.

1) Как установить Windows 7 на новый ноутбук (на примере Lenovo B70)
2) Как установить Windows 10 на ноутбук Asus (на примере модели ZenBook UX310UA)
Действие 5: настройка загрузки ОС по умолчанию
После установки второй ОС, по умолчанию, при включении и загрузке ПК (ноутбука) у вас должно появляться меню с выбором ОС.
На скрине ниже представлен вариант, как это реализовано у меня (кстати, вам дается 30 сек. времени, чтобы вы могли выбрать: какую ОС нужно загрузить).

Выбор ОС Windows 10 при загрузке
Для того, чтобы изменить 30 сек. на меньшее время (и указать какую ОС загружать по умолчанию), необходимо:
- открыть панель управления Windows по адресу: Панель управленияСистема и безопасностьСистема (либо нажать сочетание кнопок Win+Pause );
- далее открыть ссылку ” Дополнительные параметры системы” в меню слева;

Дополнительные параметры системы
после открыть параметры загрузки и восстановления (см. скриншот ниже);

Параметры загрузки и восстановления
далее вы сможете выбрать какую ОС загружать по умолчанию, и сколько времени показывать меню с выбором систем (не рекомендуется ставить время меньше 2 сек., иначе вы просто можете не успевать выбрать другую ОС, если она вам вдруг потребуется) .

Загрузка ОС (выбираем)
PS
Кстати, многие под старые программы и игры покупают б/у ноутбук и ставят на него Windows 2000/XP. На рынке сейчас достаточно много старых ноутбуков и их можно купить за “сущие копейки”, а помощь в решении лабораторных, работе с “капризным” софтом и пр. — они могут оказать неоценимую!


Вводим в поле ввода команду msconfig

В открывшемся окне переходим к пункту Загрузка. Видим две операционные системы. Текущая загружаемая по умолчанию операционная система у нас вторая в списке. Её не трогаем, переходим к первой и выделяем её левой мышью, жмём на кнопку Удалить, затем Применить и ОК.

Всё, теперь при загрузке Windows 8 не будет выбора операционных систем.


затем “Дополнительные параметры системы”,

вкладка “Дополнительно” “Загрузка и восстановление. Параметры”

Снимаем галочку с пункта “Отображать список операционных систем”, нажимаем ОК. Применить. ОК.


Как убрать при загрузке выбор системы в меню загрузки Windows 8

Вводим в поле ввода команду msconfig

В открывшемся окне переходим к пункту Загрузка. Видим две операционные системы. Текущая загружаемая по умолчанию операционная система у нас вторая в списке. Её не трогаем, переходим к первой и выделяем её левой мышью, жмём на кнопку Удалить, затем Применить и ОК.
Всё, теперь при загрузке Windows 8 не будет выбора операционных систем.

Ещё один способ убрать при загрузке Windows 8 выбор операционных систем

затем Система и безопасность.


далее всё точно также как и в Windows 7 “Дополнительные параметры системы”,

вкладка “Дополнительно” “Загрузка и восстановление. Параметры”

Снимаем галочку с пункта “Отображать список операционных систем”, нажимаем ОК.



“Дополнительно”, “Загрузка и восстановление. Параметры”

Снимите галочку с пункта “Отображать список операционных систем” и “Отображать варианты восстановления”, нажимаем ОК.


Что касается Windows XP, то отредактировать меню загрузки в этой операционной системе можно с помощью редактирования файла BOOT.INI, переходите по ссылке и читайте нашу статью.
Наш сайт рекомендует:
- Как перенести Windows на другой диск
- Неправильный boot ini
- Восстановление загрузки Windows 7 после установки Windows XP программой EasyBCD
- Пропала панель задач
- Где находится файл BOOT.INI

- Комментарии (38)
Популярные статьи
- Не могу войти в «Одноклассники»
- Где скачать Windows 10
- Как обновить Windows 7 до Windows 10
- Как перевернуть видео с телефона
- Как убрать поиск из панели задач Windows 10
- Opera: синхронизация пользовательских данных
- Ventoy: как пользоваться утилитой для создания загрузочного носителя UEFI и Legacy
- Лучшие PDF-редакторы для Windows
- Недорогой игровой компьютер 2020 за 50 тыс. руб.
- Отключение UAC
- Как увеличить громкость в браузере
- Бюджетная видеокарта для игр 2020
- Дешёвый игровой компьютер 2020 за 20-27 тыс. руб.
- Обновление Windows 10 October 2020 Update (20H2)
- Как в Windows 10 кнопки панели задач сделать маленькими
- Видеокарта для игр 2020
- Как сделать ссылку на текст на сайте
- Оптимальный игровой компьютер 2020
- Тёмный режим браузера
- Как изменить панель задач в Windows 10
Список категорий:
- Windows
- Windows
- Windows 10
- Лицензирование и активация
- Windows 8.1
- Windows 7
- Windows XP
- Установка Windows
- Драйвера
- Обновления Windows
- Восстановление Windows
- Перенос (миграция, клонирование) Windows
- Учётные записи и пароли
- Чистка, оптимизация, твики
- Сборки и дистрибутивы Windows
- Кастомизация
- Функционал Windows
- Безопасность
- Безопасность
- Антивирусы
- Восстановление данных
- Резервное копирование
- Шифрование данных
- Интернет
- Интернет
- Программы
- Программы
- Жёсткий диск
- Жёсткий диск
- BIOS
- BIOS
- Железо и периферия
- Железо и периферия
- Загрузочный носитель
- Загрузочный носитель
- LiveDisk
- Виртуальные машины
- Виртуальные машины
- Разное
- Разное
- Другие операционные системы
- Веб-дизайн
Как удалить одну из двух операционных систем для Windows 7 (для 8 версии не отличается)
Удалить старую Windows после установки новой советуют как раз работая в меню той системы, которая останется на компьютере. Процедура возможна и со старой версии (своеобразное самоудаление) но так будет проще. Например, когда нужно удалить предыдущие версии Windows 7, а оставить «восьмерку» (хотя процесс не отличается между 7 и 8).
Удалить второй Windows 7 при запуске можно вместе с разделом. Для этого подходит функция «Управление дисками», на 8 и 7 Windows она работает одинаково. Вначале ПКМ нажимается на удаляемом разделе, далее надо выбрать строчку «Удалить том».
На завершающем этапе ПКМ нажимается на действующем разделе и выбирается пункт «Расширить том»
Таким образом, объем памяти раздела увеличится за счет предыдущего.
Вот так через командную строку можно удалить операционную систему, если их две. Даже неопытные владельцы смогут удалить вторую операционную систему. Остались вопросы? Задаем!
Если вам понадобилось удалить установленную windows 10 на компьютере или ноутбуке, и она при этом единственная, то снести ее можно только через биос.
Удалить виндовс 10 через биос можно двумя способами – через командною строку и обычным форматированием жесткого диска.
Второй способ проще, поэтому на первом даже не буду останавливается. Что вам понадобится?
Перед началом удаления войдите в пока еще работающую виндовс 10 и посмотрите сколько места занимает раздел, на котором ОС установлена.
Иначе найти нужный раздел не сможете – через биос их названия в виде буквы не отображаются. Если же он один, то этот шаг можете пропустить.
Альтернатива при установке Linux + Windows (Xp, 7)
Такая «связка» встречается довольно часто, так как оторваться от «форточек» и ощутить вкус уверенного в себе «пингвина», желают многие. При таком варианте установки можно обойтись и без стороннего программного обеспечения, а воспользоваться стандартными средствами именно Linux. Для этого мы сначала устанавливаем Windows, старым добрым дедовским способом и без всяких хитромудростей. Затем, подходит чёред Linux, его мы устанавливаем вторым, опять же по причине удаления Windows всех «инородных» загрузчиков. Сразу хочу отметить тот факт, что в процессе установки Linux, перед Вами появится предложение «использовать весь диск», этого делать НЕ нужно, если Вам конечно дороги ваши данные. Необходимо же «откусить» отдельный раздел. После окончания установки Linux создаст загрузочное меню, где Вы сможете выбрать любую из операционных систем для загрузки. Но никто не лишает Вас права установки этих двух операционных систем с помощью EasyBCD.
Как удалить вторую Windows 10?
Удалить вторую операционную систему Windows 7, 8, 10 можно при помощи раздела «Управление дисками». Принцип остаётся неизменным, следует очистить остатки деятельности ОС и вернуть высвобожденную память в активное состояние.
- Нажмите на Пуск и «Панель управления»;
- Клик по плитке «Администрирование»;

- Теперь следует выбрать «Управление компьютером»;
- Среди перечня в левой стороне находится элемент «Управление дисками»;
- ПКМ по разделу, который содержит ненужную Windows;
- Выберите «Сделать раздел неактивным»;
- Снова ПКМ и «Удалить том».

Теперь раздел полностью удален, а оставшееся после тома место останется нераспределенным. Таким образом использовать его пока что нельзя. Для получения доступа к месту необходимо сформировать том, делается это нажатием правой кнопки по нераспределенному пространству и выбрать «Создать простой том».
После присвоения буквы логического диска, на него можно записывать необходимую информацию без каких-либо ограничений.
Следует знать, если деинсталлировать основную Windows, с ней удалится и mbr. Эта запись необходима для запуска ОС и её потребуется перезаписать. Процесс переноса mbr раздела уже описывался ранее, поэтому рассматриваться подробно не будет. Отметим только, что вам необходимо иметь установочный носитель с системой. Затем запустившись с него выберите «Восстановление системы», вероятно, автоматически будет найдена и устранена проблема, иначе придется вручную переносить запись.
Иногда возникает необходимость полученное пространство не просто сформировать в том, а добавить к другому разделу. Увы, но эта процедура, в рамках стандартных средств Windows обязательно затронет информацию, то есть диск будет отформатирован. Зато, если использовать сторонние программы такая возможность присутствует. Хорошим примером профильного приложения является AOMEI Partition Assistant. Программа также способна перемещать свободное место между уже сформированными томами без утраты данных.
На этом удаление второй Windows закончено, а после зачистки следов, она останется только в воспоминаниях. Точно таким же образом можно удалить неограниченное количество систем.