Обрывается интернет через Wi-Fi роутер (почему отваливается или пропадает Wi-Fi сеть)
Обрывается интернет через Wi-Fi роутер (почему отваливается или пропадает Wi-Fi сеть)
 Здравствуйте!
Здравствуйте!
Сегодня в этой заметке хочу затронуть проблему нестабильной работы Wi-Fi: когда интернет обрывается через определенные промежутки времени. Разумеется, при этой проблеме можно забыть о комфортном просмотре онлайн-видео, сетевых играх и т.д.
Устранение подобной работы Wi-Fi (на мой взгляд) сложнее, чем если бы сеть просто не работала. Когда нет четкой причины, приходится проверять разные варианты, проводить диагностику и пр.
В общем, как бы там ни было, если вы столкнулись с постоянным обрывом связи по Wi-Fi, то первое, что порекомендую:
- перезагрузить компьютер (ноутбук) и роутер;
- подключить доп. устройство (второй ноутбук, телефон) к этой же сети Wi-Fi и посмотреть, пропадет ли связь на обоих устройствах, или только на одном;
- уточнить у Интернет-провайдера, все ли у них в порядке с каналом, нет ли в этот день профилактических работ.
Теперь о том, что делать далее.

Первая причина почему в телефоне пропадает интернет –плохое покрытие
От покрытия зависит стабильность мобильного интернета. Если в вашем телефоне он часто пропадает, то возможно вы находитесь слишком вдалеке от антенны.
Чтобы убедится, что это не вина вашего андроид телефона, попробуйте воспользоваться одновременно двумя.
Если ситуация повторится и на другом устройстве (планшете / смартфоне) значит дело в линии (покрытии). Что тогда делать?
Ничего не сделаете пока провайдер не установит еще одну антенну, поближе к вам, разве что сменить оператора, если таковой имеется.
Проблемы, вызванные экономией заряда аккумулятора
 Как известно, одной из основополагающих функций любого ноутбука, планшета и телефона является автономная работа, которая достигается благодаря качественной экономии заряда аккумулятора. В связи с этим разработчиками создана специальная программа, которая позволяет экономить энергию, и которая автоматически отключает долгое время не используемые модули.
Как известно, одной из основополагающих функций любого ноутбука, планшета и телефона является автономная работа, которая достигается благодаря качественной экономии заряда аккумулятора. В связи с этим разработчиками создана специальная программа, которая позволяет экономить энергию, и которая автоматически отключает долгое время не используемые модули.
То же самое касается и Wi-Fi адаптера. Вполне возможно его самопроизвольное отключение, если он не используется. Однако бывает, что программа даёт определённые сбои и в результате нестабильной связи с Wi-Fi адаптер отключается через некоторый промежуток времени в независимости от того, нужна в данный момент Интернет-связь или не нужна.
Решить описываемую проблему можно, отключив упомянутый параметр. Чтобы это сделать, нужно обратить внимание на значок аккумулятора в нижнем правом углу экрана. Выбрав его, следует зайти в «Дополнительные параметры подпитки батареи», а затем задаться оптимальным планом подпитки. Здесь вполне возможно поэкспериментировать, пока не будет найден оптимальный план.
В завершение необходимо выбрать иконку «Изменить». Появится окно «Режимы сбережения энергии». Здесь нужно задаться максимальной производительностью как при работе от аккумулятора, так и при функционировании от сети. Таким образом, автоматическое отключение Wi-Fi адаптера станет неактивным. В итоге, Wi-Fi не будет внезапно исчезать.
Однако что если вся работа проделана правильным образом, но всё равно происходит постоянное отключение Wi-Fi соединения? Это означает, что в самой операционной системе установлены настройки экономии электрического питания. Отключение данной функции возможно с помощью «Центра управления беспроводными сетями и общим доступом». Всё что необходимо, так это нажать правую кнопку мыши на иконке «Wi-Fi». Затем следует выбрать требуемый всплывающий подпункт – «Изменение параметров». Здесь нужно отыскать ярлык беспроводного соединения и кликнуть на нём правой кнопкой. В «Свойствах» следует выбрать «Сеть». Затем стоит зайти в «Настройки» и выбрать «Управление питанием». Здесь следует убрать галочку в пункте «Разрешение отключения устройства с целью сэкономить электроэнергию».
Далее нужно подтвердить отключение функции и закрыть окно. Готово. Теперь Wi-Fi по причине экономии заряда аккумулятора отключаться не будет.
Видео: почему Wi-Fi периодически отключается
Некоторые пользователи сообщают, что их WiFi — соединение пропадает, и что Интернет просто отключается, а затем снова подключается. Как правило, пропадает подключение к Wi-Fi периодически, либо же после выхода из спящего режима. Бывают случаи, когда интернет перестает работать на несколько секунд, а затем снова появляется. В любом случае, это создает множество неудобств. Приходится ждать, перезагружать ноутбук, обрываются загрузки файлов, просмотр фильмов и т. д.
Разберемся в подробностях почему в Виндовс 10 отключается Интернет?
Шаг 1. Изменение управления питанием
- Щелкните правой кнопкой мыши значок WiFi-подключения в правом нижнем углу и выберите «Открыть сеть и общий доступ».

- В левой части панели выберите «Изменить настройки адаптера».

- Затем щелкните правой кнопкой мыши параметр адаптера WiFi, который у вас есть, и выберите «Свойства».

- Нажмите «Настроить».
- Затем перейдите на вкладку «Управление питанием» и убедитесь, что в поле «Разрешить компьютеру» отключить это устройство, чтобы сохранить питание, если оно пуст. Затем нажмите «ОК», чтобы сохранить изменения.

Шаг 2. Обновление драйверов сетевого адаптера
Если, после установки «десятки», вы вообще не можете обнаружить Wi-Fi на своем ноутбуке, то скорее всего, проблема в драйвере беспроводного адаптера. Вообще, проблема с драйверами — это самая популярная проблема.
- Одновременно нажмите клавишу Windows и X, затем выберите «Диспетчер устройств».
- Нажмите, чтобы развернуть категорию Сетевые адаптеры. Затем щелкните правой кнопкой мыши драйвер беспроводного сетевого адаптера и выберите «Обновить драйвер».
- Затем выберите «Поиск автоматически» для обновленного программного обеспечения драйвера.
- Если вы видите уведомление о том, что Windows определила, что лучший драйвер для этого устройства уже установлены, то временное отключение не нужно.
Это означает, что попытка обновления, проще говоря таким образом не сработает, и вы можете найти альтернативу.
Конечно, вы можете следовать инструкциям здесь, либо искать драйверы на веб-сайте производителя, либо зайти в Центр обновления Windows для получения дополнительной помощи. Но просто поиск только драйвера WiFi может вызвать массу времени и энергии.
Итак, почему бы не сделать выстрел в Driver Easy? Он автоматически помогает вам обнаруживать, загружать и устанавливать драйверы драйверов всего за пару минут! Сначала загрузите и установите Driver Easy в соответствии с инструкциями. Затем запустите сканирование. Когда сканирование закончится, выберите драйвер WiFi, который у вас есть, и выберите «Обновить».
Все, что вам нужно сделать, это нажать кнопку «Сканировать сейчас», а затем нажать кнопку «Обновить», и ваши драйверы устройств легко обновляются!
YOU DO NAT KNOW THE WAE *CLICKING*
- Наверх
tralicm #4 Отправлено 30 дек 2017 – 20:24

 lron_Duke (30 Дек 2017 – 19:20) писал:
lron_Duke (30 Дек 2017 – 19:20) писал:
если не на физ уровне, то мож другое что то? Прикладной, или представления? или вообще не у тебя, а у провайдера? может порты закрыты для вот, которые нужны.
а так обрыв полностью? на модеме тоже показывает?
я так понимає пропадаєт только во время игри
- Наверх
Makedonsky #5 Отправлено 30 дек 2017 – 20:26

- Наверх
Gazman4eg #6 Отправлено 30 дек 2017 – 20:30

 tralicm (30 Дек 2017 – 17:18) писал:
tralicm (30 Дек 2017 – 17:18) писал:
Скть отключаєт брандмаузер виндовс
Брендмаузер отключен, фаерволов нет.
- Наверх
lron_Duke #7 Отправлено 30 дек 2017 – 20:32

в маршрутизатор сам заползал? т.е. 192.168.0.1 и т.д.?
Просто есть предположения, что NAT не пускает, но чтобы в вот такое было, не видел. Если бы там Радуга 6 или дестени 2 или 1 то да
Сообщение отредактировал lron_Duke: 30 дек 2017 – 20:37
Возможные причины и их решения
Факторов, отрицательно сказывающихся на работе беспроводной сети, немало. При возникновении описанной выше или аналогичной ситуации прочитайте статью до конца, и лишь после этого – действуйте. Советы приведены в случайном порядке. В первую очередь логичнее перезагрузить роутер, убедиться, что провайдер в проблеме не виновен, и проверить, повторится ли ситуация на других устройствах. Лишь после этого сбрасываются настройки беспроводного маршрутизатора, а прошивается он в последнюю очередь.
Перезагрузка
Если на роутере пропал Wi-Fi, устройство следует перезагрузить. Есть вероятность возникновения ошибки в работе микропрограммы устройства.
Названия и даже размещение пунктов меню у различных производителей отличается. Мы рассмотрим на примере популярной модели маршрутизаторов от TP–Link с классическим интерфейсом.
- Откройте браузер и перейдите по адресу 192.168.0.1 или иному, указанному на наклейке на корпусе маршрутизатора (чаще всего она прилеплена на дно), с компьютера или ноутбука, подключенного к роутеру через кабель.
- Введите указанные там же данные для авторизации, чтобы попасть в веб-интерфейс с настройками.

Большинство роутеров не имеют собственной оболочки, взаимодействие с пользователем производится через браузер.

В новой прошивке с сине-белым оформлением кнопка перезапуска маршрутизатора вынесена на главный экран.

На других устройствах кнопка перезагрузки находится в настройках системы, дополнительных параметрах или в главном окне.
После перезагрузки роутер нужно заново настроить.
Помехи
Большинство беспроводных маршрутизаторов работает в частотном диапазоне 2,4 ГГц – это 14 каналов с частотой от 2,412 ГГц до 2,472 ГГц с шагом 0,005 Гц. Из физики известно, что электромагнитные волны одной частоты перекрывают друг друга, из-за чего теряется полезный сигнал. Неперекрывающихся каналов в диапазоне 2,4 ГГц всего 3: 1-й, 6-й и 11-й.

Есть смысл переключиться в один из них как на самые незагруженные. В физику и требования IEEE углубляться не будем, проблему это не решит, лишь позволит глубже понять ее суть. При помощи утилиты inSSIDer можете изучить загруженность частотного диапазона окружающего пространства, чтобы выбрать канал посвободнее. Ситуация может изменяться, и при появлении проблемы вновь придется периодически переключать сеть на иной канал. Это в случае, если вокруг очень много точек доступа.

Из диаграммы видно, что выбирать нужно между каналами номер 1-3, 5, 11-14, идеально – 13-й. Если хотите простое решение – активируйте функцию автоматического определения.
- Зайдите в настройки устройства через браузер.
- Кликните по разделу «Беспроводной режим».
- В строке «Канал» укажите вариант «Авто» и сохраните настройки.

Если все устройства, подключающиеся к точке доступа, и сам роутер поддерживают диапазон 5 ГГц, переходите на эту частоту.
Много клиентов
При медленном интернете (например, роутер подключается к сети через беспроводной модем), или, когда в сети много клиентов, которые занимают весь канал, есть смысл проверить количество подключенных устройств. Точку доступа нужно защитить паролем, если трафик не шифруется, или заменить, вдруг знают соседи.
Процессор старого маршрутизатора с большими нагрузками может не справляться, отчего нагревается и подвисает.
- Посетите настройки оборудования через браузер.
- В разделе «Беспроводной режим» кликните по последнему пункту.

Здесь можно увидеть много полезной информации: число подключенных устройств, их MAC-адреса и активность и действовать по ситуации:
- заблокировать лишних клиентов по MAC-адресу, если они вам не знакомы (определить чужие устройства несложно, поочередно отключая и подключая свои, но это отдельная тема);
- ограничить скорость для самых активных, например, соседей, которым предоставили пароль – определить MAC таких устройств, присвоить им статический IP внутри сети и урезать скорость в разделе «DHCP»;
- установить/изменить пароль для защиты точки доступа – к незащищенной сети может подключиться любой, а один сосед – поделиться данными для подключения с остальными.
Значительно увеличивать количество соединений могут торрент-клиенты. В настройках таких программ их число ограничивается.

Расположение роутера
Место размещения маршрутизатора играет большую роль в направлении распространения сигнала и дальности его прохождения. Электромагнитная волна распространяется в пространстве в виде тороидальных волн – торов (бублика), а не сферы, как считает множество людей. От расположения антенны зависит зона покрытия пространства Wi-Fi-сигналом.

При горизонтальном расположении антенны сигнал распространится по дому или квартире равномерно, причем:
- строго под и над роутером он будет самым слабым, в непосредственной близости может вовсе отсутствовать;
- этажом выше и ниже уровень сети заметно снизится.
Второй момент – роутер нужно замещать на равном удалении ото всех клиентов (в центре квартиры).
Третий – преграды. Каждая дверь, шкаф, стена (тем более бетонная/каменная) с металлическими конструкциями (профиль, арматура) – препятствие для электромагнитной волны. Роутер старайтесь располагать так, чтобы между ним и устройством было минимум препятствий.
Роутеры поновее позволяют управлять мощностью передатчика. Если проблема вызвана слабым сигналом (он теряется, потом опять обнаруживается, низкая скорость), попробуйте увеличить ее, но заметного эффекта можно не дождаться – повышается только мощность передатчика роутера, но не смартфона или ноутбука.

Сброс настроек
Перед обнулением конфигурации и прошивки роутера убедитесь, что сможете настроить самостоятельно (например, сфотографируйте конфигурацию). Для сброса зажмите кнопку «Reset» на корпусе маршрутизатора и подержите ее не менее 10 секунд. Обычно лампочки начинают мигать, и он перезагружается. Кнопка спрятана в корпус от случайного нажатия, поэтому воспользуйтесь тонким предметом (булавкой, ампулой от шариковой ручки).

Прошивка
Для замены микропрограммы ее необходимо загрузить.
- Зайдите на официальный сайт производителя роутера (для TP-Link – www.tp-link.com) и найдите свое устройство (его название смотрите на наклейке на дне корпуса).

Выберите аппаратную версию и кликните «Встроенное ПО».

Скачайте архив с прошивкой и распакуйте.

Войдите в веб-интерфейс настройки устройства через браузер – перейдите по адресу, указанному на наклейке, и введите представленные там же данные для авторизации.


Подтвердите выполнение и подождите.

Отдельная антенна, повторители
Метод не самый практичный – направленная антенна со SMA-коннектором, изменяющая диаграмму направленности сигнала. Он становится узконаправленным, но мощнее. Спасет в частном доме и на даче, где интернет должен быть на нескольких устройствах, расположенных далеко от точки доступа.
Повторители сигнала или репитеры актуальны для домов, дач и огромных квартир, где сигналом нужно покрыть пару этажей в нескольких подъездах. Оборудование размещается в зоне действия маршрутизатора и вещает сигнал дальше, увеличивая зону покрытия до 2 раз.

Переполнение Wi-Fi сети
Самые большие помехи для Wi-Fi сигнала создают соседние беспроводные сети. Проблема в том, что большинство Wi-Fi устройств работают в уже занятом диапазоне 2,4 ГГц, и высокая плотность сигналов может мешать друг другу уменьшая скорость и производительность сетей.
Решение: Используйте двухдиапазонный маршрутизатор, который может работать как на частоте 2,4 ГГц, так и 5 ГГц одновременно. Полоса частот 2,4 ГГц будет поддерживаться большинством устройств, но она имеет только три неперекрывающихся канала. С другой стороны, 5 ГГц имеет 23 неперекрывающихся канала, увеличивая вероятность отсутствия помех в этом диапазоне. Если ваш маршрутизатор может работать в диапазоне 5 ГГц, используйте его для решения проблемы переполнения Wi-Fi сети.
Настройка Wi-Fi канала
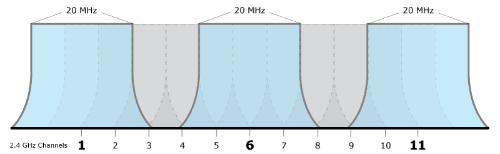
2.4 ГГц Wi-Fi полоса имеет 11 каналов и каждый из них отделен друг от друга полосой в 5 МГц и имеет ширину от 20 до 22 МГц. Это означает, что каждый канал будет перекрывать соседние каналы на 10 МГц и это называют как перекрыващимися каналами.
Решение: В случае использования каналов 1, 6 и 11, перекрытия, создающего помехи, не будет, так как это не перекрывающиеся каналы. Для работы на этих каналах, пользователи должны будут войти в настройки маршрутизатора и найти настройку под названием «Канал» или «Беспроводной канал». Из выпадающего меню, нужно выбрать нужный номер канала.
Для безошибочной проверки скорости интернета нужно выполнить несколько условий:
- Все программы, имеющие доступ к сети, должны быть закрыты. В момент проверки на устройство не должно ничего загружаться
- VPN также стоит отключить
- Если возможно, лучше подключиться к интернету напрямую, а не через роутер
- При использовании онлайн-сервисов нужно выбрать режим инкогнито, так как некоторые браузерные расширения могут влиять на скорость соединения
- При проверке скорости интернета через Wi-Fi отсоедините все устройства кроме того, на котором нужно проверить скорость.
WiFi-соединение падает каждые несколько секунд, как это исправить?
- Запустите средство устранения неполадок с сетью .
- Измените тип безопасности
- Сброс настроек вашего роутера
- Отключить службу RunSwUSB
- Отключите SNMP .
- Измените свой беспроводной канал
- Проверьте свои драйверы
- Используйте командную строку
Решение 1. Запустите средство устранения неполадок с сетью.
Как вы, возможно, знаете, Windows 10 поставляется с различными средствами устранения неполадок, и эти средства устранения неполадок предназначены для автоматического устранения любых распространенных сбоев или ошибок.
Несколько пользователей сообщили, что в Windows 10 соединение с WiFi обрывается каждые несколько секунд, но им удалось решить эту проблему с помощью встроенного средства устранения неполадок. Для этого просто выполните следующие действия:
- Откройте приложение Настройки и перейдите в раздел Обновление и безопасность . Если вы хотите быстро открыть приложение Настройки , это можно сделать с помощью сочетания клавиш Ключ Windows + I .

- Выберите Устранение неполадок на левой панели. На правой панели выберите Сетевой адаптер и нажмите кнопку Запустить средство устранения неполадок .

- Когда появится окно Устранение неполадок , следуйте инструкциям на экране для завершения процесса устранения неполадок.
После устранения неполадок проверьте, работает ли ваше WiFi-соединение. Имейте в виду, что это не самое надежное решение, но несколько пользователей сообщили, что оно работает, поэтому не стесняйтесь попробовать его.
- ЧИТАЙТЕ ТАКЖЕ: как исправить проблемы с Wi-Fi Surface Pro [решения, которые помогли мне]
Решение 2 – Изменить тип безопасности
Как вы знаете, многие сети Wi-Fi защищены паролем, но если ваше Wi-Fi-соединение прерывается каждые несколько секунд, проблема может заключаться в вашем типе шифрования. Несколько пользователей сообщили, что их маршрутизаторы требуют повторной аутентификации через определенный период времени при использовании шифрования WPA-PSK.
В результате это приведет к обрыву вашего Wi-Fi-соединения, и вам придется повторно пройти аутентификацию. Пользователи утверждают, что вы можете настроить таймер, но вы не сможете отключить его на определенных маршрутизаторах.
В качестве обходного пути попробуйте переключиться на другой тип безопасности и проверьте, решает ли это вашу проблему. Помните, что не все типы безопасности являются безопасными, поэтому проведите небольшое исследование, прежде чем менять тип безопасности в вашей беспроводной сети.
Чтобы изменить тип шифрования, войдите в свой маршрутизатор и перейдите в раздел Wi-Fi или Wireless, и вы сможете изменить его оттуда. Для получения дополнительных инструкций о том, как это сделать, обязательно ознакомьтесь с руководством по эксплуатации вашего маршрутизатора.
Решение 3 – Сброс настроек вашего роутера
По словам пользователей, иногда WiFi-соединение прерывается каждые несколько секунд из-за конфигурации вашего роутера. Чтобы решить эту проблему, некоторые пользователи предлагают сбросить настройки маршрутизатора до заводских настроек. Это довольно просто сделать, и вы можете сделать это, выполнив следующие действия:
- Войдите в свой маршрутизатор с правами администратора.
- Теперь найдите вариант сброса и щелкните по нему. Следуйте инструкциям на экране для сброса настроек маршрутизатора.
После сброса настроек маршрутизатора проверьте, сохраняется ли проблема.Помните, что для входа на маршрутизатор в качестве администратора вам необходимо ввести учетные данные администратора.
Многие компании не будут предоставлять вам учетные данные администратора, поэтому вам нужно будет найти их самостоятельно в Интернете. Это может быть немного утомительно, но вы всегда можете сбросить настройки маршрутизатора до заводских настроек, нажав скрытую кнопку сброса.
Кнопка обычно скрыта, и единственный способ нажать на нее – использовать длинный и тонкий предмет. Просто удерживайте кнопку сброса нажатой в течение 5 секунд, и ваш маршрутизатор вернется к настройкам по умолчанию.
Процесс сброса может немного отличаться в зависимости от модели вашего маршрутизатора, поэтому, чтобы узнать, как правильно выполнить сброс вашего маршрутизатора, мы рекомендуем вам ознакомиться с его руководством по эксплуатации для получения пошаговых инструкций.
Решение 4 – отключить сервис RunSwUSB
По словам пользователей, иногда может возникнуть конфликт с драйверами, что может привести к проблемам с вашим WiFi. Если WiFi-соединение прерывается каждые несколько секунд, проблема может заключаться в определенной услуге, которая заставляет ваш компьютер переключаться с одного драйвера на другой.
Чтобы решить эту проблему, вам просто нужно найти и отключить эту службу, и проблема должна быть решена. Это довольно просто, и вы можете сделать это, выполнив следующие действия:
- Нажмите Windows Key + R и введите services.msc . Теперь нажмите Enter или нажмите ОК .

- Когда откроется окно Службы , найдите службу RunSwUSB и дважды щелкните ее, чтобы открыть ее свойства.
- Когда откроется окно «Свойства», установите для Тип запуска значение Отключено и нажмите кнопку Стоп , чтобы остановить службу, если она работает. Теперь нажмите Применить и ОК , чтобы сохранить изменения.

После отключения этой службы проблема должна быть полностью решена. Имейте в виду, что это решение обычно применяется к USB-адаптерам Netgear A7000 и A6210, но если у вас нет этой услуги, то это решение не применимо к вам, и вы можете просто пропустить его.
- ЧИТАЙТЕ ТАКЖЕ: ИСПРАВЛЕНИЕ: сеть Wi-Fi не найдена в Windows 10
Решение 5 – Отключить SNMP
В некоторых случаях вы можете решить проблемы с WiFi, просто отключив функцию SNMP. Если ваше WiFi-соединение прерывается каждые несколько секунд, просто откройте страницу конфигурации вашего маршрутизатора и найдите и отключите функцию SNMP.
После этого проверьте, решена ли проблема. Несколько пользователей сообщили, что это решение работает для них, поэтому вы можете попробовать его.
Решение 6 – Измените свой беспроводной канал
Иногда другие беспроводные сигналы или беспроводные сети могут создавать помехи вашему соединению, что может привести к проблемам с WiFi. Если ваше WiFi-соединение прерывается каждые несколько секунд, возможно, проблема связана с помехами из других сетей.
Чтобы решить эту проблему, рекомендуется изменить беспроводной канал на канал 9 или выше. Чтобы узнать, как изменить беспроводной канал на маршрутизаторе, обязательно ознакомьтесь с руководством к маршрутизатору для получения подробных инструкций.
Решение 7 – Проверьте ваши драйверы
Если у вас проблемы с WiFi на ПК с Windows 10, возможно, проблема в драйверах. Иногда драйверы могут быть повреждены или устарели, что может привести к возникновению этой и многих других проблем.
Однако это можно исправить, просто установив последние версии драйверов. Для этого сначала нужно найти модель вашего беспроводного адаптера.
После этого зайдите на сайт производителя и загрузите последние версии драйверов для вашей модели. Теперь вам просто нужно установить драйверы, и проблема должна быть решена. Помните, что вам придется использовать соединение Ethernet или загрузить драйверы на другое устройство, а затем перенести их на свой ПК.
Загрузка драйверов вручную может быть немного утомительной, особенно если вы не знаете точную модель устройства, которое вы пытаетесь обновить. Однако вы можете использовать сторонний инструмент, такой как TweakBit Driver Updater , для автоматической загрузки и установки отсутствующих драйверов.
- Загрузите программу обновления драйверов Tweakbit
После обновления драйверов проблема с WiFi должна быть полностью решена.
Решение 8. Использование командной строки
Иногда вы можете решить эту проблему, просто запустив пару команд в командной строке. По словам пользователей, если WiFi-соединение прерывается каждые несколько секунд, вы можете решить проблему, просто выполнив пару команд. Для этого просто выполните следующие действия:
- Нажмите Windows Key + X , чтобы открыть меню Win + X. Теперь выберите Командная строка (Администратор) или PowerShell (Администратор) .

- Когда откроется командная строка, выполните следующие команды:
- ipconfig/flushdns
- ipconfig/release
- ipconfig/renew
После выполнения этих команд проверьте, сохраняется ли проблема. В дополнение к этим командам вы также можете запустить команду netsh int ip reset и проверить, помогает ли это.
Несколько пользователей сообщили, что этот метод решил проблему для них, поэтому не стесняйтесь попробовать его.
Невозможность использования вашей сети Wi-Fi может быть большой проблемой, и если соединение Wi-Fi прерывается каждые несколько секунд, наиболее вероятно, что конфигурация вашего маршрутизатора вызывает эту проблему. Если ваш маршрутизатор не является проблемой, обязательно попробуйте все другие решения из этой статьи.











